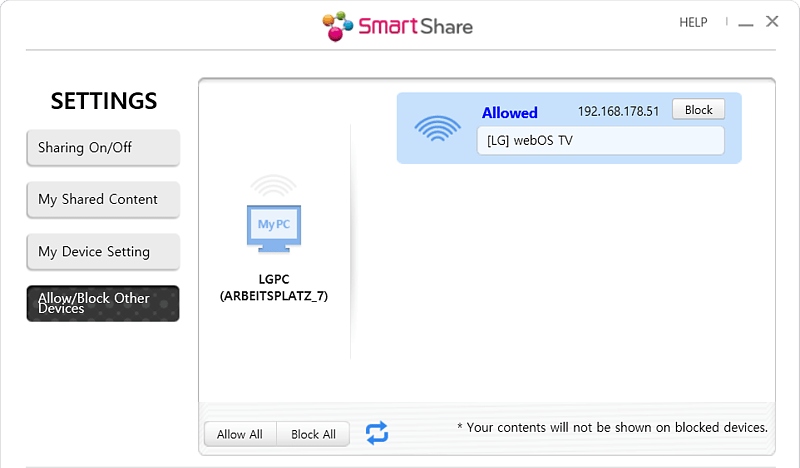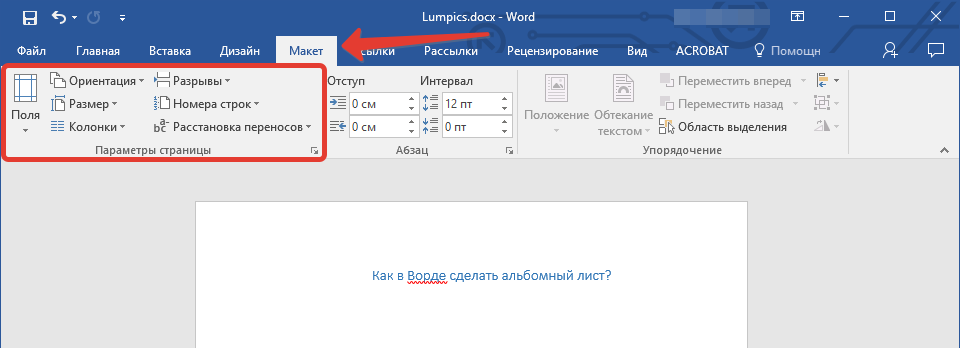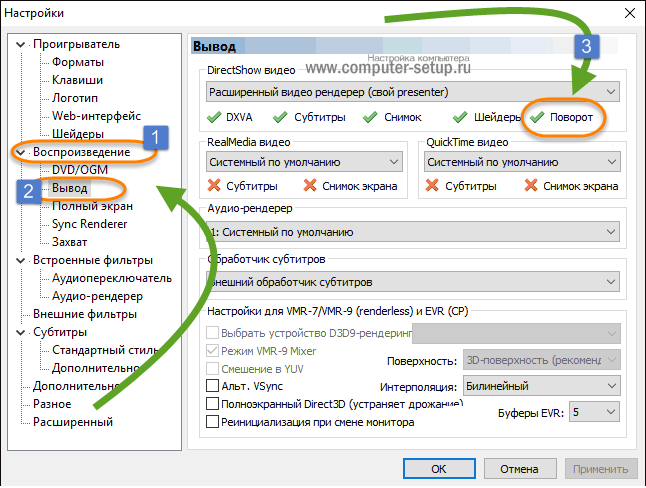Как повернуть фото на компьютере
Содержание:
- Встроенные возможности ОС Windows 10
- Как повернуть элемент страницы сайта
- Используя Media Player Classic
- Videoredaktor — онлайн-сервис для переворачивания видео
- Фото до загрузки
- Переворачиваем фото ВКонтакте
- Перевернуть видео в ВидеоМОНТАЖе
- Альтернатива
- Почему перевернулся экран на ноутбуке или компьютере?
- Почему возникает такая проблема
- Clideo — удобный онлайн-редактор видео
Встроенные возможности ОС Windows 10
Для тех, кто не хочет осваивать видеоредакторы, существует несколько способов: использовать встроенный по умолчанию плеер «Кино и ТВ», популярный проигрыватель Media player Classic и известный многим редактор Windows Movie Maker. Рассмотрим каждый из них отдельно.
Поворот видео в «Кино и ТВ»
Это проигрыватель стоит на всех компьютерах с системой Windows 10. Приложение умеет открывать наиболее распространенные форматы видео: mp4, avi, 3gp,mov, asf, m4v, wmv. Кроме этого, в плеер встроены полезные инструменты вроде просмотра панорамного и 3D видео и базовый видеоредактор.
- 1. Кликните по ролику правой кнопкой мыши. Нажмите пункт «Открыть с помощью», затем «Кино и ТВ».
- 2. Щелкните по иконке карандаша в правом нижнем углу и выберите «Смотреть в Фотографиях».
- 3. Найдите в верхнем правом углу строчку «Изменить и создать». Развернется список опций, из которых нужно выбрать пункт «Создать видео с музыкой».
- 4. Кликните «Поместить в раскадровку», чтоб переместить клип на монтажную шкалу. После этого нажмите на него правой кнопкой мышки и найдите строчку «Повернуть». Чтобы добиться нужного результата, понадобится применить настройку несколько раз.
Встроенный редактор Windows поможет развернуть кадр на любой угол
«Кино и ТВ» сохраняет изменения файла, но выбрать формат не получится: доступен экспорт только в MP4. Также стоит отметить, что эта функция доступна только в последних обновлениях системы, также плеер часто выдает ошибки и отказывается запускать редактор.
Media Player Classic
Один из самых известных плееров, который установлен почти на каждом ПК. Media Player Classic устанавливается со встроенными кодеками, поэтому умеет распознавать все современные видеоформаты. Во время просмотра можно делать скриншоты, встраивать субтитры и менять ориентацию видеокадра.
Плеер MPC разрешает манипулировать роликом прямо во время просмотра
- 1. Запустите клип в плеере Media Player Classic и кликните по окну проигрывателя правой кнопкой мышки.
- 2. Найдите строчку «Положение и размер кадра».
- 3. Чтобы перевернуть видео на 90 градусов, выберите «Rotate Clockwise».
- 4. Если вам нужно отразить видеоклип зеркально, кликните «Mirror».
- 5. Чтобы перевернуть ролик кверху ногами, выберите «Flip vertically».
Этот вариант быстрый и удобный, но сохранить изменения нельзя: все настройки скинутся сразу после закрытия плеера.
Windows Movie Maker
В Windows Movie Maker есть несколько видов поворотов видеокадра
- 1. Запустите редактор. В колонке слева найдите пункт «Импорт видео» и загрузите ролик.
- 2. Перетащите файл из списка на монтажную ленту.
- 3. В боковой колонке найдите пункт «Просмотр видеоэффектов». Выберите, какой вариант вам нужен: «Отразить сверху вниз» (перевернуть кадр) или «Отразить слева направо» (сделать ролик зеркальным). Также в эффектах есть функции поворота на 90, 180 и 270 градусов.
- 4. В левом сайдбаре кликните «Сохранить на компьютере». Укажите название фильма и папку для экспорта, подберите качество и нажмите «Далее».
Как повернуть элемент страницы сайта
- Как повернуть элемент страницы сайта
- Как повернуть текст на 90 градусов
- Как сделать горизонтальный лист в ворде
- Как повернуть фото
Четыре фотографии шириной до 450px;
Данный пример будет посвящен созданию страницы стильного альбома с повернутыми фотографиями.
Я зарание приготовил изображения (ширина 400px) с адресами:http://uanon.ucoz.ru/prosto/povorot/photo_1.jpghttp://uanon.ucoz.ru/prosto/povorot/photo_2.jpghttp://uanon.ucoz.ru/prosto/povorot/photo_3.jpghttp://uanon.ucoz.ru/prosto/povorot/photo_4.jpg
В дальнейшем мы будем присваивать изображениям идентификаторы (id) в соответствии с их именами.
Для начала мы подготовим блок для нашего фотоальбома при помощи тэга div, а также внесем в него фотографии при помощи тэга img (каждое изображение должно быть заключено в собственный тэг div), вот так:
Обратите внимание
Далее потребуется задать блоку стили css. Перечень стилей: «position: relative;» — задаст начало координат от левого верхнего угла нашего блока; «margin: 50px auto;» — задаст отступ нашего блока «50px» сверху и снизу от остального содержания страницы, а так же задаст автоматический отступ справа и слева, выровняв таким образом наш блок по центру; «width: 900px; height: 650px;» — задаст ширину 900px и высоту 650px, соответственно.
Указанный перечень стилей необходимо разместить таким образом:
#photo_page position: relative;margin: 0 auto;width: 900px;height: 650px;text-align: center;>
Обратите внимание на использование «#photo_page» — так мы обратились к идентификатору блока. Теперь мы присвоим общие стили для каждого изображения внутри блока photo_page
Это скругленные углы, серая рамка, белый фон, внутренние отступы и тень
Теперь мы присвоим общие стили для каждого изображения внутри блока photo_page. Это скругленные углы, серая рамка, белый фон, внутренние отступы и тень.
Таким образом будет создан эффект фотографии:
#photo_page imgborder-radius: 7px;border: 1px solid grey;background: #ffffff;padding: 10px;box-shadow: 2px 2px 10px #697898;>
Обратите внимание на использование «#photo_page img» — так мы обратимся ко всем изображениям внутри блока photo_page
Также важно дописать такой короткий стиль:
#photo_page div float: left;>
Он прижимает все блоки внутри блока photo_page к левому краю.
Теперь переходим к повороту размещенных фото. Для этого нам понадобится стиль transform. На данный момент в чистом виде он не используется, а только с приставкой для каждого браузера в начале, вот так:
-webkit-transform: rotate(значение);-moz-transform: rotate(значение);-o-transform: rotate(значение);
Это стиль поворота для браузеров: Google Chrome, Mazilla, Opera (соответственно). Вместо слова «значение» мы будем вставлять число с приставкой deg в конце, вот так:
90deg — поворот на 90 градусов по часовой стрелке.-5deg — поворот на -5 градусов против часовой стрелки.И так далее.
Стиль для фотографии photo_1:
#photo_1 -webkit-transform: rotate(5deg);-moz-transform: rotate(5deg);-o-transform: rotate(5deg);>
Первое изображение повернуто на 5 градусов.
Стиль для фотографии photo_2:
#photo_2 -webkit-transform: rotate(-3deg);-moz-transform: rotate(-3deg);-o-transform: rotate(-3deg);>
Второе изображение повернуто на -3 градуса.
Стиль для фотографии photo_3:
#photo_3 -webkit-transform: rotate(-2deg);-moz-transform: rotate(-2deg);-o-transform: rotate(-2deg);>
Третье изображение повернуто на -2 градуса.
Стиль для фотографии photo_4:
#photo_4 -webkit-transform: rotate(8deg);-moz-transform: rotate(8deg);-o-transform: rotate(8deg);>
Четвертое изображение повернуто на 8 градусов.
Рассмотрим, как можно корректировать положение изображений. К примеру, вы хотите сместить первое изображение на 20px от верхнего края и на 10px от левого края. В таком случае, необходимо воспользоваться стилем margin. Вот правильный вариант его использования для нашего случая:
#photo_1 margin: 20px -10px -20px 10px;-webkit-transform: rotate(5deg);-moz-transform: rotate(5deg);-o-transform: rotate(5deg);>
Обратите внимание, первое значение стиля — отступ сверху; второе — отступ справа; третье — отступ снизу; четвертое — отступ слева.Важно: в нашем случае отступ снизу равен отрицательному значению отступа сверху. Если же на вашей странице образуется пустое пространство под изображением, попробуйте сделать отступ снизу от него еще более отрицательным
Работа завершена, я привожу скриншот (с учетом изменения отступа первого изображения, описанного в Шаге 12).
Дописывайте стиль отступа для любых изображений, положение которых вас не устраивает.
Используя Media Player Classic
За операцию поворота видео в редакторе отвечает соответствующий кодек, обычно он установлен по умолчанию. Но перед обработкой файла следует убедиться, что функция доступна, а также узнать, какие горячие клавиши назначены для осуществления этого действия. Для этого следует:
- Открыть программу.
- Найти в меню пункт «Вид»
- Перейти в настройки.
- В разделе «Воспроизведение» выбрать «Вывод».
- Убедиться, что функция доступна и около операции «Поворот» стоит зеленая галочка.
- Затем в пункте «Проигрыватель» открыть раздел «Клавиши».
- Найти в списке нужную операцию и посмотреть, сочетание каких клавиш ее осуществляет.
Как правило, это сочетание Ctrl + Alt + цифровая клавиша. Для действия используется только NumPad, которая вынесена отдельно в правую часть клавиатуры. У многих ноутбуков эта часть клавиатуры отсутствует и цифровые клавиши расположены только в ряду выше буквенных. Для осуществления поворота они не подойдут.
В таком случае в меню можно изменить комбинацию, заменив цифры на буквы. Для этого надо кликнуть дважды мышью на поле с комбинацией и заменить на приемлемый вариант.
Теперь все готово для обработки видео. Для этого следует открыть файл, и с помощью сочетания горячих клавиш осуществить поворот. Он происходит не сразу на 90° , а плавно. Следует удерживать клавиши для завершения операции.
Описанные программы не единственные, в которых можно осуществить обработку файла. Любой редактор видеофайлов оснащен такой функцией. Также существует ряд программ, которые работают онлайн, их не нужно устанавливать на свой компьютер, достаточно запустить браузерную версию и обработать ролик там. Следует учитывать, что онлайн редакторы могут сжать исходный файл, что приведет к ухудшению качества изображения.
Videoredaktor — онлайн-сервис для переворачивания видео
Для работы с этим редактором не нужно освобождать место на компьютере, скачивать файлы, устанавливать новое ПО. Регистрация на сайте тоже не требуется. Кроме того, программа Videoredaktor доступна на абсолютно бесплатной основе. Доход владельца складывается из показов рекламы.
Как повернуть ролик через этот онлайн-сервис:
-
Зацепите файл курсором и перетащите на страницу онлайн-редактора. На сайте есть также специальная кнопка «Добавить Файлы».
Надпись Сделать видео
-
Выберите подгруженный файл, нажав на него курсором. Затем щелкните по кнопке, иконка которой изображает холмистый пейзаж.
Иконка с пейзажем
-
Кликните по клавише с рисунком в виде двух закрученных в кольцо стрелок.
Кнопка для поворота видео
-
Выберите предпочтительную опцию. Вы можете как изменить разворот видеозаписи, так и отразить ее зеркально.
Выбор угла разворота видео
-
Когда требуемый результат будет достигнут, нажмите на кнопку «Сохранить». Пролистайте открывшуюся страницу вниз.
Кнопка Сохранить
-
Кликните по надписи «Сделать видео». Результат можно залить на Youtube или выложить у себя в соцсетях.
Клавиша Сделать видео
Редактор работает с использованием облачных технологий хранения данных. Также видео можно сделать черно-белым, наложить эффект «Сепия», сделать переход или стабилизацию.
Фото до загрузки
Еще один способ переворачивать фотки – это переворот до их загрузки на сайт одноклассники, то есть в специальных программах на компьютере. Давайте рассмотрим, как это сделать.
Поворот фотографии в Paint
- Для того чтобы повернуть фото в редакторе Paint на компьютере, откройте его, нажмите на кнопку «Файл» и выберите «Открыть».
- Откройте нужную вам фотографию и выберите функцию «Повернуть».
- Нажмите на сколько градусов вы хотите перевернуть фото, и оно повернется.
Поворот фото в редакторе Windows
- Для того чтобы повернуть фотографию через редактор вашей операционной системы, просто откройте фото, нажав на него.
- Сверху есть значки, нажмите на тот, который обозначает поворот.
- Фото перевернется.
В данной пошаговой инструкции мы подробно рассказали и показали, как перевернуть фото в одноклассниках. Теперь вы знаете, что сделать это можно, как до загрузки фотографии в социальную сеть одноклассники, так и после загрузки на сайт. Но не стоит забывать, что одноклассники дают переворачивать фото, только если вы используете для этого компьютер. Через мобильное приложение перевернуть фотографию не получиться. Поэтому рекомендуется заранее перевернуть фото, как надо, и потом уже выкладывать его в фотоальбомы. А еще лучше, фотографируйте сразу так, чтобы вам не пришлось потом переворачивать фото, и тратить на это лишнее время.
Переворачиваем фото ВКонтакте
В обоих далее рассматриваемых вариантах вы можете перевернуть совершенно любое изображение, будь то фотография или нарисованная картинка. При этом исключениями являются стикеры, граффити и файлы, добавленные другими пользователями.
Способ 1: Сторонние средства
Данный метод подойдет вам в том случае, если необходимость поворота фото возникла до загрузки на сайт соцсети или при возможности его удаления с последующей загрузкой отредактированной копии. В этом случае к числу преимуществ можно отнести вариативность средств и отсутствие ограничений на угол поворота картинки.
Онлайн-сервисы
Подробнее: Как перевернуть изображение онлайн
Графические редакторы
Подробнее: Как повернуть и перевернуть фото в Photoshop
Так как Фотошоп является платной программой и использовать его не всегда удобно, можно прибегнуть к стандартным средствам ОС Windows. Для этого кликните правой кнопкой мыши по картинке и выберите вариант «Повернуть» в зависимости от нужного угла.
Аналогичные функции предоставляет базовые графический редактор Paint, интегрированный в Виндовс. Это относится как к стандартной версии, так и приложению Paint 3D.
На просторах сети также существует множество графических редакторов, позволяющих добиться требуемого результата
Большее внимание следует уделить сервису Avatan, так как он отличается высокой производительностью и простотой в использовании
Подробнее: Обзор лучших онлайн-фоторедакторов
В результате вы получите измененное изображение, которое впоследствии придется вручную загрузить во ВКонтакте.
Подробнее: Как загрузить фотографию ВК
Способ 2: Стандартные средства
Во ВКонтакте имеется два связанных между собой варианта поворота фото, которое было добавлено или сохранено вами. Фотографии сторонних пользователей описанными методами изменить невозможно. При этом угол поворота строго ограничен 90 градусами.
- Откройте сайт соцсети и перейдите к фотографии, которую нужно повернуть. Изображение может располагаться как на вашей странице, так и в сообществе.
Выбрав картинку, наведите курсор мыши на ссылку «Еще» на нижней панели инструментов. Узнать о возможности изменения можно благодаря функции «Удалить», недоступной при просмотре чужого изображения.
Кликните по одной из строк «Повернуть» в соответствии с вашими требованиями. После этого фотография будете перевернута на 90 градусов в ту или иную сторону.
Для доступа к дополнительному способу поворота изображения из того же списка «Еще» выберите «Фоторедактор».
На панели инструментов в левой части экрана нажмите кнопку «Повернуть», чтобы развернуть картинку на 90 градусов в фиксированную сторону. Для поворота на 180 и более градусов потребуется повторить описанные действия.
Завершив процедуру редактирования, нажмите кнопку «Сохранить».
На этом мы завершаем инструкцию и надеемся, у вас получилось нужным образом отредактировать фото.
Перевернуть видео в ВидеоМОНТАЖе
ВидеоМОНТАЖ – простой и понятный редактор, который поможет разобраться, как развернуть видео за пару кликов. Эта программа отлично подойдет для пользователей с любыми навыками, так что вы легко и быстро освоите его, даже если впервые пытаетесь обработать ролик. Кроме этого, видеоредактор обладает рядом преимуществ:
- Интуитивно-понятный и стильный интерфейс на русском языке;
- Поддержка всех современных видеоформатов, а также видео HD;
- Несколько вариантов экспорта: в выбранный формат, для переносных девайсов, запись на диск, создание HD-фильма, оптимизация для загрузки в интернет;
- Коллекция фильтров и эффектов для быстрого улучшения видеоклипа;
- Автоматические функции улучшения и стабилизация кадра;
- Наложение и запись аудио и обработка звука;
- Добавление неограниченного количества файлов;
- Небольшая нагрузка на системные ресурсы и поддержка всех версий Windows.
Посмотрите видеообзор программы:

Шаг 2. Добавьте и отредактируйте видео
Нажмите «Добавить видео и фото» в рабочем окне и загрузите клип. Над монтажной шкалой находится дополнительная панель с инструментами. Найдите на ней иконку в виде закругленной стрелки и нажмите, чтобы развернуть кадр на 90 градусов. Кликните еще раз, если вам нужно перевернуть видео на 180 градусов.
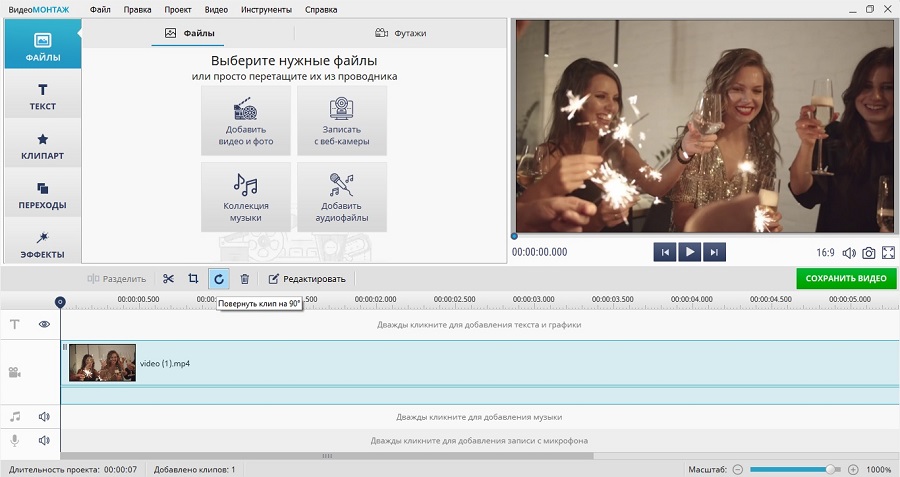 Нажимайте на кнопку до тех пор, пока видеоролик не примет нужное положение
Нажимайте на кнопку до тех пор, пока видеоролик не примет нужное положение
Шаг 3. Сохраните клип
Нажмите кнопку «Сохранить видео» под окном предпросмотра. Подберите, какой вариант вам подходит: экспорт на жесткий диск, оптимизация для просмотра на карманных девайсах, запись на DVD или отправка в сеть.
 В редакторе можно выбрать вариант экспорта под любые требования
В редакторе можно выбрать вариант экспорта под любые требования
Альтернатива
Давайте сейчас разберем второй способ, как перевернуть фото в «Одноклассниках», и для этого мы будем использовать Microsoft Office Picture Manager. Сразу хотелось бы сказать о том, что этот метод является более сложным. Однако если вы перевернете всего несколько своих снимков через Microsoft Office, впоследствии делать это будет очень просто, самое главное — это научиться правильно пользоваться программой.
Открываем приложение и загружаем в него необходимую фотографию, далее на панели инструментов вы сможете заметить кнопки переворота. При нажатии на одну из них снимок будет поворачиваться в выбранном вами направлении. Также после всех действий изображение обязательно нужно сохранить.
Теперь вам известно два способа, как перевернуть фото в «Одноклассниках». Вы можете выбрать один из них и пользоваться в любое время. Также существуют сервисы, которые позволяют онлайн перевернуть фото, для этого вам нужно будет использовать графические конструкторы или фотохостинги онлайн. По нашему мнению, приведенные способы вполне подойдут для решения поставленной задачи.
Социальная сеть «Одноклассники» пользуется огромной популярности среди русскоязычных пользователей. Основной целевой аудиторией этого ресурса являются люди более взрослого поколения, обладающие небольшими познаниями в области компьютеров и работы в интернет. Поэтому они регулярно сталкиваются с очень серьезной проблемой, возникающей при загрузке на сайт новых фотографий.
Она выражается в том, что некоторые фото могут загружаться в перевернутом виде. В связи с этим. Многих пользователей интересует вопрос: «Как перевернуть фотографию в «Одноклассниках»?. Если вы загрузили фотографию и она некорректно отображается, то не спешите отчаиваться, ведь безвыходных ситуаций не бывает. И темой этой статьи является как раз такая ситуация, когда необходимо придать фото желаемый вид.
Приложение
Одним из наиболее простых и надежных способов перевернуть фотографию является использование программных средств операционной системы Windows, а именно использование программ для обработки графических изображений. Нет никакого сомнения, что повернуть уже загруженное на сайт одноклассников изображение было бы значительно удобнее, однако, разработчики не предусмотрели такой функции, поэтому приходится искать выход из этой ситуации при помощи других подручных средств.
Paint
К нам на помощь при работе с фотографиями приходит графический редактор Paint, интегрированный в ОС Виндовс. Он входит в состав стандартного программного обеспечения, устанавливаемого вместе с операционной системой, что делает его очень популярным, поскольку нет необходимости искать и отдельно устанавливать приложение из интернета.
Первым делом запускаем Paint. Найти его можно во вкладке стандартных программ в меню «Пуск». Далее, открываем в нем фотографию, которую необходимо повернуть. После этого, целиком выделяем изображение, используя инструмент стандартного выделения, расположенный на панели инструментов, или нажав комбинацию клавиш Ctrl+A, нажимаем на любом участке фотографии правой кнопкой мыши, находим пункт «Повернуть» и выбираем значение угла, на который хотим развернуть фото. Теперь остается только закрыть фотографию и сохранить внесенные изменения. Если этого не сделать, то все наши труды будут напрасны.
Таким образом, процедура поворота фотографии через программу Paint отнимает около минуты вашего времени, после чего файл можно загружать на сайт социальной сети.
Альтернативные варианты
Paint — не единственный способ, чтобы повернуть изображение до необходимого положения. Выполнить эту процедуру можно используя Picture Manager, входящего в состав пакета программ Microsoft Office. Однако стоит отметить, что поворот фотографии при помощи этой программы более сложный и длительный.
Итак, как это выглядит на практике? После старта приложения, открываем фотографию, которую хотим подготовить к загрузке в «Одноклассники», и находим на панели инструментов специальные кнопки, отвечающие за поворот изображений. При нажатии на любую из них, фотография будет поворачиваться в соответствующем направлении. Когда необходимое положение достигнуто, необходимо сохранить внесенные изменения и закрыть программу.
Таким образом, вы узнали два простых метода, с помощью которых можно повернуть фотографию в «Одноклассниках». Каким из них пользоваться — решать только вам. Если на вашем компьютере по каким-либо причинам отсутствуют рассмотренные выше программы, то в этом случае вы можете воспользоваться одним из интернет-сервисов, позволяющих обрабатывать графический контент в режиме онлайн.
Как перевернуть фото в Одноклассниках
Почему перевернулся экран на ноутбуке или компьютере?
Причин, по которым изображение на мониторе перевернулось, может быть несколько, и далеко не все они устраняются одним из способов, описанных выше.
Невнимательность
Если в компьютере включены «горячие клавиши» на переворот экрана, то простая невнимательность может привести к перевороту экрана. Ребенок или вы сами можете случайно нажать на клавиатуре сочетание клавиш Ctrl + Alt + стрелка и экран перевернется. В таком случае вернуть изображение в должную плоскость довольно просто, используя «горячие клавиши» по назначению.
Проблемы с программным обеспечением
«Железо» компьютера может конфликтовать друг с другом, что выливается в сбои при работе программного обеспечения. Ошибки могут привести к тому, что изображение на экране перевернется, и в подобной ситуации следует насторожиться. Возможно, вам понадобятся услуги по диагностике, чтобы определить точную причину автоматического поворота изображения на компьютере.
Вирусы
Меняться ориентация экрана с альбомной на книжную или любую другую на компьютере может из-за вирусов. Избавиться от них можно несколькими способами:
- Проверить компьютер антивирусными программами
- Выполнить восстановление системы
- Переустановить операционную систему Windows
Вы сделали фото, держа камеру в неправильной ориентации? Хотите перевернуть одно или более изображений на своем Windows 10 ПК? Вот как легко повернуть изображения в Проводнике Windows 10 не открывая изображение.
Большинство из нас знает, как повернуть файл изображения в операционной системе Windows, открыв файл изображения в средстве просмотра изображения, и затем кликнуть на опции Поворот. Но многие не знают, что можно повернуть изображение в Проводнике Windows 10, не открывая файл изображения.
Если у Вас есть одно или несколько перевернутых фото, Вы можете легко вращать их по часовой или против часовой стрелки. Также Вы можете даже использовать сочетания клавиш, чтобы быстро вращать файлы изображения.
Следуйте способам в данной статье, чтобы легко повернуть изображения в Проводнике Windows.
Способ 1 из 3
Повернуть изображения в Проводнике Windows 10
Шаг 1:
Откройте Проводник (Windows Explorer) и перейдите к папке, содержащей файлы изображения.
Шаг 2:
Выберите изображение, которое Вы хотите повернуть, нажав на него.
Примечание:
Вы можете повернуть несколько изображений одновременно, используя этот способ. Для этого выделите несколько изображений, которые Вы хотите повернуть а затем перейдите к следующему шагу.
Шаг 3:
Кликните по вкладке Управление и затем нажмите на кнопку Повернуть в лево
или Повернуть в право
, тем самым повернув выбранный файл изображения.
Способ 2 из 3
Повернуть изображение, используя сочетания клавиш
Если Вы предпочитаете использовать сочетания клавиш, вы можете изменить ориентацию изображения после выбора изображения, нажать клавиши Alt+ JP
, и после RL
чтобы повернуть в лево или RR
чтобы повернуть право.
Примечание:
При использовании сочетания клавиш, раскладка клавиатуры должна быть EN.
Способ 3 из 3
Повернуть изображение или фото с помощью контекстного меню
Шаг 1:
Выберите файл (файлы) изображения, который Вы хотите повернуть.
Шаг 2:
Кликните на нем правой кнопкой и затем нажмите на встроенную опцию Повернуть в право
или Повернуть в лево
.
Почему возникает такая проблема
Дело в том, что записывающее устройство может неверно располагаться, что и приводит к появлению перевёрнутой картинки. Понятно, что если вы расположите камеру не так, как нужно, снимать она всё равно будет, однако результат получится совсем не такой, как вы ожидали. Но это еще далеко не все. Иногда всему виной — операционная система и «битый» реестр. Если вы постоянно работаете с видео, то наверняка знаете, что такая проблема может возникать после кодирования или декодирования файла. В частности из-за того, что случались различного рода сбои в процессе
Стоит обратить внимание на то, что большая часть современных плееров, которые имеют возможность воспроизводить видео различных форматов, оснащены функцией, позволяющей выполнять поворот с шагом в 90 градусов. Некоторые из этих программ работают автоматически, то есть делают всю нужную работу вместо вас
Но пока что такого рода софт встречается достаточно редко.
Clideo — удобный онлайн-редактор видео
Простой видеоредактор Clideo позволяет быстро вращать и отражать в нужном направлении загруженные вами ролики. Все манипуляции проводятся в режиме онлайн. Скачивать программу на свой компьютер не потребуется.
Приложение успешно работает на устройствах с ОС Windows, MacOS, iPhone, Android. В случае необходимости, сразу же конвертируйте видео в более подходящий формат. В правом нижнем углу появится водяной знак, который можно будет быстро убрать.
Как проходит переворачивание видео:
-
Курсором мыши нажмите на кнопку «Выбрать».
Главная страница сервиса по развороту видео
-
В новом окне кликните по завитой в круг стрелочке, которая указывает в нужном направлении. Щелкать нужно столько раз, сколько потребуется.
Кнопки для поворота видео через сервис Clideo
-
Нажмите на клавишу «Повернуть».
Нужная клавиша на сайте Clideo
-
Дождитесь результата. Сервис будет показывать подбадривающие фразы, чтобы вы его не закрывали.
На обработку файла может потребоваться некоторое время
-
На последней странице выберите опцию «Скачать».
Какие опции доступны после окончания обработки
- Когда возникнет всплывающее окно, кликните на клавишу «ОК».
Получившийся результат можно не только сохранить на персональный компьютер, но также залить на Dropbox или Google Диск. Ресурс успешно справляется с обработкой файлов самых популярных форматов. Загружать бесплатно можно видеоролики весом до 500 МБ.