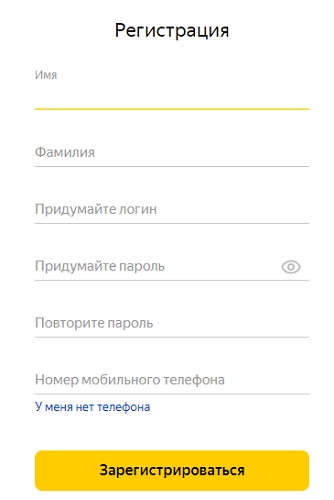Особенности переноса windows 10 с hdd на ssd
Содержание:
- Как активировать лицензию на новом компьютере
- Как перенести рабочую активированную Windows 10 на другой компьютер: варианты действий
- Метод 1. Удалите лицензию из вашей системы и повторно активируйте ее на новой.
- Программы для клонирования жесткого диска Windows 10
- ПО для переезда на новую ОС
- Различение типов лицензий
- Процесс переноса Windows 10 на SSD или другой HDD в Macrium Reflect Free
- Использование OneDrive
- Перенести Windows на другой диск
- Когда требуется перенести системные папки на другой диск или раздел диска
- Способ 2. Свяжите свою лицензию с учетной записью, а не с оборудованием.
- Как перенести лицензию Windows 10 на другой компьютер или жесткий диск
- Что нам понадобится
Как активировать лицензию на новом компьютере
Чтобы активировать с помощью slmgr, откройте командную строку с повышенными slmgr и выполните следующую команду:
Просто замените ##### — ##### — ##### — ##### — ##### своим ключом.
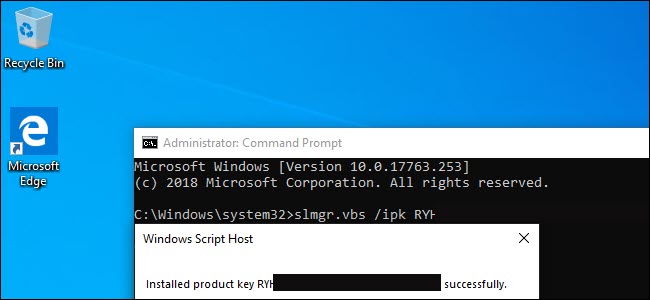
Если вы попытаетесь использовать ключ, который еще не был деактивирован с предыдущего компьютера, он может сначала сработать. Но в конечном итоге активация не удастся, и вы получите уведомления «не настоящие» и «обновите свой ПК».
Опять же, это будет работать только в том случае, если ключ точно соответствует ОС, которую вы используете. Если у вас есть ключ Windows 10 Pro, но установлена Windows 10 Home, вы просто столкнетесь с ошибкой, связанной с неосновной Windows.
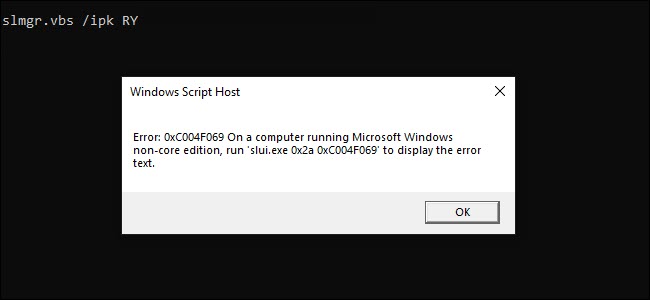
И если вы попытаетесь использовать ключ предыдущей версии, например Windows 7 или 10, вы получите ошибку неверного ключа.
Лучше всего в этих случаях открыть настройки, нажать «Активировать Windows» и ввести ключ вручную.
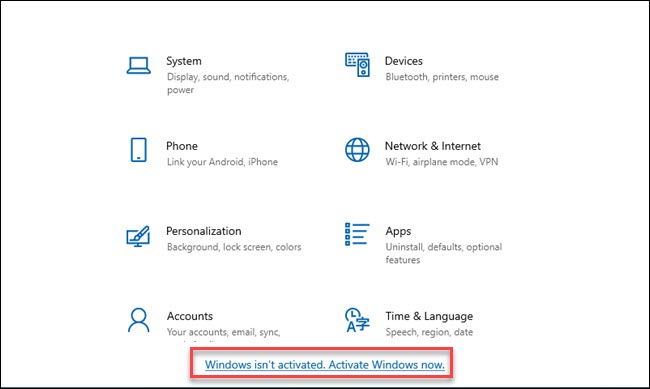
Обратите внимание, что если вы используете ключ Pro и активируете установленную копию Windows 10 Home, этот метод автоматически обновится до Pro. Помните, что вы можете использовать только ключи Windows с одной установкой за раз и планировать заранее
Если вы хотите сохранить свою старую машину при сборке новой, вам понадобится вторая лицензия Windows. Но если план заключается в выводе из эксплуатации, сэкономьте немного денег и перенесите существующую лицензию
Помните, что вы можете использовать только ключи Windows с одной установкой за раз и планировать заранее. Если вы хотите сохранить свою старую машину при сборке новой, вам понадобится вторая лицензия Windows. Но если план заключается в выводе из эксплуатации, сэкономьте немного денег и перенесите существующую лицензию.
Как перенести рабочую активированную Windows 10 на другой компьютер: варианты действий
Некоторые несведущие в этих вопросах пользователи наивно полагают, что для переноса системы на другой ПК или ноутбук в лучшем случае достаточно просто скопировать содержимое системного (а может быть, еще и виртуального) раздела на другой жесткий диск и на этом можно закончить. Самое главное заблуждение состоит в том, что зарезервированные системой разделы, не отображаемые в файловых менеджерах и утилитах, могут быть утеряны. Далеко не факт, что и загрузочные разделы тоже можно будет перенести на другой носитель. Кроме всего прочего, некоторые системные компоненты могут быть защищены от копирования, так что простейшие действия с ними выполнить тоже не получится. Наконец, не стоит забывать и о том, что операционная система имеет четкую «привязку» к компьютерному «железу», не говоря уже об активации ее на конкретном терминале в виде той же предустановленной ОЕМ-версии.
И как перенести Windows 10 на другой компьютер в такой ситуации? Как оказывается, решение есть. Кое-кто рекомендует сразу приступить к созданию портативной копии системы, используя для этого возможности Windows To Go. Но это не совсем то, что имеется ввиду под полным переносом. С точки зрения практичности, безопасности и простоты выполняемых действий, наиболее приемлемым является метод, предлагаемый ниже, который состоит в том, чтобы, грубо говоря, сбросить параметры аппаратной части на исходном ПК, создать резервную копию имеющейся системы, а затем развернуть ее на другом терминале (как бы восстановить ее из образа, хотя на самом деле на компьютере установленной ОС может и не быть).
Метод 1. Удалите лицензию из вашей системы и повторно активируйте ее на новой.
Чтобы переместить вашу лицензию, вы не можете использовать ее в другой системе. Поскольку в Windows 10 нет возможности деактивации, вам нужно либо удалить ключ продукта, либо отформатировать компьютер. Удаление ключа настолько близко к деактивации, насколько это возможно.. Серверы активации Microsoft не сообщают о том, что лицензия больше не используется, но если они все же проверит ее позже, они не обнаружат, что она используется более чем в одной системе. Форматирование гарантирует, что лицензия не используется на компьютере, и вы можете использовать функцию сброса Microsoft, встроенную в Windows 10. Следующие шаги применимы, если вы хотите удалить ключ.
- На старом компьютере нажмите клавишу Windows и X, затем выберите Командная строка (администратор) из всплывающего списка.
- Введите «Slmgr.vbs/upk» и нажмите Enter, чтобы выполнить команду. При этом ключ продукта будет удален, и вы сможете использовать его где-нибудь еще.
- Начните установку Windows 10 на новый компьютер. Когда будет предложено ввести ключ продукта, выберите У меня нет ключа продукта, если вы выполнили обновление. Если вы приобрели Windows 10 как полную розничную версию, вы можете ввести ключ.
- Выберите свою версию . Если вы обновили Windows 7 Starter, Home Basic, Home Premium или Windows 8.1 Core, вам следует выбрать Windows 10 Home. Если вы обновили Windows 7 Professional или Ultimate или Windows 8.1 Pro, выберите Windows 10 Pro.
- Возможно, вам будет предложено снова ввести ключ продукта — сделайте то же самое, что и раньше. Выберите Сделать это позже , если вы обновили, или введите ключ, если у вас полная розничная версия Windows 10.
- После завершения установки и находитесь на рабочем столе, пора ввести свой ключ. Начиная с прошлогоднего ноябрьского обновления, люди, которые обновились, могут просто ввести свой ключ Windows 7 или Windows 8. Это можно сделать двумя способами:
- Нажмите Пуск, затем Настройки и перейдите в Обновить. & безопасность , а затем вы увидите Изменить ключ продукта. Введите здесь ключ и нажмите Далее , чтобы активировать его. Или откройте командную строку администратора, как описано в шаге 1, и введите «slmgr.vbs/ipk», а затем ключ продукта в этом формате « xxxxx-xxxxx- xxxxx-xxxxx-xxxxx », затем нажмите Enter для выполнения. Этот метод следует использовать, если у вас возникли проблемы с настройками.
- Поскольку лицензия ранее использовалась на другом компьютере, вы захотите повторно активировать ее, обратившись в службу поддержки. Нажмите клавишу Windows и R, введите slui. exe 4 и нажмите Enter или нажмите
- Здесь вы должны увидеть мастер активации, поэтому выберите свою страну и нажмите. экрана активации, позвоните по номеру или запустите Связаться со службой поддержки. Вам нужно будет объяснить ситуацию специалистам Microsoft Ответьте Tech, и им понадобится идентификатор установки на экране. Затем они проверит ключ продукта и предоставят вам идентификатор подтверждения для повторной активации.
- Нажмите Введите подтверждение ID и введите его. Это должно быть так, и лицензия должна быть передана без проблем.
Программы для клонирования жесткого диска Windows 10
Есть много программ, которые позволяют произвести перенос операционной системы Windows 10 на SSD накопитель без переустановки. Сам процесс переноса не сложный, но поскольку у меня был очень слабенький HDD диск, некоторые программы, которые все рекомендуют для этого просто очень долго пытались определить размер системы.
Поэтому наш список программ будет начинаться с от самых лучших и простых, к более сложным.
Paragon Migrate OS to SSD
- Простой и понятный интерфейс
- Быстрый перенос данных с HDD на SSD
- Автоматический поиск установленных операционных систем
- Русский язык интерфейса
При помощи уникальной технологии, которая позволяет переносить ОС Windows на диск меньшего объема за одну операцию, Вы можете быстро и легко мигрировать Windows с жесткого диска большого объема на высокоскоростной твердотельный накопитель. А также есть поддержка всех операционных систем Windows и разных конфигураций системы.
Именно эта программа позволила осуществить перенос системы на SSD накопитель быстрее всех. Благодаря узкому направлению программы чисто на перенос операционной системы с HDD на SSD перенос осуществляется буквально в несколько нажатий. Хорошим бонусом есть русский язык интерфейса программы, что очень порадует новичков. По сути можно открыть программу и просто следовать мастеру миграции ОС, он всё сделает сам, от Вас нужно только разрешение.
Минусом программы является необходимость её покупать, в принципе как и большинства программ такого рода. Ну если постараться то можно и найти уже активированную версию программы.
Macrium Reflect
- Бесплатный аналог программ для клонирования (лицензия на 30 дней)
- Только английский язык интерфейса программы
- Интуитивный и простой пользовательский интерфейс
Хорошее средство для переноса операционной системы на SSD накопитель. Программа не сделает всё автоматически, как наш предыдущий программный продукт. Здесь уже немного сложнее будет разобраться, но перенос можно сделать не покупая лицензию программы.
- Загрузите и установки программы Macrium Reflect.
- В открывшимся окне выберите тип лицензии Trial и Home, после чего нажимайте Dowmload чтобы загрузить программу полностью.
- После установки программы Вам будет предложено создать резервную копию системы в виде загрузочной флешки.
- Дальше выберите вкладку Create a backup, в которой укажите системный диск и выберите пункт Clone this disk.
- Здесь указываем какие разделы хотим перенести, и выбираем пункт Select a disk to clone to чтобы выбрать куда осуществлять перенос.
- Дальше Вам будет показано как будет осуществлен перенос, если всё устраивает, тогда жмите Next и дождитесь окончания процесса.
https://www.youtube.com/watch?v=GqJMVnquPJY
Хоть и ничего сложного здесь нет, но новичок может запутаться, поэтому первой программой нашего списка есть Paragon Migrate OS to SSD, которую мы и рекомендуем использовать новичкам.
Acronis True Image
- Широкий функционал программы
- Наличие русского языка интерфейса
- Простой пользовательский интерфейс
Для переноса системы большинство неопытных пользователей рекомендуют именно эту программу. Acronis True Image имеет возможность осуществить прямое клонирование диска (нужна лицензия), и клонирование диска через создание копии системы (можно делать в бесплатной версии).
Минусом программы, кроме необходимости покупать или же искать альтернативные пути получения лицензии, есть то, что с очень старыми жесткими дисками она очень себя странно ведет. У меня почему-то постоянно отображался неправильный размер системного диска, или же очень долго программа пыталась подсчитать. Пока она пыталась что-то сделать, успел попробовать несколько других программ.
Выводы
В этой статье мы показали как перенести систему Windows 10 с HDD на SSD накопитель без переустановки
А также обратите внимание на пункт нашей статьи Windows 10 не видит SSD, поскольку перед переносом это нужно сделать в любом случае
Все программы нашего списка хороши и могут решить этот вопрос, но всё же мы рекомендуем использовать Paragon Migrate OS to SSD, поскольку она выигрывает в конкурентов по скорости, и почти всё делает в автоматическом режиме.
ПО для переезда на новую ОС
Когда все приготовления сделаны, пора определиться с программами, которые помогут организовать перенос данных на новый компьютер. Ранее жизнь обычным пользователям упрощала утилита Windows Easy Transfer, которая запускала в Windows старых версий (XP и Vista) встроенные средства миграции данных. Она помогала перенести файлы и папки, учетные записи пользователей, настройки приложений и некоторые параметры реестра. Непосредственно перенос можно было сделать несколькими способами: через специальный кабель Easy Transfer Cable, по локальной сети или с помощью внешнего накопителя. К сожалению, в Microsoft не стали развивать это ПО и включать поддержку более новых версий собственной ОС, а вместо этого значительно урезали ее возможности, не создав альтернативы. Поэтому придется выбирать из того, что предлагают сторонние разработчики.
Различение типов лицензий
Для людей, которые обновили OEM или розничную версию, Windows 10 поддерживает тот же тип лицензирования. Если вы обновляете OEM-версию, Windows 10 также будет иметь права OEM-версии, и то же самое относится и к розничной версии — обновление с розничной версии переносит розничные права.
В полной розничной версии у вас есть права на передачу на другой компьютер, и вам не требуется предыдущая соответствующая версия Windows. Обновленная розничная версия дешевле, но требует, чтобы у вас была установлена предыдущая соответствующая версия Windows
Обратите внимание, что полная розничная версия позволяет передавать ее столько раз, сколько вы хотите, в то время как обновленная розничная версия имеет право на единовременную передачу
С лицензией OEM, есть несколько отличий от полной розничной версии. Начнем с того, что у вас нет бесплатной прямой поддержки Microsoft. Лицензия привязана к первому компьютеру, на котором вы ее установили и активировали, и вы не можете использовать OEM-версию, если хотите напрямую обновить старую версию Windows
И последнее, но не менее важное: вы можете обновить все ваше оборудование, кроме материнской платы другой модели. Если вы меняете материнскую плату, это приводит к аннулированию лицензии на обновление, поскольку у нее больше нет базовой квалификационной лицензии
Процесс переноса Windows 10 на SSD или другой HDD в Macrium Reflect Free
После процесса установки программа (если не снимать отметку автоматического запуска) сразу запустится на вкладке «Create a backup», где и будут производиться все необходимые нам действия:
В следующем окне нажмите «Select a disk to clone to» и укажите диск, на который нужно выполнить клонирование
Обратите внимание: если диск «сверху» содержит не только системные разделы, но и те, которые не нужно переносить, например, разделы с данными, снимите отметку с них. Еще один доступный метод: перетащить мышью разделы, которые нужно клонировать на новый диск
Учитывайте: данные на диске, на который производится копирование, будут удалены. Также может оказаться, что разделы исходного диска не помещаются на целевой диск. В этом случае вы можете сжать разделы исходного диска в «Управлении дисками» (Win+R — diskmgmt.msc). Второй метод: изменить размер при копировании в самой программе — для этого выберите раздел на целевом диске, нажмите «Cloned Partition Properties» и задайте новый размер раздела.
После нажатия «Next» вам предложат создать график клонирования, нам это не требуется, потому нажимаем «Next» (далее) ещё раз.
В следующем окне вы увидите список операций, которые будут произведены. Нажимаем «Finish».
Перед запуском клонирования появится еще одно окно: в нем оставим отметку «Run this backup now» (запустить резервное копирование сейчас, в нашей задачи — перенос на другой диск), а вторую отметку можно снять (она сохраняет параметры копирования для повторного использования).
Останется лишь дождаться процесса клонирования системных разделов с одного диска на другой жесткий диск или накопитель SSD.
На этом процесс завершен, и вы можете выставить в БИОС/UEFI загрузку с диска, на который была перенесена система, которая пройдет успешно.
Некоторые возможные нюансы, с которыми вы можете столкнуться при переносе системы на другой диск:
- Если после загрузки с нового диска в Windows 10 не виден старый, просто назначьте ему букву, подробнее: Windows не видит второй диск — что делать?
- В случае, когда исходные разделы меньше, чем место на целевом диске, часть пространства может оказаться не распределена (и в проводнике диск «уменьшится»). Решить это можно, расширив раздел в «Управлении дисками», нажав по разделу перед «не распределено» правой кнопкой мыши и выбрав «Расширить том» (показано в видео).
Если у вас на компьютере или ноутбуке уже два физических диска, причем загрузчик и системные разделы на одном, а система — на другом и вы переносите всё это на третий диск, всё описанное может не отработать так как нужно. И в таких случаях я бы настоятельно рекомендовал не перенос, а выполнение чистой установки Windows 10 на новый диск, причем, желательно, с отключенными другими дисками, чтобы ситуация с системными разделами, располагающимися на разных физических дисках, не повторилась.
Видео инструкция по переносу системы на другой диск
Надеюсь, инструкция была полезной. В ситуации, когда что-то не получается, можете оставить комментарий, подробно описав проблему, возможно, мне удастся помочь.
Использование OneDrive
Средство переноса данных в Windows 10 использовать нужно далеко не всегда. Дело в том, что в «десятке» практически вся пользовательская информация автоматически синхронизируется с облачным сервисом OneDrive, который включен по умолчанию.

Только для его использования входить в систему нужно не под локальной регистрацией, а с использованием аккаунта Microsoft. Такая методика пригодится при работе с восьмой и десятой модификациями, поскольку более ранние ОС такой метод синхронизации не поддерживают. Все пользовательские настройки на новом ПК будут восстановлены автоматически.
Перенести Windows на другой диск
Именно поэтому перед каждым пользователем рано или поздно встает вопрос об улучшении своего компьютера. Но так как операционные системы не устаревают настолько же стремительно как программное и аппаратное обеспечения, то возникает множество сожалений по поводу того, что придется расстаться с той системой, к которой уже привыкли и, можно сказать сроднились.
Но все далеко не так плохо. при условии, что пользователь просто добавит улучшения к старому компьютеру (например достанет дополнительную физическую память- новый жесткий диск с большим объемом памяти). Тогда необходимо будет просто перенести привычную операционную систему со старого жесткого диска на новый. Как именно это организовать будет описано прямо сейчас.
Для начала надо установить программу под названием Acronis Disk Director 11 Home. Найти ее достаточно легко при помощи всемирной паутины. В интернете есть все.
После установки данной программы надо выключить компьютер и в таком состоянии подключить еще один жесткий диск. Как только он подключен надо снова включить ПК, дождаться загрузки и просто открыть Acronis Disk Director 11 Home.
Стоит заметить, что эта вещь настолько удобна, что для переноса операционки на новое место самим диском нет необходимости проводить подготовительные манипуляции. Единственное о чем надо позаботиться заранее, так это об отключении переходя персонального компьютера в режим сна
Это очень важно
В открывшемся окне можно найти оба диска — старый, частично заполненный, и новый — полностью пустой. В данном случае они расположены под номерами 2 и 1 соответственно.
Нужно выделить старый диск (2) и кликнуть по нему правой кнопкой мыши. Появится контекстное меню.
В нем выбирается пункт «Клонировать базовый диск».
В следующем окне предстоит выбрать то место, куда все будет переноситься. Если к ПК подключены только два диска и нет никаких флешек, то будет только один вариант выбора. Нужная строка выделяется, после чего нажимается кнопка «Далее».
Дальше на экране появится окно выбора, где необходимо выбрать пункт «один в один».
Это необходимо, чтобы диск был скопирован дин в один без оглядки на большие объемы информации. Мелкие недочеты потом скорректируются, а на данный момент главное — перенести Windows. После этого надо кликнуть по кнопке «Завершить».
Потом на очереди кнопка с флажком.
В следующем окне надо кликнуть «Продолжить».
Появится запрос на перезагрузку, но сначала ознакомьтесь с тем что будет дальше.
Теперь надо подтвердить перезагрузку и ничего не предпринимать до вторичной перезагрузки системы.
После переноса на старом диске останется неразмеченная часть, из-за того, что он меньше по объему.
Надо вызвать контекстное меню крайнего диска и выбрать «Изменить размер тома».
Далее надо передвинуть до упора.
После устанавливаем размер незанятого места перед самим диском, чтобы увеличить диск С. Жмем «Ok».
Аналогичные процедуры проделать надо и над диском С.
Теперь снова кнопка с флажком.
Продолжить.
Далее будет отображена работа программы по установке размеров дисков.
И вот все готово.
После этого надо просто выключить ПК и перезагрузиться.
Когда требуется перенести системные папки на другой диск или раздел диска
Папки «Рабочий стол, «Загрузки», «Документы», «Изображения», «Видео», «Музыка» и т. д., по умолчанию, находятся на системном диске, на котором установлена операционная система Windows. В большинстве случаев, это оправданно и удобно, такое положение вещей зачастую полностью удовлетворяет пользователя.
В некоторых случаях, возникает необходимость для переноса системных папок на другой диск компьютера. Возможные причины для переноса пользовательских папок на другой диск (раздел диска):
- Недостаточно места на системном диске.
- Сохранение важных данных в случае переустановки системы.
- Система установлена на SSD диске (твердотельный накопитель).
Многие пользователи разделяют диск на два раздела и более, для удобного хранения информации на компьютере. Обычно, системный раздел жесткого диска делают сравнительно небольшого размера, по сравнению с разделом для хранения файлов.
Если пользователь активно работает с программами, сохраняет те или иные данные, или играет в игры на компьютере, в папке «Документы скапливается большой объем файлов. С течением времени, места на системном диске становиться все меньше, поэтому пользовательские данные необходимо перенести в другое место.
В случае отказа Windows, или воздействия вирусов, пользователю придется переустановить операционную систему на компьютере. От возникновения неполадок, вызванных разными причинами, не застрахован никто. В этом случае, пользователь потеряет все свои данные, которые находятся в пользовательских папках (обычно, на системном диске «C:»). Если бы эти данные находились на другом диске (разделе диска), то они не были бы потеряны.
Обратите внимание на следующее обстоятельство: после переустановки Windows на системном диске будут заново созданы папки: «Рабочий стол», «Документы», «Загрузки» и т. д
Поэтому данные папки придется снова переместить на другой диск, или раздел диска.
На многих компьютерах (ноутбуках), используется скоростной SSD диск, на котором установлена операционная система. На подобных компьютерах, жесткий диск (HDD) служит для хранения файлов. Помимо всех своих преимуществ, твердотельный накопитель имеет одно слабое место: у SSD диска ограниченный цикл записи/перезаписи данных.
Если пользователь постоянно работе с программами или играет в игры, то на диске постоянно записывается, перезаписывается и стирается огромное количество новые данных, что негативно сказывается на продолжительности срока службы твердотельного диска (SSD). Исправить ситуацию можно следующим образом: нужно переместить системные папки (Документы, Рабочий стол, Загрузки, Видео, Изображения, Музыка и т. д.) на другой диск (жесткий диск) компьютера.
В статье я расскажу, как это происходит перемещение системных папок в Windows (Windows 10, Windows 8.1, Windows 8, Windows 7) на примере папок «Документы», «Рабочий стол» и «Загрузки». Мы рассмотрим 3 способа для переноса системных папок на другой локальный диск (том): используя свойства папки, перемещение в Проводнике, при помощи изменения реестра в Редакторе реестра.
Способ 2. Свяжите свою лицензию с учетной записью, а не с оборудованием.
Этот метод исходит от самих Microsoft, и они советуют вам, если вы будете вносить существенные изменения в оборудование. Поскольку лицензия привязана к вашему оборудованию, ее изменение сделает ее недействительной. Но если вы привязываете его к своей учетной записи, вы можете использовать его снова, выполнив вход с той же учетной записью впоследствии. Шаги, которые необходимо выполнить, приведены ниже.
- Для начала на старом компьютере нажмите « Пуск», перейдите в « Настройки», «Обновление и безопасность», а затем у вас уже должна быть активирована Windows 10. Если вы этого не сделаете, убедитесь, что вы завершили процесс активации.
- В этом же окне убедитесь, что «Windows активирована с цифровой лицензией, связанной с вашей учетной записью Microsoft». Если это так, вы можете пропустить шаги 3 и 4.
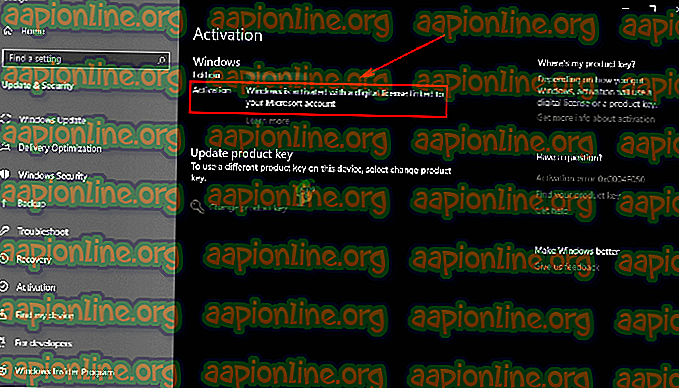
- Перейдите в Настройки, Аккаунты и Ваша Информация. Вы должны увидеть администратора под своим именем. Проверьте, является ли эта учетная запись администратора вашей учетной записью Microsoft, проверив, есть ли у вас адрес электронной почты выше администратора. Если у вас есть, вы можете идти.
- Подтвердив это, вы можете вернуться в окно активации, выбрать « Добавить учетную запись» и войти в свою учетную запись Microsoft.
- Выполните шаги с 3 по 5 предыдущего метода, чтобы пройти установку Windows 10 на новом компьютере.
- У вас должны возникнуть проблемы с активацией, поэтому вам нужно запустить средство устранения неполадок активации. В окне « Активация» выберите «Вы получите сообщение о невозможности активации Windows на вашем устройстве», поэтому выберите «Я недавно сменил оборудование на этом устройстве» и нажмите « Далее».
- Введите адрес электронной почты и пароль своей учетной записи Microsoft и нажмите « Войти» . Вы должны получить список устройств, связанных с вашей учетной записью Microsoft, включая компьютер, на котором вы ранее использовали Windows 10. Выберите это, выбрав его, затем установите флажок, где указано, что это устройство, которое я сейчас использую.
- Нажмите Активировать, и вы должны быть готовы к работе.
Как перенести лицензию Windows 10 на другой компьютер или жесткий диск
Обычно, когда вы покупаете новое устройство, оно уже поставляется с предустановленной и активированной копией Windows 10. Однако, если вы решили самостоятельно собирать систему из отдельных компонентов, то вам потребуется лицензия Windows 10, стоимость которой может достигать внушительных сумм в зависимости от редакции.
Если новый, собранный вами компьютер предназначен для замены старой системы, то вы можете перенести ключ продукта Windows 10 на новое устройство, чтобы сэкономить средства.
Перенос лицензии также выручит, когда вы собираетесь продавать компьютер, хотите сохранить ключ продукта или решили повторно использовать лицензию для активации виртуальной машины.
Независимо от основной причины, вы имеете право перенести лицензию Windows 10 на другой компьютер. Данная процедура не нарушает правила Microsoft, но всегда будет зависеть от того, каким образом лицензия была получена изначально.
В данном руководстве приведем шаги по переносу лицензионного ключа продукта Windows 10 на новый компьютер.
Что нам понадобится
Нам понадобится две вещи – утилита Sysprep (она стандартная и загружать ее дополнительно не нужно) и любая программа, которая позволяла бы создавать загрузочный диск и восстанавливать систему из бэкапов.
Что касается Sysprep, то именно эта утилита и выполняет второй этап приведенного выше списка, то есть отвязывает ОС от материнской платы.
Вот список программ, которые выполняют и создание загрузочного диска, и создание образа для восстановления системы и, соответственно, восстановление с них:
Также выполнить все эти задачи можно стандартными средствами Windows 10, даже без всяких программ, но удобнее с программами, поэтому мы будет пользоваться ними.
Если Вы будете использовать программу, важно понимать, что ее нужно будет установить как на тот компьютер, с которого будет создаваться копия, так и на тот, на который она будет ставиться.