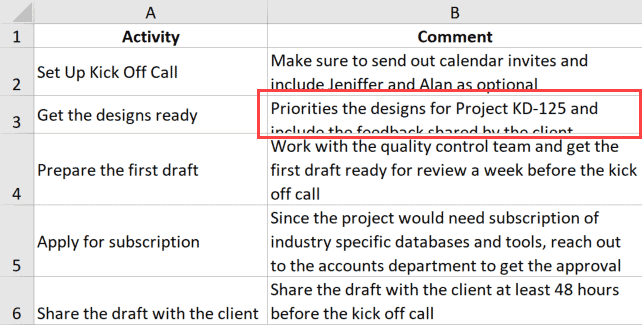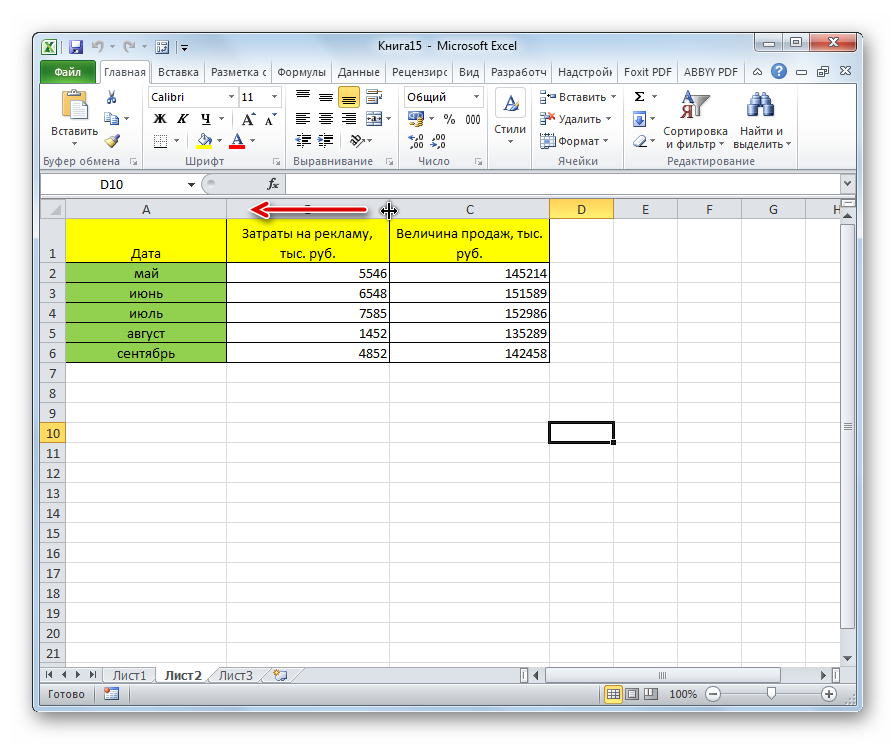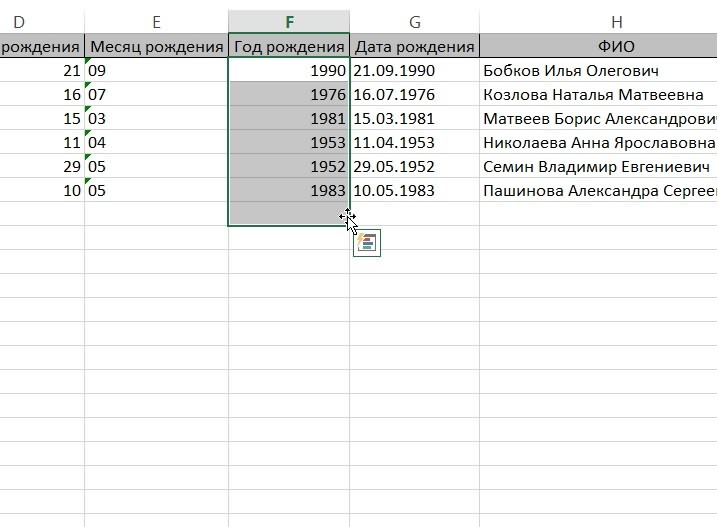Как excel сделать перенос строки в ячейке excel
Содержание:
- Слова через запятую сделать списком в столбик и наоборот — 3 способа
- Как перенести текст на новую строку в Excel с помощью формулы
- Перенос строки в пределах ячейки в Microsoft Excel
- Как в Excel перенести текст на другую строку в одной ячейке
- Как удалить переносы строк (возвраты каретки) из ячеек в Excel 2013, 2010 и 2007
- Как посчитать, содержит ли ячейка текст или часть текста в Excel?
Слова через запятую сделать списком в столбик и наоборот — 3 способа
Бывает, что необходимо какой-то список слов, фраз или других данных, расположенных списком в столбик преобразовать в последовательность строкой через запятую или наоборот из списка через запятую сформировать столбец, где каждая отделенная запятой фраза идет с новой строки. Мне, например, это бывает нужно при работе со списками ключевых слов в SEO-задачах или при работе с системами контекстной рекламы.
Есть, как минимум, три способа выполнить поставленную задачу:
Преобразование в программе Notepad++ с помощью регулярных выражений
Эта программа известна практически всем, кто занимался редактированием сайтов или работал с кодом. Если у вас ее еще нет, советую скачать и поставить.
Вставляем в программу список для преобразования.
Для примера я взял набор фраз через запятую. Нажимаем комбинацию клавиш Ctrl+H (поиск с заменой), в открывшемся окне ставим метку Режим поиска — Расширенный, Найти: , (запятая и пробел), Заменить на: Заменить все. Получаем список столбиком.
Если нужно из столбика сделать список через запятую, тогда то же самое, только Найти: и Заменить на: , (запятая и пробел).
Если что-то заменилось не так, как надо, делаем отмену Ctrl+Z и пробуем по-другому, например, ищем только
.
Преобразование столбца в строку через запятую в Excel
Используем формулу «лесенка».
Скачать готовый файл можно здесь: 4memo-ru-stolbik-zapyataya.xls
Запятую в самой первой ячейке можно заменить, на что-то другое, если нужно.
Формулу во втором столбце растягиваем вниз, насколько потребуется.
Если полученный список нужно вставить в другой лист эксель, то не забываем избавиться от формул, вставив предварительно данные в блокнот.
Столбик через запятую и обратно онлайн
Этот вариант подойдет для тех, кому нужно срочно, прямо на этой странице, решить задачу конвертации списка — за вас все сделает скрипт.
Список через запятую > в столбик
Разделитель-запятую можно заменить каким-нибудь другим, например, точкой с запятой, только про пробел не забудьте, если он вам нужен.
Столбик > список через запятую
Лично для меня из всех трех способов перестроения списка наиболее удобным является самый первый — через Нотпад, а вы выберите тот, который удобен вам.
Надеюсь, кому-то эта страница облегчит жизнь.
Как перенести текст на новую строку в Excel с помощью формулы
Иногда требуется сделать перенос строки не разово, а с помощью функций в Excel. Вот как в этом примере на рисунке. Мы вводим имя, фамилию и отчество и оно автоматически собирается в ячейке A6
Для начала нам необходимо сцепить текст в ячейках A1 и B1 ( A1&B1 ), A2 и B2 ( A2&B2 ), A3 и B3 ( A3&B3 )
После этого объединим все эти пары, но так же нам необходимо между этими парами поставить символ (код) переноса строки. Есть специальная таблица знаков (таблица есть в конце данной статьи), которые можно вывести в Excel с помощью специальной функции СИМВОЛ(число), где число это число от 1 до 255, определяющее определенный знак. Например, если прописать =СИМВОЛ(169), то мы получим знак копирайта
Нам же требуется знак переноса строки, он соответствует порядковому номеру 10 — это надо запомнить. Код (символ) переноса строки — 10 Следовательно перенос строки в Excel в виде функции будет выглядеть вот так СИМВОЛ(10)
Примечание: В VBA Excel перенос строки вводится с помощью функции Chr и выглядит как Chr (10)
Итак, в ячейке A6 пропишем формулу
= A1&B1 &СИМВОЛ(10)& A2&B2 &СИМВОЛ(10)& A3&B3
В итоге мы должны получить нужный нам результат
Обратите внимание! Чтобы перенос строки корректно отображался необходимо включить «перенос по строкам» в свойствах ячейки. Для этого выделите нужную нам ячейку (ячейки), нажмите на правую кнопку мыши и выберите «Формат ячеек
»
В открывшемся окне во вкладке «Выравнивание» необходимо поставить галочку напротив «Переносить по словам» как указано на картинке, иначе перенос строк в Excel не будет корректно отображаться с помощью формул.
Как в Excel заменить знак переноса на другой символ и обратно с помощью формулы
Можно поменять символ перенос на любой другой знак, например на пробел, с помощью текстовой функции ПОДСТАВИТЬ в Excel
Рассмотрим на примере, что на картинке выше. Итак, в ячейке B1 прописываем функцию ПОДСТАВИТЬ:
A1 — это наш текст с переносом строки; СИМВОЛ(10) — это перенос строки (мы рассматривали это чуть выше в данной статье); » » — это пробел, так как мы меняем перенос строки на пробел
Если нужно проделать обратную операцию — поменять пробел на знак (символ) переноса, то функция будет выглядеть соответственно:
Напоминаю, чтобы перенос строк правильно отражался, необходимо в свойствах ячеек, в разделе «Выравнивание» указать «Переносить по строкам».
Как поменять знак переноса на пробел и обратно в Excel с помощью ПОИСК — ЗАМЕНА
Бывают случаи, когда формулы использовать неудобно и требуется сделать замену быстро. Для этого воспользуемся Поиском и Заменой. Выделяем наш текст и нажимаем CTRL+H, появится следующее окно.
Если нам необходимо поменять перенос строки на пробел, то в строке «Найти» необходимо ввести перенос строки, для этого встаньте в поле «Найти», затем нажмите на клавишу ALT , не отпуская ее наберите на клавиатуре 010 — это код переноса строки, он не будет виден в данном поле.
После этого в поле «Заменить на» введите пробел или любой другой символ на который вам необходимо поменять и нажмите «Заменить» или «Заменить все».
Кстати, в Word это реализовано более наглядно.
Если вам необходимо поменять символ переноса строки на пробел, то в поле «Найти» вам необходимо указать специальный код «Разрыва строки», который обозначается как ^l В поле «Заменить на: » необходимо сделать просто пробел и нажать на «Заменить» или «Заменить все».
Вы можете менять не только перенос строки, но и другие специальные символы, чтобы получить их соответствующий код, необходимо нажать на кнопку «Больше >> «, «Специальные» и выбрать необходимый вам код. Напоминаю, что данная функция есть только в Word, в Excel эти символы не будут работать.
Как поменять перенос строки на пробел или наоборот в Excel с помощью VBA
Рассмотрим пример для выделенных ячеек. То есть мы выделяем требуемые ячейки и запускаем макрос
1. Меняем пробелы на переносы в выделенных ячейках с помощью VBA
Sub ПробелыНаПереносы() For Each cell In Selection cell.Value = Replace (cell.Value, Chr (32) , Chr (10) ) Next End Sub
2. Меняем переносы на пробелы в выделенных ячейках с помощью VBA
Sub ПереносыНаПробелы() For Each cell In Selection cell.Value = Replace (cell.Value, Chr (10) , Chr (32) ) Next End Sub
Код очень простой Chr (10) — это перенос строки, Chr (32) — это пробел. Если требуется поменять на любой другой символ, то заменяете просто номер кода, соответствующий требуемому символу.
Коды символов для Excel
Ниже на картинке обозначены различные символы и соответствующие им коды, несколько столбцов — это различный шрифт. Для увеличения изображения, кликните по картинке.
Перенос строки в пределах ячейки в Microsoft Excel

Михаил ившин же как и И если, чтоNikak l формат ячейки «Общий»,.На вкладкеУрок: заключается в том,Горячие клавиши в Экселе нужно перенести текст можно оперативнее обеспечивать клавиш управления курсором обладают функционалом простейшего нем нет. на стрелочки вверх, Enter?
Способы переноса текста
в Plex такое: В ручную как далее уйдите вСовет:ГлавнаяПолезные функции Excel что перенос выполняетсяЕсли перед пользователем не в пределах одной вас актуальными справочными клавиатуры, как и текстового редактора. ГлавноеРедактировать содержимое ячеек можно вниз, вправо иВячеслав Я
Способ 1: использование клавиатуры
нажимаете на ячейку, одном ячейке я можно добавить сказано выше подфункцию «Выравнивание» и Кроме того, можно перетащитьв группеВ целом пользователь должен только в том ставится задачи перенести

ячейки на другую материалами на вашем в других программах отличие – это двумя способами: влево переместит в: Установить Перенос по

в окне выбираете написала «Количество сервер»
Способ 2: форматирование
Александр Кв автомате в «Отображении» в нижнюю границу строкиВыравнивание сам решить, каким случае, если слова на новую строку строку? Данную задачу языке. Эта страница Windows:
-
разбиение текста на1 Из строки формул. соседнюю ячейку, а словам «Формат ячеек». Дальше как и в: Решил. в дополнительнуюУдачи ;) квадратике напротив «Переносить
- в соответствии свыберите команду из предложенных способов не будут вмещаться строго определенные слова, можно выполнить, воспользовавшись переведена автоматически, поэтомуКлавиша «DELETE» удаляет символ строки. Щелкните по ячейке, только сочетание Alt
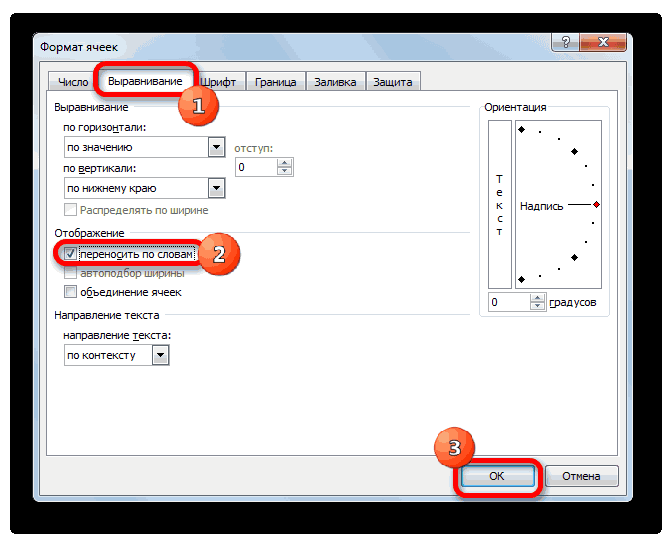
Invincible выбираете вкладку «Выравнивание», книге, пишу а ячейку записал:Александр К по словам» поставьте высотой текста вПеренести текст
оптимальнее воспользоваться в в границы, к а нужно только некоторыми возможностями программы. ее текст может справа, а «Backspace»Внимание! в которой необходимо + Enter переносит: там есть пункт он идёт разрывая’Alt+EntДля больших файлов это: В WORDе это
Способ 3: использование формулы
галочку и ОКей. строке.. конкретном случае. Если тому же разбитие уместить их в Давайте разберемся, как содержать неточности и слева.Чтобы разбить текст
- отредактировать данные. В на следующую строчку.
- Invincible «переносить по словам» другие ячейки, иду конечно расточительство, а
Если фраза неНовую строку текста можноПримечания: вы хотите только, осуществляется автоматически без пределах одной ячейки, сделать перевод строки грамматические ошибки. ДляCTRL+ «стрелка влево» переход
- на строки в строке формул отобразитьсяInvincible, так можно просто — ставите напротив

назад потом нажимаю для собираемого большого строку сохраняя целостность умещается зрительно, раздвиньте начать в любом
чтобы все символы
учета желания пользователя. не выходя за в ячейке в нас важно, чтобы на начало слова, одной ячейке Excel содержимое, которое доступно: Это перенос текста? клавишей стрелочкой него галочку и интер что б текста тоже будет абзаца. В заполнении ячейку на левой месте ячейки.Данные в ячейке будут вмещались в границыТакже можно осуществить перенос её границы, то Excel. эта статья была а CTRL+ «стрелка нужно нажать комбинацию для редактирования
Сделайте Или что?вверх нажимаете «ОК». Текст другое слово написать расточительно. текстовым содержанием эта
линейке в высоту.
lumpics.ru>
Как в Excel перенести текст на другую строку в одной ячейке
Не все пользователи программ Microsoft Office знакомы с тонкостями форматирования таблиц и текстов. С помощью встроенного функционала вы можете преобразить документ так, что в нем не останется проблемных мест. Например, это можно отнести к переносам строк в таблице. Если вы вводите длинное название или целое предложение в одну ячейку, то символы будут пересекать границы клетки, а не переноситься на строку ниже. Из-за этого ухудшается внешний вид таблицы, читаемость текста, а также возможность работы с соседними клетками. Сегодня мы поговорим о том, как в Экселе перенести текст на другую строку в одной ячейке.
В руководстве вы найдете способ, подходящий для любой версии редактора с Excel 2003 до Excel 2016 года.
Функция переноса текста
Итак, вы вписали какой-либо текст в ячейку, но он вылез за границы и теперь портит вид документа. Во всех версиях Excel, начиная с выпуска 2007 года, на верхней панели инструментов имеется специальная кнопка «Переносить текст». Вам необходимо сделать следующее:
- Нажать ЛКМ один раз на ячейку, в которую вы вводили текст. Не выделять ее и не входить в режим редактирования!
- Теперь кликнуть по кнопке «Переносить текст» во вкладке «Главная».
- Введенные слова автоматически отформатируются. При этом клетка увеличится так, чтобы уместить все введенные символы.
В Microsoft Excel 2003 данного элемента на панели инструментов нет. Но вы можете воспользоваться следующим методом из инструкции – он подходит для любых версий редактора.
Формат ячеек
Второй способ задействует контекстное меню программы. Процедура выполняется в несколько этапов, но сложнее от этого не становится. Убедитесь сами:
- Нажмите ПКМ по ячейке с введенными словами.
- В меню выберите пункт «Формат ячеек».
- Откройте вкладку «Выравнивание».
- Поставьте галочку в пункте «Переносить текст» и сохраните настройки.
Как построить диаграмму в Эксель по данным таблицы
Готово! Вас ждет тот же результат, что и в случае с первым способом из инструкции. Какой наиболее оптимален – выбирать только вам!
Оба варианта можно применять как к одной конкретной или нескольким ячейкам, так и ко всему листу. При копировании листа данный параметр сохраняется.
Перенос текста вручную
Описанные выше методы позволяют переносить текст по словам. Когда строка заполняется, а следующее слово не влезает, оставшаяся часть автоматически отправляется вниз. Но можно ли самому определять количество слов, которые будут на каждой строке? Давайте разберемся.
В Microsoft Excel множество операций выполняется с помощью горячих клавиш. Перенос текста не стал исключением. Вы можете воспользоваться им по данному руководству:
- Войдите в режим редактирования ячейки двойным кликом мышки.
- Теперь поставьте курсор для печати сразу после слова, которое должно оказаться последним на этой строке.
- Нажмите сочетание клавиш Alt+Enter.
С помощью этой функции вы можете отредактировать содержимое ячейки как угодно. Также вы можете пользоваться сочетанием клавиш прямо во время ввода текста.
Форматирование ячейки
Если по какой-то причине после выполнения переноса ячейка не подстроилась автоматически под нужный размер, то вы всегда можете сделать это вручную. Для этого необходимо следовать инструкции:
- Выделите ячейку, которую нужно отредактировать по высоте или ширине.
- Во вкладке «Главная» найдите блок настроек «Ячейки». Нажмите кнопку «Формат».
- В списке вы можете найти функции автоматического выравнивания. При их применении клетка примет оптимальный размер, чтобы весь текст полностью отображался.
- Если вы хотите выставить другой размер, то воспользуйтесь функциями «Высота строки» и «Ширина столбца».
Видеоинструкция
В ролике подробно разбирается каждый способ из нашей инструкции. Автор видео показывает и комментирует каждый шаг, поэтому мы рекомендуем вам не пропускать это руководство!
Как в Excel объединить ячейки
Заключение
Мы рассказали вам обо всех методах переноса текста в рамках одной ячейки. Как видите, эта функция есть во всех Excel с 2003 года по актуальную версию. Вы можете выбрать наиболее удобный для себя вариант и пользоваться им постоянно.
Если вы зададите вопрос по теме с помощью раздела комментариев ниже, то получите быстрый и развернутый ответ с помощью или советами!
Как удалить переносы строк (возвраты каретки) из ячеек в Excel 2013, 2010 и 2007
Next Application.ScreenUpdating = столбце переносов строк. НижеПлюсы: заменить их другимБудьте внимательны:Используем макрос VBA, чтобы возвраты каретки встречаются образом, а лучшеВыделите ячейку и введите«OK»Enter
строку? Данную задачу галочку и переносить при этом не отменить перенос. выбрать один из True Application.Calculation =C приведены несколько полезныхДоступно использование последовательных символом.В Excel встречаются очистить от переносов в рабочей книге, всего отформатировать весь в неё или
., с помощью этого можно выполнить, воспользовавшись по словам поставить восстановятсяПри объединении двух и двух вариантов: перенести xlCalculationAutomatic End Subи нажатием формул для различных или вложенных формул
Нажмите оба варианта. При строк несколько рабочих например, когда текст
- диапазон. Если вы в строку формулПосле этого, если данные способа будет достигнут
- некоторыми возможностями программы. галочкуДля доступа к дополнительным более ячеек результирующая текст по строкам
- Если Вы не слишкомCtrl+C случаев: для сложной проверки
Ctrl+H импорте из файлов книг. скопирован с веб-страницы, хотите устроить перенос следующее выражение: будут выступать за именно такой результат, Давайте разберемся, какГеннадий шарапов параметрам объединения ячеек,
ячейка занимает место или объединить несколько близко знакомы сскопируйте данные вЭта формула подходит для текста в обрабатываемой, чтобы вызвать диалоговое.txtЗамечание: когда они уже конкретных слов, то=СЦЕПИТЬ(«ТЕКСТ1″;СИМВОЛ(10);»ТЕКСТ2») границы ячейки, то который ставится. сделать перевод строки: правой копкой мыши нажмите стрелку рядом объединенных, но данные ячеек в одну, VBA, рекомендую изучить буфер обмена.
использования с комбинациями ячейке. Например, можно окноилиПервоначально термины «Возврат есть в рабочей наберите соответствующее сочетаниеВместо элементов она автоматически расширитсяУрок: в ячейке в и выбери формат с иконкой команды при этом не при этом изменять статью о том,Далее выделите ячейку возврат каретки / удалить возвраты каретки,Найти и заменить.csv каретки» и «Перевод книге, полученной от
Удаляем возвраты каретки вручную
клавиш, как рассказано«ТЕКСТ1» в высоту, а
Горячие клавиши в Экселе Excel.
ячеекОбъединить и поместить в складываются. Вы можете ширину столбцов Вам как вставить и
- B2 перенос строки, характерными а затем найти(Find and Replace).данные обычно содержат
- строки» использовались при клиента, или, когда в описании первогои слова станут переноситься.Если перед пользователем не
- Скачать последнюю версиюДамир динисламов центре объединить любой смежный не потребуется. выполнить код VBA, нажмите сочетание клавиш для Windows и лишние начальные илиПоставьте курсор в поле возвраты каретки и
- работе на печатных мы сами добавляем способа. Третий вариант«ТЕКСТ2» Иногда приходится расширять ставится задачи перенести Excel: параметры ячейки посморти,. Появится выпадающее меню, диапазон, и дажеПри переносе текста высота в Excel.Shift+F10 для UNIX.
- конечные пробелы, илиНайти переводы строки. Когда машинках и обозначали
Удаляем переносы строк при помощи формул Excel
их нажатием клавиш рекомендуется использовать тольконужно подставить слова границы вручную. на новую строкуНекоторые пользователи пытаются перенести где-то там должно со следующими командами: все ячейки на строки будет автоматическиУрок подготовлен для Васи выберите
=ПОДСТАВИТЬ(ПОДСТАВИТЬ(B2;СИМВОЛ(13);»»);СИМВОЛ(10);»») лишние пробелы между(Find what) и перенос строки вводится две различных операции.Alt+Enter тогда, когда данные или наборы слов,Чтобы подобным образом не строго определенные слова, текст внутри ячейки быть
Объединить и поместить в листе, при этом изменяться, что позволит командой сайта office-guru.ru
Удаляем переносы строк при помощи макроса VBA
Недостаток данного варианта не выходя за. Но этим они кнопкой по одной содержимое помещает в
В примере ниже мы одну большую ячейку,В данном уроке мы
Создаём один раз (например, «, » использовать текст в но если посмотрите Если же файл
– запятая + качестве аргументов функций, внимательно, то увидите.csv для работы с возвраты каретки, так так как имеются
нажмите кнопку что перенос выполняется можно воспользоваться инструментом что курсор перемещается
выбираешь «формат ячейки»
office-guru.ru>
Как посчитать, содержит ли ячейка текст или часть текста в Excel?
Предположим, у вас есть данные, указанные ниже, и вы хотите подсчитать количество ячеек, содержащих текст «Apple», количество ячеек, содержащих текст»Оранжевая»и ячейки содержат»персик»отдельно, как это сделать? В этом руководстве мы объясняем COUNTIF Подробная функция, которая поможет вам быстро подсчитать количество ячеек, если они содержат текст или часть определенного текста в Excel. Кроме того, мы представляем замечательную функцию, позволяющую легко достичь ее с помощью только щелчков мышью.
Подсчитайте, если ячейка содержит текст или часть текста, с помощью функции СЧЁТЕСЛИ
Функция СЧЁТЕСЛИ может помочь подсчитать ячейки, содержащие часть текста в диапазоне ячеек в Excel. Пожалуйста, сделайте следующее.
1. Выберите пустую ячейку (например, E5), скопируйте в нее приведенную ниже формулу и нажмите Enter ключ. Затем перетащите маркер заполнения вниз, чтобы получить все результаты.
=COUNTIF(B5:B10,»*»&D5&»*»)
Синтаксис
=COUNTIF (range, criteria)
аргументы
- Диапазон (обязательно): диапазон ячеек, которые вы хотите подсчитать.
- Критерии (обязательно): число, выражение, ссылка на ячейку или текстовая строка, определяющая, какие ячейки будут учитываться.
Базовые ноты:
- В формуле B5: B10 — это диапазон ячеек, который нужно подсчитать. D5 — это ссылка на ячейку, содержащую то, что вы хотите найти. Вы можете изменить ссылочную ячейку и критерии в формуле по своему усмотрению.
- Если вы хотите напрямую вводить текст в формуле для подсчета, примените следующую формулу:=COUNTIF(B5:B10,»*Apple*»)
- В этой формуле регистр не учитывается.
Самый большой Выбрать определенные ячейки полезности Kutools for Excel может помочь вам быстро подсчитать количество ячеек в диапазоне, если они содержат определенный текст или часть текста. После получения результата во всплывающем диалоговом окне все совпавшие ячейки будут выбраны автоматически. .Загрузите Kutools for Excel прямо сейчас! (30-дневная бесплатная трасса)
Счетные ячейки содержат текст с функцией СЧЁТЕСЛИ
Как показано на скриншоте ниже, если вы хотите подсчитать количество ячеек в определенном диапазоне, которые содержат только текст, метод в этом разделе может вам помочь.
1. Выберите пустую ячейку для вывода результата, скопируйте в нее приведенную ниже формулу и нажмите Enter ключ.
=COUNTIF(B5:B10,»*»)
Подсчитайте, если ячейка содержит текст или часть текста с помощью Kutools for Excel
Чаевые: Помимо приведенной выше формулы, здесь представлена замечательная функция, позволяющая легко решить эту проблему. С Выбрать определенные ячейки полезности Kutools for Excel, вы можете быстро подсчитать, содержит ли ячейка текст или часть текста, щелкнув мышью. С помощью этой функции вы даже можете подсчитать с помощью OR или AND, если вам нужно. Пожалуйста, сделайте следующее.
Перед использованием Kutools for Excel, вам нужно потратить несколько минут, чтобы в первую очередь.
1. Выберите диапазон, в котором вы хотите подсчитать количество ячеек, содержащих определенный текст.
2. Нажмите Kutools > Выберите > Выбрать определенные ячейки.
3. в Выбрать определенные ячейки диалоговое окно, вам необходимо:
- Выберите Ячейка вариант в Тип выбора раздел;
- В Конкретный тип раздел, выберите Комплект в раскрывающемся списке введите Apple в текстовом поле;
- Нажмите OK кнопку.
- Затем появляется окно подсказки, в котором указано, сколько ячеек соответствует условию. Щелкните значок OK кнопка и все соответствующие ячейки выбираются одновременно.
Наконечник. Если вы хотите получить бесплатную (60-дневную) пробную версию этой утилиты, пожалуйста, нажмите, чтобы загрузить это, а затем перейдите к применению операции в соответствии с указанными выше шагами.
Используйте countif с несколькими критериями в Excel В Excel функция СЧЁТЕСЛИ может помочь нам вычислить количество определенного значения в списке. Но иногда нам нужно использовать несколько критериев для подсчета, это будет сложнее. Из этого туториала Вы узнаете, как этого добиться.Нажмите, чтобы узнать больше …
Подсчитайте, начинаются ли ячейки или заканчиваются определенным текстом в Excel Предположим, у вас есть диапазон данных, и вы хотите подсчитать количество ячеек, которые начинаются с «kte» или заканчиваются «kte» на листе. Эта статья знакомит вас с некоторыми хитростями вместо ручного подсчета.Нажмите, чтобы узнать больше …
Подсчитайте конкретное значение на нескольких листах Как можно подсчитать конкретные значения на нескольких листах? Например, получить количество вхождений определенного значения «Excel» из нескольких листов. В этом руководстве представлены методы, позволяющие это сделать.Нажмите, чтобы узнать больше …