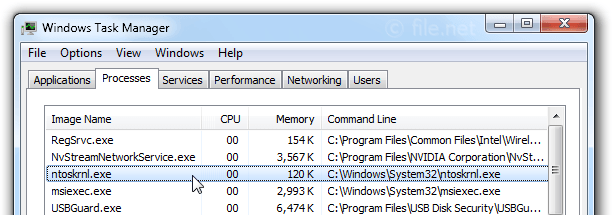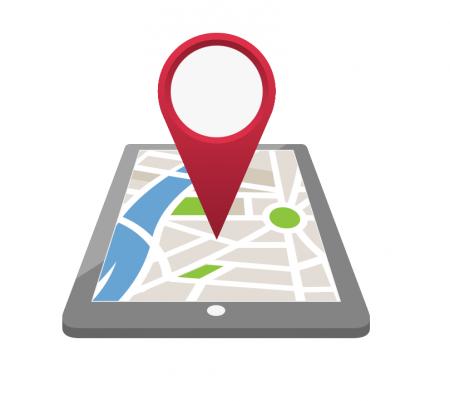Что делать с ошибкой «отказано в доступе к диску»
Содержание:
- Почему отображается сообщение о блокировке доступа к диску?
- Что делать, если нет доступа к Диску D
- Обновление Windows 10
- Причина ошибки
- Проверьте шифрование файлов
- Как решить проблему с отсутствием доступа к стандартным приложениям Виндовс
- Исправить Desktop недоступен в Windows 10
- Разблокировка доступа к съёмным дискам с помощью редактора реестра
- Как устранить проблему с доступом к сетевой папке в Windows 10
- Основные действия для исправления ошибку «Отказано в доступе» к папке
- Исправляем Отказано в доступе к диску
- Desktop ссылается на недоступное расположение windows 7
- Пропал рабочий стол и настройки windows 7
- Разблокировка доступа к съемным дискам с помощью редактора реестра
Почему отображается сообщение о блокировке доступа к диску?
Причин может быть несколько, но все они связаны с вмешательством в политики безопасности ОС:
- Установка ограничений со стороны администратора (в случае с корпоративным использованием компьютера). Необходимо обратиться к админу за разъяснениями, если проблема возникает на рабочем ПК;
- Вирусное воздействие, влияние стороннего программного обеспечения — запустите антивирусную проверку, удалите приложения, которые были установлены недавно и могли стать причиной дефекта;
- Пользователь сам вносит изменения в настройки, или это делает недоброжелатель, желающий немножко потрепать Ваши нервы.
Переходим к рассмотрению решений. В первую очередь проверьте — вдруг задействован защитный механизм (Lock) на самом накопителе. Вот полезная статья по теме.
Автор рекомендует:
Что делать, если нет доступа к Диску D
Избавиться от сложностей в работе с ПК, когда отказано в доступе Windows 10, как уже упоминалось ранее, можно несколькими способами. С особенностями реализации каждого стоит ознакомиться более детально.
Права администрирования
Чтобы иметь возможность вносить изменения (редактировать) системные файлы, необходимо обладать правами администрирования. Авторизуясь под такой учетной записью, пользователь может произвести настройки расширений только в каталогах, которые будут принадлежать ему. Абсолютный и полный контроль над всеми файлами ОС заполучить не удастся.
Такая реализация позволила сделать все системные, текстовые и мультимедийные файлы приватным. Для получения доступа к докам, которые принадлежат другому человеку, работающему на том же самом ПК, понадобится обеспечить себе права админа.
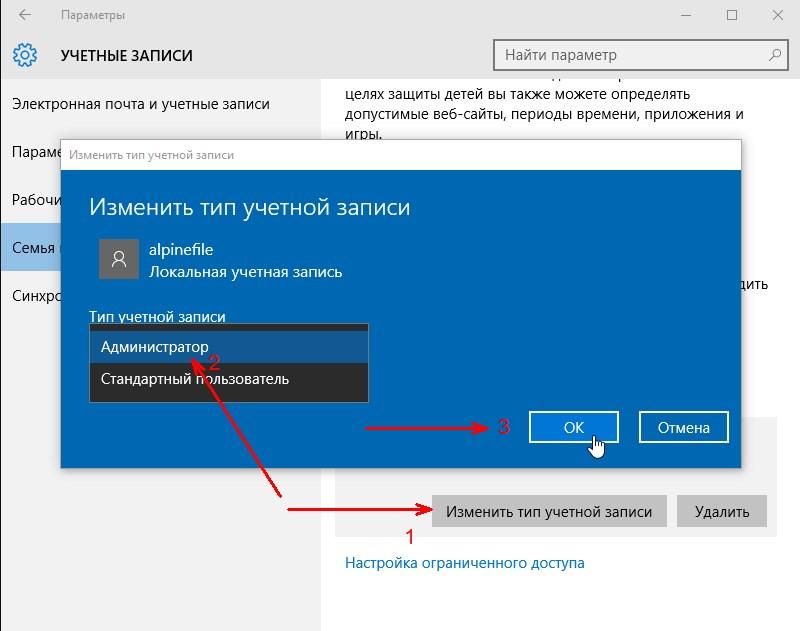
Учетная запись с правами администратора в Windows 10
Обратите внимание! Без прав администрирования пользователю никогда не удастся внести изменения в системные папки типа Виндовс и Программ Файлз
Отказ от прав собственности
Второй способ исправить системную ошибку – это отказ от прав собственности. Это один из первых методов, которыми нужно воспользоваться. Как только на экране отобразилось уведомления «Отказано в доступе к папке», необходимо взять под контроль управление конкретной директорией.
Сделать это можно следующим образом:
- Навести курсор мышки на искомую директорию и нажатием левой клавишей вывести на экран контекстное меню. Из доступных инструментов выбрать строку «Свойства».
- На экране отобразится новое окно, где потребуется перейти во вкладку «Безопасность», затем обязательно нажать на кнопку «Дополнительно».
- Отобразится вновь новое окно, где в верхней его части отобразится поле с надписью «Владелец».
- В следующем шаге пользователю требуется нажать на кликабельную ссылку «Изменить». Использоваться этот метод может только при включении прав администрирования.
- Поскольку перед пользователем стоит задача открыть файл, ему нужно стать владельцем этого документа под своей личной учеткой, поэтому надо на этом этапе ввести имя пользователя. Нажать «ОК».
- Вернуться в главное окно «Дополнительно», где в нижней части экрана будет раздел «Заменить все записи». Если важна установка данного параметра для всех документов внутри папки, то нужно поставить галочку-приоритет.
В заврешение чтобы все внесенные изменения вступили в силу, остается нажать «ОК».
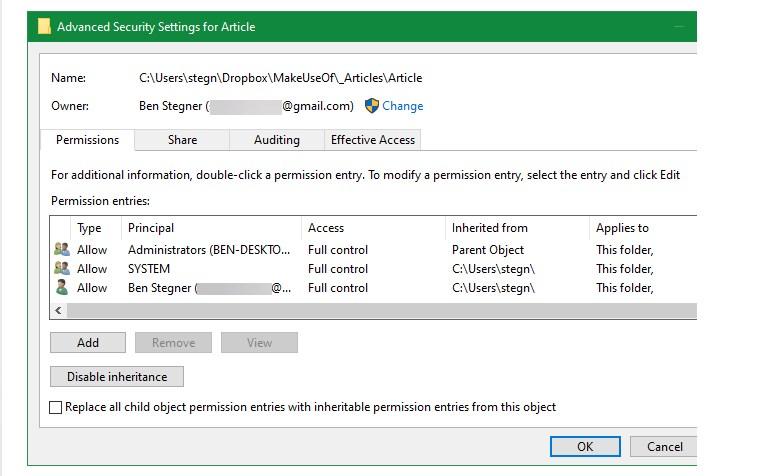
Отказ от прав собственности в Windows 10
Обратите внимание! Все перечисленные действия должны выполняться в строгой последовательности. Если пренебречь рекомендациям и отключить, повредить некоторые файлы в центре ОС, операционка может начать работать некорректно
Диспетчера, командная строка и многие программы, например, блокнот, могут перестать работать.
Обновление Windows 10
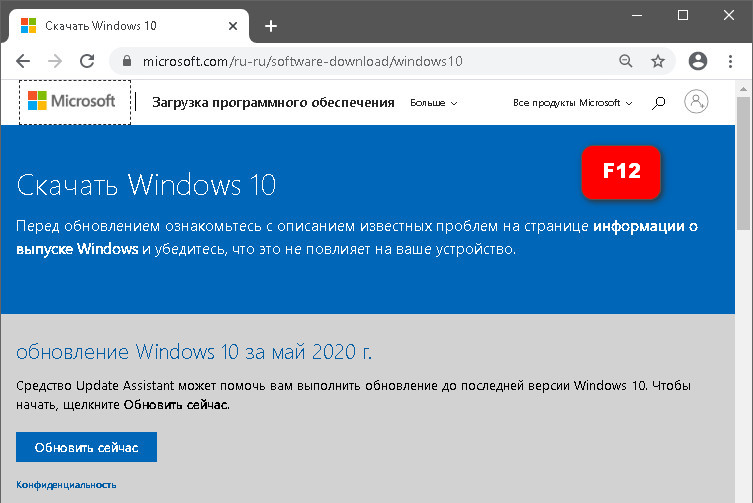
В этом режиме выбираем эмуляцию страницы с помощью мобильного устройства, например, с помощью iPad.
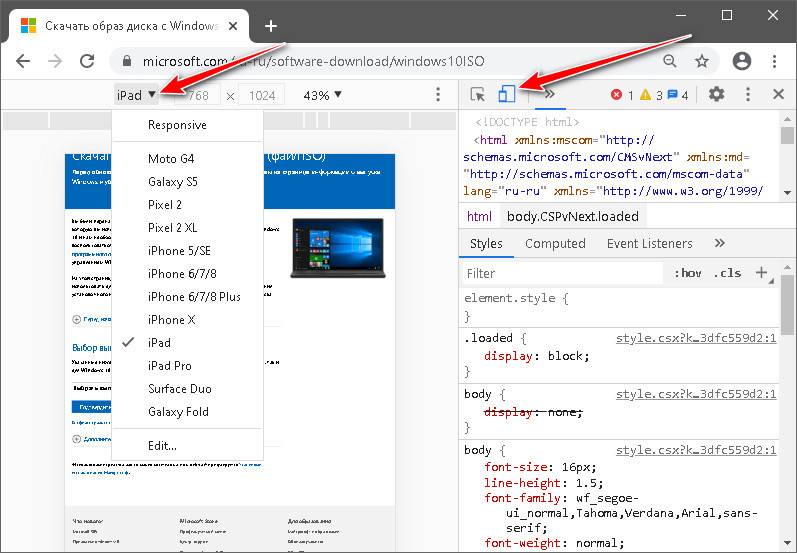
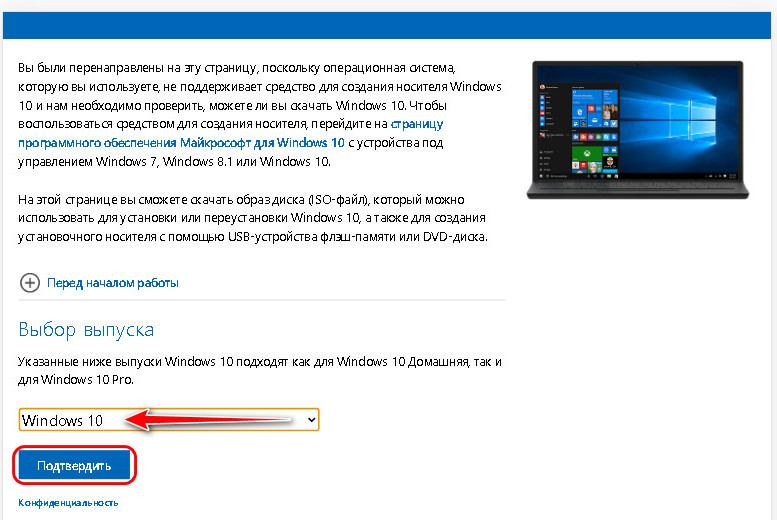
Выбираем язык и разрядность. И качаем установочный ISO системы.
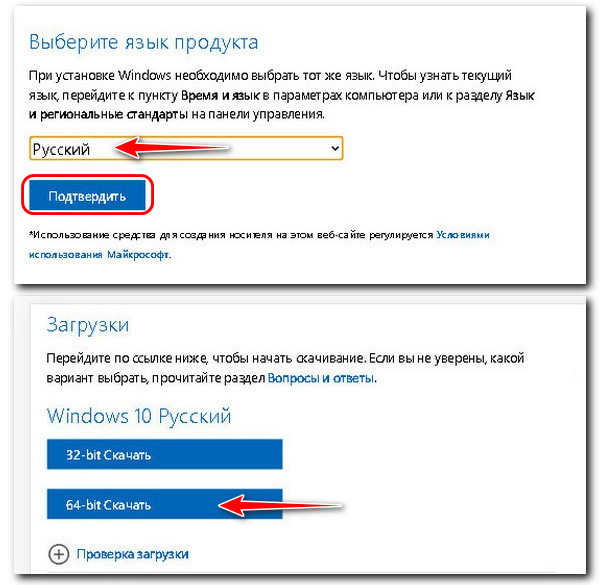
На скачанном ISO делаем двойной клик для его монтирования, т.е. открытия в проводнике.
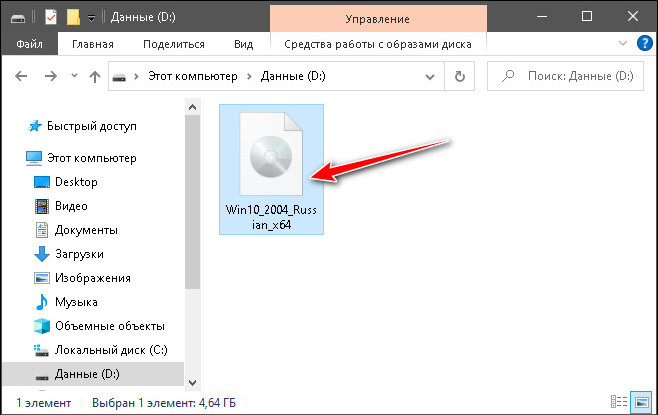
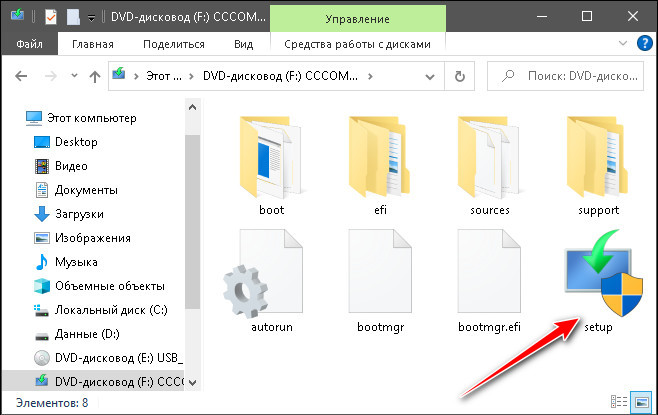
Запустится программа установки Windows 10. Нажимаем «Далее».
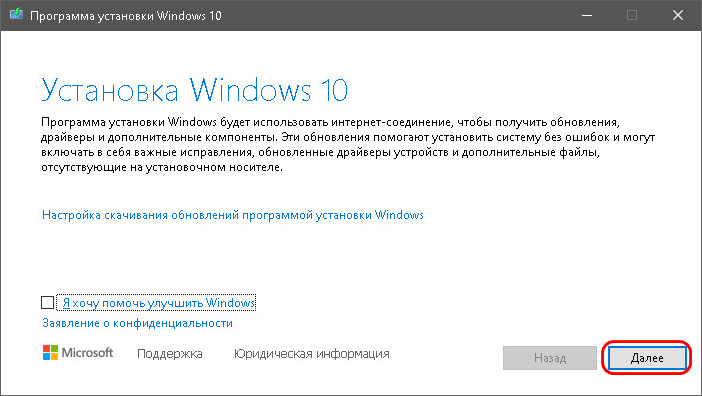
Программа проверит обновления, проверит компьютер на предмет совместимости его с Windows 10. Если всё будет в порядке, предложит принять лицензионные условия.
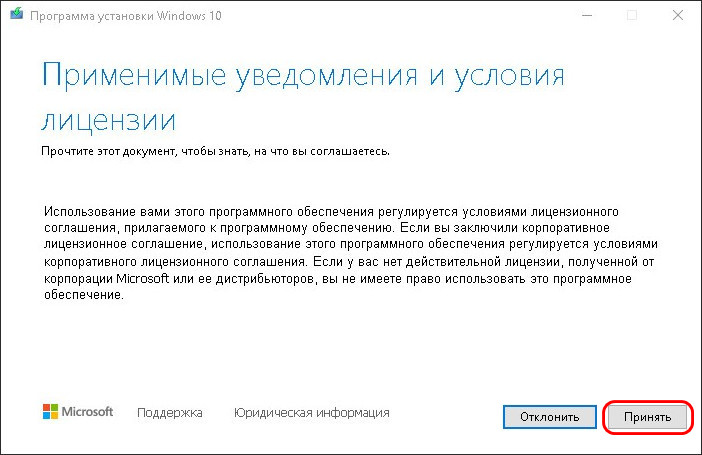
Далее ещё будет волокита с обновлениями, затем программа будет готова к установке Windows 10. Жмём «Установить».
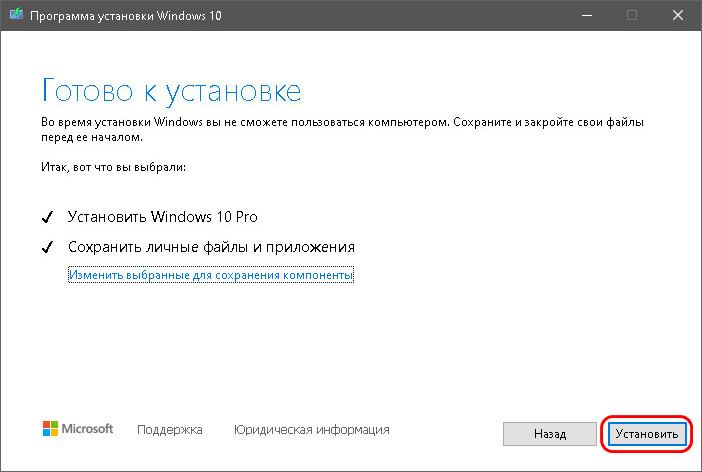
Дальше запустится стандартный процесс установки обновления Windows 10.
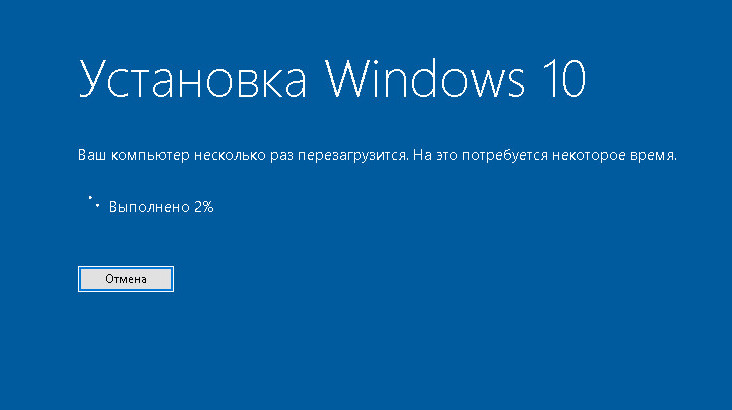
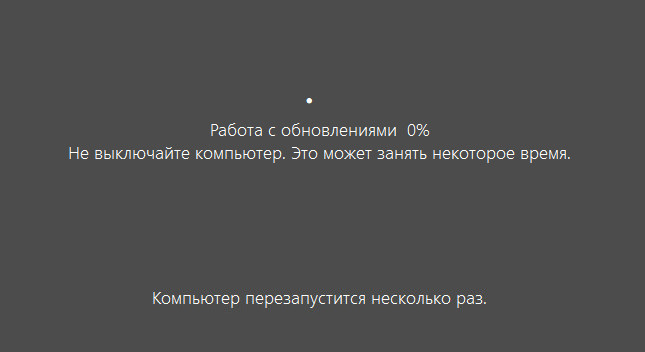
По его завершении система должна загрузиться с исправленным рабочим столом.
Источник
Причина ошибки
Многие из вас задаются вопросом, почему это происходит в Windows 10… Я объясню.
Вы можете столкнуться с D: не доступен. Доступ запрещен, если вы подключаете к вашей системе SSD или HDD, снятый с другого ПК.
Более того, с такой же ошибкой вы можете столкнуться, если кто-то неправильно настроил права доступа в параметрах безопасности диска.
Фактически ошибка возникает из-за ограничений, указанных в разрешениях NTFS для конкретного диска или раздела. Будучи настроенным неправильно, теперь именно разрешения NTFS запрещают администратору (или даже пользователю «Система») доступ к определенному тому.
Проще говоря, пользователи часто забывают добавить себя или всю группу в список доступа, изменяя разрешения на вкладке «Безопасность». Они просто торопятся нажать «ОК», не проверив все досконально, и, как следствие, теряют доступ ко всему диску и хранящимся на нем данным.

Проверьте шифрование файлов
Другая причина, по которой вы можете увидеть сообщение «доступ запрещен», заключается в том, что содержимое папки зашифровано. Как вы, возможно, знаете, шифрование защищает файл, позволяя просматривать его только тому, у кого есть ключ.
Вы можете зашифровать содержимое папки в Windows, хотя эта функция доступна только в профессиональных версиях. Для этого щелкните его правой кнопкой мыши и в появившемся окне нажмите кнопку «Дополнительно» на вкладке «Общие». Здесь, проверьте Шифрование содержимого для защиты данных . При этом все внутри папки будет заблокировано.
Этот тип шифрования прозрачен, это означает, что владелец никогда не замечает шифрование. Пока они вошли в систему, они могут получить доступ к этим файлам. Но если у вас нет сертификата, используемого для шифрования папки, Windows откажет вам в доступе. Тот, кто зашифровал файл, должен будет его разблокировать.
Это не единственный способ зашифровать файлы в Windows 10, но это может привести к появившейся ошибке.
Другие возможные исправления «Отказ в доступе к файлам»
Мы рассмотрели наиболее важные решения проблемы «отказ в доступе к папкам». Вы найдете множество советов по этой проблеме, но не все они хороши. Некоторые из них связаны с получением прав администратора, о которых мы уже говорили.
Другие советы могут не сработать в каждом случае, но их стоит обсудить, если для вас ничего не получится.
Одна из распространенных тактик — отключение контроля учетных записей (UAC). Для этого введите UAC в меню «Пуск» и выберите «Изменить настройки контроля учетных записей». Перетащите ползунок полностью вниз и нажмите ОК.
Как только вы это сделаете, попробуйте описанные выше шаги еще раз, чтобы стать владельцем. После того, как вы закончите, не забудьте сбросить настройки UAC туда, где они были.
В качестве другого шага по устранению неполадок попробуйте загрузить компьютер в безопасном режиме. загрузиться в безопасном режиме и выполните шаги, чтобы стать владельцем. Это исключает любое вмешательство со стороны сторонних программ.
Наконец, убедитесь, что ничто другое не использует папку или файл, к которому вы хотите получить доступ. Другой процесс может заблокировать файл, поэтому вы не можете вносить в него изменения.
Исправление «Отказ в доступе к папке назначения»
Вместо этого может появиться более конкретная проблема «доступ к целевой папке запрещен». В большинстве случаев вы можете исправить это, используя те же методы устранения неполадок, что и выше.
Несмотря на сообщение, не пытайтесь исправить только папку назначения. Проверьте разрешения для исходной папки тоже.
Мы рассмотрели, как решить проблемы с доступом к папкам и файлам в Windows. Обычно это сводится к простому исправлению разрешения. Убедитесь, что у вас есть права администратора, тогда вы можете попытаться взять на себя ответственность и при необходимости изменить разрешения. Просто избегайте смены владельца защищенных системных папок, так как это может поставить под угрозу безопасность вашей системы.
Если при подключении любой флешки или внешнего жесткого диска по USB и попытке открыть его содержимое (в статье рассматривается именно такая ситуация, если это происходит с одним конкретным накопителем, дело может быть в другом) вы видите сообщение об ошибке «Расположение недоступно, нет доступа к диску, отказано в доступе», причиной в большинстве случаев причиной том служат политики безопасности Windows 10, 8.1 или Windows 7, ограничивающие доступ к флешкам и другим съемным USB накопителям: иногда это результат действий системного администратора (если речь идет об организации), иногда — собственных экспериментов с системой или даже работы вредоносного ПО.
Как решить проблему с отсутствием доступа к стандартным приложениям Виндовс
Если же в силу сложившихся обстоятельств, пользователь не может воспользоваться стандартными приложениями операционной системы, ему нужно ознакомиться со следующими инструкциями.
С помощью командной строки
Отключение уведомления возможно при помощи командной строки, которая в последних версиях ОС имеет обширные функциональные возможности. Дело в том, что командная строка представляет собой универсальное программное обеспечение, предназначенное для изменения настроек в работе ОС. Главное знать и уметь пользоваться командами. Существует специальная для восстановления доступа к приложениям, файлам и папкам.
Использование командной строки в Windows 10
Для этого, в первую очередь, необходимо вывести на экран форму командной строки с правами администратора, в противном случае при введении команды будет отображаться системная ошибка. Меню «Выполнить» вызывают горячей комбинацией клавиш «Win» + «R», затем ввести в соответствующее окно слово «cmd». Для запуска команды остается на клавиатуре нажать клавишу «Enter» или кнопку «ОК».
Альтернативный способ – открыть поисковую сроку через «Пуск» в панели задач, ввести название универсальной утилиты и запустить ее с правами администрирования. Откроется окно, где потребуется ввести следующую команду:
«takeown /F «Расположение файла» /R /D Y».
Важно! Необходимо проложить полный путь к искомой директории. Нельзя исключать из команды ни единой буквы, ни символа. . Для запуска процесса необходимо на клавиатуре нажать клавишу «Enter» или в форме нажать «ОК»
Далее, потребуется несколько десятков секунд для обработки команды, после чего на экране отобразится уведомление об успешном завершении операции
Для запуска процесса необходимо на клавиатуре нажать клавишу «Enter» или в форме нажать «ОК». Далее, потребуется несколько десятков секунд для обработки команды, после чего на экране отобразится уведомление об успешном завершении операции.
Также специалисты рекомендуют перезагрузить компьютер, после чего проверять работоспособность программ и приложений.
Ошибка «Отказано в доступе Windows 10» встречается не слишком часто. Обычно проблемы чаще возникают после перехода на новую версию ОС. Способов разрешить баг много, если строго следовать описанным инструкциям, сложностей возникнуть не должно. Также стоит отметить, что во всех версиях операционной системы Windows подход в решении задачи практически одинаковый, поэтому если нет доступа к диску D и отказано в доступе Windows 10, решение будет идентичным для разных операционок.
Исправить Desktop недоступен в Windows 10
Проблема с недоступным рабочим местом обычно возникает из-за поврежденных системных файлов. Однако перезагрузка компьютера должна устранить проблему, но если вы не можете исправить ошибку, следуйте дальнейшим решениям.
1. Создать новую учетную запись пользователя
Шаг 1. Запустите командную командную строку от имени администратора. Нажмите Win + R и введите в поле cmd, после чего нажмите Ctrl + Shift + Enter. Если нажать сразу кнопку OK, то cmd запуститься в обычном режиме, но если вы нажмете сочетание кнопок Ctrl + Shift + Enet, Вы запустите её от имени администратора.
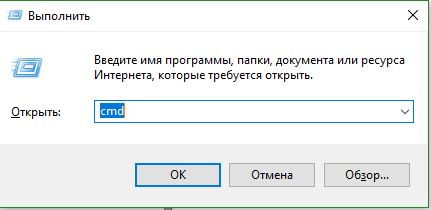
Шаг 2. Введите control userpasswords2 команду и нажмите Enter.
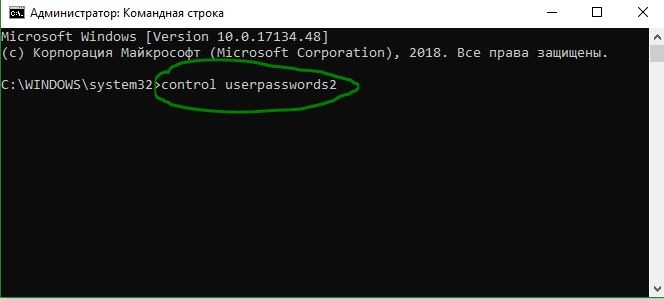
Шаг 3. Нажмите в новом окне «Добавить», чтобы создать учетную запись пользователя. Далее вставьте новый идентификатор электронной почты и код доступа в соответствии с инструкциями на экране. Вы можете добавить локального пользователя или учетную запись Microsoft и назначить ей права администратора, если хотите. Когда вы закончите создание нового пользователя, перезагрузите компьютер и на этот раз войдите в новую учетную запись пользователя. Это наиболее вероятное и простое решение, чтобы сохранить файлы и не переустанавливать windows.
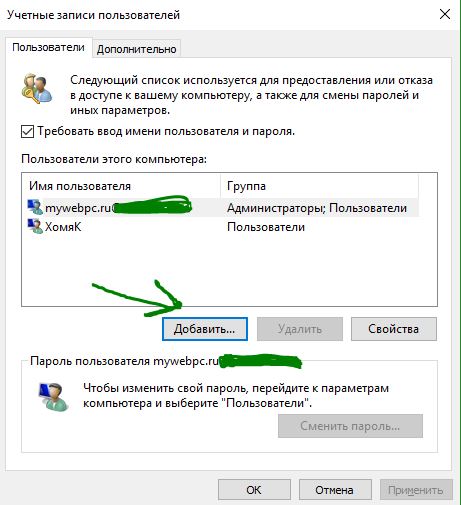
2. Обновить Windows через установочную флешку
Шаг 2. Подключите установочную флешку к компьютеру и включите свой компьютер до черного проблемного экрана. Далее нажмите Win + R, введите taskmgr и нажмите Ctrl + Shift + Enter, чтобы открыть диспетчер задач с правами администратора. В диспетчере задач нажмите на вкладку «Файл» > «Запустить новую задачу». В открывшемся диалоговом окне нажмите «Обзор» и перейдите на ранее созданный диск USB. Внутри будет файл setup.exe. Выберите его для запуска. Далее следуйте инструкциям на экране и будьте осторожны и внимательны, не пропустите пункт с сохранением файлов.
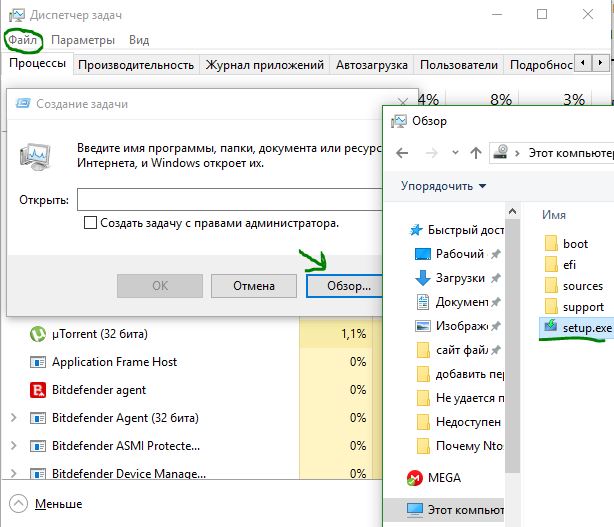
3. Перезапуск процесса explorer (Проводник)
Шаг 1. Откройте диспетчер задач, нажав Ctrl + Alt + Del и нажмите снизу подробнее, если у Вас есть такое. Во вкладке «Процессы» найдите процесс под именем Проводник (в Windows 7 он называется explorer.exe). Нажмите на нем правой кнопкой мыши и выберите «Снять задачу».
Шаг 2. Далее нажмите сверху на опцию Файл и выберите Запустить новую задачу. В появившимся окошке напишите explorer.exe, поставьте галочку Создать задачу с правами администратора и нажмите OK. В некоторых случаях, пользователи описывает, что проделовали запуск процесса несколько раз, чтобы исправить ошибку.
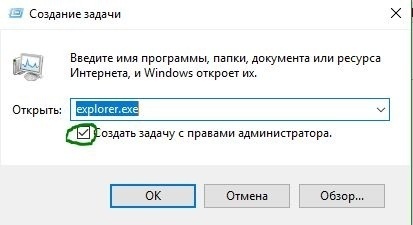
4. Вставить папку Dekstop
Шаг 1. Откройте «этот компьютер», если не можете с помощью курсора мышки, то нажмите на клавиатуре Win + E. Перейдите C:\User и включите Скрытые элементы нажав на вкладку Вид. Далее Вы увидите папку Default, зайдите в нее и скопируйте папку Dekstop, нажав правой кнопкой мыши по ней, если мышка не работает, то нажмите на клавиатуре кнопку контекстного меню, с правой стороны между AltCtrl и Ctrl.
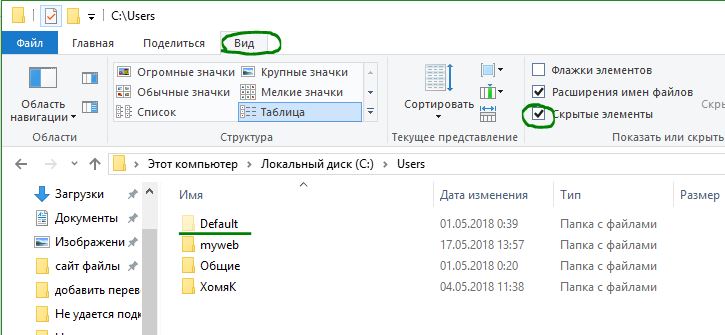
Шаг 2. После того как Вы скопировали папку Dekstop, перейдите по следующему пути C:\Windows\System32\config\systemprofile и вставьте папку Dekstop в каталог systemprofile. Перезагрузите компьютер или ноутбук, именно перезагрузите, а не выключить и включить.
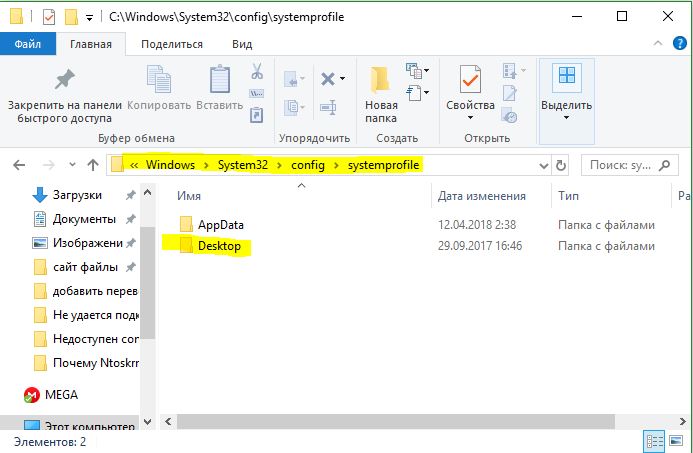
5. Выполнить чистую установку windows 10
Если ошибка «C:\windows\system32\config\systemprofile\desktop недоступен» появляется после первого проделанного пункта, то имеет смысл установить windows 10 с нуля. Windows 10 вы можете скачать с официального сайта Майкрософт и записать сразу, как ISO образ на флешку для установки или воспользоваться программами для создания загрузочной флешки.
6. Переустановить загрузочные файлы
Возможная причина недоступности рабочего стола — это поврежденные загрузочные файлы. Таким образом, Вы можете восстановить их с помощью командной строки из среды восстановления. Здесь вы найдете идеальный способ — как восстановить главную загрузочную запись (MBR). Если обнаружу еще способы решения новой ошибки в windows 10, то обязательно сообщу вам. Успехов!
Смотрите еще:
- Ошибка 0x8000ffff при восстановлении системы Windows 10
- Ошибка DistributedCOM Код события 10016 Windows 10
- Ошибка 0x80242006 обновления в Windows 10
- Ошибка 0x80070643: Не удалось установить обновления Windows 10
- Ошибка 0x80070091: Папка не пуста
Загрузка комментариев
Разблокировка доступа к съёмным дискам с помощью редактора реестра
В ситуации, когда отказано в доступе к внешнему накопителю и выплывает ошибка «Расположение недоступно» в Windows 10 или другой версии домашней редакции, проблему можно решить, используя редактор реестра. При этом вносить любые коррективы в системный реестр следует только при наличии соответствующих навыков, поскольку неправильные действия пользователя могут привести к нежелательным последствиям для системы, в том числе её отказу. Перед правками рекомендуется выполнить резервное копирование, чтобы оставить возможность вернуться к копии на случай, если что-то пойдёт не так.
Разблокировать доступ к внешнему накопителю с помощью редактора реестра Windows можно следующим образом:
- Открываем консоль «Выполнить» (Win+R), вводим команду regedit, жмём клавишу ввода.
- В редакторе идём в раздел HKEY_LOCAL_MACHINE и далее по пути SOFTWAREPoliciesMicrosoftWindows и смотрим, имеется ли здесь подраздел RemovableStorageDevices.
- Если да, жмём на нём ПКМ и выбираем опцию «Удалить».
- Теперь идём в раздел HKEY_CURRENT_USER в аналогичную ветку и делаем то же самое здесь.
Перезагружать компьютер не требуется, но накопитель нужно отключить и подключить опять.
Как устранить проблему с доступом к сетевой папке в Windows 10
Перед тем, как переходить к решению проблем с доступом к сетевой папке в Windows 10 рекомендуется убедиться в том, что локальная сеть была настроена корректно и полностью функционирует. Только после этого можно переходить к нашим рекомендациям.
Вариант 1: Проверка корректности настроек сервера
Отчасти это можно отнести к подготовительному этапу. Убедитесь, что на выбранном компьютере активированы все основные настройки из системного раздела «Сервер».
- Откройте «Панель управления». Это можно сделать через поисковую строку по системе, которая открывается при клике по иконке лупы или использования сочетания клавиш Win+S. Введите в поисковую строку наименование искомого объекта и нажмите Enter для перехода к результатам.
По умолчанию интерфейс «Панели управления» будет разделен по категориям. Для удобства желательно включить напротив строки «Просмотр» значение «Крупные значки» или «Мелкие значки».
Среди представленных элементов «Панели управления» перейдите к разделу «Администрирование».
В «Проводнике» откроется отдельная папка со всеми элементами «Администрирования». Здесь откройте компонент «Службы».
Из списка параметров раскройте полное описание параметра «Сервер». Для этого кликните по нему правой кнопкой мыши и выберите из контекстного меню пункт «Свойства».
У строки «Тип запуска» поставьте значение «Автоматически». Ниже воспользуйтесь кнопкой «Запустить» и нажмите «Применить».
Если этот метод не поможет открыть доступ к сетевым директориям, то переходите к более продвинутым способам коррекции проблемы.
Вариант 2: Предоставить доступ
Не все папки имеют открытый характер для других устройств в рамках локальной сети. Для некоторых, особенно расположенных на системном томе, может потребоваться открытие доступом администратором. К счастью, можно очень быстро предоставить доступ к другой учетной записи. Правда, все манипуляции придется производить только через учетную запись администратора. В противном случае, вам не дадут ничего поменять в свойствах папки.
- Кликните правой кнопкой мыши по папке, у которой у вас проблемы с доступом. Из контекстного меню выберите пункт «Предоставить доступ к».
Запустится диалоговое окно «Доступ к сети». В строке ниже можно либо выбрать какого-то конкретного пользователя, которому вы собираетесь предоставить доступ или разрешить его все, выбрав соответствующий пункт из контекстного меню.
В колонке «Уровень разрешений» есть возможность указать доступные полномочия: чтение или чтение и запись. Здесь же можно удалить пользователя, если вы передумали давать ему доступ к папке.
Завершив настройки нажмите по кнопке «Поделиться». Потребуется подтверждение прав администратора.
В конце вы получите уведомление о том, что выбранная папка полностью открыта для общего доступа. Нажмите «Готово» для завершения настроек.
Подобные действия нужно сделать со всеми папки, доступ к которым другим участникам по каким-то причинам ограничен. Проблема в том, что если подобная проблема встречается на другом компьютере, то вам придется решать ее аналогичным способом и там, что приведет к дополнительным затратам по времени.
Вариант 3: «Служба компонентов»
Эта утилита может потребоваться для редактирования некоторых параметров доступа к приложениям и папкам в рамках локальной сети. Однако ее название гораздо более обширное.
Настройка доступа с помощью утилиты «Служба компонентов» происходит по следующей инструкции:
- Запустите поисковую строку по системе, кликнув по иконке лупы или воспользовавшись сочетанием клавиш Win+S. В открывшуюся строку впишите название искомого объекта.
- Откроется окошко «Службы компонентов». В левой части интерфейса раскройте раздел «Службы компонентов». Там откройте директорию «Компьютеры».
В центральной части интерфейса кликните правой кнопкой мыши по иконке «Мой компьютер». В контекстном меню выберите пункт «Свойств».
В окошке «Свойств» раскройте вкладку «Свойства по умолчанию».
Для «Уровень проверки подлинности по умолчанию» задать значение «По умолчанию» и для «Уровень олицетворения по умолчанию» указать «Олицетворение».
Завершив настройки нажмите кнопку «Применить».
После выполнения указанной операции выполните перезапуск операционной системы, чтобы настройки применились окончательно.
Исправить проблему с доступом к сетевым папкам в операционной системе Windows 10 достаточно просто. Чаще всего достаточно только правильно настроить локальную сеть, а потом, если возникнут проблемы с доступом, открыть его для папок, где требуется наличие прав администратора.
Основные действия для исправления ошибку «Отказано в доступе» к папке
Находим папку, к которой нам нужно получить полный доступ на редактирование, и кликаем по ней правой кнопкой мышки, где в появившемся меню выбираем «».
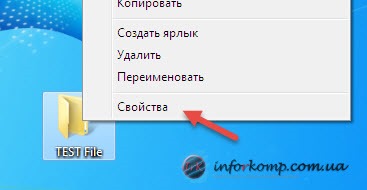
Теперь, нажимаем по вкладке «Безопасность
» где находим и кликаем по«Дополнительно
».
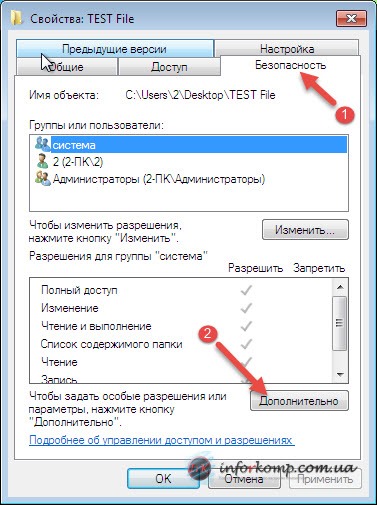
Теперь, отдельно по каждой операционной системе. Начнем с Windows XP и Windows 7, так как у этих ОС настройка по назначению владельца, одинакова.
Windows XP и Windows 7:
Нажав на «Дополнительно
», появится окно настройки параметров безопасности. И уже там идем на вкладку «Владелец
», в которой кликаем по кнопке «Изменить
».
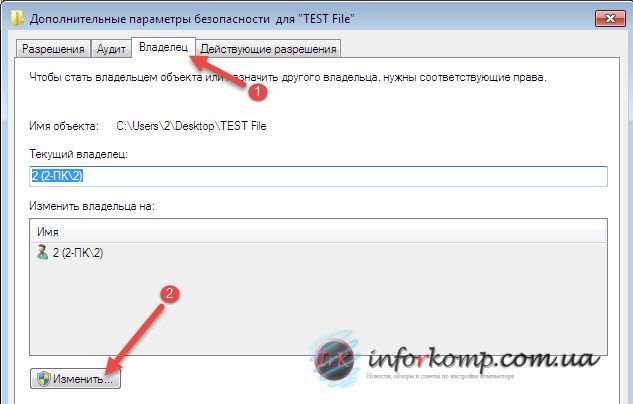
Дальше, перед нами появится информация кто текущий владелец и список пользователей, которых можно назначить тем самым владельцем. Так, как я хочу указать владельцем свою учетную запись, я обозначаю ее нажав на нее мишкой. Так же, что бы стать владельцем всех файлов которые содержатся в папке установите флажок напротив «Заменить владельца подконтейнеров и объектов».
Далее, нажимаем «ОК
» для применения всех параметров.
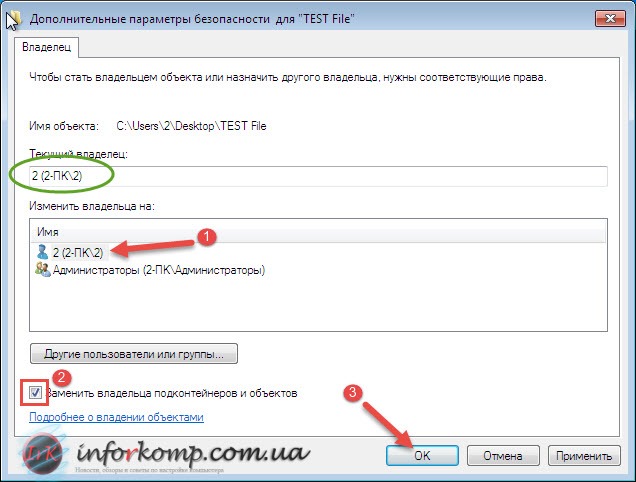
Если ошибка «Отказано в доступе» к папке снова появится. Пробуем выбрать группу администраторов, она так же подойдёт, потому что наша учетная запись имеет полные права администратора
, и таким образом попадает с список пользователей этой группы.
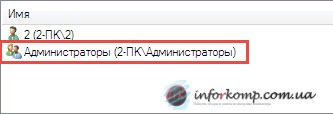
Windows 8:
Что касается Windows 8, то здесь настройка владельца файла была немного изменена.
Итак, зайдя в настройку параметров безопасности, видим, что сразу же сверху отображается имя владельца выбранной папки или файла. И для того, что бы выбрать другого пользователя в качестве владельца клацаем по кнопке «Изменить
».
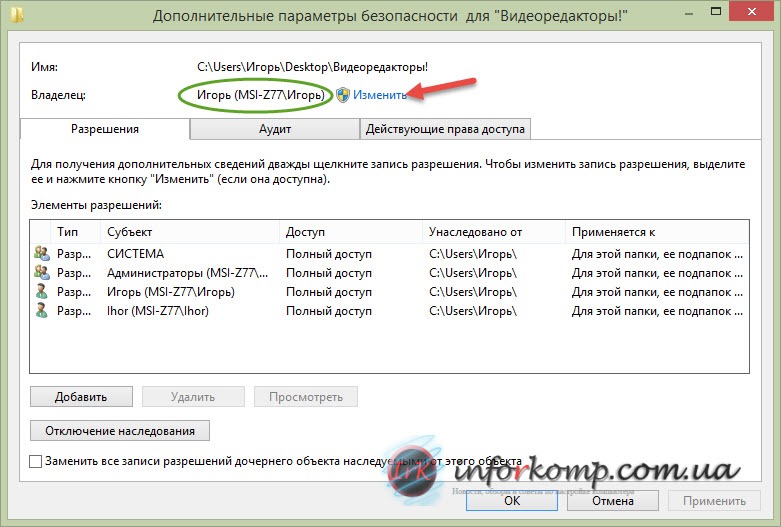
Появится окно выбора пользователей, где мы должны указать имя учетной записи, которой мы хотим передать права. Например, у меня учетная запись называется «Игорь»
поэтому я вожжу ее в поле выбранных объектов и нажимаю кнопку «Проверить имя
». Если все было прописано правильно, перед именем должно появится название компьютера, у меня это выглядит вот так: «MSI-Z77\Игорь
», и как всегда сохраняем изменения кнопкой «ОК
».
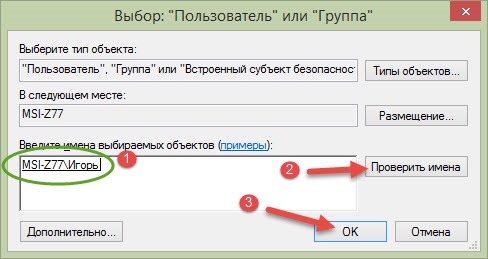
Что делать если появляется «Отказано в доступе» к папке
: 10 комментариев
Здравствуйте,включив компьютер обнаружил на мониторе отсутствие всех иконок,(Windows7) табличку с перечислением где именно мне отказано в доступе и нежелание клавиатуры «говорить» по русски. Все папки рабочего стола находились в папке администратора, программы офис — «в доступе отказано»причем Chrome работал нормально, был доступ в почту. Сначала приспособился нужные мне документы перекидывать в облако mail.ru и там они благополучно открывались и даже печатались.
Прочитал много советов в интернете как восстановить нормальную работу и т.к. время было позднее решил заняться этой проблемой утром, но на всякий случай скачал бесплатную утилиту Dr.Web и поставил проверку на ночь. Проверка закончилась и я выключил компьютер. Включив его утром обнаружил, что все работает отлично, даже клавиатура «заговорила» на родном языке.
Спасибо, помогло на win 7, но на папке появился замочек и она системная. Решил проблему путем копирование содержимого в новую папку «Обычную» и удалил старую папку с замороченными настройками. Подозрение упало на программу родительского контроля Time Boss. Поставил запрет на вход для другой учетки, но как оказалось он закрылся всем. При удалении настроек ничего не изменилось. Даже в DOSe не смог попасть в нее.
Здравствуйте я не могу удалить текущего учетную запись пишет отказ доступа что делать скажите пожалуйста
Иногда при установке программ либо приложений на экране компьютера появляется сообщение, о том, что возникла ошибка 5 Windows 10. Это означает что пользователю отказано в доступе. Подобное случается если в системе есть несколько учётных записей людей, пользующихся ПК.
Исправляем Отказано в доступе к диску
Первое, что приходит на ум в таком случае любому неновичку, так это проверить раздел на присутствие ошибок ремонтной утилитой chkdsk, которая, кстати, доступна тут же. Она появляется из контекстного меню диска во вкладке Сервис. Однако и сам диск при этом отображается пустым, а программа проверки состояния диска говорит, что тот недоступен:
Единственное, что пользователю доступно, это операция форматирования. Однако нет смысла приступать к удалению данных, пока не испробованы другие методы. И самый прямой из них – выяснить: быть может, вашей учётной записи просто не хватает прав на проведение элементарных операций. Так что…
открываем вкладку Безопасность (если её нет, система не способна распознать файловую систему тома/диска) и проверим имя учётной записи, которой присвоены права на работу с разделом:
В данном случае Windows не распознала даже имя учётки. Это может свидетельствовать о “появлении” диска после переустановки Windows (о чём пользователь просто не может не знать) или переезда с другой системы. Либо речь идёт о результате хакерской атаки на систему, одним из вариантов которой является создание учётной записи с определённым набором прав для доступа к некоторым разделам системы. Исправим это дело…
- …щёлкнув по Изменить…, выбрав (по желанию) Удалить Неизвестную запись и нажать по Добавить…
- в окне Выбора пользователя начните вводить имя своей учётной записи, как она выглядит на экране приветствия
- нажмите Проверить имена…, после чего появится официальное имя вашей учётки. Соглашаемся (ОК) и Применяем на выходе. Не забудьте проверить, выставлены ли все чек-боксы в окне Разрешений:
нередко основополагающим окном (если вышеописанной процедуры недостаточно) является делегирование прав в этом окне:
в окне Выбора “Пользователя” или “Группы” просто начните вводить имя своей учётки, нажмите Проверить имена и кликните по ОК.
Не забудьте указать, что вам нужны права на все вложенные папки и файлы внутри контейнеров (кнопка 5). Начнётся переход прав в онлайн режиме в виде окна, где вы увидите перемежающиеся имена файлов и папок содержимого тома (если те там были). По окончании операции все (или почти все)…
файлы и, что важное, весь диск будут доступны для операций. Иногда такую операцию следует проводить сначала для учётной записи Администратора, а затем уже и для конкретной учётки. Иногда такую операцию следует проводить сначала для учётной записи Администратора, а затем уже и для конкретной учётки
Иногда такую операцию следует проводить сначала для учётной записи Администратора, а затем уже и для конкретной учётки.
Desktop ссылается на недоступное расположение windows 7
(102.0 Kb, 14 просмотров)
Итог: — первая (родная) учетка не открывается — вторая (типа админская) — с минимальнейшим функционалом — Regedit и cmd не запускаются — запуститься в safe mode нельзя — запустить восстановление системы из панели управления нельзя — запустить восстановление системы с установочного диска нельзя
Что нужно: — удалить вторую (админскую) учетку — вернуть доступ к первой учетке, вернуть ей права админа По возможности обойтись без переустановки. В крайнем случае — сохранить ВСЁ, что имелось на момент аварии.
Все учетные записи — без паролей. ОС — Win 7 SP1 (пиратка, сейчас в углу постоянно висит надпись, что копия не явлется подлиной — но в свойствах компа имеется надпись, что активация пройдена). Скриншот: comp.jpg
Люби Кролика, и он тебе ответит тем же!
C:Users есть только три папки: Default, Public и Жека (первый пользователь) »
пробуй в папке C:windowssystem32configsystemprofile удалить все что удаляется. Затем из папки C:Usersuser( то есть Жека (первый пользователь) ) скопировать сначала попробовать такие же файлы что были удалены в папке systemprofile (если не поможет — скопировать все что есть в папке Жека) и вставить в C:windowssystem32configsystemprofile. После этого перезагрузиться.
——- Нет ничего более постоянного,чем временное!
Последний раз редактировалось Sniper7278, 11-09- в 04:47.
Пропал рабочий стол и настройки windows 7
Алексей Круподёров Профи (604), закрыт 4 года назад
исчезли ярлыки кроме корзины и мой компьютер, вид самих окон стал как на старых версиях windows; невозможно включить русскую раскладку на клавиатуре, кроме того пропали закладки и пароли из браузера. Windows время от времени выдает ошибку: » C:windowssystem32configsystemprofileDesktop ссылается на недоступное расположение. » проверка диска ничего не дала. Точки восстановления отсутствуют. Можно ли решить проблему без сноса винды
Jaded Phoenix Мыслитель (8582) 4 года назад
Самый простой способ — создать нового пользователя с нужными правами, потом зайти в его профиль и перетащить все документы из старого профиля. Старый профиль потом удалить. Вообще-то, у тебя проблема в реестре (рабочий стол и, возможно, и вся домашняя папка пользователя ссылаются на явно недопустимое место). Только, коли ты не можешь сообразить, знаний у тебя не хватит, чтобы исправить самостоятельно, не советую без помощи. Если не поможет, отправь мне имя твоего пользователя (только имя, не пароль! и только в электронную почту, чтобы не светить ), постараюсь помочь.
Да, и то, что написал (а) Кавайная лиса, бред. До переустановки нужно бы попытаться вернуть всё на место более лёгким путём.
ReMu$ Re$pEkT#( Ученик (68) 4 года назад
ты вообще о чем?
Читальный зал Гений (57195) 4 года назад
Ну. походу вы сидели на семёрки от имени администратора К вам попала какая-то дрянь и естественно при запуске получила все привилегии и повредила вам папку профиля удалив ВСЮ папку профиля, а в ней и хранятся пароли и закладки браузеров. Отключила вам видимо кучу служб и поуничтожала все системные файлы, на которые дала доступ файловая система. Простите, но тут только переустановка системы. И впредь не сидите от имени администратора и НИКОГДА не отключайте Контроль Учётных Записей. Эти два факта единственное что могло предотвратить эту пакость. Это мог сделать и не вирус, а самая безобидная программка с командами на удаление файлов.
То, что написало Яков Попов тоже не меньший бред, если оно даже не знает где храниться учётка администратора, то что это слушать. Если оно ещё не сообразило что доступ к системной папке и разделам реестра можно получить только имея права администратора, то оно нуб.
Вообще эта проблема может иметь несколько версий. Я предложил свою, оно — свою.
Асхар Вердиев Профи (771) 4 года назад
Самый простой способ — создать нового пользователя с нужными правами или откат системы
aleg vucevu Ученик (146) 2 месяца назад
Разблокировка доступа к съемным дискам с помощью редактора реестра
Если на вашем компьютере установлена домашняя редакция Windows, получить доступ к флешке можно, разблокировав её в редакторе реестра:
- <Нажмите клавиши Win+R на клавиатуре, введите
regedit и нажмите Enter.В открывшемся редакторе реестра перейдите к разделу</li>Проверьте, присутствует ли в нем подраздел (папки слева) с именем RemovableStorageDevices. Если он есть, нажмите по нему правой кнопкой мыши и выберите пункт «Удалить».
Перезагрузка после этих действий обычно не требуется, но флешку (или внешний жесткий диск) потребуется отключить, а затем снова подключить, чтобы получить к нему доступ.
А вдруг и это будет интересно:
Почему бы не подписаться?
10.05.2019 в 14:41
Вставляешь загрузочную флешку в компьютер, в проводнике она отображается. Заходишь в БИОС и он флешку не видит. Открываешь проводник флешка не видна. По новой все повторяется. В чем ошибка?
11.05.2019 в 18:45
Примечание: после отправки комментария он не появляется на странице сразу. Всё в порядке — ваше сообщение получено. Ответы на комментарии и их публикация выполняются ежедневно днём, иногда чаще. Возвращайтесь.
- https://remontka.pro/location-not-available-access-denied-usb/
- https://lumpics.ru/can-not-access-usb-flash-drive-access-denied/
- https://siniy-ekran.ru/poleznoe/net-dostupa-k-fleshke-otkazano-v-dostupe/