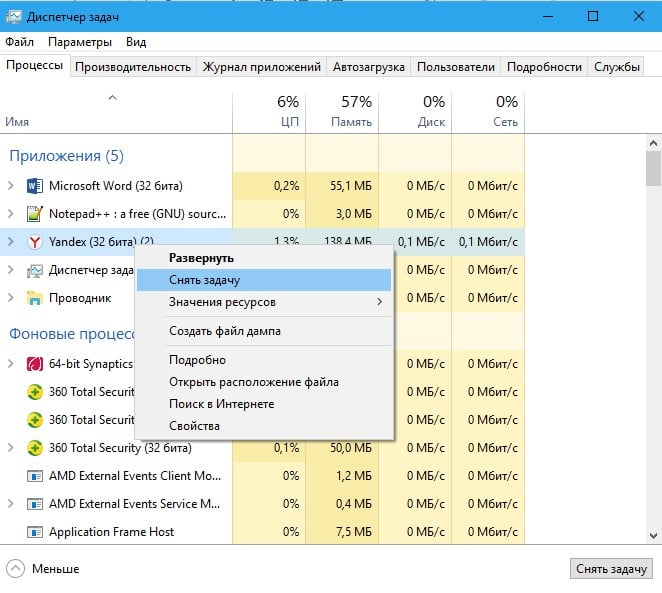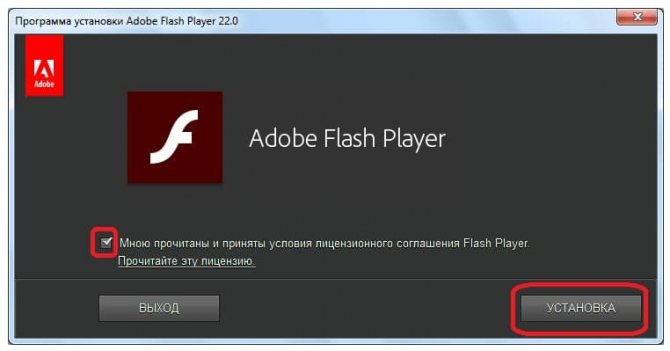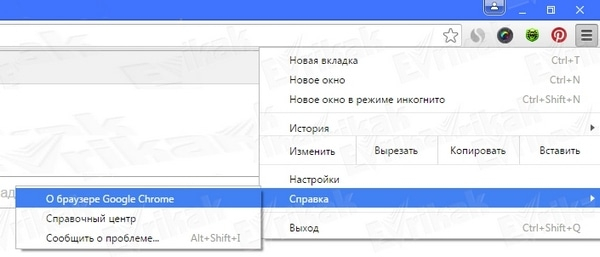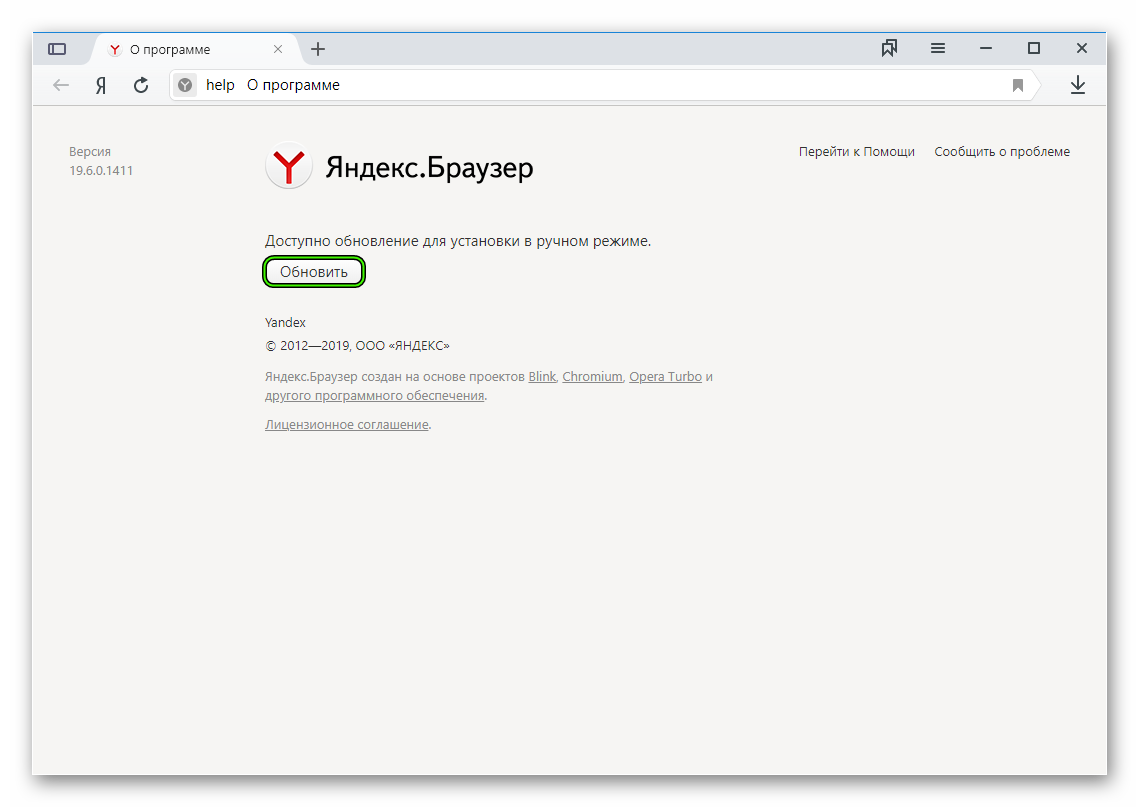Как обновить adobe flash в яндекс браузере
Содержание:
- Photon Browser
- Настраиваем Flash Player в Яндекс.Браузере
- Ручное обновление Flash Player
- Настройка Adobe Flash Player
- Инструкция
- Как скачивать видео с помощью плагина Flash Video Downloader
- Преимущества Adobe Flash Player
- Основы настроек плеера
- Проверяем вручную наличие обновлений для Флеш Плеера
- Какой программой открывается SWF
- Основы настроек плеера
- Установка Adobe Flash Player для Яндекс.Браузера
- Чего делать не стоит
- Почему прекращена поддержка Адобе Флеш Плеер
- Установка
- Как обновить Адобе Флеш Плеер правильно?
- Преимущества Flash Video Downloader
- Зачем это делать?
Photon Browser
Еще один браузер, который не требует установленного в системе Adobe Flash. Он имеет все необходимое в себе. Обработка ведется прямо в приложении. Ни о каких облаках и речи быть не может. При этом работает браузер весьма шустро.
Отличительной особенностью является возможность переключения типа флэш контента: игры, потоковое видео, трансляции и так далее. Это позволяет веб-обозревателю настроиться на максимальную производительность.
Однако есть и недостатки. Наиболее существенным из них можно считать обилие раздражающей рекламы. Причем в бесплатной версии ее отключить невозможно. Желаете от нее избавиться? Приобретайте платный вариант.
Также нарекания вызывает интерфейс. Он громоздкий и непонятный. Но если вас это не останавливает, и вы ради поддержки Flash готовы простить многое, то браузер можно без проблем найти и скачать в Google Play. Установка происходит по стандартному сценарию.
Настраиваем Flash Player в Яндекс.Браузере
Плагин Флеш Плеер уже встроен в веб-обозреватель от Яндекса, а значит, у вас нет необходимости в его отдельной загрузке – вы сразу можете перейти к его настройке.
- Для начала нам потребуется пройти в раздел настроек Яндекс. Браузера, в котором и осуществляется настройка Флеш Плеера. Для этого кликните в правом верхнем углу по кнопке меню веб-обозревателя и пройдите к разделу «Настройки».
В открывшемся окне вам потребуется спуститься к самому концу страницы и щелкнуть по кнопке «Показать дополнительные настройки».
На экране появится новое окно, в котором следует найти блок «Flash». Именно здесь и производится настройка плагина Flash Player. В данном блок вам доступны три пункта:
- Разрешить запуск Flash на всех сайтах. Данный пункт означает, что на всех сайтах, на которых имеется Flash-контент, будет произведен автоматический запуск данного содержимого. Сегодня разработчики веб-обозревателей не рекомендуют отмечать данный пункт, поскольку это делает программу уязвимой.
- Находить и запускать только важный Flash-контент. Этот пункт по умолчанию установлен в Яндекс.Браузере. Это означает, что веб-обозреватель сам принимает решение о запуске плеера и отображении контента на сайте. Чревато это тем, что контент, который вы хотите видеть, браузер может не отображать.
- Блокировать Flash на всех сайтах. Полный запрет на работу плагина Flash Player, Данный шаг значительно обезопасит ваш браузер, но и придется пожертвовать тем, что некоторый аудио- или видеоконтент в интернете не будет отображаться.
Какой бы вы пункт ни выбрали, вам доступна возможность составления личного списка исключений, где сможете самостоятельно установить действие работы Flash Player для определенного сайта.
Например, в целях безопасности вы хотите отключить работу Flash Player, но, например, предпочитаете слушать музыку в социальной сети ВКонтакте, для воспроизведения которой и требуется небезызвестный проигрыватель. В этом случае вам потребуется кликнуть по кнопке «Управление исключениями».
Указав сайт, вам остается лишь назначить для него действие – для этого справа щелкните по кнопке, чтобы отобразить всплывающий список. Вам точно так же доступны три действия: разрешить, находить контент и блокировать. В нашем примере мы отмечаем параметр «Разрешить», после сохраняем изменения нажатием по кнопке «Готово» и закрываем окно.
На сегодняшний день это все варианты настройки плагина Flash Player в браузере от Яндекс. Не исключено, что вскоре и эта возможность пропадет, поскольку все разработчики популярных веб-обозревателей уже давно планируют отказаться от поддержки данной технологии в пользу укрепления безопасности браузера.
Ручное обновление Flash Player
При необходимости можно загрузить обновления вручную. Для этого придется перейти в настройки Flash и сравнить установленную версию с предлагаемой на официальном сайте.
Проверка текущей версии
Прежде рекомендуется сопоставить установленную на десктоп и доступные для загрузки версии Flash Player:
- Откройте параметры обновления Adobe.
- Перейдите по кнопке «Проверить сейчас».
- Проверьте обозначения версии на компьютере и на открывшемся сайте.
Установка актуальной версии
Прежде чем приступить к загрузке нового Adobe Flash Player на компьютер необходимо удалить старый файл. Данная мера обусловлена тем, что при повторной установке устройство сможет точно подстроиться под нужные настройки.
Убрать из памяти ПК сохраненную версию доступно через параметры. Выберите вкладку «Приложение и возможности», найдите в перечне программ Adobe и удалите файл.
Чтобы загрузить последнее обновление медиапроигрывателя через Яндекс.Браузер:
- выберите операционную систему устройства и нужную версию программного обеспечения;
- уберите галочки во втором столбце, чтобы запретить установку антивируса McAfee;
- кликните на «Загрузить»;
нажмите на иконку установочного файла сверху в правом углу.
Автоматически запустится менеджер загрузки Flash Player. Перейдите по кнопке «Далее» и подтвердите действие.
После установки нового медиапроигрывателя станет доступен просмотр мультимедийного контента в любом веб-обозревателе. В том числе в Яндекс.Браузере.
Настройка Adobe Flash Player
Если по какой-то причине расширение работает некорректно или перестало обновляться, решить проблему можно несколькими методами. Во-первых, следует перейти в настройки и проверить, не отключен ли плагин. Для этого выполнить следующий алгоритм действий:
- Ввести в поисковой строке Яндекс.Браузера – browser://plugins.
- Эта команда откроет вкладку, на которой кликнуть на кнопку «Подробнее».
- Появится список установленных расширений.
- Прямо под Adobe Flash Player необходимо поставить галочку «Запускать всегда».
- Изменения вступят в силу только после перезапуска.
Если с проблемой справится не удалось, то следует удалить плеер с компьютера. Переходим в «Панель управления», затем в «Программы и компоненты». Откроется список всех приложений, среди которого выбрать флеш-плеер и удалить. После этих действий рекомендуется перезагрузить компьютер. Далее нужно выполнить установку AFP с официального сайта.
Инструкция
Вся процедура состоит из двух этапов: инсталляция последнего Флэш Плеера, настройка интернет-обозревателя. Мы рассмотрим каждый из них в отдельном подразделе статьи.
Этап №1
Для начала имеет смысл загрузить актуальную версию Флеш Плеера с официального сайта, а затем установить ее в систему. Предлагаем вашему вниманию пошаговую инструкцию:
- Посетите страницу https://get.adobe.com/ru/flashplayer/otherversions/.
- В разделе «Шаг 1» укажите операционную систему, что используется на компьютере.
- В разделе Шаг2» выберите пункт FP 32 for Opera and Chromium – PPAPI.
- В блоке «Дополнительные предложения» откажитесь от всего софта, в данном случае он не нужен.
- И теперь щелкните ЛКМ по кнопке желтого цвета.
- Дождитесь загрузки файла flashplayer32pp_xa_install.exe, после чего откройте его.
- В результате отобразится окошко инсталляции. Никаких настроек менять не нужно, просто кликните на кнопку «Далее».
- И в конце процесса нажмите «Готово».
Этап №2
Теперь Адоб Флеш Плеер для Яндекс.Браузера установлен. Следующий шаг – активация плагина в настройках обозревателя. Делается это следующим образом:
- Щелкните мышкой по значку с тремя палочками, чтобы вызвать меню управления программой.
- Потом нажмите на пункт «Настройки».
- В поле «Поиск» введите запрос Flash.
- В списке результатов отобразится единственный параметр. Выставьте для него значение «Разрешен только для…».Иногда сначала будет нужно открыть раздел «Расширенные настройки…».
- Опять вызываем меню обозревателя и выбираем пункт «Дополнения».
- Пролистайте страницу до блока «Безопасность в сети».
- Отключите плагин «Блокировка флеш-данных», если он активен.
- Теперь в адресную строку вставляем ссылку browser://plugins и после этого жмем на клавиатуре Enter .
- Здесь тоже включите Флеш Плеер в браузере Яндекс. Для этого отметьте галочкой опцию «Запускать всегда».
- Остается только перезапустить программу. А еще лучше – сам компьютер.
После этого данный контент будет воспроизводиться на интернет-страницах. Но есть одно исключение, о котором тоже хочется сказать.
Дополнение
На определенных веб-сайтах необходимо будет вручную активировать Флеш Плеер в Яндекс.Браузере. Для этого кликните по перечеркнутой иконке в адресной строке и нажмите на опцию запуска.
Как скачивать видео с помощью плагина Flash Video Downloader
Процесс загрузки видео с видеохостингов с помощью Flash Video Downloader достаточно простой. В первую очередь нужно зайти через Яндекс браузер на сайт с видео, например, YouTube или ВКонтакте, и запустить нужный ролик. Практически сразу после начала видео нужно поставить на паузу, а затем:
- кликнуть по иконке Flash Video Downloader на панели расширений;
- дождаться появления выпадающего меню со ссылками для скачивания и размером ролика по каждой из ссылок;
- выбрать из предложенных вариантов тот, что устроит по качеству видео;
- нажать кнопку «Download» рядом с выбранной ссылкой.
По умолчанию все файлы Flash Video Downloader закачиваются в папку «Загрузки». Но в последних версиях расширения уже появилась возможность выбирать место сохранения ролика. Делается это через окно Проводника, которое появляется на экране после нажатия кнопки «Download».
Таким образом, Flash Video Downloader – удачный выбор расширения для удобного скачивания видео с разных сайтов. Плагин совместим с большинством популярных веб-сервисов, в том числе с RuTube, Facebook, Instagram, TikTok, ВКонтакте и Одноклассники.
Скачать Flash Video Downloader
Преимущества Adobe Flash Player
Большая популярность плагина объясняется наличием неоспоримых положительных качеств, среди которых:
- высокое качество отображения мультимедийных продуктов;
- регулярное обновление до последней версии , исходя из требований современных приложений;
- низкие технические требования компьютера;
- поддержка любой операционной системы;
- приложение бесплатное.
- простота установки.
Как и любая другая программа, AFP имеет ряд недостатков:
- воспроизведение flash-файлов существенно нагружает центральный процессор;
- наличие «слабых мест», через которые злоумышленники получают доступ к компьютеру пользователя;
- возможные ошибок, которые возникают при открытии flash-файлов, что может привести к повреждению файлов браузера.
doc
Adobe Flash Player – удобное и полезное расширение для Яндекс.Браузера. Оно установлено в обозреватель по умолчанию, но в случае необходимости его можно скачать и инсталлировать самостоятельно. Для этого необходимо выполнить ряд простых действий, а сама установка занимает не более 5 минут.
Основы настроек плеера
Параметры условно можно подразделять на две основные части: глобальную и тонкую подстройки для пользователя. Глобальные уже по умолчанию настроены в Yandex, поэтому настраивать их нет серьезной надобности. Тонкая подстройка позволяет указывать, какие сайты могут воспроизводить контент, проигрывать аудио или видео, использовать вебкамеру.
Глобальная призвана к устранению конфликтов версий Флеш плеера. Во многих случаях, в операционной системе и обозревателе Яндекс стоят разные модули Flash. Поэтому при работе двух версий, происходит конфликт при применении в аудио или видео, или в браузерных играх.
Устранение неполадок флэш плеера
Для устранения конфликта, пользователь должен зайти в дополнительные настройки браузера. Чтобы процесс был безопасен, его нельзя осуществлять через Панель управления. Здесь следует соблюсти следующие действия:
- Запустить обозреватель Яндекс.
- Ввести команду about:plugins и нажать «Ввод».
- Открывается меню для дополнительных настроек Yandex. Нажмите кнопку «Подробнее».
- Выбрать раздел Флэш Плеера.
- При одновременной работе двух модулей, это отобразится.
- Отключить тот, который принадлежит директории Windows.
- Перезапустить браузер
Теперь проблема конфликта должна решиться.
Настройки Flash Player
Параметры можно менять для одного сайта и для всех одновременно. Основные отстройки плагина выполняются через Адоб в панели управления
- Запустить меню Пуск в Windows. Делается это через кнопку на рабочем столе или кнопку Win на клавиатуре.
- Открыть Панель управления.
- В строке поиска написать «Flash» и нажать «Enter«.
- Запустить искомый плагин.
Здесь подразделение на 4 вкладки:
- В Хранилище располагаются основные данные для работы всех приложений. Сохранение происходит на жесткий диск персонального компьютера. Это разрешение видео или качество звука, сохранения браузерных игр.
- Микрофон и камера. Настройки микрофонов и веб-камер. Пользователь сам определяет, будут ли использованы устройства на данных сайтах.
- В пункте «Воспроизведение» находятся настройки пиринговой сети. Нагрузка на дополнительные каналы увеличиваются, чтобы повысить производительность.
- Раздел «Дополнительно». Удалить сохраненные настройки и параметры обновлений плагина.
Выпадающее контекстное меню
Также можно выбрать окно с настройками в браузере Яндекс. Чтобы использовать Флэш плеер, нужно нажать правой кнопкой мыши на объект, который использует плагин.
В данном меню нужно выбрать пункт Параметры, где будет пять вкладок управления:
- Раздел Отображение – включение и отключение ускорения браузера.
- Конфиденциальность – разрешение или блокировка микрофона или вебкамеры на данном ресурсе.
- Локальное хранилище. Здесь задается объем памяти для использования приложения.
- Микрофон. Выбор микрофона и регулировка его параметров.
- Камера. Параметры и настройки вебкамеры.
Проверяем вручную наличие обновлений для Флеш Плеера
Если по каким-либо причинам, Вы не хотите выбирать их автоматическую установку для Flash Player, тогда необходимо периодически самостоятельно проверять, чтобы у Вас в браузере была установлена новая версия плагина.
На Windows 7
В Виндовс 7 это делается следующим образом. Откройте окно «Менеджер настроек Flash Player» и нажмите на кнопку «Проверить сейчас».
Немного выше таблицы справа будет небольшое окошко, в котором будет написано «You have version» – это версия установленного у Вас Плеера.
Выберите свою операционную систему: «Windows 7/Vista/XP» и нужную версию, для Яндекс браузера это «Chromium — PPAPI». Затем уберите все галочки в колонке «Дополнительные предложения», чтобы не устанавливать больше никаких сторонних программ, и нажмите «Загрузить».
Запустите скачанный файл, и Flash Player будет успешно обновлен.
На Windows 10
В операционной системе Windows 10 обновления проверяются так же, как было описано в предыдущем пункте. В окне «Менеджер настроек Flash Player» нажмите «Проверить сейчас».
Затем сравните на странице официального сайта текущую версию Флеш плеера, найдя нужную строку в таблице – «Opera, Chromium-based browsers — PPAPI», и версию, которая установлена у Вас на компьютере – небольшое окно вверху справа от таблицы. Если номера совпадают, значит Flash Player обновлять не нужно.
На этом все. Надеюсь, у Вас получилось обновить версию Flash Player в браузере Яндекс, и сделать так, чтобы в дальнейшем все обновления устанавливались в автоматическом режиме.
Какой программой открывается SWF
Для начала, SWF (ранее Shockwave Flash, теперь Small Web Format) – формат для флеш-анимации, различных векторных изображений, векторной графики, видео и аудио в сети Интернет. Сейчас формат используется чуть реже, чем раньше, но вопрос о том, какими программами он открывается все еще остается у многих.
Способ 1: PotPlayer
Логично, что видеофайл формата SWF можно открыть в проигрывателе видео, но не все они подходят для этого. Пожалуй, программу PotPlayer можно назвать идеальной для многих расширений файлов, в частности, для SWF.
У плеера есть немало плюсов, среди которых поддержка большого количества самых разных форматов, большой выбор настроек и параметров, удобный интерфейс, стильный дизайн, бесплатный доступ ко всем функциям.
Из минусов же можно отметить лишь то, что не все пункты меню переведены на русский язык, хотя это не так критично, так как их можно перевести самостоятельно или провести эксперимент методом «проб и ошибок».
Открывается файл SWF через PotPlayer всего за несколько простых действий.
- Надо нажать правой кнопкой мыши на файл и выбрать из контекстного меню пункт «Открыть с помощью» — «Другие программы».
Теперь надо выбрать программу PotPlayer среди предложенных для открытия приложений.
Файл довольно быстро загрузиться, и пользователь сможет наслаждаться просмотром SWF файла в приятном окне проигрывателя.
Вот так программа PotPlayer открывает нужный файл всего за несколько секунд.
Урок: Настраиваем PotPlayer
Способ 2: Media Player Classic
Еще одним проигрывателем, который может спокойно открыть документ SWF является Media Player Classic. Если сравнивать его с PotPlayer, то во многом он будет уступать, например, не так много форматов может открыть эта программа, у нее не такой стильный дизайн и не очень удобный интерфейс.
Но и у Media Player есть свои преимущества: программа может открывать файлы не только с компьютера, но и из интернета; есть возможность выбирать дубляж к уже выбранному файлу.
Открывать файл SWF через эту программу просто и быстро.
- Для начала надо открыть саму программу и выбрать пункт меню «Файл» — «Открыть файл…». Это же можно сделать нажатием на клавиши «Ctrl+O».
Теперь надо выбрать сам файл и дубляж для него (если он требуется).
После выбора нужного документа можно нажимать кнопку «ОК».
Файл немного загрузится и начнется показ в небольшом окне программы, размер которого пользователь сможет изменять как ему захочется.
Способ 3: Swiff Player
Программа Swiff Player является довольно специфичной и не все знают, что она очень быстро открывает документы SWF любого размера и версии. По интерфейсу она немного похожа на Media Player Classic, только запуск файла осуществляется несколько быстрее.
Из плюсов программы можно отметить то, что она открывает многие документы, которые неспособны открыть больше половины других проигрывателей; некоторые файлы SWF программа может не только открывать, но и позволяет работать с ними через Flash-сценарии, как во Flash-играх.
- Открыв программу, пользователь может сразу нажимать на кнопку «File» — «Open…». Это также можно заменить сочетанием клавиш «Ctrl+O».
В диалоговом окне пользователю предложат выбрать нужный документ, после чего надо нажать на кнопку «ОК».
Программа моментально начнет воспроизводит видео формата SWF, а пользователь сможет наслаждаться просмотром.
Первые три способа немного похожи, но каждый пользователь выбирает для себя наиболее подходящий вариант, так как есть разные предпочтения между проигрывателями и их функциями.
Способ 4: Google Chrome
Довольно стандартным способ открытия документа формата SWF является любой браузер, например, Google Chrome с предустановленной свежей версией Flash Player. При этом, пользователь может работать с видеофайлом почти так же, как и с игрой, если это заложено в сценарии файла.
Из плюсов способа можно отметить то, что браузер почти всегда уже установлен на компьютере, а дополнительно установить Flash Player, при необходимости, не составит труда. Открывается же файл через браузер самым простым способом.
- Сразу после открытия браузера надо перенести нужный файл в окно программы или в адресную строку.
- Немного подождав, пользователь сможет наслаждаться просмотром видео SWF или игрой этого же формата.
Хотя браузер и уступает во многом другим программам, которые способны открыть документ SWF, но если что-то с данным файлом надо сделать быстро, а подходящей программы нет, то это лучший вариант.
Опишите, что у вас не получилось.
Наши специалисты постараются ответить максимально быстро.
Основы настроек плеера
Параметры условно можно подразделять на две основные части: глобальную и тонкую подстройки для пользователя. Глобальные уже по умолчанию настроены в Yandex, поэтому настраивать их нет серьезной надобности. Тонкая подстройка позволяет указывать, какие сайты могут воспроизводить контент, проигрывать аудио или видео, использовать вебкамеру.
Глобальная призвана к устранению конфликтов версий Флеш плеера. Во многих случаях, в операционной системе и обозревателе Яндекс стоят разные модули Flash. Поэтому при работе двух версий, происходит конфликт при применении в аудио или видео, или в браузерных играх.
Устранение неполадок флэш плеера
Для устранения конфликта, пользователь должен зайти в дополнительные настройки браузера. Чтобы процесс был безопасен, его нельзя осуществлять через Панель управления. Здесь следует соблюсти следующие действия:
- Запустить обозреватель Яндекс.
- Ввести команду about:plugins и нажать «Ввод».
- Открывается меню для дополнительных настроек Yandex. Нажмите кнопку «Подробнее».
- Выбрать раздел Флэш Плеера.
- При одновременной работе двух модулей, это отобразится.
- Отключить тот, который принадлежит директории Windows.
- Перезапустить браузер
Теперь проблема конфликта должна решиться.
Настройки Flash Player
Параметры можно менять для одного сайта и для всех одновременно. Основные отстройки плагина выполняются через Адоб в панели управления
- Запустить меню Пуск в Windows. Делается это через кнопку на рабочем столе или кнопку Win на клавиатуре.
- Открыть Панель управления.
- В строке поиска написать «Flash» и нажать «Enter«.
- Запустить искомый плагин.
Здесь подразделение на 4 вкладки:
- В Хранилище располагаются основные данные для работы всех приложений. Сохранение происходит на жесткий диск персонального компьютера. Это разрешение видео или качество звука, сохранения браузерных игр.
- Микрофон и камера. Настройки микрофонов и веб-камер. Пользователь сам определяет, будут ли использованы устройства на данных сайтах.
- В пункте «Воспроизведение» находятся настройки пиринговой сети. Нагрузка на дополнительные каналы увеличиваются, чтобы повысить производительность.
- Раздел «Дополнительно». Удалить сохраненные настройки и параметры обновлений плагина.
Выпадающее контекстное меню
Также можно выбрать окно с настройками в браузере Яндекс. Чтобы использовать Флэш плеер, нужно нажать правой кнопкой мыши на объект, который использует плагин.
В данном меню нужно выбрать пункт Параметры, где будет пять вкладок управления:
- Раздел Отображение – включение и отключение ускорения браузера.
- Конфиденциальность – разрешение или блокировка микрофона или вебкамеры на данном ресурсе.
- Локальное хранилище. Здесь задается объем памяти для использования приложения.
- Микрофон. Выбор микрофона и регулировка его параметров.
- Камера. Параметры и настройки вебкамеры.
Установка Adobe Flash Player для Яндекс.Браузера
Для начала необходимо перейти на сайт Adobe. После выбора операционной системы выбрать браузер, для которого будет установлен плагин. Поскольку Яндекс построен на безе Chromium, то выбрать следует именно его. Дополнительно можно скачать антивирус и другие утилиты, но если они не нужны, снять галочки и нажать на кнопку «Загрузить». По завершению скачивания запустить установку, после чего выполнить такие действия:
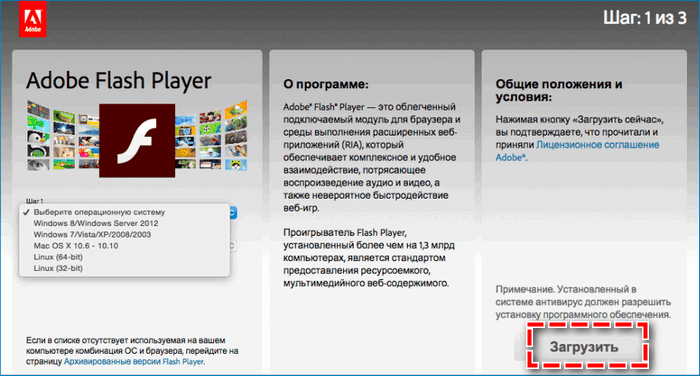
- В окне установки нажать на клавишу «Запустить».
- Появится вопрос о внесении изменений на компьютере, выбрать «Да».
- Далее появится три варианта обновления Adobe Flash Player. Для автоматического обновления плеера выбрать первый вариант, для ручного – второй, при выборе третьего – обновлений и оповещений о новой версии плагина не будет.
Чего делать не стоит
Почему это так? В основном, по той простой причине, что злоумышленники часто используют маскировку под Adobe Flash Player самой последней версии, чтобы забросить вирус на ваш компьютер.
Вообще, в интернете, на разных сайтах можно найти очень много кнопок и ссылок, которые никуда не ведут, а просто служат для скачивания вируса на вашу операционную систему.
Но количество вредоносных ссылок, связанных с Adobe Flash Player, просто зашкаливает!
Также не стоит искать данное ПО в интернете, просто заходите на get.adobe.com. Дело в том, что любой поисковик предложит вам огромное количество вариантов, но все они вряд ли будут тем, что нужно.
В большинстве случаев вы просто скачаете вирус. Самое безобидное, что может случиться – это загрузка старой и нерабочей версии, из-за которой видео в Flash Player проигрываться не будет, как и другой мультимедийный контент.
Почему прекращена поддержка Адобе Флеш Плеер
В своё время появление «Adobe Flash Player» ознаменовало собой цифровую революцию в сети Интернет. Веб-сайты, которые раньше состояли только из текста и изображений, быстро стали заполняться всевозможным флеш-контентом. А именно: анимированным меню, встроенными мультфильмами, интерактивными играми, навязчивой реклама и курсами интерактивного обучения. Флеш стал настолько распространённым, что созданные на технологии Flash веб-сайты начали расти как грибы после дождя.
Первый удар по Flash был нанесён в 2010 году Стивом Джобсом, который в то время занимал должность генерального директора компании «Apple». В 2010 году он опубликовал открытое письмо, в котором указал на основные недостатки технологии Flash и заявил, что «Apple» не будет поддерживать «Flash Player» на своих устройствах «iPhone» и «iPad». Поэтому о замене Адобе Флеш Плеер было известно уже давно.
Позже вал критики флеш только возрастал. Всё сводилось к 4 основным пунктам:
-
Низкий уровень безопасности. Давно известно, что Флеш Плеер имеет ошибки и уязвимости, которые в Adobe не хотели исправлять. Поскольку плеер работает как стороннее приложение внутри веб-браузера, он часто становился целью хакерских атак, выступая слабым звеном в цепочке. Поэтому заменить его нужно было и ранее;
-
Плохая производительность. Из-за высокой необходимости в ресурсах флеш замедлял работу других приложений, и производил к сбоям в работе веб-браузеров;
-
Отсутствие поддержки сенсорного управления. Первоначально разработанный для стационарных компьютеров, флеш не очень подходил для устройств с сенсорным управлением уровня планшетов и смартфонов;
-
Высокий расход батареи. Просмотр Flash-контента на мобильных устройствах существенно расходовал аккумулятор.
В 2017 году мировые гиганты «Adobe», «Google», «Apple» и «Microsoft» приняли решение отказаться от Flash Player к концу 2020 года.
После прекращения поддержки Flash самые преданные сторонники данной технологии стали искать работающие альтернативы. Что же имеется у нас на данный момент?
Установка
Файл, скачанный с сайта Adobe не является offline-установщиком, поэтому для него необходимо подключение к интернету
Прежде чем устанавливать плагин, важно полностью выйти из браузера. Чтобы сделать это правильно, придётся нажать на значок настроек и выбрать подраздел «Дополнительно»
Теперь можно приступать к попосредственней инсталляции. На первой странице установщика будет настройка обновлений. По умолчанию выбрана рекомендуемая позиция «Разрешить Adobe устанавливать обновления». Если пользователь хочет знать об обновлениях данного плагина, получать уведомления перед установкой, выбирается второй вариант «Уведомлять меня перед установкой обновлений».
Важно!
Отказываться от самопроверки плагина на обновления не рекомендуется, в противном случае некоторое содержимое рано или поздно перестанет отображаться.
Далее производится загрузка и установка.
Теперь нужно убедиться, что Адобе Флеш Плеер для Яндекс.Браузера установлен и работает. Сделать это можно в разделе дополнительных настроек «Личные данные». Там будет кнопка «Настройки содержимого», нажав на неё нужно прокрутить до блока «Flash». Если такой блок имеется, значит плагин установлен правильно, теперь возможно проверить его на деле. Чтобы это сделать, необходимо перейти на веб-сайт справки по Flash Player и нажать на кнопку «Проверить сейчас».
Как обновить Адобе Флеш Плеер правильно?
Для начала поясню один важный момент, который Вам обязательно нужно знать. Во время работы в браузере на любом сайте периодически появляется сообщение «Adobe Flash Player устарел» (или «Заблокирован устаревший модуль / плагин Adobe Flash Player»). В принципе, текст может немного отличаться, но суть остается все той же. Что значит Adobe Flash Player устарел? Все просто: разработчики выпустили новую версию, а ваша текущая является уже неактуальной. Поэтому ее нужно обновить.
Также о необходимости обновления может напомнить:
- антивирус;
- онлайн-плеер на каком-то сайте;
- сам Flash Player (например, в трее).
Ни в коем случае не соглашайтесь на это напоминание и не нажимайте кнопку «Обновить»! Просто прочитайте сообщение и закройте его. Дело в том, что оно может содержать в себе вирусы. Особенно, если сообщение появляется на неизвестном сайте.
Обновление Adobe Flash Player необходимо выполнять только с одного-единственного источника – официального сайта разработчика. В противном случае рискуете заразить компьютер или ноутбук всякими вирусами (чаще всего это баннер-вымогатель, блокирующий работу ПК).
С этим все ясно? Тогда переходим к главному.
Ниже я покажу пример для Windows 7 (в Firefox). Впрочем, данная процедура является универсальной. То есть, аналогичным образом вы можете установить Adobe Flash Player для браузеров Opera, Chrome, Internet Explorer, Яндекс и всех ОС (Windows XP, 8 или 10).
Итак, чтобы правильно обновить устаревший Adobe Flash Player до последней версии:
Переходите по адресу – https://get.adobe.com/ru/flashplayer/ (это оф. сайт разработчиков и обновлять его нужно только здесь!)
Обратите внимание на первую колонку. Здесь указана версия ОС и браузер
Если они определены правильно, переходите к пункту 4.
Если ОС или браузер определены неправильно, тогда нажмите на строку «Нужен Flash Player для другого компьютера?». После этого появится возможность вручную выбрать версию Windows и установленного браузера.
Во второй колонке указаны дополнительные приложения, которые установятся вместе с Адобе Флеш Плеером. Обычно они мало кому нужны, поэтому здесь рекомендуется убрать галочки.
В третьей колонке нажимаете на кнопку «Установить».
После этого в браузере появится небольшое окошко, где Вам нужно нажать кнопку «Сохранить файл» (сохраняете в любое место – например, на рабочий стол).
Скрываете браузер и запускаете этот файл. Откроется установщик Adobe Flash Player, где Вам необходимо выбрать настройки обновления. На выбор предлагается 3 варианта:
- автоматическое обновление Adobe Flash Player;
- уведомлять перед установкой обновлений;
- никогда не проверять обновления.
Выбираете любой пункт (рекомендуется первый или второй) и нажимаете кнопку «Далее».
После этого начнется установка плагина последней версии. При этом нужно закрыть браузер. Если Вы этого не сделаете, во время установки появится вот такое сообщение:
Закрываете браузер и нажимаете «Продолжить».
После обновления Adobe Flash Player ваш браузер автоматически запустится и откроет официальную страницу разработчиков.
Там будет написано что-то в стиле «Спасибо, что пользуетесь нашим продуктом»
Можете не обращать на это внимание – просто закройте данную вкладку.
Но здесь может быть одна проблема. Обновление плагина до последней версии периодически выходит боком. И в результате видеоролики, музыка и игры по-прежнему не работают. Или работают, но плохо: видео тормозит, браузер глючит, сайты зависают и т.д. Так иногда бывает. В данном случае надо откатить Adobe Flash Player к прежней версии, а затем установить его еще раз. То есть, требуется полная переустановка флеш-плеера.
Преимущества Flash Video Downloader
Плагин Flash Video Downloader доступен в двух версиях – Basic и Pro. Первая конфигурация содержит базовый набор инструментов для скачивания видео. Версия Pro дополнительно оснащена опциями для управления загрузками (постановка на паузу, возобновление), редактирования списка сайтов для скачивания контента, получения ссылок на нужные ролики.
В обеих конфигурациях Flash Video Downloader выделяют следующие преимущества:
- удобный и простой интерфейс;
- возможность загрузки нескольких видео одновременно;
- плавное скачивание;
- совместимость с большинством популярных социальных сетей;
- поддержка форматов FLV, MOV, ASF, SWF и WEBM.
Из недочетов плагина можно отметить только невысокую скорость загрузки. Но это часто зависит от загружаемого контента. Зато процесс загрузки практически не влияет на работу браузера, то есть не провоцирует зависания страниц.
Зачем это делать?
Практически все современные браузеры используют данную технологию для воспроизведения мультимедийного контента – видео, для игр. И если в окне проигрывателя у Вас отображается нечто подобное, то стоит узнать, как обновить Адобе Флеш плеер бесплатно:
То есть, проблемы может быть две:
- AFP устарел, нужна новая редакция;
- Player вообще отсутствует, не установлен (такое характерно лишь для некоторых веб-обозревателей со слабой функциональной реализацией).
Указанная технология постоянно изменяется, совершенствуется, чтобы лучше обрабатывать видео, флеш-игры. Поэтому, в определенный момент Вы можете увидеть сообщение об ошибке. Вот тогда потребуется скачать апдейт и установить его.