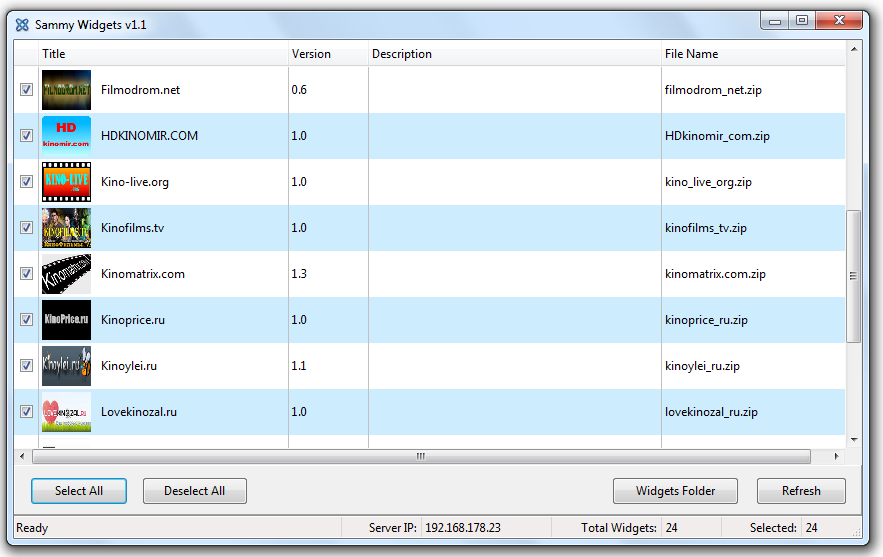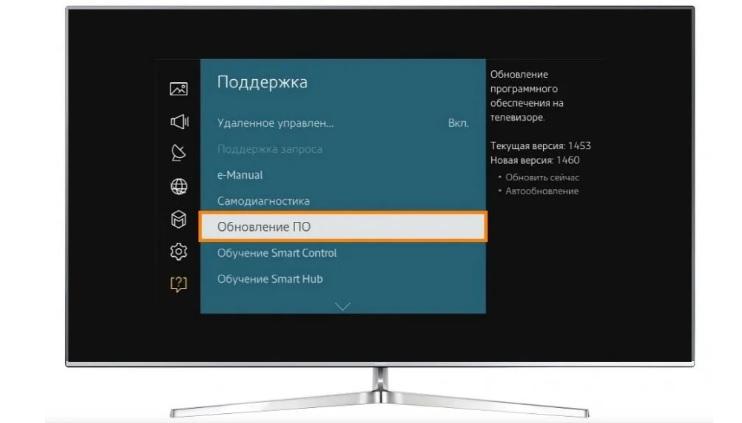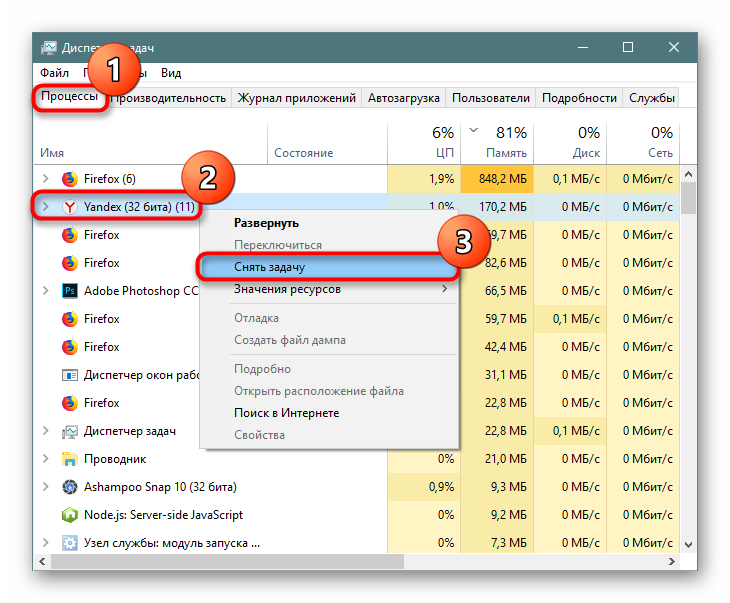Как обновить браузер google chrome до последней версии на компьютере?
Содержание:
- Как часто нужно обновлять браузер на ПК с Windows?
- iOS
- Дополнительная информация
- Как узнать текущую версию браузера и проверить наличие обновлений
- Дополнительная информация для пользователей macOS, Linux и Windows 8
- Как заранее узнавать об изменениях и новых функциях
- Что делать, если не обновляется?
- Браузер по умолчанию – как это?
- Как обновить Яндекс браузер с Алисой
- Как обновить Яндекс браузер на компьютере
- Зачем обновлять браузер?
- Как отключить автоматическое обновление
- Как часто нужно обновлять браузер на ПК с Windows?
- Как обновить Internet Explorer до актуальной версии
- На компьютере
- Вводная информация
- Как провести обновление на устройствах Samsung
- Решение возможных проблем
- Как обновить браузер на телефоне
- Как перенести Яндекс браузер на другой компьютер?
- Обновление Adobe Flash Player
- Узнаем, когда последний раз было обновление
- Заключение
Как часто нужно обновлять браузер на ПК с Windows?
Интернет-браузер, являясь часто используемым программным обеспечением, требует высокой степени защиты от вирусов и хакерских атак. Ведь зловредное ПО зачастую попадает на компьютер благодаря старым дырам в коде. Обновление снижает опасность подцепить вирус, шпионское ПО, исправляет внутренние ошибки. Свежая версия утилиты обеспечивает лучшее быстродействие, следует современным стандартам, улучшает взаимодействие и поддержку новых технологий. Поэтому, для использования вышеперечисленных возможностей, браузер рекомендуется обновлять сразу после появления новой версии.
iOS
Операционная система, на которой работает Apple iPhone, сильно отличается от Android, в том числе и возможностями апдейта.
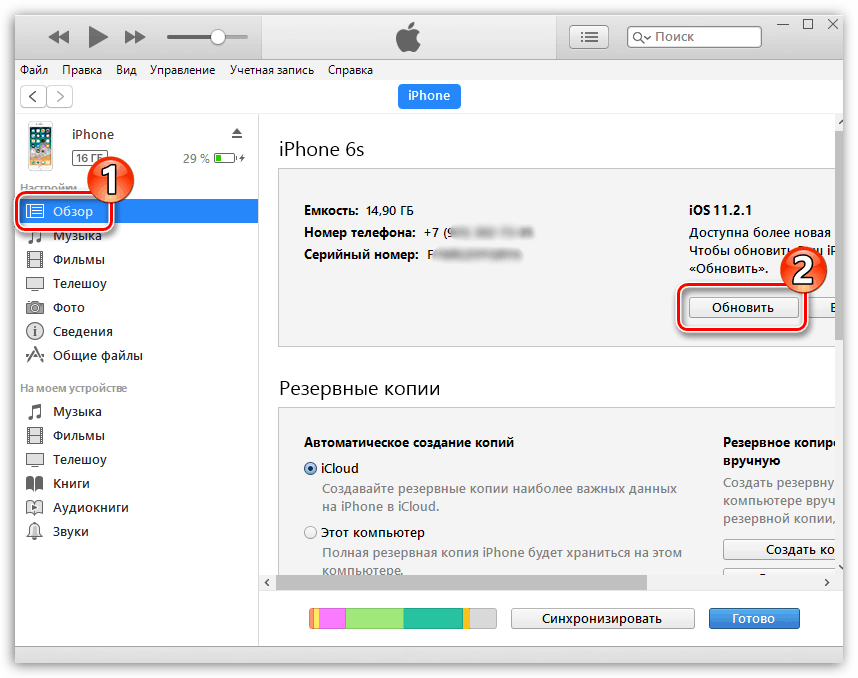
Подробнее: Обновление ПО iPhone
Способ 2: App Store
Сторонние браузеры для этой операционной системы обновляются через приложение App Store. Как правило, процедура проходит в автоматическом режиме, но если этого по каким-то причинам не произошло, обновления можно установить вручную.
- На рабочем столе найдите ярлык App Store и тапните по нему для открытия.
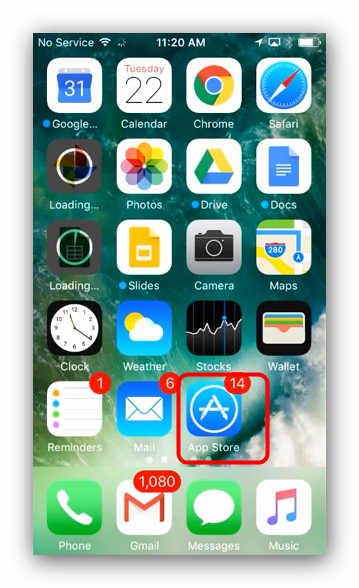
Когда Апп Стор откроется, найдите внизу окна пункт «Обновления» и зайдите в него.
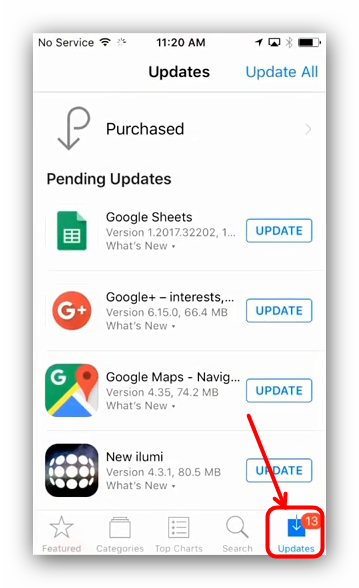
Найдите в списке приложений ваш браузер и нажмите на кнопку «Обновить», расположенную рядом с ним.
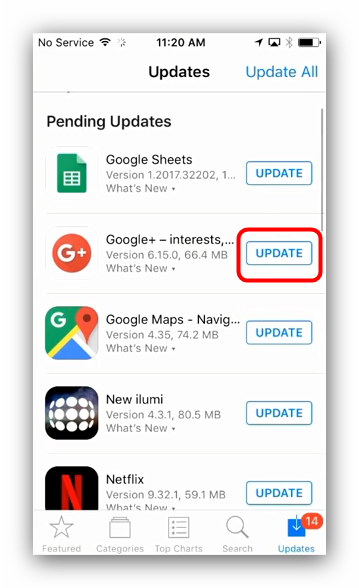
Дождитесь, пока обновления будут загружены и установлены. Обратите внимание, что при этом обновляемым браузером пользоваться не получится.
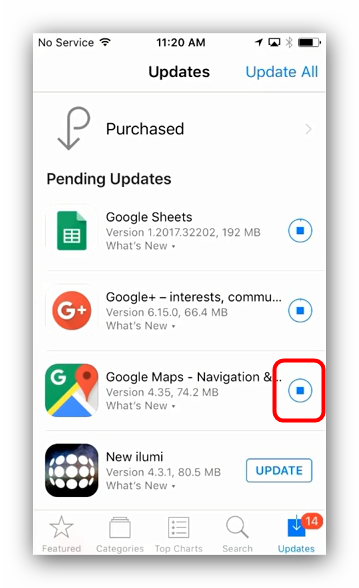
Мобильная операционная система от Apple для конечного пользователя во многом проще Андроид, но эта простота в некоторых случаях оборачивается ограничениями.
Способ 3: iTunes
Подробнее:
- Откройте айТюнс, после чего подключайте iPhone кабелем к ПК и подождите, пока устройство распознается программой.

Найдите и откройте меню разделов, в котором выберите пункт «Программы».

Перейдите на вкладку «Обновления» и нажмите на кнопку «Обновить все программы».

Подождите, пока iTunes не отобразит сообщение «Все программы обновлены», после чего щёлкните мышкой по кнопке с иконкой телефона.

Кликните по пункту «Программы».

Найдите в списке ваш браузер и нажмите на кнопку «Обновить», расположенную рядом с его наименованием.

Надпись изменится на «Будет обновлено», после чего нажимайте «Применить» внизу рабочего окна программы.

Дождитесь завершения процедуры синхронизации.
По окончании манипуляций отключите устройство от компьютера.
Вышеописанный метод не является самым удобным или безопасным, но для устаревших моделей айФон это единственный способ получить актуальные версии приложений.
Решение возможных проблем
Процедура обновления веб-обозревателя как в Android, так и в iOS не всегда проходит гладко: вследствие множества факторов возможны сбои и неполадки. Решению проблем с Play Маркетом посвящена отдельная статья на нашем сайте, потому рекомендуем с ней ознакомиться.

Подробнее: Не обновляются приложения в Play Market
На iPhone некорректно установленный апдейт порой становится причиной системного сбоя, из-за которого телефон может не включаться. Мы рассматривали и эту проблему в отдельном материале.
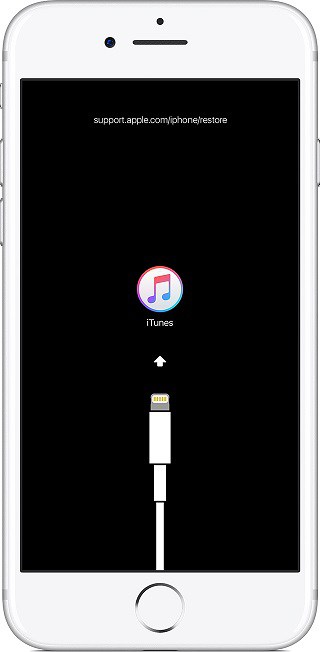
Урок: Что делать, если не включается iPhone
Заключение
Своевременное обновление как системы в целом, так и её компонентов очень важно с точки зрения безопасности: апдейты не только приносят новые возможности, но и исправляют многие уязвимости, улучшая защиту от злоумышленников.
Опишите, что у вас не получилось.
Наши специалисты постараются ответить максимально быстро.
Дополнительная информация
Ниже приведены рекомендации по обновлению Chrome, в том числе в разных операционных системах.
Как узнать текущую версию браузера и проверить наличие обновлений
- Откройте Chrome на компьютере.
- В правом верхнем углу окна нажмите на значок «Настройка и управление Google Chrome» .
- Выберите Справка О браузере Google Chrome.
Откроется страница, в верхней части которой будет указан номер текущей версии. При переходе на эту страницу Chrome автоматически проверяет, есть ли обновления.
Чтобы применить обновления, нажмите Перезапустить.
Узнайте, как обновляется ваш браузер.
Дополнительная информация для пользователей macOS, Linux и Windows 8
- macOS. Если браузер Google Chrome установлен в папке «Программы», вы можете настроить его автоматическое обновление для всех пользователей. Откройте страницу «О браузере Google Chrome» и нажмите Обновить Chrome для всех пользователей.
- Linux. Для обновления Google Chrome используйте менеджер пакетов.
- Windows 8. Чтобы применить обновления, закройте все окна и вкладки Chrome на рабочем столе, затем перезапустите браузер.
Как заранее узнавать об изменениях и новых функциях
Хотите раньше всех узнавать о новых функциях Chrome? Скачайте бета-версию, зарегистрируйтесь на справочном форуме и отправляйте нам отзывы.
Что делать, если не обновляется?
Зная, что такое браузер в компьютере, и как его обновить, можно избежать многих неприятностей, связанных с ухудшением работы программы, появлением уязвимостей или иными проблемами. Но бывают ситуации, когда обновить обозреватель не удается, и система выдает ошибку. Здесь возможно две причины — поврежден один из файлов обновления, установке «мешает» антивирус/фаервол или ПО слишком устарело.
Вопрос можно решить следующими путями:
- Попробуйте отключить firewall на определенное время и попробуйте еще раз обновить проводник.
- Выключите антивирус и повторите попытку.
- Удалите старую версию проводника, а после этого скачайте новый вариант с официального сайта и установите ПО, как обычную программу.

Теперь вы знайте, что делать, если устарел браузер, как обновить программу и получить максимальную защиту от разработчика. В дальнейшем не забывайте проверять факт наличия обновления, и тогда многие проблемы с работой в Интернете вас обойдут стороной.
Браузер по умолчанию – как это?
На Вашем ПК может быть установлено несколько утилит для просмотра сайтов, но только один из них является «главным». К примеру, когда Вам на почту или в Скайп приходит сообщение, содержащее ссылку, то кликнув на неё, Вы перейдете именно в тот обозреватель, который установлен в системе по умолчанию.
Как узнать, какая программа основная?
Достаточно просто перейти по любой ссылке. Но для Виндовс 10 есть способ более изысканный:
Открываем «Параметры»:
Идем в раздел «Система». Выбираем вкладку «Приложения по умолчанию» и там находим нужное нам значение. При необходимости его можно изменить на другое, выбрав из списка иной вариант.
Можно назначит обозреватель «главным», войдя непосредственно в его настройки и там нажав соответствующую кнопку. Вот пример с Yandex Browser:
Как обновить Яндекс браузер с Алисой
Способ актуален для людей, часто пользующихся голосовым помощником. Алиса — виртуальный ассистент, интегрированный в обозреватель. Распознает голосовые команды, поддерживает диалог с пользователем. Это не отдельное приложение, а часть браузера. При обновлении обозревателя на смартфоне или ПК автоматически обновляется Алиса. Если обновление в автоматическом режиме отключено, установите последнюю версию вручную.
Обновляем на ПК
В настройках перейдите (как в первом примере»: «Дополнительно»-«О браузере». Нажмите кнопку «Обновить».
Перейдите по адресу: https://yandex.ru/alice/windows. Скачайте установочный файл голосового помощника:

Если при установке появилась сообщение «Ошибка записи» запустите установочный файл от имени администратора. Откройте Проводник, далее:
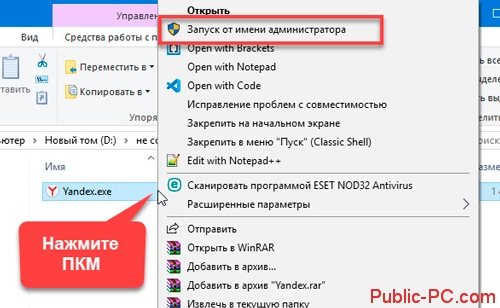
Как обновить Яндекс браузер на компьютере
По умолчанию, обозреватель обновляется автоматически в фоновом режиме. Но иногда с этим возникают проблемы: в результате сбоя были нарушены настройки или пользователь случайно отключил функцию. Для получения актуальной версии Яндекс браузера есть несколько способов. Рассмотрим их более подробно.
Ручное обновление
Чтобы обновить браузер на Windows 7/10, действуйте следующим образом:
- Запустите браузер и перейдите в главное меню. Для этого щелкните по значку в виде трех полосок, который находится в верхней панели справа.
- В открывшемся списке наведите курсор мыши на пункт «Дополнительно».
- Нажмите на пункт «О браузере».
- Если новая версия доступна для ручной загрузки, в открывшемся окне кликните по кнопке «Обновить».
В верхнем левом углу отображается текущая версия Яндекс браузера. После загрузки апдейтов появится надпись, что используется актуальная версия обозревателя.
Автоматическое обновление
Обозреватель самостоятельно проверяет наличие актуальной версии, затем загружает и устанавливает ее в фоновом режиме. Если этого не происходит, нужно активировать функцию, которая позволяет автоматически обновить браузер.
В этом случае сделайте следующее:
- Разверните список главного меню через иконку в виде трех горизонтальных полос.
- Перейдете в «Настройки».
- Откройте раздел «Системные» в панели слева.
- Пролистайте список функций вниз и отметьте пункт в блоке «Производительность» «Обновлять браузер, даже если он не запущен».
Когда станут доступны обновления, то при подключении к сети они начнут загружаться без ведома пользователя в фоновом режиме.
Переустановка Яндекс браузера
Если ни один из способов обновления не помог, то можно самостоятельно переустановить обозреватель. На официальном сайте производителя всегда есть актуальная версия браузера с новыми улучшениями и исправлениями.
Чтобы установить Яндекс браузер, полностью удалите его с компьютера:
- Для начала через «Диспетчер задач» завершите все процессы, которые связаны с Yandex.exe. Для этого щелкните правой кнопкой мыши по нижней рабочей панели и выберите соответствующий пункт.
- Найдите «Панель управления» через системный поиск.
- В режиме просмотра выберите отображение в виде крупных или мелких значков, затем перейдите в раздел «Программы и компоненты».
- В списке установленного софта найдите Яндекс браузер, выделите его и кликните по кнопке «Удалить», которая находится сверху.
- Подтвердите действие и отметьте пункт с ликвидацией всех настроек и учетных данных.
- Дождитесь удаления браузера.
Зачем обновлять браузер?
Несколько весомых причин, по которым вам не стоит пренебрегать обновлениями:
Безопасность
Очень часто обновления выпускаются для того, чтобы залатать бреши в защите, а изменить интерфейс – дело вовсе не первоочередное. Это серьезней, чем кажется на первый взгляд.
По статистике, даже самые передовые браузеры имеют неисправленными более 3-х уязвимостей, основная часть которых представляет серьезную угрозу пользователям. Злоумышленники могут получить доступ не только к истории просмотров, но, что хуже всего, к данным автозаполнения – логинам и паролям. С каждым обновлением совершенствуются алгоритмы обнаружения и блокировки вирусов с вредоносных ресурсов.
Доступ к новым возможностям
Обновление предусматривает внедрение новых полезных функций и совершенствование технологий. В совокупности это сделает ваш браузер удобнее и производительнее. Каждая последующая версия браузера наиболее стабильна, чем ее предшественники.
Устранение неполадок
Даже такие гиганты рынка, как Google Chrome, Mozilla Firefox и Opera не застрахованы от некорректного отображения страниц и критических ошибок при работе с некоторыми плагинами. Устранение таких неполадок приходится реализовывать на программном уровне, они требуют от разработчиков поиска новых средств и изящных решений.
Как отключить автоматическое обновление
Не все серферы предпочитают использовать новые версии браузеров. Порой нововведения приносят кардинальные изменения, к которым многие не готовы. Чтобы не привыкать к новшествам, можно отключить автоматические обновления и вручную запускать процесс, после полного ознакомления с изменениями.
Чтобы внести изменения, необходимо отправится в настройки приложения.
Отыскать пункт «обновления», убрать галочки рядом с соответствующей строкой.

С этого момента любые новшества не будут устанавливаться самостоятельно.
Обновление браузера обязательный процесс, который не стоит игнорировать. При его помощи все ошибки исправляются, появляется множество новых инструментов. Если же вносить кардинальные изменения не хочется, отключите автоматическую функцию, наслаждаясь привычной версией.
Всем привет! В данном уроке вы узнаете, как можно проверить обновления и обновить браузер на вашем компьютере. Чтобы сделать статью более универсальной, речь пойдет сразу о нескольких браузерах, а именно: Google Chrome, Mozilla Firefox, Opera и Яндекс.Браузер.

Обновление браузера до актуальной версии имеет большое значение для обеспечения безопасности, хорошей скорости работы и правильного отображения веб-страниц. Поэтому им не стоит пренебрегать.
Ниже показаны инструкции по обновлению разных браузеров.
Как часто нужно обновлять браузер на ПК с Windows?
Интернет-браузер, являясь часто используемым программным обеспечением, требует высокой степени защиты от вирусов и хакерских атак. Ведь зловредное ПО зачастую попадает на компьютер благодаря старым дырам в коде. Обновление снижает опасность подцепить вирус, шпионское ПО, исправляет внутренние ошибки. Свежая версия утилиты обеспечивает лучшее быстродействие, следует современным стандартам, улучшает взаимодействие и поддержку новых технологий. Поэтому, для использования вышеперечисленных возможностей, браузер рекомендуется обновлять сразу после появления новой версии.
Как обновить Internet Explorer до актуальной версии
Все программы и браузеры периодически обновляют, и Интернет Эксплорер не стал исключением. В данный момент последней версией считается v.11, которая доступна пользователям практически всех версий операционных систем Windows.
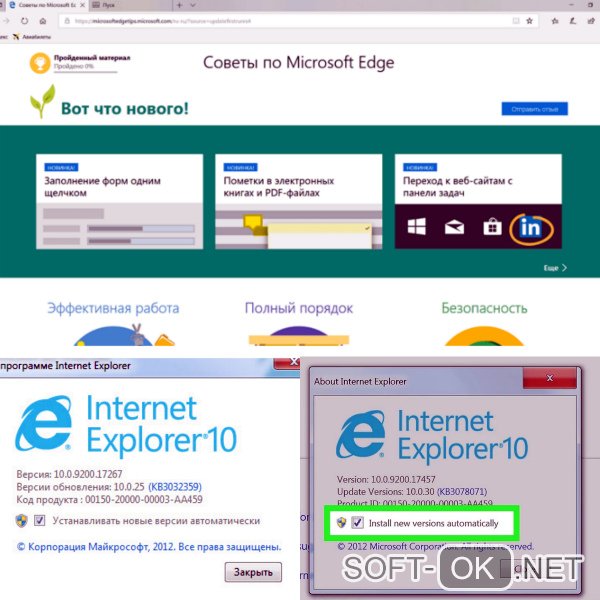
Чаще всего браузер обновляется автоматически, одновременно с самой операционной системой. Но, если пользователь отключил автоматические обновления, последнюю версию браузера придется устанавливать вручную. Порядок действий напрямую зависит от типа установленной операционки.
Windows XP
Все обновления программ рекомендуется скачивать только с официальных сайтов разработчиков. Но в случае с Windows XP этот вариант не актуален, так как данная версия операционной системы уже не имеет официальной поддержки Microsoft.
Для пользователей данной версии ОС есть несколько вариантов действий. Первый — внести правки в реестр и подменить сигнатуры операционной системы, чтобы скачать актуальную версию с Центра обновлений, но этот вариант подходит только для продвинутых пользователей.
Второй вариант — скачать браузер со сторонних ресурсов. Но этот способ рискованный, так как вместе с браузером на свой компьютер можно незаметно для себя установить вредоносное ПО.
Единственное, что реально можно посоветовать пользователям Windows XP — это переустановить Windows, отдав предпочтение более современной версии операционки.
Windows Vista
Как и в случае с XP версией, для Windows Vista обновления через сервера Microsoft больше недоступны, хотя на официальном сайте все еще можно скачать 9 версию браузера.
Для этого нужно просто зайти на сайт, выбрать тип системы (32 или 64-битная), скачать загрузочный файл, открыть его и следовать инструкциям по установке.
Windows 7 и 8
Пользователям операционных систем Windows 7 и 8 обновить браузер Internet Explorer до актуальной версии проще всего. Для этого можно воспользоваться Центром обновлений или специальной страницей загрузок на сайте Microsoft. Эти способы стоит рассмотреть детальнее.
Сразу следует уточнить, что пользователям ОС Windows 8 не удастся обновить Интернет Эксплорер до последней версии. Сначала придется прокачать саму операционку до версии 8.1 и только после этого можно будет приступать к обновлению браузера.
На компьютере
Автоматически
Обновление Яндекс браузера всегда производится автоматически, поэтому здесь вам даже не стоит беспокоиться. Выключить данную функцию также нельзя, потому как она встроена разработчиками.
Мы покажем, как обновлять браузер , даже если он не запущен. Для этого вам нужно:
- Зайдите в «Настройки»
- Далее перейдите в раздел «Системные», найдите блок«Производительность» поставьте галочку напротив «Обновлять браузер, даже если он не запущен».
А вот если у вас происходят в авто обновлении какие-либо сбои, то нужно самостоятельно загрузить новую версию, о чем мы и поговорим в следующем разделе.
Вручную
Итак, ваш браузер не обновляется? Не беда! Есть два решения для данной проблемы.
Первое – это загрузить последнюю версию с официального сайта https://browser.yandex.ru/.
Второе решение находится в настройках браузера:
- В верхней части браузера нажимаем на три параллельные линии, переходим в подраздел «Дополнительно» и выбираем «О браузере».
- Если вы используете последнюю версию браузера, то об этом будет сказано, как на рисунке нижу. Иначе же будет предложено скачать новую версию.
Вводная информация
В Сети бытует мнение, что не стоит обновлять программы, когда они работают стабильно. Но далеко не во всех случаях такой подход будет верным. В случае с тем же интернет-обозревателем Opera регулярно выходят новые версии, которые работают лучше и стабильнее прежних. А разработчики с течением времени закрывают старые уязвимости и добавляют новые функции. Кроме того, отсутствие обновлений негативно сказывается на безопасности данных пользователей.
Разработчики сделали данный процесс очень простым. Патчи устанавливаются в автоматическом режиме, максимально незаметно и часто это происходит ночью, без ведома пользователя. Но если у вас в системе отключено автоматическое обновление программ, то периодически функцию нужно вызывать вручную. Разберем инструкции для ПК и мобильных устройств
Руководство для компьютеров
Чтобы обновить Оперу на компьютере, выполните следующие шаги:
- Откройте браузер на нажмите кнопку «Меню».
- В контекстном меню выпадающего списка выберите «Обновление & Восстановление».
- Активируйте опцию «Проверить наличие…».
- Дождитесь окончания проверки.
- Подтвердите перезагрузку программы, если новая версия будет найдена.
На ту же страницу получится попасть, если вставить в адресную строку ссылку opera://update и нажать на Enter.
Но в некоторых случаях такой способ может не сработать. Например, процедура попросту прервется или же браузер вылетит и попросту откажется работать. Происходит это крайне редко, но тем не менее. Если вы столкнулись с такой ситуацией, то для обновления имеет смысл установить новую версию Opera поверх старой. Делается это следующим образом:
В настройках установщика вы можете изменить путь для установки и отметить пункты «Сделать браузером по умолчанию» и перенести закладки (если необходимо).
Обновление браузера Опера до новой версии таким образом длится не более минуты при высокоскоростном интернете. Перезагружать компьютер или изменять какие-либо настройки при этом не требуется.
Руководство для телефонов
Собственно говоря, в случае с мобильным приложением процедура будет несколько иной. Разберем ее на примере Android-устройства и магазина приложений «Play Маркет».
Пошаговая инструкция:
- Откройте магазин «Play Маркет» у себя на смартфоне.
- Введите в поле поиска запрос Opera.
- Тапните по первой подсказке в списке ниже.
- Перейдите к нужному приложению на странице результатов.
- Нажмите на кнопку «Обновить».
- Подождите, пока процедура завершится.
Аналогичным образом выйдет обновить Оперу Мини на Андроид-телефоне. Просто откройте страницу этого приложения в магазине «Play Маркет» и нажмите на ту же кнопку.
Как провести обновление на устройствах Samsung
Смартфоны этой марки имеют свой набор приложений, одним из которых является обозреватель Samsung Internet Browser. Яндекс можно загрузить через этот обозреватель, или через специальный магазин приложений, который производитель установил на смартфон. Оно называется Galaxy Apps.
Порядок установки апдейта браузера:
- Запустите Galaxy Apps.
- В настройках магазина выберите меню «Мои приложения».
- Найдите Яндекс. Браузер, нажмите на ссылку «Обновить». При отсутствии апдейта, ссылки не будет.
На устройствах Самсунг, обновления можно проводить и через Плеймаркет, аналогично, как и в телефонах от других производителей.
Решение возможных проблем
Как можно понять из вышесказанного, обновление браузера – задача несложная, выполняемая буквально в несколько кликов. Но даже в ходе такой простой процедуры можно столкнуться с определенными проблемами. Зачастую они вызваны деятельностью всевозможных вирусов, но иногда виновником может быть и какая-то сторонняя программа, не позволяющая установить апдейт. Есть и другие причины, но все они легко устранимы. На эту тему ранее нами уже были написаны соответствующие руководства, поэтому рекомендуем с ними ознакомиться.
Подробнее:Что делать, если не обновляется браузер OperaУстранение проблем с обновлением Mozilla Firefox
Как обновить браузер на телефоне
Способ 1: обновление встроенного браузера
Для данного способа нужно обновить версию Android на актуальную, в который среди прочих обновлений будет обновлен встроенный браузер.
1. В главном меню телефона откройте «Настройки».
2. Прокрутите страницу немного вниз, в разделе «Система» откройте пункт «О телефоне».
3. Выберите пункт «Обновление системы».
В моем случая новых версий не найдено, на вашем устройстве если вышло обновление, телефон покажет версию и объём файла, кнопка «Загрузить» запустит процесс обновления.
Важно! Если у вас лимитируемое интернет соединение подключитесь к безлимитной сети Wi-Fi для экономии трафика, и не забудьте проверить уровень заряда, т.к. процедура может занять некоторое время
Способ 2: через магазин Google Play
Это самый распространённый и удобный способ для проверки актуальной версии программного обеспечения, в том числе и любых браузеров. Я покажу как обновиться до последней версии на примере Google Chrome.
1. В меню телефона запустите приложение Play Market.
2. Нажмите на значок «три пунктира» для вызова меню.
3. Откройте пункт «Мои приложения и игры».
4. Перейдите в раздел «Обновления», телефон автоматически проверит все приложения на наличие новых версий. Если вышло обновление, нажмите напротив Google Chrome кнопку «Обновить».
5. Телефон начнет автоматическую загрузку и установку актуальной версии.
6. Google Chrome появится в списке недавно обновленных приложений.
Вариант 1: загрузка файла через сайт
Этот вариант не самый надежный, т.к. все проверенные программы производители загружают в магазин Google Play, потому отдельно установочный файл вам придется поискать на сторонних ресурсах.
1. После загрузки запустите файл с расширением «apk».
2. Установщик предупредит какие разрешения будут доступны приложению, если вы согласны жмите «Установить».
3. Приложение будет установлено и обновлено.
Вариант 2: передача файла с другого устройства
Этот вариант более надежный, но для него вам понадобится телефон, в котором установлен магазин Google Play и система Android совместима с вашей.
1. На телефоне с которого будем передавать файл откройте магазин Google Play.
2. Найдите и установите приложение «Apk Extractor».
3. В главном окне Apk Extractor нажмите на приложение, которое нужно сохранить.
4. В диспетчере файлов откройте память телефона, папку «ExtractedApks»
5. Зажмите палец на извлеченном приложении, выберите пункт «Поделиться».
6. Выберите один из способов передачи данных, например, «Bluetooth».
7. На телефоне получателе примите и установите переданный файл.
Как перенести Яндекс браузер на другой компьютер?
Есть 2 способа перенести настройки Яндекс браузера на другой компьютер:
- С помощью автоматической синхронизации;
- Вручную задать нужные параметры и сделать экспорт, импорт раздела. Это дольше и не позволяет перенести все параметры, большую часть приходится восстанавливать самостоятельно.
Перенос настроек Яндекс браузера на другой компьютер рекомендуем выполнять первым способом. Второй можем использовать в качестве альтернативы, если на одном из устройств нет выхода в интернет.
Автоматический перенос данных Яндекс браузера
Современный Яндекс браузер поддерживает перенос всего профиля за один раз. Таким образом сразу можем перенести 9 различных разделов с настройками.
Перенос каких настроек можем выполнить в Яндекс браузере посредством синхронизации:
- Закладок;
- Сайтов, добавленных на табло, и его оформление;
- Паролей;
- Расширений;
- Истории;
- Приложений;
- Данных для автозаполнения;
- Настроек браузера;
- Открытых вкладок.
Как перенести Yandex browser на другой компьютер:
- Переходим в раздел «Настройки» из меню установленного браузера (кнопка находится в правом верхнем углу).
- Нажимаем на кнопку «Включить синхронизацию» в первом разделе «Синхронизация».
- Входим в свой профиль в Яндексе и нажимаем «Включить синхронизацию».
- На странице «Настройки» нажимаем «Показать настройки» и проверяем, что все пункты активны.
- Удаляем браузер со своего ПК.
- Устанавливаем Яндекс веб-обозревателя через инсталляционный файл с официального сайта на новый компьютер.
- Повторяем на новом компьютере действия с первого по третий пункт.
Чтобы произошёл перенос Яндекс браузера на другой компьютер в полной мере, придётся немного подождать. Для полной синхронизации браузеров нужно порядка нескольких минут.
Как вручную выполнить экспорт настроек Яндекс браузера?
Экспорт настроек Yandex браузер реально выполнить вручную лишь частично, а именно доступен импорт закладок. Всё избранное можем сохранить в файл, передать его на другой ПК и загрузить закладки из файла. В отношении остальных настроек, сегодня такое не работает.
Как перенести избранное из Яндекс браузера на другой ПК:
- Переходим на страницу « Закладки ».
- Справа на странице нажимаем на кнопку «Действия» и выбираем «Экспортировать закладки в файл HTML».
- Указываем путь для сохранения файла.
- Копируем HTML-файл и перемещаем его на другой ПК через флешку, другое устройство или по сети.
- На новом ПК снова заходим в « Закладки » и выбираем во вкладке «Действия» — «Импорт закладок из файла HTML».
- Остаётся только указать путь к файлу на флешке или с другого места, в зависимости от способа его передачи.
Остальные настройки придётся устанавливать вручную. Изменение параметров выполняется по аналогии с первой установкой этих настроек. Конечно, вручную придётся возиться дольше, поэтому лучше воспользоваться автоматической синхронизацией.
Перенос настроек через сервера Яндекса – это самый простой способ копирования состояния браузера и перемещения его в другой веб-обозреватель. На сервере данные хранятся долго, поэтому можем восстановить Яндекс браузер даже через несколько месяцев после удаления прошлого веб-обозревателя. Может в переносе всего браузера и нет необходимости? Если вся проблема в недостатке места на диске, лучше просто сменить расположение директории с кэшем.
Кэш браузера призван ускорить загрузку посещаемых вами страниц. В него записываются фрагменты сайтов, и при возвращении на них нет необходимости заново загружать большие объёмы данных, ведь они уже есть в кэше на жёстком диске. В большинстве браузеров установлено автоматическое управление объёмом этого хранения с той целью, чтобы не перегрузить ресурс системы. Таким образом, будет выделено ровно столько памяти, сколько компьютер может себе позволить.
Для ускорения работы браузера имеет смысл выполнить перенос кэша на другой диск.
Но иногда в компьютерах в качестве системного используется не HDD, а SSD, который, как известно, имеет весьма ограниченный ресурс записи/перезаписи. А во время сёрфинга браузер постоянно записывает информацию, заменяя старую новой по исчерпании выделенного места. В этом случае имеет смысл перенести кэш браузера на другой диск или в оперативную память (RAM-диск).
Обновление Adobe Flash Player
Adobe Flash Player — дополнение к Яндекс Браузеру и многим другим приложениям, необходимое для запуска различных медиаэлементов: поддержки видео, анимированных картинок, онлайн и офлайн игр и многого другого. Если на компьютере используется неактуальная версия Adobe Flash Player или данное приложение не установлено, браузер не сможет полноценно разворачивать многие части большого количества сайтов. Установка и обновление программы осуществляется всего в пару шагов:
Браузер необходимо постоянно обновлять, чтобы он мог поддерживать все современные новинки, имел удобный дизайн и был способен защитить ваши данные. По умолчанию он будет обновляться самостоятельно, но можно установить последнюю версию вручную поверх уже установленного браузера или предварительно удалив его. Также нельзя забывать об установке и обновлении Adobe Flash Player.
Узнаем, когда последний раз было обновление
На каждом устройстве и любой ОС существуют простые способы узнать, когда в последний раз обновлялся веб-браузер.
На компьютере или ноутбуке
Обычно на ПК или ноутбуке Chrome обновляется автоматически при каждом новом входе, но если Вы долгое время не закрывали браузер, то, скорее всего, у Вас до сих пор старая версия. Чтобы это проверить, нужно:
- Открыть Хром, навести курсор на значок в виде трех точек справа от адресной панели.
- Посмотреть на цвет индикатора: если он красный, значит, обозреватель не обновлялся более 7 суток, оранжевый – более 4 дней, зеленый цвет показывает, что апдейт выполнялся больше 2 суток назад.
Андроид
Смартфоны на платформе Андроид используют браузер Хром по умолчанию. Как правило, все актуальные обновления и патчи устанавливаются автоматически, но если же Вы специально отключили такую опцию, следует выполнить следующие действия:
- Зайти в Play Market, перейти в меню (кнопка слева).
- Выбрать «Мои приложения».
- В списке найдите «Хром», если напротив есть кнопка «Обновить», то у вас стоит старая версия.
IOS
На смартфонах от Apple «картина» та же — апдейт будет происходить сам по себе, только если пользователь намеренно не деактивировал эту функцию. Инструкция: войдите в AppStore, нажмите на иконку профиля, в списке доступных обновлений найдите интересующий веб-обозреватель. Если значок Хрома есть, значит, новый релиз уже «ждет своего часа».
Заключение
Необновленный браузер – серьезная угроза безопасности устройства и заведомое лишение себя новых опций, польза которых значительно облегчила бы вам жизнь.
Вот почему важно обновлять свой обозреватель на постоянной основе, тем более, что сделать это не сложнее, чем включить компьютер. Во всех операционных системах семейства Windows присутствует средство для просмотра веб-страниц, поэтому пользователь зачастую не заботится о наличии новых версий установленного на компьютере браузера
Однако, это большая ошибка, которая может привести к печальным последствиям. Какие могут подстерегать опасности при использовании старой версии? Как избежать распространённых проблем при обновлении? Когда стоит обновлять интернет-браузер и зачем это делать? Постараемся раскрыть для вас основные нюансы и проблемы в данной статье
Во всех операционных системах семейства Windows присутствует средство для просмотра веб-страниц, поэтому пользователь зачастую не заботится о наличии новых версий установленного на компьютере браузера. Однако, это большая ошибка, которая может привести к печальным последствиям. Какие могут подстерегать опасности при использовании старой версии? Как избежать распространённых проблем при обновлении? Когда стоит обновлять интернет-браузер и зачем это делать? Постараемся раскрыть для вас основные нюансы и проблемы в данной статье.