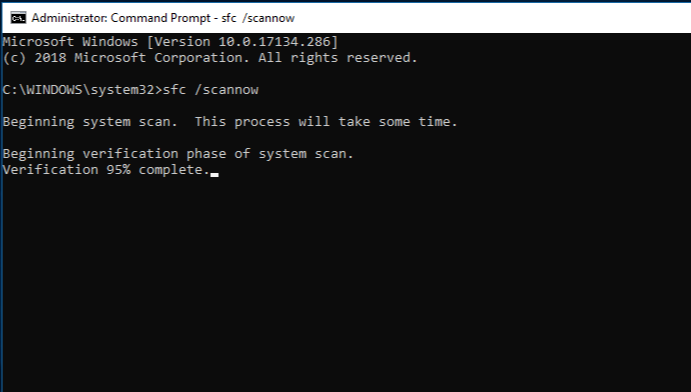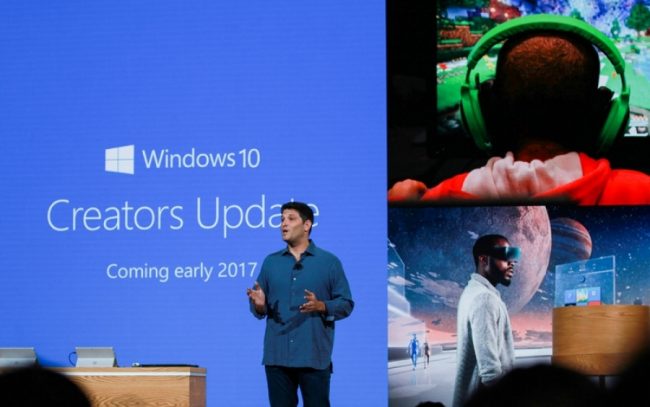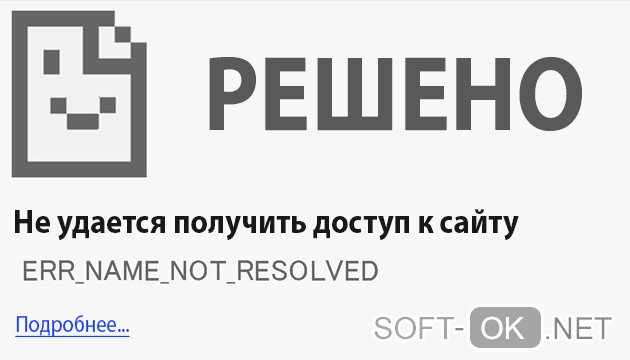Невозможно установить безопасное соединение. как устранить ошибку?
Содержание:
- В яндекс браузере
- Как полностью отключить систему Protect в Яндекс браузере
- Другие причины и способы их устранения
- Причины
- Почему возникает сообщение «Ваше соединение не защищено» при входе в интернет-банк и как его убрать?
- Как исправить ошибку в Сбербанк Онлайн
- Как исправить ошибку «Ваше соединение не защищено» в браузере Chrome
- 1. Перезагрузите страницу
- 2. Убедитесь, что вы не используете общедоступный Wi-Fi
- 3. Очистите кэш, куки и историю браузера
- 4. Попробуйте режим инкогнито
- 5. Проверьте настройки даты и времени вашего компьютера
- 6. Проверьте антивирусное программное обеспечение или программу интернет-безопасности
- 7. Вручную перейдите к небезопасному соединению (небезопасно)
- 8. Игнорируйте ошибку сертификата SSL (небезопасно)
- Выводы
- Как исправить ошибку?
- В чем причина ошибки – «Невозможно установить безопасное соединение»?
- Ваше соединение не защищено firefox
- Файлы Cookie
В яндекс браузере
В принципе здесь всё тоже самое, что и в мазиле, но всё же рассмотрю наиболее популярные из них, которые возникают именно в браузере Яндекс.
Система давно не обновлялась
Дабы проверить сертификацию требуется воспользоваться сервисами, которые уже встроены в ОС. Технологии развиваются, например, если на сайте поддерживаются те элементы, о которых Виндовс даже не знает, то браузер может не дать доступ к этому сайту.
В «Пуске» запустите «Панель управления», откройте «Безопасность и система» и перейдите в категорию «Центр обновлений Windows». Нажмите «Установить обновления» и немного подождите.
Далее требуется перейти в раздел «Настройка параметров». В графе «Важные обновления» нужно выставить значение «Устанавливать автоматически».
Настройка даты
Зачастую, как я уже упоминал ранее, сбиваются настройки времени и даты. Нажмите на значок времени и даты и укажите «Изменение настроек». Вы можете произвести настройку самостоятельно, щелкнув по кнопке «Изменить», а также применить автоматизированную синхронизацию, нажав «Время по интернету».
Не забудьте нажать «Изменить параметры».
Установите галочку рядом с пунктом «Синхронизировать» и выберите предпочитаемый сервис. Подтвердите действия кнопкой «ОК».
Как полностью отключить систему Protect в Яндекс браузере
Существует способ снять защиту Протект в обозревателе Яндекс в полной мере. Особенно полезно при наличии корпоративного фаервола или активного антивируса.
Как выполнить выключение дополнения Протект в браузере Яндекс:
- Идём на вкладку «Безопасность» в Яндекс веб-обозревателе.
- Снимаем выделение со всех пунктов, находящихся на этой странице.
Полезно! Если установить неактивное положение всей системы, браузер становится уязвимым и легко подвергается заражению. Рекомендуем заменить встроенное расширение на плагины, например, Adblock или AdGuard, они не только блокируют рекламу, но и защищают от фишинга.
Другие причины и способы их устранения
Если предыдущие варианты не помогли решить проблему, то следует попробовать такие решения:
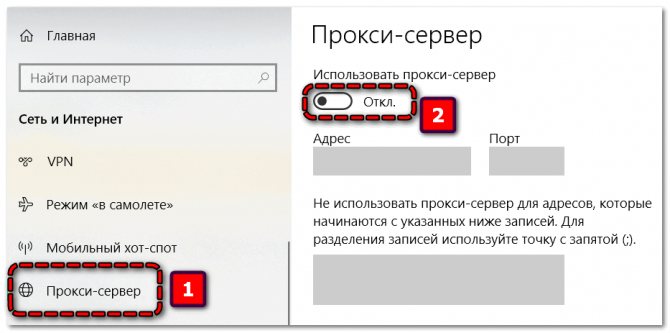
- Отключение прокси-серверов в Windows.
- Отключение антивируса и функции защиты сети. Если в обозревателе есть антивирусные дополнения, то их тоже рекомендуется отключить. После этого проверить ошибку. Если проблема решена, то дело в защите HTTPS или SSL в ПО.
- При переходе на сайт с Android и использовании сети Wi-Fi рекомендуется в дополнительных настройках подключения настроить DNS.
- Если на ПК установлена операционная система Windows, то нужно открыть Центр управления сетями и общим доступом. В Windows 7 и 8.1 нужно кликнуть на значок подключения в разделе сообщений. Далее нажать «Изменить дополнительные настройки доступа обозревателя» и выключить обнаружение сети, а также общий доступ для профиля сети. В пункте «Сети» нужно подключить 128 бит шифрование и «Подключить основной доступ с защитой паролем».
- Если при подключении через корпоративную сеть появляется ошибка, то нужно сообщить об этом администратору.
- Необходимо применить средство удаления вредоносных программ, и проверить файл hosts.
- Самостоятельно задать для подключения интернета DNS. Для этого нужно нажать на комбинацию Win+R и ввести ncpa.cpl, затем нажать Enter. В свойствах подключения сети нужно выбрать «Протокол версии 4 TCP/IPv4» или «IP версии 4», нажать «Характеристики», ввести адрес DNS-серверов 8.8.8.8 и 8.8.4.4, использовать настройки и включить flushdns или ipconfig. Затем нужно проверить подключение к обозревателю Яндекс.
- Если используется ПК с системой Windows 10, то можно сбросить сетевые настройки и выполнить подключение снова.
Причины
Ошибка соединением браузера с сайтами может возникнуть по различным причинам:
- ошибки антивируса;
- вирусная активность;
- региональные ограничения;
- нестабильное интернет-соединение;
- повреждение файлов операционной системы;
- некорректная работа плагинов браузера;
- переполнен кеш браузера;
- некорректные настройки браузера.
К сожалению, определить просто так причину не получится, поэтому важно использовать комплексный подход
Работа антивирусной программы
Часто защитное ПО ненамеренно блокирует работу браузеров и расширений. Отсюда и проблема с получением доступа и установкой соединения.
Для исправления на несколько минут отключим встроенный брандмауэр и стационарный антивирус.
- Открываем «Панель управления» и далее переходим в «Брандмауэр».
- Кликаем «Включение и отключение брандмауэра Windows» в панели слева.
- Отключаем функции защиты и кликаем «Ок».
Временное отключение стационарного антивируса на примере ESET:
- Выполняем правый клик мыши по иконке антивируса в трее.
- В выпадающем списке выбираем вариант «Приостановить работу…».
Теперь остается работу браузера.
Активность вирусов
Есть вероятность того, что проблемы с Yandex Browser возникли из-за вирусного заражения. Конечно, можно проверить компьютер с помощью установленных программ, но если ПК заражен лучше выполнить сканирование с помощью облачных утилит.
На примере Dr. Web Curelt:
Региональные ограничения
Определенные сайты или сервисы могут быть заблокированы в определенном регионе. Рекомендуем проверить их в списках в официальных источниках.
Чтобы получить доступ к запрещенным веб ресурсам, можно скачать из официального магазина VPN-сервис, который будет маскировать IP-адрес вашего компьютера.
Нестабильное или некачественное интернет-соединение
Если с этим все в порядке, тогда свяжитесь с провайдером для выяснения ситуации на линии. Возможно, ведутся технические или профилактические работы на линии.
Повреждение файлов операционной системы
Есть вероятность того, что вирусы повредили часть системных файлов операционки или самого браузера. Чтобы их восстановить:
- Запускаем инструмент «Поиск Windows» нажмите на кнопку лупы возле кнопки Пуск на Windows 10 или в панели Пуск на Windows 7.
- Вводим запрос «Командная строка».
- Кликаем по найденному объекту правой клавишей мыши.
- В контекстном меню выбираем вариант «Запуск от имени администратора».
- В появившемся окне вводим команду .
- Подтверждаем кнопкой Enter.
Система автоматически начнет проверку целостности файлов, и параллельное восстановление найденных и поврежденных объектов. Сама процедура, зачастую, занимает примерно минут 20 .
После всех проверок перезагружаем ПК и проверяем работоспособность браузера на предмет установки соединения.
Сбой в работе расширений
Есть вероятность того, что установленные ранее расширения конфликтуют или блокируют часть системной активности:
- Запускаем браузер и водим в адресную строку ссылку и нажимаем Enter.
- Поочередно отключаем каждое дополнение и проверяем работоспособность браузера.
Переполненный кэш
Система браузера может быть захламлена временными файлами, закладками, историей посещений и загрузок, другими объектами. Постепенно производительность встроенных алгоритмов будет падать, появятся конфликтные ситуации.
Чтобы почистить кеш браузера:
- Кликаем по кнопке в виде трех полос в правом верхнем углу браузера.
- В окне выбираем «История»/и снова «История».
- Далее выбираем «Очистить историю».
- Выбираем временной промежуток для удаления (за все время).
- Галочками выделяем типы файлов для очистки и нажимаем «Очистить».
Сброс настроек по умолчанию
Часто получается так, что пользователь сам или с помощью вредоносного ПО, меняет системные настройки Yandex Browser. Приложение начинает работать некорректно, что приводит к появлению разного рода ошибок.
Действенный вариант решения проблемы – это сброс системных настроек до «заводских»:
- Переходим в «Меню»/«Настройки».
- Кликаем по вкладке «Системные».
- Пролистываем открывшуюся страничку до упора.
- Активируем пункт «Сбросить все настройки».
Примечание: перед сбросом рекомендуется настроить синхронизацию чтобы не потерять пользовательские файлы.
Почему возникает сообщение «Ваше соединение не защищено» при входе в интернет-банк и как его убрать?
Причинами блокировки могут быть:
- Неправильные настройки даты и времени. Если ошибка при входе на сайты с защищенным соединением возникает не только на странице авторизации в интернет-банке, но и на других страницах, причиной могут быть неправильные дата и время, установленные на вашем компьютере. Если вы обнаружили, что у вас заданы неправильные дата и время, смените их и попробуйте снова зайти в интернет-банк. Чтобы ошибка не повторялась в будущем, в настройках даты и времени поставьте галочки в пунктах «Установить время автоматически» и «Автоматическая установка часового пояса».
-
Конфликт браузера и антивирусной программы. Если вы установили антивирус, где активирована функция сканирования SSL, в браузере будет появляться ошибка «Ваше соединение не защищено». Рассмотрим, как действовать в этом случае, на примере антивирусной программы Kaspersky Total Security.
- открываем главное окно ативируса
- нажимаем на значок настроек
- нажимаем на «Дополнительно»
- нажимаем на «Сеть»
- ставим пункт «не проверять защищенные соединения». При этом снизится уровень защиты, о чем браузер вас предупредит.
- нажимаем «продолжить» в появившемся окне.
Вся схема действий показана на приведенных ниже скриншотах.
- Вирусы. Невозможность войти на защищенную страницу авторизации в интернет-банке может быть вызвана наличием на вашем компьютере вирусных программ. Запустите полную проверку всех папок антивирусным ПО и удалите найденные вирусы.
- Проблема с сертификатами сайта. Если браузер блокирует вход только на страницу авторизации в интернет-банке, а на другие сайты с https заходит, значит у онлайн-банка истек или недействителен сертификат безопасности. В браузере Mozilla Firefox ограничение можно обойти следующим образом:
Обратите внимание, что обходить предупреждение о незащищенном соединении вышеуказанным способом может быть опасно. Поэтому сначала попробуйте более безопасные методы — настройку антивируса, проверку компьютера на наличие вирусов
Также вы можете установить другой браузер и попробовать войти в интернет-банк через него – там может не наблюдаться ошибка «Ваше соединение не защищено».
Мы призываем пользователей всех онлайн-банков и мобильных приложений быть предусмотрительными в вопросах интернет-безопасности и подходить к этому вопросу с большой долей ответственности.
Мы рекомендуем пользоваться только лицензионным антивирусом! Оптимальным решением для защиты работы в вашем интернет-банке является антивирус ESET. Это надежный и безопасный антивирус, и при этом он не требователен к ресурсам вашего компьютера. Для подавляющего большинства пользователей интернет-банков подойдет версия ESET NOD32 SMART SECURITY FAMILY. Купить его легко на официальном сайте:
Обратите внимание на другие статьи по безопасной работе в онлайн-банках!
Зачем нужны одноразовые пароли для совершения операций читайте здесь.
Пройдите тест на знание основ интернет-безопасности на нашем сайте.
Теги: Инструкции Безопасность
Как исправить ошибку в Сбербанк Онлайн
Чтобы избавиться от ошибки «Не удается установить защищенное соединение» выполните следующее:
Проверьте дату и время на вашем ПК (или смартфоне). Некорректные дата и время являются непосредственными причинами возникновения проблем с установкой защищённого соединения как на ПК, так и на мобильном устройстве.
Для установки корректных даты и времени наведите курсор мыши на отображение даты и времени справа внизу (на ПК), нажмите правую клавишу мыши, и в появившемся меню выберите «Настройка даты и времени» — «Изменить дату и время».
Нажмите на «Изменить дату и время» для ввода корректных данных
На мобильном устройстве будет достаточно перейти в «Настройки» — «Дата и время». Если у вас там стоит галочка рядом с «Автоматическое определение», тогда снимите её, и самостоятельно установите корректные дату и время. Если же галочку рядом с указанной опцией нет, тогда установите её сами.
- Подождите какое-то время. Если проблема с доступом к серверам «Сбербанка» вызвана большим наплывом пользователей, и соответствующей перегрузкой ресурсов, то через некоторое время (обычно это пара часов) пик нагрузки спадёт, и вы сможете беспрепятственно получить доступ к «Сбербанк Онлайн»;
- Если вы используете мобильное приложение, тогда попробуйте доступ к «Сбербанк Онлайн» через браузер обычного компьютера. Возможно, ваше мобильное приложение работает некорректно, и понадобится его полная переустановка;
- Проверьте ваше интернет-подключение, убедитесь, что канал подключения работает стабильно;
- Закройте другие запущенные приложения, оставив лишь «Сбербанк Онлайн»;
- Убедитесь, что у вас установлена последняя версия мобильного приложения «Сбербанк.Онлайн» (на момент написания статьи актуальна версия 7.7.2). При необходимости установите самую свежую версию приложения;
Установите самую свежую версию приложения «Сбербанк Онлайн»
- Обратитесь по телефону в контактный центр «Сбербанка» по телефону 8-800-555-555-0 или на е-мейл help@sberbank.ru с просьбой помочь в решении проблемы;
- Проверьте версию вашего браузера, при необходимости скачайте самую свежую версию продукта;
- Проверьте ваш ПК на наличие вирусных программ (если проблема наблюдается на компьютере). Поможет статья о защите ПК от любых вирусов и онлайн проверка на вирусы. На мобильных устройствах вирусы проявляют себя гораздо реже;
Воспользуйтесь функционалом «AdwCleaner» для борьбы с вредоносными программами
- Попробуйте сменить точку доступа Wi-Fi. Некоторые публичные сети имеют проблемы при работе с «Сбербанк Онлайн»;
- Попробуйте сменить браузер или сменить браузерный профиль (у некоторых пользователей решить проблему «Не удается установить защищенное соединение» помогла смена профиля в браузере).
Как исправить ошибку «Ваше соединение не защищено» в браузере Chrome
Основной причиной ошибки, как правило, является SSL-сертификат, однако проблема может быть и на стороне клиента. Хорошая новость в том, что это легко исправить. Мы собрали 8 простых способов исправить ошибку «Ваше подключение не защищено» в Google Chrome.
1. Перезагрузите страницу
Как только вы увидите сообщение об ошибке на вашем экране, первое и самое простое, что вы можете сделать, это перезагрузить страницу. Это может показаться глупым, но очень часто этого достаточно. Скорее всего, SSL-сертификат переиздаётся или ваш браузер не может отправить запрос на сервер.
2. Убедитесь, что вы не используете общедоступный Wi-Fi
Это может звучать смешно. Тем не менее использование общедоступной сети, такой как в кафе или Wi-Fi в аэропорту, является наиболее распространённой причиной, по которой пользователи видят эту ошибку.
Почему?
Публичные сети обычно работают через HTTP. Поэтому, если вы выполняете транзакции через общедоступный Wi-Fi, введённая вами информация не будет зашифрована. Она будет отображаться в виде текста, и каждый, кто использует одну и ту же сеть Wi-Fi, может украсть ваши личные данные. Ваш браузер автоматически покажет эту ошибку, чтобы предупредить вас.
3. Очистите кэш, куки и историю браузера
Время от времени кэш вашего браузера и раздел cookie могут быть перегружены и могут вызывать ошибку.
Чтобы очистить кэш браузера Google Chrome, выполните следующие действия.
- Найдите и щёлкните три точки в правом верхнем углу окна Google Chrome
- Нажмите Дополнительные инструменты
- Нажмите Очистить данные просмотра в подменю.
- Проверьте флажки рядом с Историей просмотра и Кэшированным изображением и файлами
- Нажмите кнопку Очистить данные, чтобы завершить шаг.
4. Попробуйте режим инкогнито
Кэш вашего браузера, куки и история могут быть важны. Не волнуйтесь, вам пока не нужно ничего удалять. Во-первых, вы можете проверить, является ли кэш причиной проблемы, попробовав режим инкогнито.
Используя режим инкогнито, вы используете браузер без кэша, файлов cookie или истории браузера. Чтобы перейти в режим инкогнито, вы можете нажать на три точки в правом верхнем углу окна Google Chrome. Выберите Новое окно в режиме инкогнито. Далее попробуйте зайти на сайт в режиме инкогнито. Если возникает подобная проблема, значит причина не в кэше вашего сайта и файлах cookie.
5. Проверьте настройки даты и времени вашего компьютера
Ошибка может появиться, потому что ваша дата и время установлены неправильно. Браузеры учитывают дату и время на вашем компьютере, чтобы проверить действительность SSL-сертификата.
Ошибка может возникнуть, если на машине установлена будущая дата, когда сертификат больше не действителен. Или прошедшая, когда вы ещё не настроили SSL-сертификат. Проверка правильности даты и времени может решить проблему.
6. Проверьте антивирусное программное обеспечение или программу интернет-безопасности
Некоторое антивирусное ПО сканирует HTTPS. Если эта функция включена, она будет блокировать необычные соединения или сертификаты SSL. Чтобы это исправить, нужно отключить функцию сканирования SSL.
Если вы не знаете, где найти эти настройки, попробуйте полностью отключить антивирус и открыть сайт. Если ошибка исчезла, значит вы нашли её причину.
7. Вручную перейдите к небезопасному соединению (небезопасно)
Вы всё равно можете перейти на сайт на свой страх и риск. Чтобы продолжить, нажмите на ссылку Дополнительно -> Перейти к domen.tld внизу экрана ошибки.
8. Игнорируйте ошибку сертификата SSL (небезопасно)
Переход на сайт с небезопасным соединением — одноразовое решение. Если вы не хотите, чтобы это предупреждение беспокоило вас в будущем, заставьте браузер полностью игнорировать ошибку сертификата SSL.
Но помните, этот метод только поместит предупреждение в спящий режим — сама проблема с незащищённым подключением не исчезнет и может препятствовать доступу к небезопасным сайтам.
Чтобы использовать этот метод, выполните следующие действия
- Щёлкните правой кнопкой мыши ярлык Google Chrome на рабочем столе.
- Нажмите Свойства
- В поле Объект добавьте –ignore-certificate-errors
- Нажмите ОК
- Если появляется код ошибки NET::ERR_CERT_COMMON_NAME_INVALID, обойдите его, нажав Продолжить
- Заново зайдите на сайт и теперь ошибка исчезнет.
Выводы
Ошибка «Ваше соединение не защищено» (your connection is not private) в браузере не должна вызывать панику. Это легко исправить. Мы предоставили восемь простых методов, которые вы можете испробовать после прочтения этого руководства. Если у вас есть другие способы решить эту проблему, пожалуйста, поделитесь своим опытом в разделе комментариев ниже. Увидимся в следующей статье.
Как исправить ошибку?
Если пользователь уверен, что ресурс безопасен, можно обойти данную блокировку. Для этого стоит воспользоваться несколькими способами. Один из них поможет устранить ошибку «Невозможно установить безопасное соединение» в Яндексе.
Простые способы
Одним из самых простых способов, будет перезагрузка браузера. Для этого стоит его отключить, а затем включить снова. Затем нужно проверить, работает ли веб-ресурс. Также необходимо убедиться, что проблема не в самом сайте. В этом поможет запуск ресурса в другом браузере. Если проблема не решилась, что ошибка возникает не из-за соединения, а из-за технических проблем. Пользователю необходимо повторить попытку входа через некоторое время.
Рекомендуется убедиться, что время на компьютере выставлено верно. Это может послужить причиной неправильного отображения страницы или отсутствия допуска. Изменить эту настройку можно кликнув на нижнюю панель и выбрав соответствующую команду.

Затем, следует выбрать нужную настройку и изменить параметры компьютера.

Проверяем работу антивируса
Антивирусные программы часто блокируют доступ к различным ресурсам, что вызывает ошибку «Невозможно установить безопасное соединение» в браузере. Сначала ПО проверяет если ли на сайте вирусы, после чего, либо разрешает подключение, либо его запрещает. В некоторых случаях, антивирус блокирует вход для проверенных сайтов.
Если пользователь уверен в надежности ресурса, он может отключить антивирусную программу и перейти на веб-страницу. Чтобы не повторять данное действие постоянно, можно добавить сайт в исключения. Здесь последовательность действий будет отличаться в зависимости от версии защитника.
Включаем режим инкогнито
Пользователь может запустить сайт в режиме инкогнито. Для этого следует нажать на комбинацию клавиш «Ctrl+ Shift + N». Также, можно перейти в настройки и выбрать соответствующий пункт.
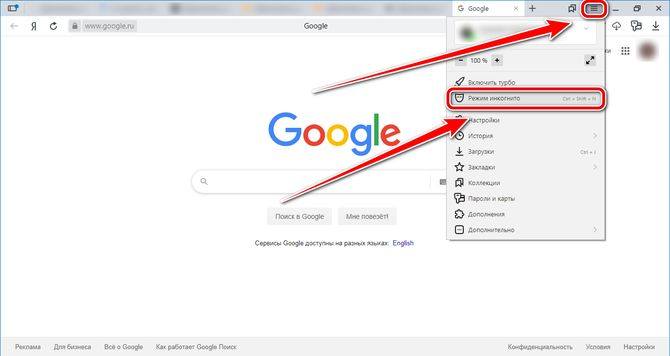
После этого, все посещения не будут отслеживаться. Так, пользователь может попробовать перейти на сайт, доступ к которому был ранее запрещен.
Поиск плагина мешающий просмотру
В браузере установлено большое количество плагинов, которые помогают работе. Например, блокируют лишнюю рекламу или ускоряют работу приложения. Все они загружаются с официальных источников и редко вызывают серьезные проблемы.
Но в некоторых случаях, они могут блокировать доступ к сайтам и вызывать ошибку «Невозможно установить безопасное соединение». Чтобы решить данную проблему, пользователю необходимо отключить некоторые расширения. Для этого стоит перейти к списку расширений и передвинуть ползунок в нужное положение.
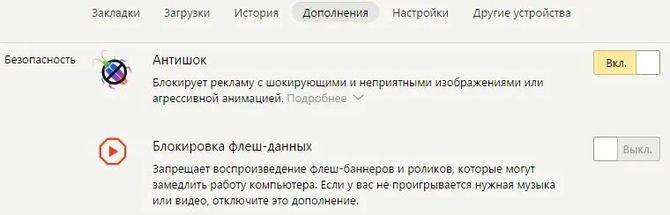
После этого, необходимо проверить доступ к ресурсу. Если все заработало, то проблема заключалось именно в расширении. Затем, методом исключения, поочередно включая расширения достаточно определить, какой плагин блокируют работу.
Очистка кеша
Переполненный кэш может послужить причиной заблокированного доступа. Если система перегружена, то при просмотре страницы возникают различные сбои. Чтобы устранить проблему, необходимо почистить кэш.
Пользователю следует перейти в настройки браузера и выбрать соответствующий пункт. После этого нужно проверить, работает ли сайт.
В чем причина ошибки – «Невозможно установить безопасное соединение»?
Причин появление этой ошибки в Яндекс браузере несколько.
- Возможно проблема в сертификатах SSL, сайты обязаны предоставлять их браузеру. Но по какой-то причине этого не происходит или сертификаты игнорируются браузером.
- Яндекс.Браузер проверяет цепочку соединений, если на линии имеется ДНС-узел, который проверить по каким-то причинам невозможно, то подключение будет заблокировано. Тоже самое произойдет, если будут использованы VPN-соединение или proxy-сервер.
- Соединение будет сброшено в том случае, если ваш браузер зайдет на ресурс без https сертификата, где требуются ввести личные данные пользователя.
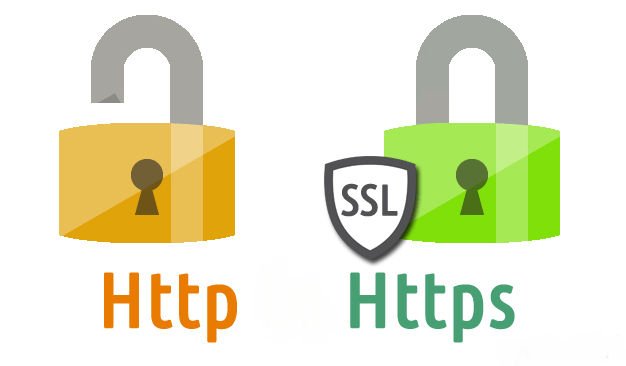
Безопасное соединение https
Ваше соединение не защищено firefox
Вы получаете уведомление со словами «Ваше соединение не защищено» при посещении ваших любимых и доверенных сайтов? Что делать в таких случаях, как быть? Порой браузер блокирует популярные сайты, такие как yandex.ru или youtube.com. Если пользователь доверяет сайту, и при этом почему-то браузер его блокирует, то тут можно просто отключить такие предупреждения. Для этого воспользуйтесь одним из нижеприведённых способов.
Дата и время. Настройте их, ведь они могли сбиться, что и могло стать причиной запрета доступа. Первым делом проверьте, правильно ли указаны на вашем ПК время и дата. Дата настроена неправильно? Жмите прямо на саму дату в трее на рабочем столе левой кнопкой мыши. Перед вами покажется меню, где следует выбрать «Параметры даты и времени». Активируйте галочкой в возникшем окне пункты «Установить время автоматически» и «Автоматическая установка часового пояса
Если же после этих отметок дата и время всё ещё не настраиваются, следует отключить эти пункты и ввести дату и время уже вручную.
Антивирус. Проверьте антивирусную программу на наличие в его настройке того, что может блокировать те или иные сайты, благодаря имеющейся возможности сканирования ПК на наличие угрозы системе. Как правило, такая система чаще всего случается у антивирусной программе «kaspersky».
Для проверки того, действительно ли антивирусная программа виновна, остановите работу программы, а после этого пробуйте обновить в браузере страницу. Если уведомление перестало вас беспокоить, значит, проблему создала антивирусная программа. Но не беда: ведь можно просто отключить опцию в программе, касающуюся SLL-сканирования. У каждой программы это делается по-своему.
Системное сканирование. У вас в системе мог заселиться вирус, который и вызывает теперь такие уведомления. Для решения проблемы просто запустите вашу антивирусную программу и начните глубокое сканирование.
Хранилище сертификатов. Его потребуется удалить, так как оно тоже играет немаловажную роль в возникновении ошибок в соединении с сайтами. Эти сертификаты хранятся в хранилище, которое может быть повреждено, вследствие чего возникает уведомление о незащищённом соединении. Это хранилище потребуется удалить.
В меню браузера справа выберите иконку со значком вопроса.
Перед вами покажется дополнительное меню, где требуется выбрать «Информация для решения проблем».
Далее в «Папке профиля» жмите «Показать папку».
Закройте mozilla, и отыщите, а затем удалите файл с наименованием cert8.db.
Режим «Инкогнито». В качестве временного решения подойдёт и этот вариант. «Инкогнито» не сохраняет историю, просмотры, кэш и так далее, поэтому при помощи него как раз и можно будет зайти на «запрещённые» сайты. Для запуска режима жмите в меню на «Приватное окно».
Файлы Cookie
Если в последней версии браузера не получается открыть необходимый сайт из-за ошибки, то можно воспользоваться старой версией Яндекс. Если ее нет на ПК, то можно загрузить с официального сайта. Если снова появится ошибка, то можно ее закрыть и перейти на сайт без блокировки.
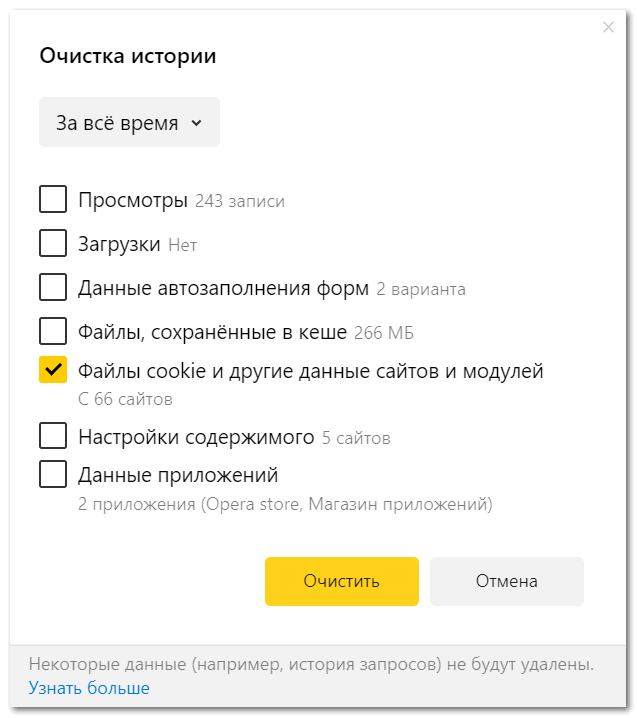
Другой проблемой может стать файлы cookie, которые нужно периодически очищать. Если этого не делать, то браузер будет показывать подобные ошибки. Для очистки файлов куки необходимо открыть настройки, историю браузера и кликнуть «Очистить». После пункта «Очистить историю» находится 5 строчек с настройками, на первые 4 нужно поставить галочку. Таким образом, можно сократить появление ошибок в Яндекс обозревателе при открытии сайтов.