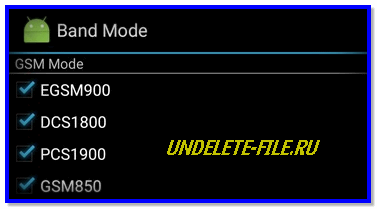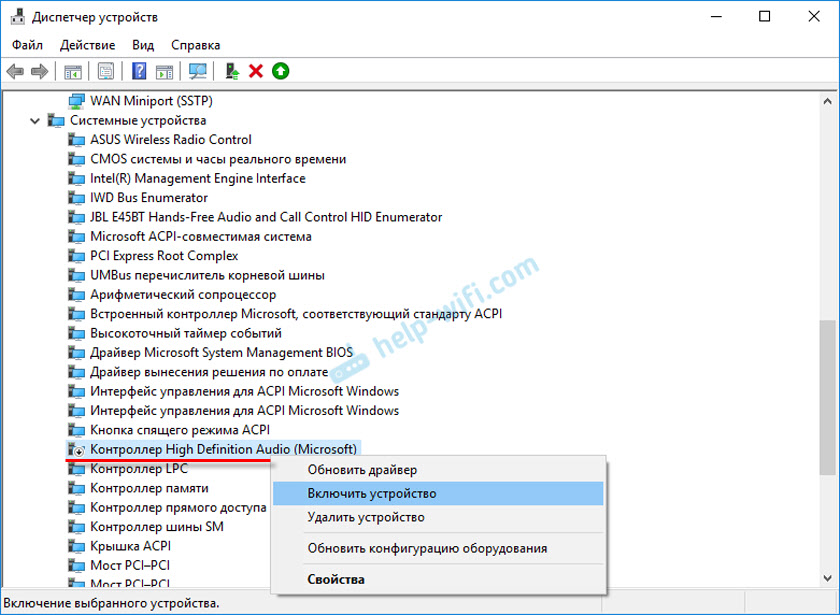Почему нет сигнала на мониторе
Содержание:
- Убеждаемся в исправности монитора.
- Видеокарта
- ПК «не видит» второй монитор: проверяем видеовыход
- Поверка работы компьютера
- Неверный источник сигнала
- Что делать в первую очередь
- Дополнительная информация, которая может помочь, когда второй монитор не определяется
- Нет сигнала на мониторе при включении компьютера, что делать если он не включается
- Физическая проверка устройств
- Решение проблемы компьютер включается, но нет изображения на мониторе — есть ответ!
- Процессор
- Сбросьте настройки монитора
- Попробуйте подключить другой монитор
Убеждаемся в исправности монитора.
Во-первых, действительно проверьте качество подключения проводов на мониторе и на системном блоке от монитора на видеокарту.
Во-вторых, найдите возможность подключить монитор к другому системному блоку, ноутбуку и т.д., чтобы убедиться в его работоспособности. Если на заведомо рабочем устройстве изображения на мониторе по-прежнему нет, неисправен сам монитор. Обращайтесь в компьютерный салон.
Кто виноват: видеокарта или материнская плата?
Рабочее состояние монитора при подключении к другому компьютеру говорит о том, что нет видеосигнала на монитор от видеокарты, либо о неисправности самой материнской платы. Для начала попробуем переключить вариант входа на видеокарту, если системный блок это позволяет, т.е. имеет два варианта подключения: DVI и VGA. Поменяем их местами. Пробуем включить компьютер.
Не отчаивайтесь, если результат будет тот же. Ведь круг возможных причин сужается! Естественно, вам не хочется верить в плохой исход, поэтому продолжаем надеяться на лучшее!
«Вскрытие» покажет…
Вот мы и дошли до момента «вторжения» в мир компьютерных внутренностей. Снимите боковую крышку системного блока и для начала проверьте надежность крепления видеокарты и планок памяти. Для этого извлеките их, почистите разъем обыкновенным школьным ластиком и вставьте обратно. Попробуйте включить компьютер.
Не помогло… Для проверки работоспособности видеокарты остался последний вариант. Дело в том, что подавляющее большинство системных блоков содержит в себе интегрированное видео. Переключив кабель от монитора на его вход, мы окончательно разрешим дилемму исправности видеокарты.
Варианта исхода последних действий может быть только два: компьютер успешно загрузился или по-прежнему монитор пишет «Нет сигнала». В первом случае, виновником является видеокарта. Вам решать: заняться ее ремонтом, либо работать на интегрированном видео.
Полезная информация:
Во втором случае, на лицо неисправность материнской платы. К сожалению, заменить ее нечем, поэтому вариант один – ремонт.
Кстати, при вскрытом системном блоке вы самостоятельно можете обнаружить и причину ее неисправности. С вероятностью 99% — это вздувшиеся конденсаторы.
Вот таким образом вы сможете определить, почему нет сигнала на вашем мониторе.
Видеокарта
Данная плата также может выйти из строя, спровоцировав тем самым описываемую в статье проблему. В этом случае ПК также будет издавать характерные звуки, однако вывести изображение будет невозможно.
Чтобы проверить видеокарту, нужно просто подключить ее к любому рабочему системному блоку и попробовать запустить его. Если и с другим монитором компьютер не будет работать, то все дело в этой плате.
Некоторые неисправности можно выявить при помощи средств самодиагностики компьютера. Для этого нужно также вставить видеокарту в системный блок и запустить тестирование BIOS. Если в процессе проверки ПК начнет издавать нехарактерные и очень резкие звуки, то проблема именно в плате.
Однако перед тем как проверять видеокарту на другом устройстве, необходимо уточнить, подходит ли она для него. Для этого нужно уточнить не только системные требования, но и то, соответствуют ли разъемы на плате портам на «маме». Для этого стоит посоветоваться со специалистами или спросить совета на специализированном форуме.
Если ничего не помогло, то остается только обратиться в сервисный центр и провести полную диагностику. Обойдется это недешево.
Также не рекомендуется самостоятельно пытаться чинить компьютер, если у пользователя нет соответствующих навыков и знаний. В этом случае можно нанести машине еще больше вреда. В конечном итоге ремонт обойдется еще дороже.
Монитор присутствует почти в каждом доме и является неотъемлемой частью нашей с вами жизни. Но случаются такие ситуации, когда компьютер не видит монитор и необходимо быстро решить эту проблему, но для начала нужно выяснить причину появления данной ситуации. Причин может быть огромное множество, например, проблемы с материнской платой, видеокартой, либо недостаток оперативной памяти или обрыв кабеля монитора.
Сейчас мы подробно рассмотрим основные причины возникновения этой проблемы и методы решения.
Проверка кабелей
В самую первую очередь обратите внимание на кабель, им может быть VGA, HDMI или DVI, в зависимости от типа монитора. Осмотрите его на наличие обрыва или сдавливания
Если у вас есть дома запасной кабель, то попробуйте подключить его. И тогда сразу станет понятно в кабеле дело или нет.
Иногда происходит так, что у вас присутствует выделенная видеокарта, а кабель монитора подключен к разъему материнской платы. Поэтому нужно проверить правильность соединения и подключить к самой видеокарте.
Еще один момент заключается в том, что, возможно, неисправен или отошел кабель питания. Для этого необходимо посмотреть горит ли световой индикатор на мониторе. Если индикатор не горит, то попробуйте нажать на кнопку включения / выключения монитора.
Неисправность процессора
Одной из возможных неисправностей может служить выход из строя процессора. Когда это случается, то изображения на мониторе нет, но материнская плата при включении компьютера должна издать несколько звуковых сигналов, которые свидетельствуют о неполадках в процессоре.
Неисправность видеокарты
Проверить исправность видеокарты можно достаточно просто, для этого необходимо подключить её к заведомо исправному системному блоку с работоспособной материнской платой.
Кроме этого, когда видеокарта вышла из строя, при включении компьютер будет издавать несколько звуковых сигналов, так как запуске происходит самодиагностика всех компонентов.
Если вашему компьютеру уже несколько лет, то можно почистить ластиком контакты видеокарты, при этом отсоединив её от ПК.
Неисправна оперативная память
Еще одной причиной может служить оперативная память. Чтобы проверить её работоспособность достаточно извлечь модуль памяти и вставить его в соседний слот. Идеальным вариантом было бы установить заведомо исправный модуль.
Разрешение экрана
Подобные проблемы могут происходить еще из-за несоответствия разрешения, например, монитор не поддерживает необходимое разрешение ввиду его устаревания или иных проблем. В данном случае может гореть черный экран или происходить периодические отключения.
В таком случае рекомендуется в настройках изменить разрешение на то, какое поддерживает монитор.
ПК «не видит» второй монитор: проверяем видеовыход
Если ваш второй монитор располагает различными интерфейсами — проверьте: можно ли подключить его, например, через HDMI вместо VGA-разъема. Как вариант, вы можете попробовать задействовать и другие доступные интерфейсы на вашем компьютере, или попробовать осуществить подключение через переходник VGA-HDMI или DVI-HDMI. Последний вариант актуален, если на мониторе нет разъема HDMI, а на ПК он есть.
Как правило, компьютеры оснащены несколькими видеовыходами: самыми распространенными являются VGA, DVI и HDMI
Испробуйте все из них, используя соответствующие типы кабелей.
Внимание: зачастую на компьютере можно найти несколько выходов одинакового типа. Если вы подключили ваш второй экран, например, к VGA-выходу, проверьте — нет ли еще одного такого же свободного
Попробуйте переставить кабель на альтернативный выход и проверьте, не распознается ли монитор.
Если и после этих манипуляций вы не увидели картинку на мониторе — возможно проблема кроется в подключении кабеля к интегрированной графической карте, которая является деактивированной по умолчанию, так как на монитор выводится изображение с выделенной карты.

Поверка работы компьютера
Если поломка связана с некорректной работой ПК, то это довольно легко проверить. Если компьютер не видит монитор через VGA-кабель, то достаточно попробовать подключить экран к другому устройству. Сегодня почти все современные телевизоры оснащены таким же разъемом
Однако если проверить работу монитора таким образом невозможно, то стоит обратить внимание на некоторые нюансы

Если компьютер работает неисправно, то на нем могут начать мигать световые индикаторы. При появлении каких-либо проблем кнопка включения или любой другой индикатор ПК начинает мигать красным светом. Кроме этого, компьютер может издавать характерные звуковые сигналы. Все эти признаки указывают на то, что проблема не с монитором, а с самим ПК.
Если компьютер не видит монитор и при этом «пищит», то это говорит о возможных проблемах с видеокартой или материнской платой. В этом случае стоит обратиться в сервисный центр или постараться самостоятельно выяснить, в каком именно узле происходят сбои.
Иногда монитор подключен нормально, а ПК без проблем включается в штатном режиме, но на экране нет изображения. Возможно, устройство просто находится в режиме сна. В этом случае можно попробовать нажать на любые кнопки на клавиатуре или подвигать мышь. Если компьютер не видит монитор, то не стоит отчаиваться, есть еще масса вариантов исправления проблемы.
Неверный источник сигнала
Неверный источник сигнала – это ещё одна возможная проблема, которая может привести к полной неактивности монитора. Однако она может возникать лишь на тех мониторах, у которых имеется более одного разъёма под подключение.
Если у вас как раз такой монитор, то вам следует обязательно попробовать переключить источник сигнал прежде чем нести монитор в ремонт. Обычно для данной цели служит кнопка, которая находится на корпусе монитора и называется “Source” или “Input”. Если кнопки на мониторе не подписаны, вы можете воспользоваться инструкцией, которую сейчас можно легко найти в интернете, нужно лишь указать модель вашего монитора. Найдя нужную кнопку, подключите монитор к сети, запустите его, запустите систему, а затем попробуйте несколько раз нажать на неё, ваш монитор должен либо изменить точку сигнала, либо отобразить меню, где вы должны будете выбрать источник сами при помощи кнопок со стрелками на корпусе монитора.
Если не на одном из источников вы не увидите работающей ОС, то значит причина в чём то другом. По возможности переключите монитор на первоначальный источник сигнала.
Что делать в первую очередь
Несмотря на приведённые ранее соображения, начнём мы с программной неполадки. Ни одна операционная система не защищена от случайных сбоев — и, по счастью, обычно такие проблемы устраняются самой ОС, без вмешательства пользователя.
Но на такое решение уходит довольно много времени, вплоть до нескольких минут. В результате такой задержки сигнал с компьютера не поступает на монитор — вот и причина того, что вы видите на экране уведомление об отсутствии сигнала. Как правило, неисправность ликвидируется операционной системой — и, по прошествии 2–5 минут, вы всё-таки можете видеть картинку на дисплее.
Итак, совет: перед тем, как переходить к решительным действиям, подождите хотя бы десять минут, не выполняя перезагрузку и не отключая компьютер, который не видит монитор, от электросети.
После того, как указанное время истечёт, определите, в чём именно может заключаться причина отсутствия сигнала. Руководствуйтесь простым алгоритмом:
- Если новый компьютер не видит монитор, подключите устройство к любому другому имеющемуся в распоряжении. Используйте старый ПК, обратитесь за помощью к родным или друзьям — вам нужно лишь увидеть, что дисплей в принципе работоспособен.
- Обесточьте комп, а затем снова включите обычным образом. Слышите знакомый писк, сопровождающий запуск вентиляторов? Тогда всё отлично — можете переходить к следующему пункту. Никаких звуков нет? Что ж, дело почти наверняка в сбое материнской платы, выходе из строя оперативной памяти или видеокарты. Впрочем, если компьютер не пищит, возможно у него просто нет спикера.
- Убедитесь, что системный жёсткий диск надёжно подключён к материнке. Соединяющий ХДД и плату шлейф должен плотно примыкать к обоим разъёмам — кроме того, можете попробовать заменить кабель на новый.
Прислушайтесь, вращаются ли внутри системника кулеры. Слышите характерное гудение? Великолепно, можете переходить к следующему шагу. Никаких звуков? Значит, блок питания находится в нерабочем состоянии и не способен подавать напряжение даже на вентиляторы, не говоря уже о прочих комплектующих. Одно из возможных решений — удостовериться, что блок питания в принципе подключён к электросети: кабель питания вставлен в разъём, а тумблер на задней панели переведён в позицию «Включено».
Несмотря на все ваши старания, вы по-прежнему убеждаетесь, что компьютер не видит монитор. Что делать дальше? Попробуйте подключить дисплей не к дискретной (отдельной) видеокарте, а к интегрированной в материнскую плату. Возможно, сразу после запуска вы увидите на экране долгожданную картинку — а значит, ответ, как устранить неполадку, найден. Плотнее подключите графический адаптер к контактам, попробуйте почистить разъёмы, а если видите на плате следы обгорания — замените устройство на рабочее.
Убедитесь, что источником неполадки не являются планки оперативной памяти. Как показывает практика, они иногда выходят из строя из-за перегревания. Регулярно очищайте ОЗУ от насевшей пыли, не допускайте налипания грязи или повышения влажности внутри системного блока. Рекомендуем начать осмотр с осмотра контактов: их следует почистить, попробовать поменять местами, вставлять по одной планке — конечно, не забывая перед каждой новой операцией выключать компьютер, который пока не видит монитор.
Возможно, уже на этапе проверки вы найдёте способ устранения проблемы. Если нет, советуем вплотную заняться монитором, не видимым ПК. В наибольшей степени это имеет смысл, если на экране не видно вообще ничего, даже каких-либо предупреждающих уведомлений:
- Если нет сигнала на мониторе при включении компьютера, для начала отключите устройство и от электросети, и от ПК. Затем подключите заново к розетке. Видите извещение «Cable not connected»? Прекрасно, значит, ваш дисплей находится в работоспособном состоянии, а вам нужно лишь тщательнее подсоединить кабель, идущий от ПК, к монитору.
- При помощи подходящего провода попробуйте выполнить подключение дисплея к любому другому исправному компьютеру или ноутбуку. Кроме того, имеет смысл выполнить и обратное действие: подсоединить системный блок или ноут к иному монитору.
Неприятная, но сравнительно нестрашная поломка — отказ системы подсветки экрана. Возьмите в руку достаточно мощный фонарик и посветите на кажущийся чёрным экран: если видите на нём тусклую, но всё же привычную картинку, дело именно в подсветке. Заменить её на исправную можно в любом сервисном центре — быстро и довольно недорого.
Дополнительная информация, которая может помочь, когда второй монитор не определяется
В завершение, некоторые дополнительные нюансы, которые могут помочь разобраться, почему не виден второй монитор в Windows:
- Если один монитор подключен к дискретной видеокарте, а второй — к интегрированной, проверьте, а обе ли видеокарты видны в диспетчере устройств. Бывает, что БИОС отключает интегрированный видеоадаптер при наличии дискретного (но его можно включить в БИОС).
- Проверьте, а виден ли второй монитор в фирменной панели управления видеокарты (например, в «Панель управления NVIDIA» в разделе «Дисплей»).
- Некоторые док-станции, к которым сразу подключается более одного монитора, а также при некоторых «особенных» типах подключения (например, AMD Eyefinity), Windows может видеть несколько мониторов как один, при этом все они будут работать (и это будет поведением по умолчанию).
- При подключении монитора по USB-C, убедитесь, что он поддерживает подключение мониторов (это не всегда так).
- Некоторые док-станции USB-C/Thunderbolt поддерживают работу не любых устройств. Это иногда меняется в более новых прошивках (например, при использовании Dell Thunderbolt Dock не для любого компьютера или ноутбука получается добиться правильной работы).
- Если для подключения второго монитора вы приобрели кабель (не адаптер, а именно кабель) HDMI — VGA, Display Port — VGA, то очень часто они не работают, так как требуют поддержки аналогового вывода на цифровом выходе со стороны видеокарты.
- При использовании адаптеров возможна такая ситуация: когда подключен только монитор через адаптер, он работает исправно. При подключении одного монитора через адаптер, а другого — напрямую кабелем виден только тот, который подключен кабелем. У меня есть догадки, почему так происходит, но четкого решения по такой ситуации предложить не могу.
Нет сигнала на мониторе при включении компьютера, что делать если он не включается
Автор Олег Дата Авг 30, 2016Со временем многие пользователи сталкиваются с проблемой, когда нет сигнала на мониторе при включении компьютера. При этом ПК запускается, но экран остается темным с наличием горящего индикатора. Это непростая ситуация, особенно для начинающего пользователя.
Однако данная инструкция поможет не только определить причины возникновения неисправности, но и устранить их.
Что делать, если не включается монитор? Чинить самому или нести в ремонт?
Важно отметить, что изучение причин поломки является неотъемлемой части процесса диагностики, без которого невозможно рассчитывать на восстановление первоначального функционирования устройства
Не включается монитор при запуске компьютера: причины
Существует множество причин, из-за которых не включается монитор при запуске компьютера, в частности стоит выделить наиболее распространенные из них:
- Ошибки в подключении кабеля.
- Отсутствие питания.
- Неисправности драйвера для видеокарты.
- Неполадки видеокарты.
- Неполадки с самим устройством.
- Сбои в настройках.
- Проблемы в ОС.
Детальный обзор каждой причины позволит узнать, почему на компьютере не включается монитор. При этом индикатор может работать. Характеристика неисправности включает в себя действия, которые необходимо предпринять для ее нейтрализации. Стоит отметить, что все семь причин требуют различного реагирования и отличаются разными схемами устранения.
При включении компьютера монитор пишет нет сигнала
Следуя инструкции, разбираемся, что следует делать в конкретном случае согласно каждому типу неисправности:
Ошибки в подключении кабеля
Если не работает монитор при включении компьютера, проверяем правильно ли подключили кабель, соединяющий с ним системный блок. Когда кабель подключен к соответствующему разъему, лампочка начинает гореть.
Стоит отметить, что они часто выходят из строя, поэтому лучше взять другой кабель перед тем, как подключить его к технике. При наличии интегрированной и дискретной видеокарт кабель подсоединяется именно к последней.
Затем проверяем появился ли сигнал.
Так выглядят разъемы видеокарты
Если монитор не показывает изображение хотя компьютер работает, проверяем питание от электросети. Посмотрите на правильность подсоединения кабеля к комплектующему и к розетке. Желтый или красный цвет лампочки свидетельствует о том, что проблема не в питании.
Неисправности драйвера для видеокарты
Из-за проблем с драйверами возникает ситуация, когда не включается монитор хотя компьютер шумит. Некорректная работа видеокарты появляется из-за того, что ранее был удален или установлен другой драйвер.
Чтобы устранить неполадку, входим через безопасный режим в систему. Затем удаляем старый драйвер. Следующий шаг заключается в инсталляции нового исправного аналога.
Важно проверить работоспособность устройства. Причина поломки может заключаться не только в драйверах
Не включается монитор при включении компьютера из-за неправильной установки видеокарты в системном блоке. Подключите видеоадаптер в другой разъем, присутствующий на материнской плате. Чтобы устройство начало запускаться и появилось графическое изображение, дополнительно проверьте в рабочем ли состоянии находиться видеоадаптер
Причина поломки может заключаться не только в драйверах. Не включается монитор при включении компьютера из-за неправильной установки видеокарты в системном блоке. Подключите видеоадаптер в другой разъем, присутствующий на материнской плате. Чтобы устройство начало запускаться и появилось графическое изображение, дополнительно проверьте в рабочем ли состоянии находиться видеоадаптер.
Неполадки с самим устройством
Если не работает монитор, убедитесь, что выбраны правильные параметры функционирования данного комплектующего. Тип подключения должен быть VGA, HDMI или же DVI.
Монитор не включается а только мигает лампочка. Такая ситуация возникает при сбоях в настройках изображения. Отсутствие графики обычно наблюдается из-за того, что неправильно установлена частота или разрешение девайса. В данном случае следует войти в систему через безопасный режим и осуществить сброс параметров комплектующего.
Когда не включается монитор, при этом происходит загрузка BIOS и воспроизводится характерный звук запуска, то это свидетельствует о возможных неполадках в операционной системе. Исправить ситуацию можно переустановив ОС.
Физическая проверка устройств
Первые шаги можно назвать самыми простыми и очевидными:
проверьте целостность и исправность используемого кабеля. Делается это способом, аналогичным вышеописанному: подключите его к основному монитору, если он будет работать – кабель исправный, в противном случае его нужно заменить;
очень часто Windows 10/8/7 не видит второй монитор из-за плохого контакта между кабелем и гнездом. Убедитесь, что все входы вставлены до конца и надёжно зафиксированы, то есть не болтаются (это касается подключения через HDMI, DVI, Display Port). Если это разъём VGA, то его дополнительно следует прикрутить к порту на компьютере имеющимися винтиками с помощью отвёртки;
как мы уже говорили, стоит проверить второй монитор, использовав его вместо основного
Особое внимание уделите кнопке включения, обычно на ней загорается светодиод, а разница между вжатым (включённым) и отжатым состоянием кнопки может практически не ощущаться;
ещё одна возможная причина – нерабочий порт на компьютере. Попробуйте использовать заведомо исправный порт или подключите второй монитор к портам, расположенным на материнской плате для интегрированной графической подсистемы.
Что делать, если по результатам этих проверок второй монитор системой не определяется, мы расскажем ниже. Мы также рекомендуем проводить диагностику именно в том порядке, в котором в нашей статье эти шаги изложены.
Решение проблемы компьютер включается, но нет изображения на мониторе — есть ответ!
При желании можно дополнительно использовать пылесос, а также различные дополнительные аксессуары по типу болона со сжатым воздухом и тому подобным. Полностью отсоедините все комплектующие от материнской платы и займитесь полной чисткой вашего персонального компьютера. Разберите кулеры на дискретной видеокарте (стоит отметить, что, если вы разбираете комплектующие вы автоматически лишаетесь гарантийного обслуживания). Снимите охлаждение с процессора, а также разберите блок питания и прочистите его изнутри. Если вы не знаете, как и что разбирать, посмотри видео уроки в интернете, коих сейчас достаточно много появилось.
Что делать если на мониторе нет сигнала?
Первым делом стоит проверить контакт оперативной памяти с материнской платой, а также сделать визуальный осмотр материнской платы на предмет наличия вздувшихся конденсаторов.
Одна из причин – вздувшийся конденсатор
Для этого выключите компьютер, откройте боковую крышку системного блока и обратите внимание на модули оперативной памяти. Он может быть один или несколько
Расположены они обычно в правом верхнем углу и выглядят вот так:
Манипуляции с ОЗУ
Отгибая белые защелки по краям модулей памяти, извлеките их их разъемов. Далее протрите контакты обычным ластиком и пробуйте по одному вставлять в разъемы до характерного щелчка.
Вставили 1 модуль и пробуете запускать компьютер. Если результата нет, то пробуйте вставлять другой модуль памяти в другой слот (если планок памяти несколько).
Ваша задача попробовать включить компьютер с разными модулями памяти в разных слотах по отдельности.
Лучше всего попробовать установить 100% рабочий модуль памяти, который можно попросить у знакомых, так как очень часто причиной отсутствующего видеосигнала на мониторе является оперативная память.
Далее обязательно сбросьте BIOS. Делается это вытаскиванием батарейки на несколько минут из материнской платы или замыканием специальной перемычки.
Перестановка перемычки clear cmos
Извлечение батарейки
В случае отсутствия положительного результата нужно попробовать извлечь видеокарту из разъема, также протереть на ней контакты ластиком и вставить обратно. В идеале попробовать вставить заведомо рабочую видеокарту, одолжив ее у друга или у соседей например.
Установка/снятие видеокарты
Если на материнской плате есть выход для монитора, то извлеките видеокарту из разъема и попробуйте включить компьютер от встроенного видеоадаптера.
Наличие разъема для монитора на задней стенке компьютера – шанс наличия встроенной видеокарты на материнской плате
Следующим шагом будет проверка контактов блока питания. Это касается как 24 пинового разъема:
24 пиновый конектор питания
Так и 4 (8) пинового на дополнительном питании процессора:
4 пиновый конектор питания процессора
Извлеките их из разъемов и проверьте нет ли на них следов обугливания.
Очень редко, но также бывает, что в подобной ситуации, когда монитор не видит компьютер, виновником является блок питания. По возможности стоит подключить другой заведомо рабочий блок питания.
Замена блока питания
Если же ничего из вышеперечисленного вам не помогло, то с 90% вероятностью из строя вышла материнская плата и/или процессор, которые в такой ситуации не ремонтируются, а подлежат замене.
Идем в BIOS
Иногда пользователи сталкиваются с буквально мистическим поведением устройств. Например, когда при включении ПК на мониторе появляется информация о начале загрузки системы, но после этого изображение пропадает и больше ничего не происходит. В этом случае проблема может быть глубже, возможно, все дело в Windows. Что делать, если компьютер не видит монитор в этом случае?
Для этого нужно загрузить систему в безопасном режиме и восстановить ОС, используя встроенную функцию восстановления работы системы. Также можно осуществить ручной сброс заводских настроек. Однако для этого нужно обладать достаточными знаниями и навыками.
ШАГ 5: сброс настроек BIOS/UEFI
Ну и последнее…
Если вы замечаете, что при включении ПК на нем на мгновение появляется изображение с логотипом производителя, проходит инициализация, а потом, когда должна начать загружаться Windows — всё пропадает — попробуйте зайти в BIOS и сбросить настройки в дефолтные (по умолчанию).
Процессор

Иногда все узлы системы работают исправно, а в самом мониторе также нет никаких неполадок. Такая ситуация ставит в ступор любого пользователя. Это не удивительно, если ПК издает характерный звук, а монитор прекрасно работает с другими устройствами. В этом случае проблема может быть с процессором. Если он вышел из строя, то компьютер будет издавать характерный звук, однако по факту загрузка системы не будет начинаться. Это из-за того, что крутятся кулеры, но больше ничего не происходит. При этом даже материнская плата может выдавать ряд характерных звуков. Однако с перегоревшим процессором ничего работать не может.
Сбросьте настройки монитора
В некоторых случаях рассматриваемая проблема возникает после того, как пользователь настраивал яркость, контрастность или другие параметры. Новые настройки могут вступать в конфликт с какими-то параметрами компьютера или даже сами с собой, поэтому будет очень полезно выполнить сброс настроек.
На разных моделях мониторов эта операция выполняется по-разному. Вот несколько способов:
1.На самом мониторе может быть кнопка с названием Reset или вроде того. А также может быть пункт меню настроек с таким же названием. В любом случае, посмотрите инструкцию к своему монитору, если есть такая возможность.
2. Попробуйте загрузиться в безопасном режиме. В некоторых случаях монитор будет отказываться работать при обычной загрузке, а вот в таком режиме он вполне сможет выполнять все свои функции. Если это так, значит, проблема точно в настройках. Когда вы зайдете с безопасным режимом, сделайте вот что:
- нажмите правой кнопкой мыши в любом месте экрана;
- выберете в выпадающем меню пункт «Разрешение экрана» или что-то подобное;
- в открывшемся окне выберете пункт «Дополнительные параметры»;
- перейдите на вкладку «Монитор»;
- выставьте частоту 60 Гц (это стандартный параметр, скорее всего, сбился именно он).
Рис. 4. Доступ к настройкам монитора
- в том же окне нажмите на кнопку «Свойства»;
- перейдите на вкладку «Драйвер»;
- нажмите кнопку «Обновить» (возможно, поможет и такой вариант);
- следуйте инструкциям системы.
Рис. 5. Кнопка обновления драйверов в свойствах монитора
Подсказка: Чтобы загрузиться в безопасном режиме, необходимо при загрузке нажимать кнопку F8 до тех пор, пока не появятся варианты загрузки системы. Среди них будет и нужный нам вариант. Нужно выбрать «Безопасный режим» с помощью стрелок и нажмите на нем кнопку Enter.
Это все способы, которые позволяют сбросить или обновить настройки монитора. Если это не помогает, переходим к следующему способу.
Попробуйте подключить другой монитор
Это простое действие поможет понять, в каком именно устройстве проблема. А варианта всего два – монитор (если при подключении другого все работает хорошо) или компьютер (если при подключении другого монитора сигнала все равно нет). С первым все намного проще – устройство просто нужно отдать в ремонт, ведь без знаний электротехники пытаться разбираться в нем бесполезно. А вот если что-то не так с компьютером, можно попытаться исправить проблему самостоятельно. Вот что нужно сделать в таком случае:
Извлеките видеокарту из системного блока и почистите ее. В самом простом случае делается это кисточкой (чистой!) и пылесосом. Благодаря этому из нее будет убрана вся пыль. А также можно взять небольшой кусочек ваты со спиртом и протереть все контакты.
Если используется спирт, после чистки необходимо подождать хотя бы несколько минут, а потом возвращать видеокарту на свое место. В этом случае можно было бы попробовать использовать другую видеокарту, ведь вполне возможно, старая уже неисправна и любые попытки что-то с ней сделать будут безрезультатны.

Рис. 6. Чистка видеокарты кисточкой и пылесосом
Точно ту же процедуру следует провести и с оперативной памятью. Она тоже может засоряться. Поэтому возьмите пылесос, кисточку, возможно, ватку со спиртом и сделайте тщательную очистку этого устройства. А также попробуйте поставить на место старой памяти новую.
Если все заработает, значит, пора менять «оперативку». Перед этим старую плату можно отнести в ремонт – вполне возможно, опытные мастера смогут что-то с ней сделать.
Отключите питание от жестких дисков и привода. Если изображение появится, значит, проблема именно в блоке питания. Лучше всего, конечно, взять другой блок и на время установить его на место старого – если все заработает, значит, проблема именно в нем. Чтобы отключить питание, необходимо просто вынуть кабель SATA из соответствующего устройства. Он может выглядеть примерно так, как показано на рисунке 7.
Обратите внимание на системный блок. Если на нем не мигает никакой индикатор (даже если вы слышите и чувствуете, как работает кулер или вообще внутри происходят какие-то процессы), обращайтесь в сервисный центр
Это означает, что проблема именно в системном блоке.

Рис. 7. SATA кабель
Внимание! Специалисты не советуют пытаться разбирать и проводить самостоятельную диагностику. Часто действия неопытных юзеров могут привести к выходу из строя этого устройства.