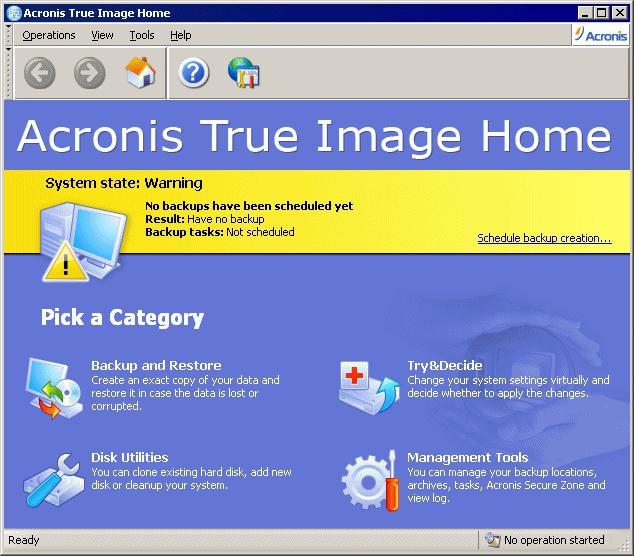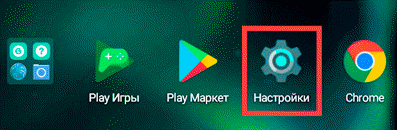Полезные утилиты windows 10
Содержание:
- Auslogics BoostSpeed
- Графический редактор
- Wise Care 365
- Мессенджеры
- Fraps
- Advanced SystemCare
- Оптимизация и настройка системы
- Telamon Cleaner
- Антивирус
- Функционал приложения
- Браузеры
- Adobe Flash Player
- Adobe Flash Player
- Destroy Windows 10 Spying
- Ccleaner
- Возможности программы
- Мультимедиа
- Мессенджеры (программы для общения)
- Антивирусы
- Оптимизатор Windows 10 Glery Utilites
- Почтовый клиент
- Сейчас читают ?
- Где отыскать программу в Windows 7
- Программы для ускорения работы компьютера
Auslogics BoostSpeed
Рис. 8. Auslogics BoostSpeed
Первые версии Auslogics BoostSpeed начали активно появляться на отечественном рынке софта в 2012 году.
На протяжении нескольких лет активного совершенствования разработчики добавили широкий перечень новых функциональных возможностей.
Теперь пользователям предоставляется возможность обновления драйверов в автоматическом и полуавтоматическом режиме, улучшить интернет-соединение, изменить параметры автозагрузки и многое другое.
Базовая комплектация включает в себя дефрагментатор. С его помощью жесткий диск начинает работать более эффективно.
Auslogics BoostSpeed предусматривает набор утилит, разработанных специально для оптимизации 10-й версии операционной системы Windows.
Некоторые из них предназначены только для использования продвинутыми владельцами ПК. Поэтому не будет лишним ознакомиться с инструкцией.
Большое количество опций, с другой стороны, является минусом для тех, кто раньше не пользовался столь продвинутыми программами типа Auslogics BoostSpeed.
Также для полной работоспособности при пиковой нагрузке требуется выделение более 100 Мб свободного пространства в оперативной памяти, что среди большинства приложений подобного типа это довольно большой объем.
Positives
- высокий уровень эффективности;
- наличие встроенного магазина для добавления новых инструментов;
- прямая связь с представителями технической поддержки;
- вывод информации о текущей нагрузке на систему;
- снижение загруженности процессора и ОП.
Негатив:
- точки восстановления нуждаются в большом запасе свободной памяти;
- действие пробной версии длится всего 15 дней.
Графический редактор
Графический редактор – программа для работы с изображениями на компьютере (создание, просмотр, редактирование).
Многие пользователи любят подправить что-то на фотографии, или сделать какую-нибудь картинку, и, как Вы понимаете, чтобы это сделать, нужна специальная программа, т.е. графический редактор.
В Windows 10 есть встроенная программа Paint, однако функционал у нее сильно ограничен, хотя в ней Вы можете, например, наложить текст на картинку, нарисовать что-то и так далее. Однако, если Вы хотите сделать что-то серьезное с изображением, то Вам однозначно нужен сторонний графический редактор.
Самый популярный графический редактор – это Photoshop, однако он платный и уж очень навороченный. Если нужно бесплатное решение, практически не уступающее по функционалу, то первой рекомендацией здесь будет, наверное, программа GIMP.
Вот мы с Вами и рассмотрели программы, которые будут очень полезны в операционной системе Windows 10 и не только в ней. Также рекомендую посмотреть:
- ТОП 3 программы для создания слайд-шоу
- ТОП 5 приложений для мониторинга сотрудников на рабочем месте
У меня все, пока!
Нравится5Не нравится1
Wise Care 365
Рис.6. Wise Care 365
Интерфейс приложения Wise Care 365 являет собой нечто среднее между CCleaner и AVG TuneUp ранних версий.
Программа способствует быстрому сканированию системы на предмет наличия ошибок. На полное их устранение уходит не более 1-2 минуты, если жесткий диск заполнен на 60-80 процентов.
Разработчики рекомендуют проводить проверку один раз в неделю.
Если нет возможности самостоятельно заниматься диагностикой, в настройках можно выбрать режим автоматического поиска и удаления ошибок системы.
Рекомендуется устанавливать Wise Care 365 пользователям, чьи компьютеры имеют ограниченный запас производительности.
В фоновом режиме программа потребляет минимальное количество памяти.
Для повышения быстродействия предусматривается набор интегрированных утилит, доступных уже в базовой версии. Wise Care 365 поставляется в условно-бесплатном режиме.
После того, как срок действия лицензии истечет, необходимо воспользоваться лицензионным кодом доступа.
Минусом Wise Care 365 является морально устаревший интерфейс, но для некоторых владельцев ПК это даже является плюсом, так как не приходится тратить много времени на изучение возможностей.
Позитив:
- бесплатная работоспособная версия;
- наличие планировщика;
- удобный интерфейс;
- оптимизация персонального компьютера одним кликом.
Мессенджеры
Если 10 лет назад связь по интернету поддерживали через электронную почту, то сейчас существует множество мессенджеров, которые позволяют общаться с людьми со всего света. Мгновенный обмен сообщениями существенно облегчает жизнь не только на работе, но и дома. Самые популярные мессенджеры на Windows 10:
- Skype – первая программа, которая позволила пользователям интернет связываться друг с другом через видео-звонки. До сих пор Skype не теряет своей популярности. Очень легкий и удобный интерфейс, свои собственные смешные смайлики, возможность проводить онлайн конференции со 100 людьми одновременно и много других функций, без которых многие пользователи Skype уже не представляют своей жизни. Программа бесплатная, взимается лишь плата за звонки на мобильные телефоны.
- Viber – очень популярная программа для обмена бесплатными сообщениями на мобильные телефоны. Пользователи Viber также активно пользуются программой на компьютере, поскольку это позволяет не прерывать беседы, а также совершать бесплатные звонки абоненту даже без наличия телефона. Программа имеет не только свои смайлики, но и стикеры, а также ввела функцию временных сообщений, которые через время удаляются сами. Программа бесплатная, взимается плата лишь за дополнительные стикеры.
- WhatsApp – еще один мессенджер, который завоевал популярность благодаря версии на смартфоны. Спустя время появилась и официальная программа на компьютеры. Поэтому если вы и ваши друзья или знакомые общаются именно в WhatsApp, то будет не лишним установить его на компьютер.
Fraps
В нулевые годы Fraps был безальтернативным инструментом для геймеров. Тогда существовало мало приложений-скриншотеров с функцией записи экрана, а данная разработка реализует все эти опции. Также Fraps располагает счетчиком fps. Поэтому, если вы делаете скриншоты в процессе игры, программа может стать для вас инструментом, объединяющим возможности нескольких утилит.
К сожалению, при использовании Fraps некоторые недостатки все-таки дают о себе знать. Например, к таковым стоит отнести водяной знак, который появляется при записи видео. В остальных режимах приложение не доставляет неудобств, в связи с чем рекомендуется всем пользователям.
Advanced SystemCare
Advanced SystemCare — пожалуй, самое мощное средство не только для оптимизации компьютера, но и имеет массу других полезных возможностей для пользователя:
- Повышение эффективности и быстродействия ПК (работа с автозагрузкой, дефрагментация дискового пространства, устранение неполадок реестра, очистка от мусора);
- Защита данных пользователя, включая пароли и историю браузера;
- Ускорение интернета;
- Освобождение оперативной памяти;
- Поиск и удаление больших и дублирующихся файлов.
Описание версии
| Версия | 14.3.0 |
| Разработчик | IObit |
| Виндовс | 10, 8, 7, Vista, XP |
| Лицензия | Бесплатная |
| Язык | Русский |
Оптимизация и настройка системы
Как каждый человек следит за собой и приводит себя в порядок, также нужно следить и за своим компьютером, чтобы система прослужила как можно дольше и не происходило сбоев. Для этого нужна программа, которая будет чистить систему от лишних файлов, включать или выключать дополнительные функции, ускорять загрузку и работу системы, проводить дефрагментацию диска и многое другое.
- Acronis Disk Director – предназначен для быстрой оптимизации жесткого диска. С его помощью можно создавать новые разделы диска и управлять ими. Можно восстанавливать удаленные данные с диска. Программа защищает данные на диске, а также помогает улучшить производительность всего компьютера.
- Auslogics BoostSpeed – очень популярная программа, которую рекламировали даже на канале Discovery. С ее помощью можно ускорить работу компьютера и даже интернета. Также там можно очистить диски и увеличить свободное место на компьютере, исправить ошибки в реестре, дефрагментировать диски, восстановить удаленные файлы, защитить свою приватную информацию. Она используется для настройки Windows 10 для максимальной производительности. Эта программа объединяет в себе множество функций, для которых обычно существуют отдельные утилиты.
- Auslogics Driver Updater – помогает быстро и без лишней мороки обновить все драйвера на компьютере.
- Unistall Tool – если вы думаете, что удаляя программу, вы избавляетесь от всех ее файлов, то вы сильно ошибаетесь. На самом деле после удаления любых программ на диске остается много мелких файлов, которые со временем сильно загружают систему. Если удалять программы с помощью этой утилиты, то от них не останется и следа на жестком диске.
- CCleaner — средство очистки компьютера от мусора. Быстро и эффективно справляется со своей задачей. В нем также есть функции удаления программ, восстановления системы, настройки автозагрузки и полное стирание дисков.
Telamon Cleaner
Telamon – отличная программа для обслуживания и оптимизации работы Windows, имеет богатый функционал и её бесплатной версии вполне хватает для работы.
Возможности Telamon:
- Очистка ПК от системного мусора, лишних драйверов;
- Удаление временных файлов;
- Поиск и удаление вирусов, контроль безопасности;
- Предоставление информации о файлах большого объема;
- Устранение ошибок в реестре;
- Поиск дубликатов файлов.
Краткая инструкция
Для оптимизации компьютера в Telamon выделен специальный раздел с одноименным названием «Оптимизация». Пользователю не нужно быть специалистом, чтобы начать пользоваться этой утилитой. Интерфейс интуитивно понятен. Необходимо выбрать действие, которое программа будет выполнять и нажать кнопку «Начать».
Рекомендую проводить оптимизацию Windows со сканирования реестра. Программа самостоятельно найдет все ошибки и качественно настроит реестр.
После работы с реестром желательно почистить кэш. Telamon самостоятельно найдет файлы в КЭШе и удалит их.
Вы можете выполнить все действия по очистке ПК, которые есть в арсенале Telamon Cleaner, после чего вам будет заметно, что компьютер работает наиболее продуктивно.
Описание версии
| Версия | 1.0.162.0 |
| Разработчик | ООО «Арго Энтерпрайз» |
| Windows | 7, 8, 10, XP, Vista |
| Лицензия | Бесплатная |
| Язык | Русский |
Антивирус
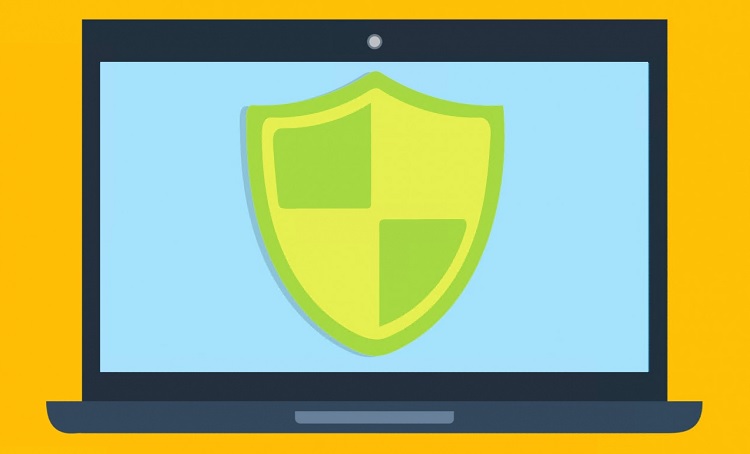
О пользе и необходимости наличия на компьютере антивирусной программы написано немало статей, снято огромное количество видео, а все за счет того, что безопасность компьютера и всех данных, хранящихся на нем, всегда находится под угрозой, так как вирусы ежедневно заражают компьютеры, уничтожают информацию, и выполняют другие вредоносные действия.
Поэтому, каким бы осторожным Вы ни были и как бы компьютером не пользовались, антивирус с актуальными базами на компьютере обязательно должен быть.
Современные версии Windows, включая Windows 10, включают встроенные механизмы и инструменты защиты от вирусов и других атак извне, однако этого недостаточно, чтобы обеспечить максимальный уровень безопасности. Поэтому требуется установка дополнительной защиты в виде специализированной антивирусной программы.
Таким образом, антивирус – это очень полезная и нужная программа для Windows 10.
В качестве примера в данной категории можно выделить следующие программы:
- Avast
- Avira
- Kaspersky
- Bitdefender
- AVG
- 360 Total Security
Функционал приложения
Программа «Ножницы» позволяет сделать и сохранить скриншот экрана или его участка. Поддерживаются следующие виды захвата, которые выбираются путем нажатия на кнопку «Создать»:
- Весь экран. Захватываются все открытые приложения и рабочий стол.
- Окно. При использовании программа предоставит выбор любого из открытых окон. Также может быть записана панель задач.
- Прямоугольник. Указывает определенный участок на экране при помощи курсора мыши.
- Произвольная форма. Сохраняется область дисплея, выделенная линией.
Дополнительно в интерфейсе программы присутствует элемент «Задержать» (иконка с часами), в котором выбирается значение в диапазоне 0-5. Таким образом выставляется отсрочка на нескольких секунд перед захватом изображения. Функция полезна в случае снимка контекстного меню или всплывающей информации в виде окон или сведений.
В параметрах программы указываются особенности, которые будут удобны пользователю. Присутствуют следующие элементы:
- Скрыть текст инструкций.
- Всегда копировать снимки в буфер обмена.
- Включать URL-адрес под фрагментами (только HTML).
- Предлагать сохранять изображения перед выходом.
- Показывать наложенный экран, когда ножницы активны.
Еще может быть указан цвет чернил для границ выделяемой области (по стандарту он ярко-красный). Пункт «Показывать линию выделения вручную после записи фрагментов» создает рамку скриншотам с выбранным цветом. Включенная опция изображена на иллюстрации при указании травяного тона.
В интерфейсе встроенного редактора имеются инструменты для простой обработки изображения. Используя настраиваемую функцию «Перо», можно делать разные метки на снимке, рисовать графики, писать текст, обводить фрагменты информации. Также этот инструмент можно конфигурировать, нажав на стрелочку возле иконки инструмента, а затем выбрав пункт «Настроить». Указывается цвет (из 16 возможных), толщина и тип пера. После выбора атрибутов следует нажать кнопку «OK».
Дополнительно на панели быстрых инструментов присутствует функция «Маркер», предназначенная для выделения желтым цветом любой детали из текста.
Опция, именуемая «Резинкой», удаляет выделения маркером или линии, оставленные пером. Для этого следует нажать на полосу левой кнопкой мыши, выбрав активным инструментом ластик.
Элемент «Отправить фрагмент» со значком письма с вложением, выделенным контуром красного цвета, создает письмо с прикрепленным созданным и отредактированным скриншотом.
Созданные при помощи «Ножниц» картинки могут быть распечатаны. Для этого используется путь «Файл -> Печать» (можно заменить комбинацией клавиш CTRL + P).
Браузеры
- Яндекс.Браузер. Пользователи любят этот браузер за высокую скорость загрузки страниц (даже при большом количестве открытых вкладок) и стабильность. Яндекс.Браузер выполнен на движке Chrome, но потребляет ресурсов значительно меньше, чем продукт от Google. Умная строка облегчает поиск информации в сети и отдельных сайтов, а еще браузер может самостоятельно (отдельно от антивируса) проверять безопасность ссылок и ресурсов.
- Mozilla Firefox. В этом браузере без труда сможет работать даже начинающий пользователь, поскольку в его настройках и особенностях интерфейса легко разобраться. Для Firefox выпускается немало бесплатных полезных дополнений, установка которых позволит настроить браузер под свои нужды. Кстати, его оформление при желании тоже можно поменять.
- Tor. Подойдет тем, для кого важна анонимность в сети и кто хочет скачивать файлы с торрент-трекеров, а также обходить ограничения по доступу на те или иные ресурсы. Последнее актуально для пользователей из России и Украины: первые смогут заходить на сайты, заблокированные Роскомнадзором, а вторые — пользоваться сервисами Mail.ru, Яндекса, а также сидеть в Одноклассниках и ВК.
Adobe Flash Player
Обязательно присутствующий плагин на каждом компьютере. С его помощью вы можете играть игры в онлайн-режиме, смотреть видео высокого качества, создавать веб-приложения и презентации.
Как правило, эту программу ставят одной из первых после установки Windows. На основе этого плеера построено множество видео и другого контента на всевозможных сайтах.
Широко применяется для разработки развлечений и реклам в интернете.
Интересно! Установив эту программу, вы можете избавиться от проблем со Skype. Часть функций этого средства связи связана с плеером.
Чтобы установить Adobe, смотрите видео
Adobe Flash Player
Обязательно присутствующий плагин на каждом компьютере. С его помощью вы можете играть игры в онлайн-режиме, смотреть видео высокого качества, создавать веб-приложения и презентации.
Как правило, эту программу ставят одной из первых после установки Windows. На основе этого плеера построено множество видео и другого контента на всевозможных сайтах.
Широко применяется для разработки развлечений и реклам в интернете.
Интересно! Установив эту программу, вы можете избавиться от проблем со Skype. Часть функций этого средства связи связана с плеером.
Чтобы установить Adobe, смотрите видео
Destroy Windows 10 Spying
Лучшая современная программа для дезактивации пресловутых шпионских модулей. Открывает все виды отчетов Microsoft в файл hosts. Эта программка уничтожит все службы, успевшие накопить вашу личную информацию и статистику работы в интернете.
Может убрать ненужные приложения от Windows 10 и рекламу на Skype. Работает в 32-х и 64-х разрядных операционках, понятна и легка в эксплуатации.
The Bat
Модное и удобное почтовое приложение. Хвалится несложным интерфейсом и большим количеством интересных функций. На фоне остальных выделяется гибкостью настроек, постоянному обновлению и выпуску усовершенствованных версий.
Поддерживает семнадцать языков и не зависает при их переключении. Имеет функцию отбора писем, не пропустит спам и ненужную рекламу.
Ccleaner
Ccleaner – самая популярная программа для оптимизации персонального компьютера. Имеет много полезных функций даже в бесплатной версии. Если понравится — можно приобрести коммерческую лицензию и пользоваться дополнительными функциями. Хотя для большинства юзеров достаточно бесплатной.
Основные возможности утилиты:
- Удаление программ;
- Управление службой автозагрузки приложений;
- Анализ файлов на компьютере по типу и размеру;
- Проверка дубликатов файлов;
- Удаление истории браузера и cookies;
- Очиститель реестра;
- Сохранение конфиденциальности истории браузера.

Основной функцией Ccleaner, которая работает лучше, чем в других аналогичных приложениях, является правильное удаление программ, не оставляя так называемых «хвостов». Именно ненужные файлы, оставшиеся после удаления приложений стандартными средствами, чаще всего занимают место на жестком диске, что ведет к замедлению работы компьютера при обращении к ним.
Описание программы
| Версия | 5.77.0.8521 |
| Разработчик | Piriform Software Ltd |
| Windows | 10, 8.1, 7 |
| Лицензия | Бесплатная |
| Язык | Русский |
Возможности программы
Сборник программ для Windows 10 нужно загружать сразу после установки операционной системы. И лучше, чтобы вы имели установочный файл заранее. Это позволяет не терять много времени после установки Виндовс на поиск нужных программ. А такие приложения определенно будут нужны, ведь они улучшают процессы ОС и расширяют ее возможности. В установочном файле программы разделены на категории, так что вы точно не запутаетесь, а сможете благополучно выбрать нужные элементы. Можно устанавливать приложения по одному, либо всем скопом. Если же хотите установить весь пакет программ, то нажимайте на соответствующую иконку, выставляя галочку в нужном месте. Установка проходит тихо и абсолютно не тревожит систему. После ее завершения вам необходимо перезапустить компьютер, иначе изменения не сохранятся. Для полной безопасности следует сделать резервное копирование перед тем, как устанавливать программы. Особенно, если вы делаете это на чистую Виндовс, что не рекомендуется. Позаботьтесь о том, чтобы между приложениями не возникло конфликтов и вы случайно не установили две одинаковые программы или похожие между собой. Из-за этого может пострадать ваш компьютер. Большинство приложений при установке даже не нужно курировать. Обычно все они определяют разрядность системы самостоятельно. Но иногда приходится вмешиваться и вам. Чтобы установка пакета программ прошла успешна, рекомендуется отключить Защитник Виндовс и файервол. Не переживайте, в сборке нет вредоносных файлов, но конфликты с системой могут возникнуть. Скачайте торрент Сборник программ для Windows 10, чтобы использовать свою ОС по максимуму.
Мультимедиа
Aimp — один из самых лучших бесплатных Аудио-проигрывателей.
Aimp_4.51.2077
ComboPlayer — бесплатная программа для просмотра ТВ-онлайн. Поддерживает просмотр Torrent-видео без ожидания загрузки, прослушивание интернет-радио, а также воспроизводит любой аудио и видео файл на компьютере.
ComboPlayerInstaller
FileOptimizer — небольшая утилита, предназначенная для дополнительного сжатия графических файлов, посредством специального алгоритма
FileOptimizerSetup_12.90
K-Lite_Codec_Pack — универсальный набор кодеков для просмотра и обработки аудио- и видеофайлов. В состав пакета входит видео-проигрыватель Media Player Classic
K-Lite_Codec_Pack_1425_Mega
Mp3DirectCut — небольшой редактор MP3 файлов, позволяющий вырезать или копировать части файлов без декомпрессии
mp3DC224
Media Player Classic Home Cinema (MPC-HC) (для 64 bit) — мультимедийный проигрыватель, построенный на базе плеера Media Player Classic имеющий один из лучших интегрированных наборов медиа-кодеков. Благодаря этому MPC HC может проигрывать многие форматы видео-аудио файлов без установки сторонних средств.
MPC-HC.1.7.13.x64
Media Player Classic Home Cinema (MPC-HC) (для 32 bit) — мультимедийный проигрыватель, построенный на базе плеера Media Player Classic имеющий один из лучших интегрированных наборов медиа-кодеков. Благодаря этому MPC HC может проигрывать многие форматы видео-аудио файлов без установки сторонних средств.
MPC-HC.1.7.13.x86
PicPick — полнофункциональный захват экрана, интуитивно понятный редактор изображений, выбор цвета, цветовая палитра, пиксельная линейка, угломер, перекрестие, грифельная доска и многое другое
Picpick_inst_5.0.0
Радиоточка — это стильная и удобная программа для прослушивания и записи радио на компьютере
RadioTochkaPlus16.0_SetupRU
Программа редактирования сжатого видео с сохранением качества. Редактор для MPEG-2, AVI, WMV, ASF, MP4, MKV, MOV, AVCHD, WEBM, FLV, MP3, WMA файлов. Интуитивно понятный интерфейс позволяет редактировать видео файлы с помощью нескольких нажатий кнопок мыши.
Пробная версия.
SolveigMM_Video_Splitter_Home_Edition_6.1.1707.19.exe
XnView — кроссплатформенная бесплатная программа для просмотра изображений, поддерживающая просмотр более 400 и сохранение (конвертирование) до 50 различных графических и мультимедийных форматов файлов
XnView-win-full_2.45
Кстати! У блога есть канал в Телеграм @freepcru в котором я публикую также различные IT-новости. Подпишись, чтобы не пропустить ничего интересного.
XviD4PSP — программа для удобного и качественного конвертирования видео и аудио.
Не зависит от от установленных в систему кодеков.
Не требует установки. Для Windows (32 bit)
XviD4PSP_7.0.452-Win32
XviD4PSP — программа для удобного и качественного конвертирования видео и аудио.
Не зависит от от установленных в систему кодеков.
Не требует установки. Для Windows (64 bit)
XviD4PSP_7.0.452-Win64
Мессенджеры (программы для общения)
- Telegram. Славится тем, что способен защитить переписку от взлома. Это возможно благодаря тому, что в этой программе данные передаются от одного пользователя к другому и не сохраняются на сервере. Мессенджер радует большим количеством бесплатных красочных смайлов, возможностью вести свой канал и создать или вызвать бота, выполняющего какую-либо полезную функцию.
- Viber. Регистрация в мессенджере после его установки не займет много времени: достаточно будет ввести номер своего телефона и отправить полученный на него код подтверждения. Для связи с собеседником вам потребуется только его номер.
Антивирусы
- Avast. Способен распознать и обезвредить вирус еще до загрузки операционной системы (то есть до того, как может произойти заражение файлов на жестком диске) — это и есть главный козырь данного антивируса. Кроме того, он не требователен к ресурсам компьютера. При желании можно купить платную версию, но разработчики обеспечивают поддержку и бесплатной.
- AVG. Обезвредит не только зараженные файлы, уже находящиеся на жестком диске, но и вирусы, которые только пытаются попасть к вам на компьютер. К примеру, если вы попытаетесь скачать зараженный файл, AVG сразу вас об этом предупредит. Удобно и то, что все действия антивирус выполняет в фоновом режиме.
Оптимизатор Windows 10 Glery Utilites
Очень хорошая программа. Одна из первых действительно качественных программ, с которыми я познакомился в начале моей карьеры. Я ей перестал пользоваться только из-за того, что начал изучать прочие подобные программы.
Данный софт имеет приличное число утилит. В ней их десятки. Они находятся в пакете приличного размера. Программа не так качественно ускоряет и оптимизирует ПК, как первые две. Но, функционал у неё достоин нескольких статей.
В Glery существуют свои модули. При этом, каждый из них имеет свои функции:
- Очистка;
- Оптимизация: отслеживает автозапуск программ, дефрагментацию диска (напомню, диск SSD ни в коем случае дефрагментировать нельзя), может оптимизировать память, диспетчер драйверов и т.д.;
- Модуль безопасности, файлов и папок;
- Модуль сервис.
Скачать Glery Utilites…
Как и в Windows 10 Manager, у Glery существует кнопочка, которая позволит начать оптимизацию и ускорение всего в один клик. Также, нажав эту кнопку, вы начнете выполнять сразу несколько задач:
- Начнётся очистка реестра;
- Деинсталляция рекламных скриптов;
- Исправление ярлыков;
- Удаление временных файлов и прочее.
Давайте просмотрим встроенные функции, находящиеся в пакете Глери:
- Программа следит за диспетчером драйверов;
- Удаляет вредительское программное обеспечение;
- Ищет клоны файлов;
- Может восстанавливать удалённые файлы;
- Ищет пустые папочки;
- Оценивает захламлённость диска;
- Информирует пользователя о состоянии системы;
- Оптимизирует память и прочее.
Почтовый клиент

Почтовый клиент – программа, предназначенная для работы с электронной почтой (написание, отправка, получение и хранение электронных писем).
Электронной почтой можно пользоваться и с помощью браузера, однако это не очень удобно, если у Вас несколько учётных записей, т.е. несколько «почт».
Поэтому для удобства обычно на компьютер устанавливают специальную почтовую программу, в которой настраивают все учетные записи, и используют ее для работы с электронной почтой.
Кроме встроенного медиаплеера в Windows 10 есть еще и встроенный почтовый клиент, он так и называется «Почта», однако многих он, как и медиаплеер, не устраивает или просто они к нему не привыкли. Поэтому большинство пользователей используют стороннюю почтовую программу, т.е. почтовый клиент.
Таким образом, почтовый клиент является также очень полезной и нужной программой для Windows 10.
К числу самых популярных почтовых клиентов можно отнести программы:
- Mozilla Thunderbird
- The Bat!
Сейчас читают ?
3. Alt + PrtSc
Эта комбинация клавиш делает снимок активного окна и, как и предыдущий способ, копирует получившееся изображение в буфер.
Нажмите Alt + PrtSc. Затем откройте Paint или другой графический редактор и воспользуйтесь клавишами Ctrl + V, чтобы вставить скриншот. Отредактируйте изображение, если нужно, и сохраните его в любую папку в удобном формате.
4. Программа «Ножницы»
В Windows 10 есть встроенный менеджер скриншотов, который позволяет делать снимки всего экрана, отдельных фрагментов и выбранных окон. Это приложение «Ножницы». Его легко найти по названию через поиск по системе.
Запустив «Ножницы», нажмите «Режим» и выберите нужную область дисплея. Затем воспользуйтесь кнопкой «Создать» и кликните по экрану.
Когда скриншот будет готов, программа откроет его в новом окне. Здесь на изображение можно нанести свои пометки и отправить его по почте или просто сохранить на жёстком диске.
5. Программа «Фрагмент и набросок»
Недавно в Windows 10 добавили ещё одно приложение для работы со скриншотами — «Фрагмент и набросок». С его помощью тоже можно делать снимки выделенной области, выбранных окон или всего экрана. Скорее всего, в будущем эта утилита заменит «Ножницы».
Чтобы вызвать «Фрагмент и набросок», нажмите Win + Shift + S или найдите программу по названию через поиск по системе. Запустив её, выберите область скриншота с помощью появившихся на дисплее кнопок.
Чтобы увидеть снимок экрана, откройте Paint и нажмите Ctrl + V. Когда изображение появится в программе, его можно будет отредактировать и сохранить на жёстком диске. В некоторых сборках Windows во «Фрагменте и наброске» есть встроенный редактор, который позволяет обойтись без Paint.
Где отыскать программу в Windows 7
Прежде чем сделать скриншот, необходимо запустить приложение. Программа «Ножницы» в Windows 7 располагается в меню «Пуск». Здесь отыскать ее не составит особого труда. Зайдя в меню, необходимо перейти на вкладку «Все программы», затем в «Стандартные». После этого можно нажать на иконку с подписью «Ножницы».
Существует и другой, более быстрый способ. Достаточно ввести в строку поиска название «Ножницы», но без кавычек. Система самостоятельно отыщет приложение. Если программа «Ножницы» используется очень часто, то можно закрепить ее в панели быстрого доступа в меню «Пуск». Это не сложно. Достаточно нажать правую кнопку мыши, наведя курсор на название программы, и выбрать в контекстном меню функцию «Закрепить в меню Пуск».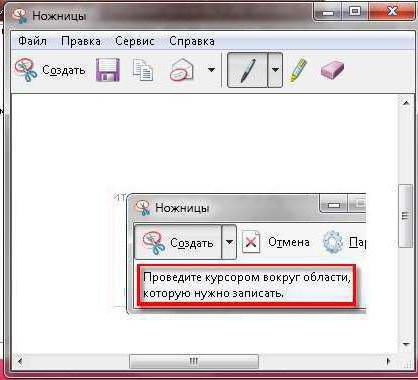
Программы для ускорения работы компьютера
В этой номинации будет сразу несколько победителей…
Начнём с ускорения запуска компьютера. Тут моим лидером будет AnVir Task Manager — мощный менеджер задач, процессов, автозагрузки, служб и сервисов, обнаружитель и уничтожитель вирусов, а также программ-шпионов.
Именно благодаря этой волшебной программе (и ещё парочке хитростей) мне удалось ускорить запуск компьютера до 9.2 секунды — это мой личный рекорд (c Windows 7 на стареньком ноутбуке).
На сайте есть раздел «Автозагрузка» в котором натыкал много полезных статей на данную тему.
Какое ускорение работы компьютера может быть без периодической очистки его от цифрового мусора (логов, «хвостов» когда-то удалённых программ и т.д.).
Тут моим надёжным и проверенным помощником является легендарная «чистилка» CCleaner.
Это самая «долгоиграющая» программа на моих компьютерах — использую её с самого начала своей компьютерной жизни.
Кроме неё есть целая куча отличных «чистилок», но CCleaner — моя любимица.
После очистки системы, давайте оптимизируем её работу — лидером в этом деле считаю программу Advanced SystemCare.
Это целый комбайн, который собрал под своей крышей кучу полезных твиков и утилит.
Очень удобная и понятная программа. Может на полном автомате оптимизировать работу компьютера. Есть и ручной режим — сами указываете что и где улучшать в системе.
Описывал на сайте и другие отличные оптимизаторы, например ToolWiz Care.
Продолжаю перечислять лучшие бесплатные программы для компьютера, которыми пользуюсь многие годы…