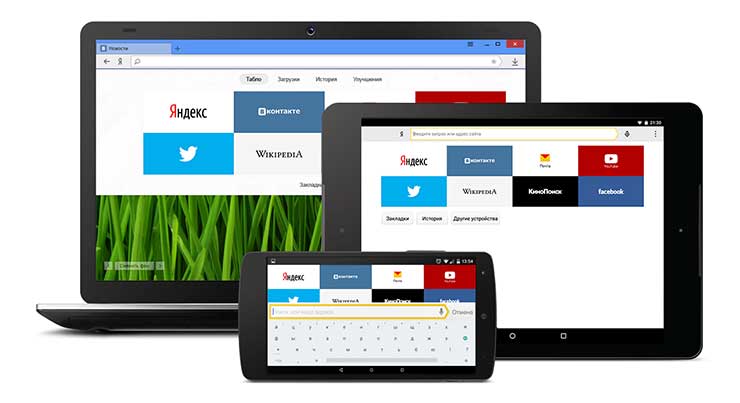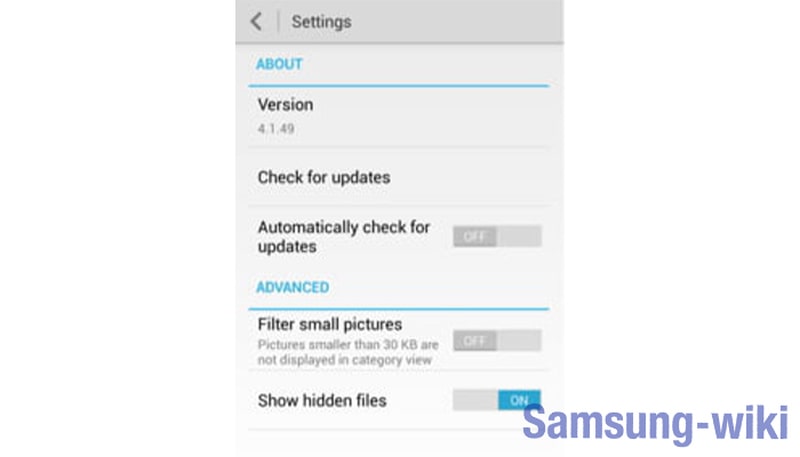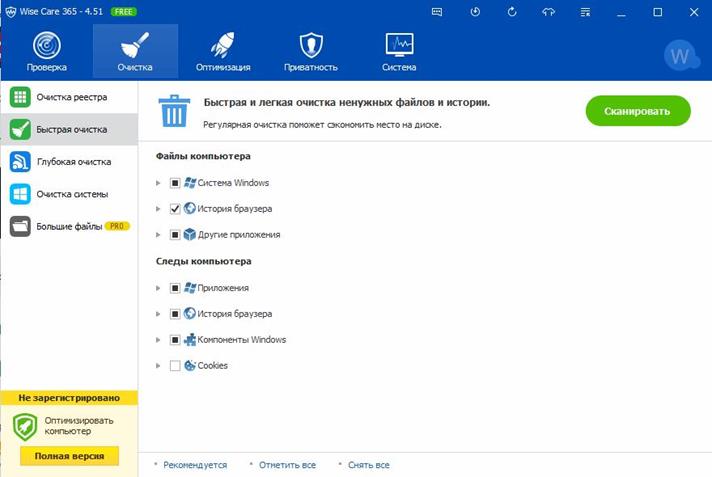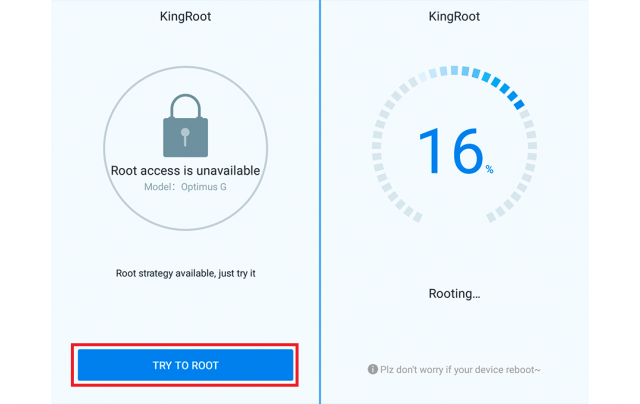Недостаточно памяти на андроиде: способы очистки
Содержание:
- Другие методы устранения ошибки с памятью
- Способы решения проблемы
- Что делать, если память есть, а андроид пишет «Объем внутренней памяти недостаточен»
- Решение ошибки Word: недостаточно памяти, чтобы закончить операцию
- Дополнительные способы исправить ошибку Недостаточно памяти на устройстве
- Жесткий диск
- Способы предотвращения проблем нехватки памяти
- Видео: Как освободить память на Андроиде
- Когда памяти действительно мало
Другие методы устранения ошибки с памятью
Если снова вы видите перед собой сообщение «Не достаточно памяти для работы, браузер перезагрузил старицу», то возможно причина вовсе не в памяти. Попробуйте просканировать свой компьютер антивирусным программным обеспечением. Возможно это проявление вируса, ведь для работы любой, даже шпионской программы нужны ресурсы компьютера. Если и антивирус не решил вашу проблему, в таком случае вам необходимо приобрести и установить дополнительный модуль оперативной памяти.
Нет необходимости покупать модуль с большим количеством памяти. Для работы 32-битной версии компьютера достаточно 4 Гб. Даже если вы установите больше, система ее не распознает и будет продолжать использовать только 4 Гб. Это свойственно всем x32 операционным системам. Проверить разрядность своей Windows можно, нажав WIN+PAUSE.
Summary
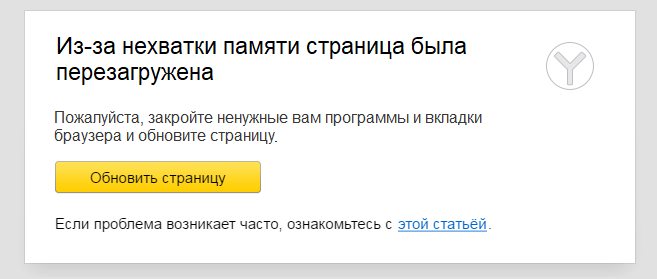
Article Name
Из-за нехватки памяти страница была перезагружена — как исправить
Description
Часто пользователи при продолжительной работе в браузере получают сообщение при аварийном сбое: «Из-за нехватки памяти страница была перегружена». Как ее исправить и что делать, чтобы продолжить работу без сбоев, начинающий пользователь скорее всего не знает. Подобное сообщение возникает в Яндекс Браузере, реже в остальных навигаторах. В этой статье вы найдете ответ на все вопросы, связанные с данной ошибкой.
Author
Publisher Name
Игорь
Publisher Logo

Способы решения проблемы
Удаление ненужного ПО
Допустим, что у вас на смартфоне Андроид установлено множество различных приложений. Как их можно просмотреть, удалить или перенести? Средствами самого устройства:
- Войдите в главное меню настроек, пролистайте его и найдите «Менеджер установленных приложений» или раздел с каким-то подобным названием.
- Перед вами откроется полный список всего, что вы установили на свое устройство.
- Если какое-то программное обеспечение вам уже не нужно, здесь же его можно безопасно удалить, особенно те, которые вы никогда не запускаете.
- Такие объемные приложения, как карты или маркет, можно спокойно отправить на съемный носитель, нажав на опцию «Перенести на карту памяти».
Этот способ помогает очень многим пользователям избавиться от системного сообщения с текстом недостаточно памяти Андроид.
Чистка устройства от мусора средствами системы
Работая на устройстве, система записывает различные кэши посещений страниц браузера, журналы сбоев, уже прочитанные сообщения и так далее
Это, конечно же, очень важно для работоспособности ОС, но со временем их становится все больше и больше, что приводит к системному сообщению о недостаточности
Чтобы убрать ненужный мусор проделайте следующее:
- Загрузите любой файловый менеджер из маркета Google Play, выбор просто зашкаливает.
- Откройте установленное приложение и перейдите в папку загрузок (downloand).
- Внимательно просмотрите всю информацию, выберете ненужное вам программное обеспечение и безвозвратно удалите, очистив тем самым место.
- Откройте папку входящих сообщений, рассортируйте прочитанные, и удалите те, которые не представляют большой ценности.
- Откройте браузер, которым вы постоянно пользуетесь, проверьте папку всех директорий, куда заносится информация, и через файловый менеджер безбоязненно все удалите – они только захламляют систему.
- Чистка списка записанного кэша работы приложений также помогает в решении проблемы. Нужно отыскать каждое из них из меню настроек, и внизу есть ссылка на очистку, так можно освободить достаточно места.
Чистка памяти через специальные приложения
Если вы пользуетесь стационарным компьютером, то наверняка знаете, что существует специальный софт, который профессионально очищает систему от ненужных файлов, кэша и логов. Этот же функционал можно задействовать и на Андроид, и лучшей разработкой признана утилита Clean Master, она доступна в магазине Google Play.
Установив утилиту всего один раз, можно без проблем освободиться от всего ненужного, скопившегося за время работы на устройстве. А заодно и устранить проблему, из-за которой Андроид пишет недостаточно памяти.
Программа может работать в нескольких режимах:
- Очистки от скопившегося мусора.
- Ускорения работы самой системы, освобождая место от журналов сбоев и КЭШа.
- Откроет все установленные приложения и предложит удалить неиспользуемые.
- Запустит встроенный антивирус, проверив устройство на вирусы.
Есть и другие полезные утилиты для ускорения работы, их можно найти в том же Маркете. Например, CCleaner.
Если ни один из вариантов не подошел – поможет Hard Reset
Если после нескольких попыток на экране все равно пишет недостаточно места в памяти устройства, то, скорее всего, система дала сбой, и нужно сбросить все установленные вами настройки до заводских. Сделать это можно через главное меню в разделе «Архивации и сброса», система предложит вам сохранить некоторые данные на съемном носителе, согласитесь, и нажмите на кнопку сброса. Через некоторое время вы получите полностью «чистое» устройство, и можно снова устанавливать все, что вам потребуется для работы и развлечений.
https://youtube.com/watch?v=UgSkgMTIQVU
https://youtube.com/watch?v=UgSkgMTIQVU
Что делать, если память есть, а андроид пишет «Объем внутренней памяти недостаточен»
Причины делятся на два вида: когда памяти реально нет и когда она есть, но из-за системного сбоя, который вызван мусорными файлами и кэшем, приложения не могут быть установлены. Во втором случае помогают ряд действий, направленных на очистку кэша программы Play Market и Google Play, удаление обновлений официального магазина, а также очистку Dalvik-кэша через специальное меню рекавери. Далее эти способы будут описаны более подробно.
Очистка кэша в приложении Play Market и сервисах Google
По многочисленным положительным отзывам этот метод занимает почетное первое место, так как выполнение очистки сервисов Гугла и официального цифрового магазина приложений и игр Плей Маркета наиболее часто помогает решить проблему с ошибкой о недостатке мест, хотя его более чем достаточно.
Обратите внимание! Обычно такое поведение телефона вызвано системными ошибками и сбоями из-за конфликтов файлов кэша с ОС или приложением. В общем случае действовать нужно так:
В общем случае действовать нужно так:
- Перейти в главное меню устройства и найти там иконку «Настройки».
- Выбрать вкладку «Приложения».
- Найти среди всех установленных сторонних и стандартных программ пункт «Play Market».
- Перейти в его окно и нажать на раздел с занимаемой памятью.
- Нажать на кнопку «Очистить кэш» и подтвердить свое действие.
- Вернуться в список всех приложений и найти пункт «Сервисы Google Play».
- Проделать с ними то же самое на всякий случай.
Важно! Можно нажать и на кнопку «Сброс». Это удалит намного больше кэша и мусорных файлов, но, возможно, придется снова входить в аккаунт Google
Поэтому перед проделыванием подобных вещей следует удостовериться, что человек помнит пароль от учетной записи.
Очистка кэша Плей Маркета
Удаление обновлений Play
Вообще для обновления программы ничего не нужно делать, так как она сама это делает в автоматическом режиме при подключении к стабильному Интернету. Если пользователя беспокоят проблемы с памятью, хотя она есть, то можно удалить обновление магазина или, наоборот, скачать его.
Для обновления следует подключиться к безлимитной или качественной мобильной или Wi-Fi сети. Далее следует открыть само приложение и перейти в его контекстное меню, выбрав пункт «Настройки». Пролистав вниз, можно найти параметр «Версия Плей Маркета», на который следует нажать. После этого пользователь увидит либо сообщение о том, что обновление произойдет в автоматическом режиме, либо о том, что доступных обновлений нет.
Удаление новой версии осуществляется только вручную и через настройки:
- Переходят в пункт «Настройки».
- Выбирают «Приложения».
- Находят «Play Market».
- Нажимают на контекстное меню справа вверху.
- Выбирают пункт «Удалить обновления».
Важно! После этого можно также установить новую версию повторно или дождаться ее автоматической установки
Аналогичные действия с сервисами Google Play
Очистка Dalvik-кэша через Recovery
Еще одна причина такого поведения телефона — Dalvick Cache, который иногда привносит в систему ряд ошибок. Очистить его можно через меню рекавери. Чтобы перейти в него, следует узнать особую комбинацию, которая различается от телефона к телефону. После этого нужно действовать согласно пошаговой инструкции:
- Выключают устройство.
- Входят в рекавери путем нажатия некоторых клавиш на мобильнике.
- Доходят до настройки «Wipe Cache Partition» с помощью клавиш уменьшения и увеличения громкости.
- Выбирают параметр клавишей выключение питания.
- Подтверждают действие еще одним нажатием.
- Просматривают уведомление об успешной очистке кэша.
- Выбирают параметр «Перезагрузить систему сейчас».
После этого телефон будет загружен в обычном режиме.
Важно! Не стоит путать удаление кэша со сбросом, который называется «Wipe Data/Factory Reset», иначе с телефона будут стерты все данные
Решение ошибки Word: недостаточно памяти, чтобы закончить операцию
Если при попытке сохранить документ MS Word вы столкнулись с ошибкой следующего содержания — “Недостаточно памяти или места на диске для завершения операции”, — не спешите паниковать, решение есть. Однако, прежде, чем приступить к устранению данной ошибки, уместно будет рассмотреть причину, а точнее, причины ее возникновения.
В каких версиях программы возникает эта ошибка
Ошибка типа “Недостаточно памяти или места на диске” может возникнуть в программах пакета Microsoft Office 2003 и 2007. Если на вашем компьютере установлена устаревшая версия программного обеспечения, рекомендуем его обновить.
Почему эта ошибка возникает
Проблема нехватки памяти или места на диске характерна не только для MS Word, но и другого ПО от Microsoft, доступного для Windows ПК. В большинстве случаев возникает она по причине увеличения файла подкачки. Именно это и приводит к чрезмерной загруженности оперативной памяти и/или потере большей части, а то и всего дискового пространства.
Еще одна распространенная причина — определенное антивирусное ПО.
Также, такое сообщение об ошибке может иметь буквальный, самый очевидный смысл — на жестком диске действительно нет места для сохранения файла.
Решение ошибки
Чтобы устранить ошибку “Недостаточно памяти или места на диске для завершения операции” необходимо освободить место на жестком диске, его системном разделе. Для этого можно воспользоваться специализированным ПО от сторонних разработчиков или же стандартной утилитой, интегрированной в Windows
1. Откройте “Мой компьютер” и вызовите контекстное меню на системном диске. У большинства пользователей этой диск (C:), по нему и нужно кликнуть правой кнопкой мышки.
2. Выберите пункт “Свойства”.
3. Нажмите на кнопку “Очистка диска”.
4. Дождитесь завершения процесса “Оценка”, во время которого система просканирует диск, пытаясь найти файлы и данные, которые можно удалить.
5. В окне, которое появится после сканирования, установите галочки напротив пунктов, которые можно удалить. Если вы сомневаетесь в том, нужны ли вам те или иные данные, оставьте все как есть. Обязательно установите галочку напротив пункта “Корзина”, если в ней содержатся файлы.
6. Нажмите “ОК”, а затем подтвердите свои намерения, нажав “Удалить файлы” в появившемся диалоговом окне.
7. Дождитесь завершения процесса удаления, после которого окно “Очистка диска” закроется автоматически.
После выполнения вышеописанных манипуляций на диске появится свободное место. Это устранит ошибку и позволит сохранить документ Ворд. Для большей эффективности вы можете воспользоваться сторонней программой для очистки диска, например, CCleaner.
Если вышеописанные действия вам не помогли, попробуйте временно отключить антивирусное ПО, установленное у вас на компьютере, сохранить файл, а затем снова включить защиту антивируса.
Временное решение
В случае крайней необходимости вы всегда можете сохранить файл, который не удается сохранить по вышеописанным причинам, на внешний жесткий диск, флешку или сетевой диск.
Чтобы не предотвратить потерю данных, содержащихся в документе MS Word, настройте функцию автосохранения файла, с которым вы работаете. Для этого воспользуйтесь нашей инструкцией.
Вот, собственно, и все, теперь вы знаете, как устранить ошибку программы Word: “Недостаточно памяти, чтобы закончить операцию”, а также знаете о причинах, по которым она возникает. Для стабильной работы всего программного обеспечения на компьютере, а не только продуктов Microsoft Office, старайтесь держать достаточно свободного места на системном диске, время от времени производя его очистку.
Дополнительные способы исправить ошибку Недостаточно памяти на устройстве
Следующие способы исправления ошибки «недостаточно памяти» при установке приложений на Android в теории могут приводить к тому, что что-то будет работать неправильно (обычно не приводят, но все равно — на свой страх и риск), но являются достаточно действенными.
Удаление обновлений и данных «Сервисы Google Play» и «Play Маркет»
- Зайдите в настройки — приложения, выберите приложения «Сервисы Google Play»
- Зайдите в пункт «Хранилище» (при его наличии, иначе на экране сведений о приложении), удалите кэш и данные. Вернитесь к экрану информации о приложении.
- Нажмите по кнопке «Меню» и выберите пункт «Удалить обновления».
- После удаления обновлений, повторите то же самое для Google Play Маркет.
По завершении, проверьте, появилась ли возможность устанавливать приложения (если сообщат о необходимости обновить сервисы Google Play — обновите их).
Очистка Dalvik Cache
Данный вариант применим не ко всем Android устройствам, но попробуйте:
Зайдите в меню Recovery (найдите в Интернете, как зайти в рекавери на вашей модели устройства)
Действия в меню обычно выбираются кнопками громкости, подтверждение — коротким нажатием кнопки питания.
Найдите пункт Wipe cache partition (важно: ни в коем случае не Wipe Data Factory Reset — этот пункт стирает все данные и сбрасывает телефон).
В этом пункте выберите «Advanced», а затем — «Wipe Dalvik Cache»… После очистки кэша, загрузите ваше устройство в обычном режиме. После очистки кэша, загрузите ваше устройство в обычном режиме
После очистки кэша, загрузите ваше устройство в обычном режиме.
Очистка папки в data (требуется Root)
Для этого способа требуется root-доступ, а работает он, когда ошибка «Недостаточно памяти на устройстве» возникает при обновлении приложения (причем не только из Play Маркет) или при установке приложения, которое ранее уже было на устройстве. Также потребуется файловый менеджер с поддержкой root-доступа.
- В папке /data/app-lib/имя_приложения/ удалите папку «lib» (проверьте, исправилась ли ситуация).
- Если предыдущий вариант не помог, попробуйте удалить всю папку /data/app-lib/имя_приложения/
Примечание: если уж у вас есть root, загляните также в data/log с помощью файлового менеджера. Файлы журналов также могут отъедать серьезное количество места во внутренней памяти устройства.
Непроверенные способы исправить ошибку
Эти способы попались мне на stackoverflow, но ни разу не были мною опробованы, а потому об их работоспособности судить не могу:
- С помощью Root Explorer перенести часть приложений из data/app в /system/app/
- На устройствах Samsung (не знаю, на всех ли) можно набрать на клавиатуре *#9900# для очистки файлов журнала, что также может помочь.
Это все варианты, которые я могу предложить на текущий момент времени для исправления ошибок Android «Недостаточно места в памяти устройства». Если у вас имеются собственные работающие решения — буду благодарен вашим комментариям.
А вдруг и это будет интересно:
Жесткий диск
Он представляет собой главное хранилище имеющихся данных. Более того, он содержит в себе и файл подкачки. При условии, что жесткий диск практически полностью заполнен, система будет выдавать ошибки о недостатке памяти, да и в целом работать некорректно.
Справиться с данной проблемой довольно просто, достаточно избавиться от лишних файлов и приложений. Отличным помощником может стать программа «Ccleaner». Она эффективна как для пользователей ОС Windows 7, так и более поздних версий, в том числе и Windows 10.
- Предусмотрена как платное пользование, так и бесплатное. Чтобы выполнить поставленную задачу, достаточно и бесплатной версии, поэтому именно ее нужно скачать с официального сайта и запустить на своем компьютере.
-
На рабочем столе после установки должен появиться ярлык, на который нужно дважды кликнуть мышей. Чтобы пользование было максимально комфортным, рекомендуется выставить русский язык в разделе «Options» и «Settings».
-
В первую очередь понадобится раздел «Очистка», на который нужно кликнуть с левой стороны окна. Программа по умолчанию предложит список файлов, однако для более эффективной проверки надо дополнительно изучить каждый вариант, после чего кликнуть на кнопку «Анализ». Благодаря этой функции можно узнать размер приложений и файлов, которые часто могут достигать до нескольких гигабайт. Их необходимо удалить, кликнув на «Очистка».
Способы предотвращения проблем нехватки памяти
Одновременный запуск меньшего количества приложений может предотвратить проблемы нехватки памяти и потери данных
Рекомендуется обращать внимание на то, в каких именно приложениях возникают ситуации нехватки памяти и не запускать их одновременно
Однако ограничение количества одновременно запущенных приложений иногда неприемлемо с практической точки зрения. Признаки нехватки памяти могут указывать на то, что компьютеру требуется больше оперативной памяти для обеспечения работы используемых программ. Далее приведены рекомендуемые способы решения проблем нехватки памяти или их предотвращения.
-
Увеличьте объем файла подкачки (виртуальной памяти) Когда в компьютере впервые возникает проблема нехватки памяти Windows пытается автоматически увеличить файл подкачки. Пользователь также может вручную установить максимальный размер этого файла в зависимости от объема установленного ОЗУ. Увеличение размера файла подкачки позволяет предотвратить проблемы нехватки памяти, но также может привести и к замедленной работе приложений. Поскольку из ОЗУ информация считывается намного быстрее, чем с жесткого диска (на котором расположен файл подкачки), слишком большой объем виртуальной памяти может привести к снижению быстродействия программ. Для изменения размера файла подкачки жмем Win + Pause/Break или Пуск — Панель управления — Система и выбираем Дополнительные параметры системы.
В свойствах системы выбираем Дополнительно — Быстродействие — Параметры.
В Параметрах быстродействия выбираем Дополнительно — Виртуальная память — Изменить
В свойствах Виртуальной памяти по умолчанию включен режим «Автоматически выбирать объем файл подкачки». Снимаем галку и задаем размер файла подкачки.
Если стоит два жестких диска в системе., то файл подкачки можно вообще перенести на второй физический диск, что так же повлияет на производительность компьютера. Для установки размера файла подкачки, рекомендуется определять объем равный 1,5 от объема оперативной памяти, установленной в компьютере (для повседневных задач) Для игр рекомендуется установить 2 — 2,5.
- Установите дополнительный модуль ОЗУ. При появлении признаков нехватки памяти или предупреждений ОС Windows о данной проблеме обратитесь к документации к компьютеру или к его изготовителю и выясните, какой тип ОЗУ совместим с компьютером, а затем установите дополнительный модуль оперативной памяти. Перед установкой ОЗУ ознакомьтесь с документацией изготовителя.
- Проверьте, не использует ли программа слишком много памяти. Если во время работы определенных программ в компьютере наблюдается нехватка памяти, возможно, в одной или нескольких программах имеет место утечка памяти. Чтобы остановить утечку памяти, необходимо завершить работу соответствующей программы. Для решения проблемы утечек памяти установите обновления для программы (при наличии таковых) или обратитесь к издателю программного обеспечения.
Чтобы определить, какая из программ использует больше всего памяти, выполните следующие действия
- Откройте диспетчер задач. Для этого щелкните правой кнопкой мыши панель задач и выберите пункт Диспетчер задач.
- Откройте вкладку Процессы
- Чтобы отсортировать программы по используемой памяти, щелкните Память (Частный рабочий набор)
Для просмотра ошибок программ и сведений по их устранению также можно воспользоваться средством просмотра событий
- Откройте раздел «Просмотр событий». Для этого нажмите кнопку Пуск — Панель управления — Администрирование, затем дважды щелкните Просмотр событий. При появлении запроса пароля администратора или подтверждения введите пароль или предоставьте подтверждение.
- В левой панели выберите Журналы приложений и служб для просмотра ошибок. Чтобы просмотреть описание проблемы, щелкните ее дважды. Если есть ссылка на электронную справку, значит можно просмотреть сведения по устранению проблемы.
Видео: Как освободить память на Андроиде
«Память телефона заполнена» — безусловно, одна из самых неприятных и назойливых надписей для владельцев устройств на Android. Надеемся, благодаря нашим советам она вас ещё долго не побеспокоит.
Возникновение ошибки «На компьютере недостаточно памяти» обусловлено нехваткой оперативной, а также виртуальной памяти. В этой связи, наиболее вероятные причины, которые могут вызвать эту ситуацию, следующие:
- Имеется реальная нехватка физической RAM;
- На компьютере в данный момент запущено очень много процессов (это могут быть как программы, так и сессии внутри работающих приложений, например, вкладки браузера);
- Жесткий диск практически полностью занят – в этом случае не получится нормально работать файлу подкачки;
- Имеются также программы, которые могут вызвать так называемую «утечку памяти» — ситуацию, когда приложение для выполнения своих задач занимает все доступное пространство.
Именно по этим причинам операционная система выдает ошибку «Недостаточно памяти на компьютере,чтобы освободить память закройте программы».
Собственно, решение данной проблемы зависит от первопричины.
В случае физической нехватки оперативной памяти разумеется потребуется увеличить ее объем, приобретя планки RAM в магазине. В большинстве компьютеров сейчас используется 8 Гб, однако здесь все зависит от задач, для которых компьютер был куплен
При стоит также обратить внимание на поддержку большого числа планок материнской платой. Также, если компьютер не новый и в планах не стоит его апгрейд, то, к сожалению, придется смириться с такой работой системы. Если причина в том, что жесткий диск полностью занят и на компьютере недостаточно памяти, то чтобы ее освободить потребуется утилита очистки диска
Прелесть ее в том, что она не позволит удалить файлы, которые используются системой и привести к ее неработоспособности. Другими словами, очистка диска утилитой Windows поможет безопасно удалить временные и ряд других, в большинстве случаев бесполезных, файлов. Запустить ее можно, нажав правой кнопкой мыши на диск C: и выбрав «Свойства» и затем «Очистка диска»
Если причина в том, что жесткий диск полностью занят и на компьютере недостаточно памяти, то чтобы ее освободить потребуется утилита очистки диска. Прелесть ее в том, что она не позволит удалить файлы, которые используются системой и привести к ее неработоспособности. Другими словами, очистка диска утилитой Windows поможет безопасно удалить временные и ряд других, в большинстве случаев бесполезных, файлов. Запустить ее можно, нажав правой кнопкой мыши на диск C: и выбрав «Свойства» и затем «Очистка диска».
Утилита проведет первичный анализ и покажет, какие файлы можно удалить. Как правило, в данном случае это будет не очень большой объем. Нажав на «Очистить системные файлы» пройдет еще один этап анализа и объем освобождаемого пространства наверняка будет увеличен.
Также следует проверить, включен ли файл подкачки. Он используется в том случае, если для работы программ недостаточно памяти и требуется больше, чем в данный момент имеется физически – в этом случае нехватка будет компенсирована за счет свободного места на жестком диске. Необходимо открыть «Панель управления», далее «Система».
После открываем «Дополнительные параметры системы».
Переключаемся на вкладку «Дополнительно».
Щелкаем «Изменить».
В данном окне можно управлять размером файла подкачки. Рекомендуется установить его размер автоматически.
В том случае, если памяти недостаточно из-за другой программы или множества процессов, то логично будет понять, какие это из них. В этом случае можно использовать Диспетчер задач, отсортировав процессы по столбцу «Память» на вкладке «Подробности».
Проведя анализ процессов в списке, Вы сможете решить, что с ними делать. Это может быть как штатным режимом работы (например, при обновлении), так и нештатным (внутренний сбой приложения), либо же это вообще может быть вредоносным ПО. В любом случае, проверка на вредоносные объекты не помешает. Как бы то ни было, если ошибку о том, что памяти недостаточно вызывает определенное приложение, то рекомендуется обратиться в поддержку данного ПО для устранения негативных эффектов.
Отличного Вам дня!
В некоторых ситуациях, приложение пишет, что у тебя недостаточно места на диске Ватсапп, почему так происходит? Ведь из-за этого оно может отказываться устанавливаться или обновляться. Такая проблема имеет примерно те же корни, как и аналогичная ситуация с любой другой программой.
Когда памяти действительно мало
Справедливости ради надо сказать, что иногда смартфон бывает и прав. К примеру, если вы ориентируетесь только на пространство на карте, а установка приложения туда не предусмотрена. Или если приложению требуется дополнительное место для работы.
Тогда хочешь не хочешь – придётся освобождать пространство. Для этого есть несколько проверенных способов:
- Удалить ненужные приложения. Это вопрос уже исключительно к вам: возможно, старые игры уже не так интересны? Или у вас установлено несколько приложений, дублирующих друг друга?
- Переместить приложения на карту Micro SD, когда это возможно. По этой теме у нас есть отдельный подробный материал.
- Очистить кэш с помощью специальных утилит (например, CCleaner). Порой он занимает удивительно много места, будучи, по сути, ненужным.
- Почистить память вручную с помощью Root Explorer или другого файлового менеджера. Этот подход очень эффективен, но требует знаний. Удаление не тех файлов сделает ваш смартфон неработоспособным. Поэтому перед ручной чисткой обязательно сделайте бэкап.
- Сделать сброс всей системы и заново установить приложения через Titanium Backup. Это несколько более сложный способ. Для него вам надо иметь root-доступ и установленное приложение Titanium Backup. Сделайте резервные копии всех приложений с настройками. Сбросьте систему полностью. Установите Titanium Backup снова и восстановите приложения из копий. Этот способ неплохо чистит систему от мусора и часто прибавляет несколько сотен мегабайт к свободной памяти.