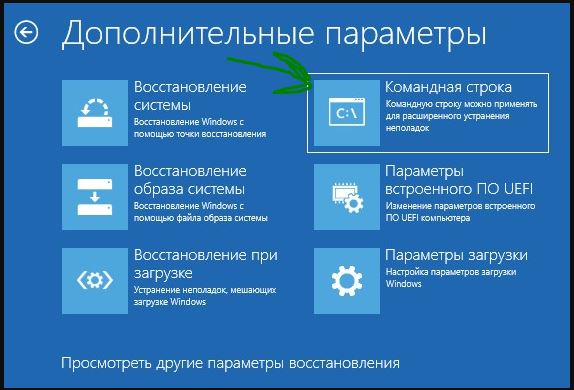Установил виндовс 10 не видит второй жесткий диск
Содержание:
- Используем командную строку для обеспечения видимости второго диска
- Почему после установки Windows 10 может пропасть диск
- Если не виден новый внешний HDD
- Первое подключение винчестера
- Что можно сделать, если Windows не видит диск
- Решаем проблему с CD/DVD-ROM приводом в Windows 10
- Исправляем проблему, если не отображается жёсткий диск в Windows 10
- Что делать, если компьютер и биос не видит жесткий диск?
- Проверяем, видно ли жесткий диск в BIOS
- Что делать, если при переустановке Windows 10 не видит жесткий диск
- BIOS
- Сбой программного обеспечения
Используем командную строку для обеспечения видимости второго диска
Требуется вывести на экран командную строку с полномочиями администратора, далее ввести последовательно команды:
- diskpart
- list disk
Записать на лист бумаги или запомнить номер не отображаемого диска (далее — Х). Выполнить команду select disk Х нажав клавишу Enter.
Если не видно второй жесткий диск, то воспользоваться указанными далее командами
Осторожно! Файлы будут стерты! В случае необходимости сохранения файлов на не отображающемся разделе, нельзя осуществлять приведенные действия. Итак, последовательно вводим в консоли команды:
- (удаляет все файлы);
- (возможно задать size=S, величину участка в МБ, в случае требования наличия несколько разделов);
- (прописываем — D).
Посредством командной строки можно сделать и более сложные операции, но рекомендуется пользоваться ей, только если имеются необходимые знания в данной области. Также перед этим следует заблаговременно сохранить нужную информацию.
Альтернативным способом к встроенным возможностям Windows является использование специальных приложений для восстановления разделов.
</index>
- https://remontka.pro/no-2nd-hdd-windows/
- https://public-pc.com/what-to-do-if-windows-10-does-not-see-the-hard-drive/
- https://windowstune.ru/win10/problems10/windows-10-ne-vidit-vtoroj-zhestkij-disk.html
Почему после установки Windows 10 может пропасть диск
Перед определением причины и устранением неполадки нужно понять, с каким типом проблемы вы столкнулись. В частности, необходимо узнать, что именно исчезло: логический раздел на винчестере (если жёсткий диск один, он, как правило, делится на разделы — системный C: и пользовательский D:, хотя их количество может быть и большим) либо отдельный жёсткий диск (если у вас на компьютере установлено два физических накопителя). Чаще всего пользователи имеют дело с первым случаем.
В зависимости от вида неполадки её причины могут быть следующими:
- Шлейф жёсткого диска неплотно подключён к разъёму или отошёл. В результате система просто не в состоянии увидеть винчестер и показать его содержимое. Эта причина подходит для второго типа проблемы — исчезновения отдельного диска.
- На устройстве произошёл случайный сбой, который вызвал повреждение логической структуры разделов жёсткого диска.
- Структура винчестера была повреждена вредоносным ПО, проникшим в компьютер.
- Буква раздела на жёстком диске слетела: она не назначилась при первом первой загрузке ОС после установки. Это может быть вызвано повреждением файловой таблицы либо ошибкой, возникшей во время инсталляции.
- Логический блок D: (или с любой другой буквой) был спрятан каким-то пользователем.
- К системному блоку подключён новый, только что купленный винчестер, который ещё не прошёл процедуры инициализации и форматирования.
- Драйверы материнской платы нуждаются в обновлении.
Если не виден новый внешний HDD
- Blogger
Покупая внешний винчестер, пользователи надеются на то, что он сразу же начнет работать и не потребует дополнительной настройки
Часто так и происходит. Windows последних редакций достаточно умная система и автоматически попытается установить драйвер для жёсткого диска и активировать его.
Если этого не произошло или компьютер перестал видеть жесткий диск первым делом стоит задуматься о питании. Характерные признаки того, что питания на USB-порту недостаточно:
- шум, треск, вибрация;
- периодическая потеря HDD;
- ошибки на индикаторах.
Попробуйте подключить винт к другому порту и использовать кабель, входящий в комплект, а не другого производителя. Иногда внешний хард определится только при подключении одновременно к двум разъемам USB.
Для новых винчестеров такое поведение нехарактерно. Основная причина того что винт не определяется – в отсутствие разметки. Выполняется она самостоятельно пользователем. Рассмотрим, как выполняется разметка диска:
Первое что необходимо сделать — зайти в управление дисками.
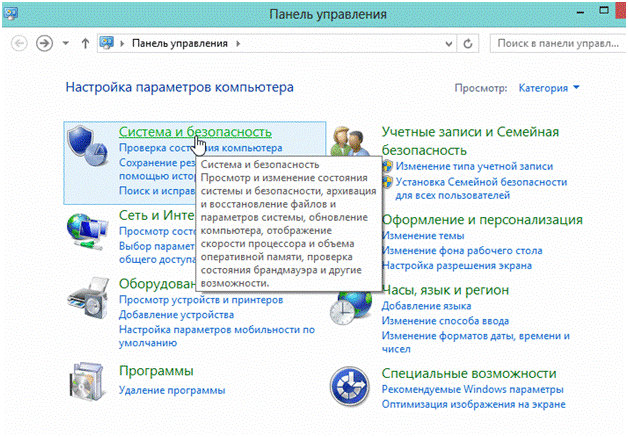
- Blogger
рис.1. Для этого переходим к настройкам ПК и открываем панель управления
- Blogger
рис.2. Находим в конфигурации системы раздел Администрирование и открываем пункт «Управление ПК»
Открываем из левой колонки пункт управления накопителями. На экран ОС выведет список всех запоминающих устройств, включая внешние.
Совет. Часто ОС не видит накопителя из-за неправильной буквы диска, сменить которую можно через контекстное меню в управлении винчестерами.
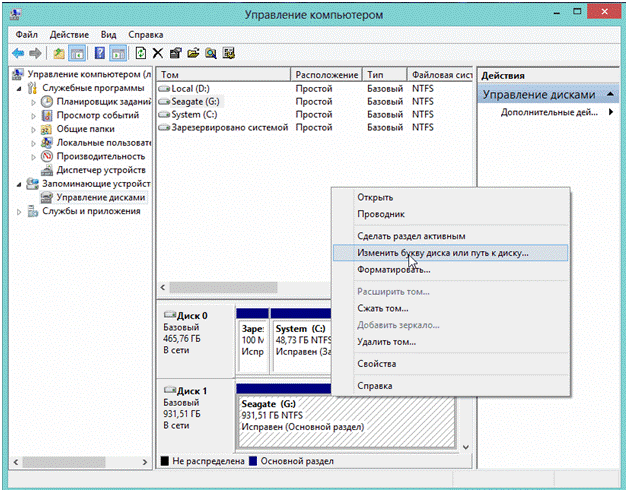
- Blogger
рис.3. Для нового HDD изменить букву диска не получится
Выбираем из контекстного меню пункт «Создать обычный том». Данные при этом будут стерты.
- Blogger
рис.4. После создания нового тома, требуется отформатировать внешний жесткий диск
Выбираем из контекстного меню соответствующий пункт и выставляем в открывшемся окне файловую систему NTFS.
Еще один вариант из-за чего новый HDD может не определяться – проблема с драйверами устройства. Устранить ее можно следующим образом:
Проверяем работу USB-порта, включив в него телефон, флешку или другой накопитель.

- Blogger
рис.1. Из панели управления переходим в диспетчер устройств и смотрим устройства, отмеченные желтым восклицательным знаком
- Blogger
рис.2. Из раздела «Действия» обновляем конфигурацию
Альтернативой для решения задачи служат драйвер-паки, но работать с ними рекомендуется только при наличии опыта в устранении неполадок. В ряде случаев придется переустанавливать ОС.
Совет. Избегайте сборок Windows. Именно они – главная причина неполадок с определением оборудования.
Первое подключение винчестера
Если вы впервые производите подключение винта, то, скорее всего, система его попросту не увидела. Да, физически он находится в рабочем состоянии, но среди локальных дисков он не отображается.
Для того чтобы исправить эту проблемы вам необходимо нажать на клавиатуре Win и R, написать compmgmt.msc и указать «Ок».
Отыщите и выберите «Управление дисками».
В появившемся окошке посередине будут выявлены все ваши подключенные диски, в том числе и ваш проблемный жесткий диск. Как правило, таковым он является из-за неправильной назначенной буквы.
Отыщите требуемый диск и нажмите на него правой кнопкой мыши, а затем выберите «Изменить букву диска или путь к диску….».
Откроется окно, в котором вы должны будете нажать на кнопку «Изменить».
Теперь выберите желаемую букву и укажите «ОК».
Что можно сделать, если Windows не видит диск
Проверьте, определяется ли ваш диск в BIOS
И так, первое с чего порекомендую начать разбираться в проблеме — это проверить, виден ли ваш диск в BIOS/UEFI, определяется ли он
Если с накопителем все в порядке — то в BIOS вы должны увидеть его модель, название, объем, серийный номер (обратите внимание на фото ниже)
Виден ли диск в UEFI (его модель, объем и др.). На скрине стрелкой показан жесткий диск (Storage) — его модель была определена, т.е. диск «определяется» (кликабельно)
Если с вашим диском все в порядке (т.е. он определяется) — можете переходить к следующему пункту статьи.
Если диск не определяется, то:
- выключите ПК/ноутбук и отсоедините диск. Проверьте его контакты (если диск старый — они могли «закислиться» и не обеспечивать должного соединения). Для чистки контактов, кстати, можно воспользоваться обычной канцелярской стеркой (ворсинки смахните кисточкой);
Чистка контактов стеркой
- для тестирования диска очень желательно проверить его на другом ПК. Удобнее всего это сделать с помощь специального переходника или бокса («коробки», в которую вставляется диск и подключается к обычному порту USB).
BOX для подключения диска к USB порту
- если с диском все в порядке, возможно, что ему не хватает питания. Характерная черта при этом: диск виден, но как только на него начинают записываться данные — он «пропадает» (компьютер при этом начинает ждать ответа от диска, и нередко зависает…).
Добавьте драйвер на установочную флешку
В зависимости от того, какой образ ISO для установки вы выбрали, зависит то, какие компоненты и драйвера в него включены. Например, нередко, что в установочном образе отсутствуют драйвера для SATA/RAID, Intel Rapid Storage Technology контроллера.
Как итог: при установке Windows не знает как «работать» с этой системой хранения данных, и не видит эти накопители…
Как можно поступить:
1) Загрузить более новый установочный образ ISO с включенными драйверами и перезаписать инсталляционную флешку (официальный установочный ISO образ: https://ocomp.info/kak-skachat-win10-legalno.html);
2) Найти необходимый драйвер на официальном сайте вашей материнской платы (или вашего ноутбука). В названии драйвера, обычно, указывается «SATA…» или «RAID…».
После загрузки драйвера, его необходимо извлечь из ZIP (RAR) архива и записать на установочную флешку. Далее при установке, дойдя до этапа выбора диска, щелкните по кнопке «Загрузка» и укажите расположение драйвера. После его установки — проблема будет решена…
Загрузка (установка драйвера вручную)
Проверьте режимы ACHI, IDE в BIOS
В BIOS есть несколько параметров, отвечающие за режим работы жесткого диска (ACHI, IDE, более подробно о них тут). Чаще всего, при установке на компьютер «старой» ОС Windows — она просто не знает о существовании, скажем, ACHI и поэтому не видит накопитель…
Исправить проблему можно через настройки BIOS: нужно переключить режим работы с ACHI на IDE. Затем сохранить настройки (обычно, клавиша F10), перезагрузить ПК и запустить установку Windows заново. Как правило, Windows сразу же «увидит» диск.
BIOS Setup Utility / В качестве примера
Кстати, в зависимости от версии BIOS, название параметра, отвечающего за режим работы, может быть отличным от примера выше, например:
- AHCI Mode: Disabled;
- SATA Operation: ATA;
- SATA Native Mode: Disable;
- SATA Controller Mode: Compatibility.
На этом пока все…
Удачной работы.
Другие записи:
- Программы для проверки жесткого диска на бэд-блоки (битых секторов). Восстановление бэд-блоков
- Как удалить удаленные файлы (чтобы их нельзя было восстановить)
- Как отформатировать жесткий диск: способы
- 10 лучших приложений для ускорения и очистки Андроид от мусора
- Топ-5 программ для записи видео и аудио с игр (без тормозов и лагов)
- Как создать загрузочную UEFI GPT флешку с Windows 10, или почему при установке системы на новый …
- Ошибка Direct3D initialization error при запуске игры. Что делать?
- В моем компьютере не отображаются внешние диски и флешки, т.к. Windows не назначает буквы …
В руководстве ниже пошагово описано, почему может происходить такая ситуация при установке Windows, по каким причинам в программе установки могут не отображаться жесткие диски и SSD и как исправить ситуацию.
Решаем проблему с CD/DVD-ROM приводом в Windows 10
Причины проблемы могут заключаться в неисправности или сбое драйверов CD/DVD привода. Также не исключено, что сам привод физически вышел из строя.
Можно выделить несколько причин и симптомов отсутствия CD/DVD-ROM в «Проводнике»:
- Поломка лазера.
- Если при вставке дисков вы слышите скрежет, быстрые, замедляющиеся обороты, то возможно, что загрязнена или неисправна линза. Если такая реакция лишь на один диск, значит проблема в нём.
- Возможно, что сам диск поврежден или записан некорректно.
- Проблема может быть в драйверах или ПО для записи дисков.
Способ 1: Поиск неполадок оборудования и устройств
В первую очередь, стоит провести диагностику с помощью системной утилиты.
- Вызовите контекстное меню на значке «Пуск» и выберите «Панель управления».
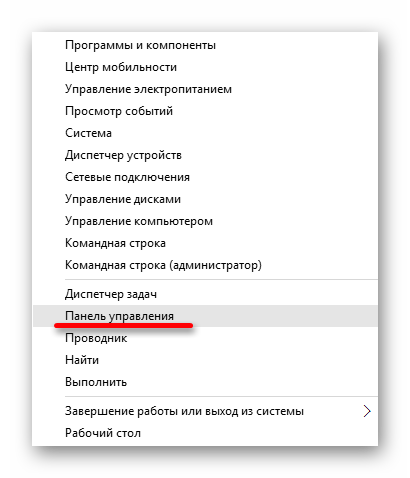
В разделе «Система и безопасность» выберите «Поиск и исправление проблем».

В «Оборудовании и звуке» найдите пункт «Настройка устройства».

В новом окне нажмите «Далее».
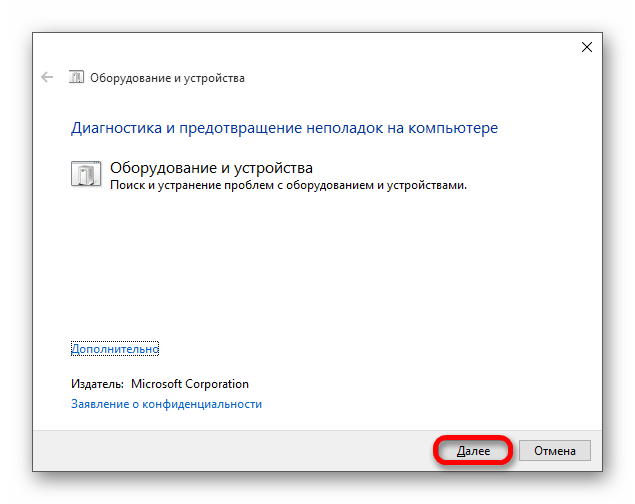
Начнётся процесс поиска проблем.
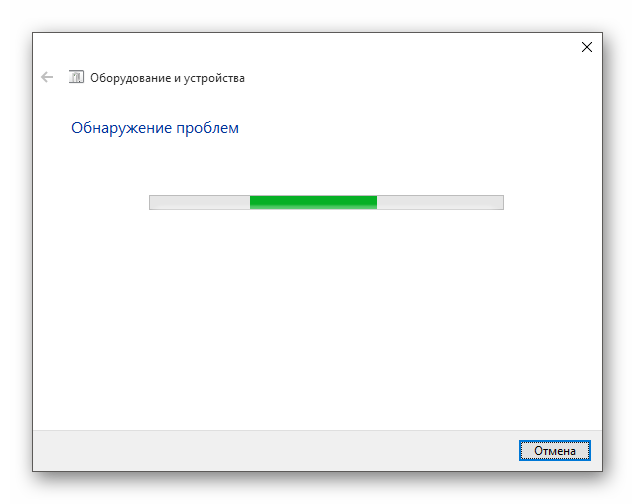
После завершения, если система найдёт неполадки, вы можете перейти к «Просмотру изменений параметров…», чтобы настроить изменения.
Вновь кликните «Далее».
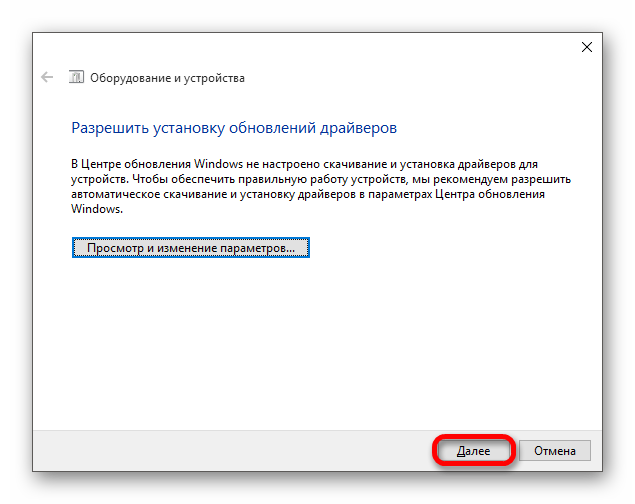
Начнётся устранение проблем и поиск дополнительных.
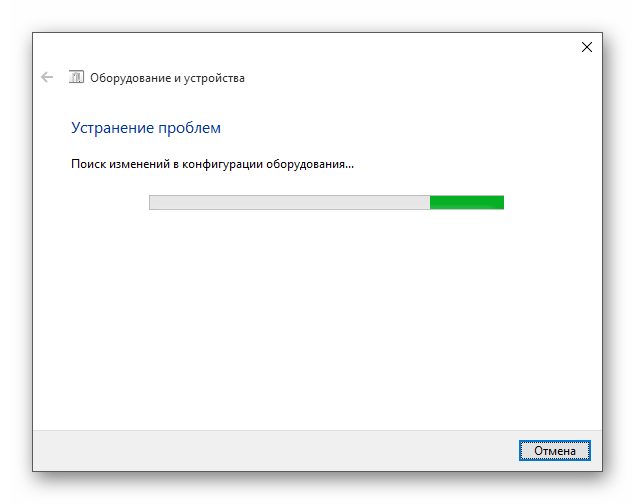
После завершения вы сможете просмотреть дополнительные сведения или завершить работу утилиты.
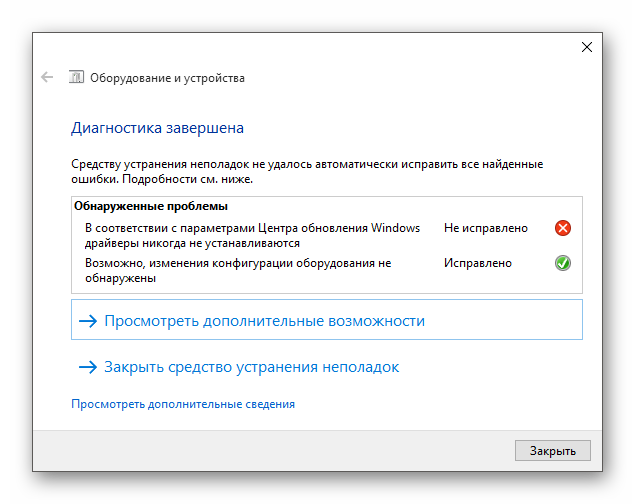
Способ 2: DVD Drive (Icon) Repair
Если проблема в сбое драйверов или ПО, то данная утилита исправит ее в один клик.
- Запустите утилиту.
- По умолчанию должен быть выбран пункт «Reset Autorun Option». Нажмите на «Repair DVD Drive», чтобы запустить процесс исправления.
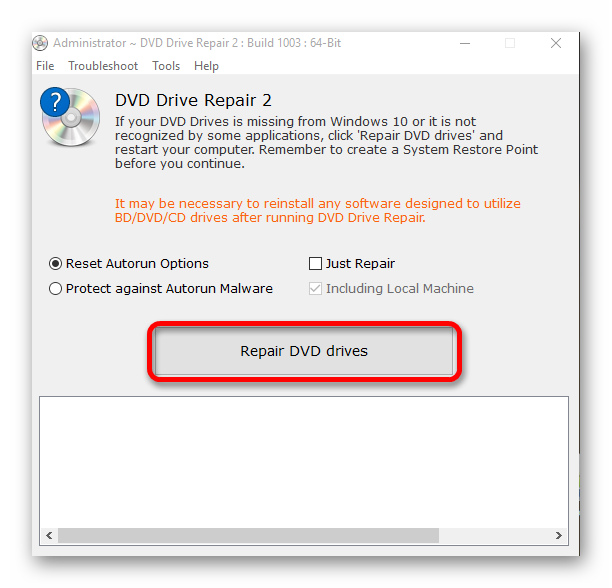
После окончания согласитесь на перезагрузку устройства.
Способ 3: «Командная строка»
Этот метод также эффективен при сбое драйверов.
- Кликните правой кнопкой мыши на значок «Пуска».
- Найдите и запустите «Командную строку» с привилегиями администратора.
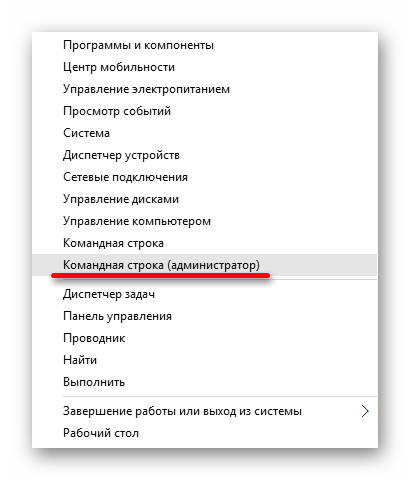
Скопируйте и вставьте такую команду:

Выполните её, нажав клавишу «Enter».
Перезагрузите компьютер или ноутбук.
Способ 4: Переустановка драйверов
Если предыдущие способы не помогли, то стоит переустановить драйвера привода.
-
Зажмите Win+R, введите в поле
и кликните «ОК».
Или вызовите контекстное меню на иконке «Пуск» и выберите «Диспетчер устройств».
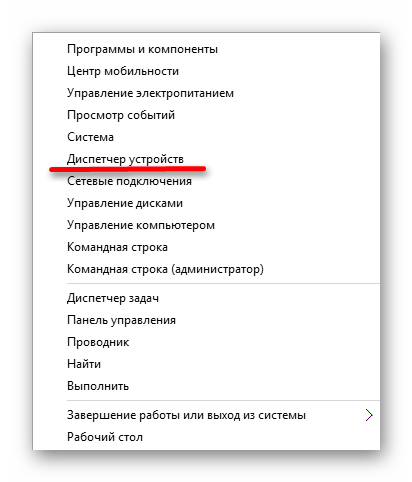
Раскройте «Дисковые устройства».
Вызовите контекстное меню и выберите «Удалить».

Теперь в верхней панели откройте «Действия» — «Обновить конфигурацию оборудования».

Также в некоторых случаях помогает удаление виртуальных приводов (если они у вас есть), которые используются для работы с образами. После удаления нужно перезагрузить устройство.
Не стоит паниковать, если вдруг перестал отображаться CD/DVD привод, ведь когда проблема заключается в сбое драйверов или ПО, то ее можно исправить в несколько кликов. Если причина в физическом повреждении, то стоит отнести устройство в ремонт. Если ни один из способов не помог, то стоит вернуться на предыдущую версию ОС или использовать точку восстановления, в которой все оборудование работало стабильно.
Урок: Инструкция по созданию точки восстановления Windows 10
Опишите, что у вас не получилось.
Наши специалисты постараются ответить максимально быстро.
Исправляем проблему, если не отображается жёсткий диск в Windows 10
Для начала распишем один из простых методов, заключающийся в использовании встроенной утилиты «Управление дисками».
- Откройте всплывающее окно Поиска на панели задач и пропишите фразу «Панель управления».
- Переведите отображение значков в панели управления в вид «Крупные значки».
- Перейдите в раздел «Администрирование».
- Найдите подраздел «Управление компьютером».
- В открывшемся окошке, слева находим пункт «Управление дисками».
В утилите для работы с накопителями находим черные не распределённые области. Возможно, они появились из-за удаления раздела или после переустановки не создали новый том. Заметим, что подобные случаи возникают и с флеш-накопителями.
- Если есть не распределённая область нажимаем по ней правой кнопкой мышки и щелкаем по пункту «Создать простой том».
- Жмём кнопку «Далее».
- В параметре задаем размер тома и жмём Далее.
- Выбираем букву тома.
- Форматируем том в NTFS.
Возможно, раздел придется отформатировать, но так поступают не всегда. Если не отображается жёсткий диск в Windows 10, хотя область распределена и буква назначена, а в проводнике он не отображается, пробуем его форматировать. Перед этим, конечно, убедитесь, что на томе нет никаких важных данных.
Жёсткий диск не отображается в утилите «Управление дисками»
Есть два варианта, почему такое явление происходит: вы приобрели слишком новый накопитель, который не поддерживается конфигурацией вашего компьютера. Проверьте подключение кабелей. Из-за плохого соединения диск отображаться не будет.
Если вы недавно подключали диск в системном блоке, но на компьютере он не отображается, проверьте его работоспособность в BIOS. В меню загрузки (Boot) он должен находится на первых местах и иметь сокращение в названии.
Как пример WDC – диск компании Western Digital. Если в BIOS диска нет, попробуйте полностью отключить компьютер и переподключить все кабели.
Если не отображается жёсткий диск в Windows 10 и в BIOS, скорее всего вы приобрели слишком новый носитель, не поддерживающийся системной платой
Обычно, проблема решается обновлением BIOS, но эту операцию нужно проводить очень осторожно, чтобы не повредить системную плату
Дополнительные способы включения отображения диска
Использовать этот метод можно как при установке системы, так и из Windows. Важно знать, что при использовании операций командной строки вся информация с диска будет стёрта. То есть, созданные на диске разделы тоже удаляться
- Откроем командную строку с повышенными привилегиями;
- Пропишем следующие команды:
- diskpart – утилита для работы с накопителями.
- list disk – отображение подключенных накопителей. Обязательно запомните номер того диска, с которым имеются проблемы.
- select disk Z – выбор проблемного накопителя.
Выбрав неисправный том, мы полностью его очистим, зададим новый раздел и отформатируем в файловую систему NTFS, зададим букву. Чтобы выполнить эти действия, нужно прописать следующие команды:
- clean – полная очистка носителя вместе с разделами;
- create partition primary – создание раздела с определенным размером;
- format fs=ntfs quick – форматирование диска в систему NTFS;
- assign letter=А – даём разделу букву F;
- exit – выход из утилиты diskpart.
Если вы не имеете опыта в работе с командной строкой и у вас ничего не выходит, можно попробовать использовать специализированные утилиты, допустим, Acronis Disk Director и аналогичные ей.
Использование утилиты Acronis Disk Director
Данный инструмент предназначен для работы с накопителями любых типов. Если проблема нерешена, то этот инструмент может помочь исправить проблему.
Данную утилиту можно использовать как в системе Windows, так и записывать на диск, чтобы загрузиться с него.
Перед глазами появится окошко с множеством различных параметров. Убедитесь, какой диск или раздел не отображается в Windows 10 и утилите управления дисками. Отыщите его в окошке Acronis.
Если том отображается, можно выделить его и, нажав по нему правой кнопочкой мышки выбрать опцию «Изменить букву», либо форматировать. Обычно больше ничего не нужно делать.
После проведения операции перезагрузите компьютер и убедитесь, что жёсткий диск отображается.
Что делать, если компьютер и биос не видит жесткий диск?
Всем доброго времени суток, дорогие читатели! В этой статье я постараюсь объяснить почему биос не видит жесткий диск — а так же пути решения такой проблемы я расскажу в своей статье.
Такая проблема, когда жесткий диск не определяется компьютером, является наиболее распространенной. Она возникает, как на старых, так и на новых компьютерах. Также это случается с новыми и старыми, внешними и встроенными HDD.
Для начала, конечно же, требуется узнать причину возникновения такой неполадки. Порой пользователи могу самостоятельно всё решить и наладить работу с виндовс и жестким диском ноутбука.
Проверяем, видно ли жесткий диск в BIOS
При старте компьютера есть два уровня, на котором он начинает взаимодействовать с жесткими дисками. Первый и самый базовый уровень — это BIOS. Чтобы попасть в BIOS, при старте компьютера надо несколько раз нажать кнопку DEL или F2 на клавиатуре. В зависимости от модели материнской платы перед нами откроется главное окно настроек BIOS.
Оно может быть таким
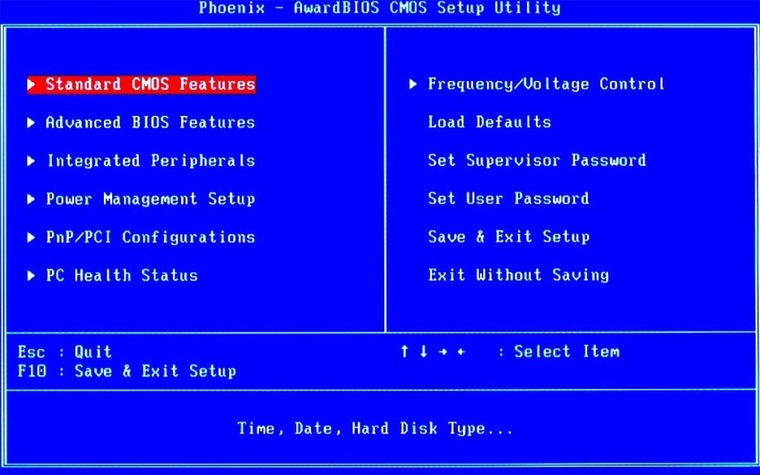
Или таким, как на моей материнской плате MSI B450-A PRO MAX
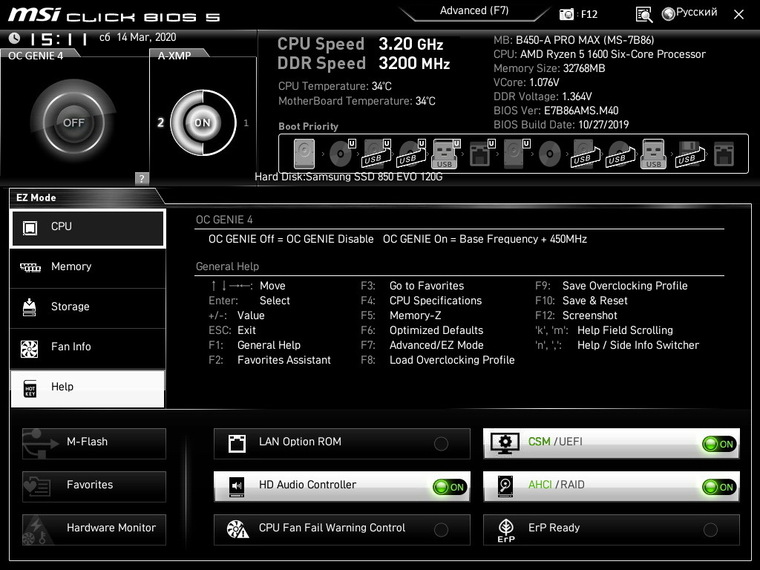
На MSI B450-A PRO MAX достаточно выбрать вкладку Storage, которая отобразит список подключенных дисков.

Не бойтесь перемещаться по вкладкам BIOS, чтобы найти информацию о накопителях. Даже если вы измените какой-то параметр, система спросит вас при выходе, надо ли сохранить изменения.
На более старых материнских платах надо будет выбрать вкладку Standard CMOS Features или вкладку Main. Если вы видите здесь свой диск, то можете сразу переходить к разделу блога «Настройка диска в Windows».
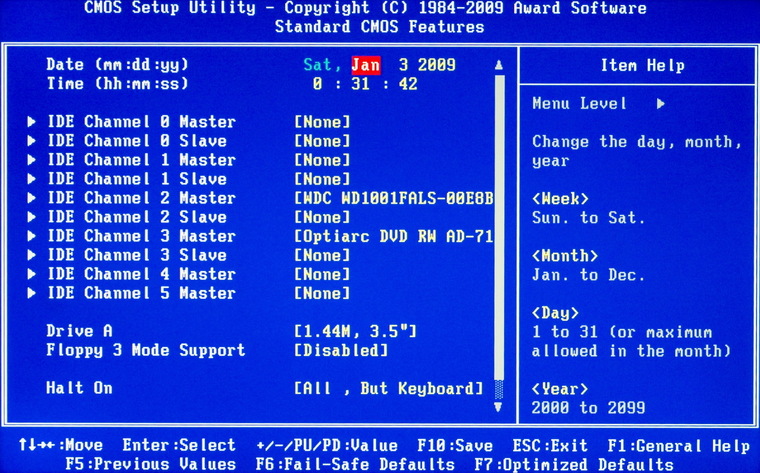
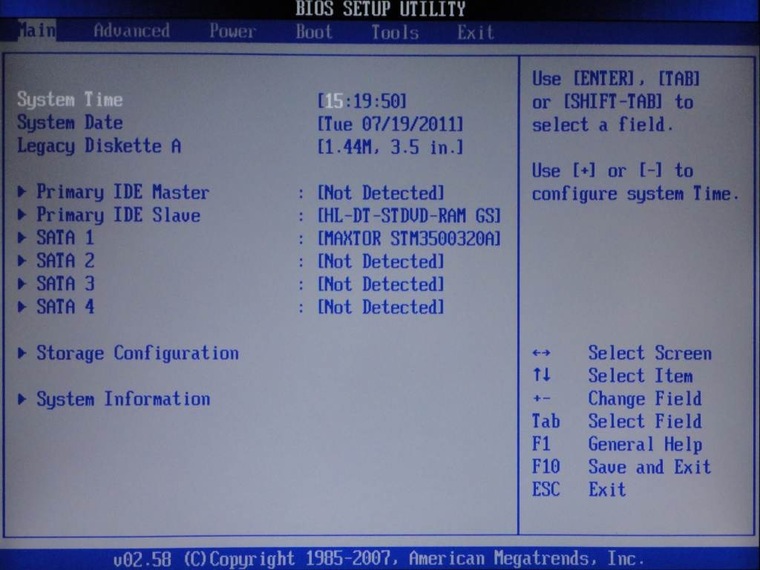
Если же вы не видите жесткого диска в BIOS, то дело уже гораздо серьезнее и надо перейти к разделу этого блога «Проблемы физического подключения накопителей».
Но нужно предупредить, что действия, которые надо будет предпринять в этом разделе, требуют хотя бы минимальных навыков в сборке компьютеров. И если у вас есть возможность обратиться к более опытному человеку, то стоит сделать это, чтобы ничего не испортить.
Что делать, если при переустановке Windows 10 не видит жесткий диск
Проблема понятна и идентифицирована, но как же ее решить? Это зависит от особенностей.
Проверка диска в BIOS
Примерно половина всех случаев «отсутствия жесткого диска» для Виндовс при установке связаны с неполадками в BIOS/UEFI. Зачастую диск не определяется в нем. Если все нормально, то BIOS отобразит название, объем и модель накопителя, а также его вместимость. Когда идентификация жесткого диска прошла удачно, можно действовать дальше по такой схеме:
- Выключить устройство полностью, вытащить штекер накопителя, а его отсоединить и почистить. Проверить, не закислены ли контакты, нет ли на вилке постороннего мусора. Его можно убрать обычной мягкой чистой кисточкой.
- Для надежности протестировать накопитель на другом компьютере.
- Если по итогу с диском все хорошо, то единственная причина неполадки — нехватка питания. Если вначале диск виден, но в процессе записи тут же исчезает, то диагноз верен.
Добавление драйвера на установочную флешку
Если корень трудности скрыт в образе установки, то все зависит от имеющихся драйверов. Если таковые отсутствуют, например, для SATA/RAID, Intel Rapid Storage Technology контроллера, то Виндовс «не понимает», что ей делать с имеющейся системой хранения, а соответственно, не видит ячейку накопителя. Что можно предпринять:
Скачать новый установочный образ с необходимыми драйверами и записать все это на флешку.
Заглянуть в название материнской платы или ноутбука. Найти сайт производителя, задать в поиске драйвер, в названии которого есть «SATA…» или «RAID…» После закачки распаковать архив ZIP (RAR), скинуть на установочную флешку. Во время установки на ступени выбора хранилища щелкнуть кнопку «Загрузка» и указать путь к новому драйверу.
Проверьте режимы ACHI, IDE в BIOS
Существует несколько параметров, характеризующих работу жесткого диска: ACHI и IDE. Иногда Windows, особенно устанавливаемый, с неофициального ресурса, просто не может идентифицировать один из них, а потому не распознает сам диск.
Исправлять это придется вручную. Зайти в настройки BIOS и переключить режим работы с ACHI на IDE. После этого сохранить установленные настройки нажатием клавиши F10, компьютер отправить на перезагрузку и заново запустить установку ОС. В большинстве случаев проблема будет устранена.
Проблемы физического подключения накопителей
Никто не застрахован от поломки основного накопителя, но понять, что какие-то части этого предмета работают неправильно, зачастую удается только при установке ОС. Если такое произошло, то, увы, придется покупать новый винчестер. В большинстве случаев «воскресить» старый не выйдет.
Но паниковать рано, если не проверены следующие факторы:
- Кабель и штекер плотно воткнуты в разъемы, шлейф целый, ничего не провисает и не отходит. Провода не перекручены и не надломаны.
- Порт подключения исправен. Это можно проверить путем смены последнего. Если компьютер не реагирует на один из них, то вывод очевиден.
- Жесткий диск не гудит и не трещит, когда его отключают и подключают к системе.
BIOS
Для полноценной проверки корректного подключения диска необходимо проверить его физически, оценив соединение на наличие промежутка между платами или дефекты устройства. При отсутствии видимых проблем стоит проверить подключение винчестера в БИОС. Для этого нужно включить компьютер и в процессе загрузки несколько раз нажать клавишу «Del» или «F2» на клавиатуре.
Важно! Консоль БИОС у разных производителей материнских плат может серьёзно отличаться. Несмотря на это, алгоритм действий для всех одинаковый
В открывшейся консоли, перейдя во вкладку «Storage» или «Standard CMOS Features» в зависимости от модели платы появится список всех устройств, подключенных к плате. При отсутствии искомого винчестера в списке возможны различные причины проблемы. Наиболее распространёнными из них являются:
- проблема в проводке подключения диска или разъема. В этом случае поможет подключение к другому устройству и другим SATA-кабелем;
- физические повреждения. Вмятины на корпусе, царапины на плате и погнутые перемычки могут вывести устройство из строя. В этом случае необходимо обратиться в сервисный центр, где в случае полной неисправности винчестера смогут восстановить данные. После этого потребуется приобрести новый HDD-диск и заменить его на старый. Проверить функционирование устройства можно, например, подключив его через USB;
- BIOS не распознаёт устройство. При использовании плат, сильно отличающихся в поколениях, могут возникнуть проблемы с совместимостью. Если же раньше БИОС определял проблемный винчестер, то стоит проверить пункт «Onboard IDE Controller» в консоли системы. Для автоматического определения устройства должен быть установлен параметр «Automatic»;
- не хватает питания. При подключении большого количества системных устройств вина в недостатке электропитания от блока. В этом случае поможет временное отсоединение ненужных плат или замена источника питания на более мощный вариант. Если после этого винчестер вновь будет отображаться, значит старого блока не хватало не обеспечение работоспособности всех элементов ПК.
Обратите внимание! Если же BIOS определил жесткий диск, то проблема заключается исключительно в совместной работе винчестера и системы виндовс 10
Сбой программного обеспечения
При экстренном выключении ноутбука, например, физическим нажатием питания или при полной разрядке аккумулятора может произойти сбой в ОС, настройках BIOS. В таком случае память может перестать определяться устройством.
Исправить ситуацию можно рядом способов:
- Сброс BIOS до заводских параметров.
- Проверка – не отключен ли HDD в БИОС.
- Переустановка Windows или сброс до рабочей версии.
- Иногда сбой с чтением HDD устраняется переподключением устройства физически.
- При сбоях ОС необходимо посмотреть через BIOS видна ли постоянная память. Если да, то пробуем найти его посредством специальных утилит. В частности, помогает «Управление дисками», запускается вводом запроса diskpart в строке «выполнить».
Встроенная утилита «управление дисками» весьма полезная вещь, которая поможет решить несколько разных типов неисправностей. Например, если ноутбук не видит новый внешний диск, то причина часто кроется в том, что он не обозначен буквой (не имеет имени). Просто так переименовать внешний HDD невозможно. Поможет избавиться от такой сложности все та же программа. Она же решает ситуации, когда требуется разбить существующую память на несколько локальных.
Вообще OC Windows 10 имеет много странных решений, в частности, по умолчанию она не видит пустые тома. Соответственно при подключении нового внешнего хард диска система просто не покажет его.
Решение:
- Win+E.
- Вид – Параметры – Изменение параметров папок и файлов
- Убираем галочку с «Скрывать пустые диски».
После выполнения этих действий система начнет отображать незаполненный HDD, и с ним можно будет работать.
Не менее полезный совет, который следует помнить в любой сложной ситуации – обновление или установка драйвера. Не все пользователи понимают значение этих системных утилит, которые решают, будет работать устройство или нет. Свежие драйвера – это залог работоспособности системы и об этом нужно помнить всегда.
При первом подключении жесткого диска через USB разъем всегда необходимо дождаться полной установки софта. Это может занять определенное время, но если процесс прервать, то в последующем система может продолжать не видеть HDD.
Последний нюанс, который может влиять на чтение постоянной памяти ОС – формат системы. Лучше всего пользоваться файловой системой NTFS. Она читается всеми устройствами и не делает ограничений по объему записываемых файлов. Если возникли проблемы с подключением и жесткий диск новый, то следует его отформатировать, вероятность, что он заработает возрастет.
Подписывайтесь на обновления и до новых встреч!