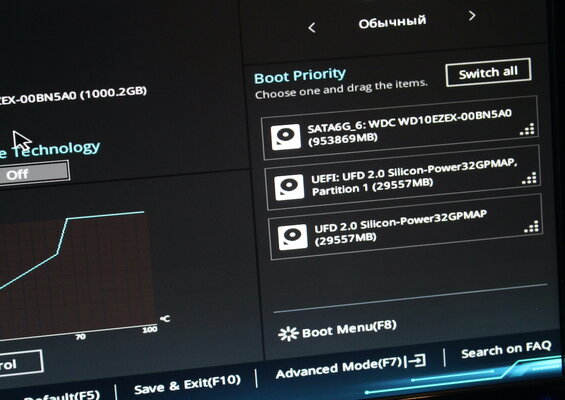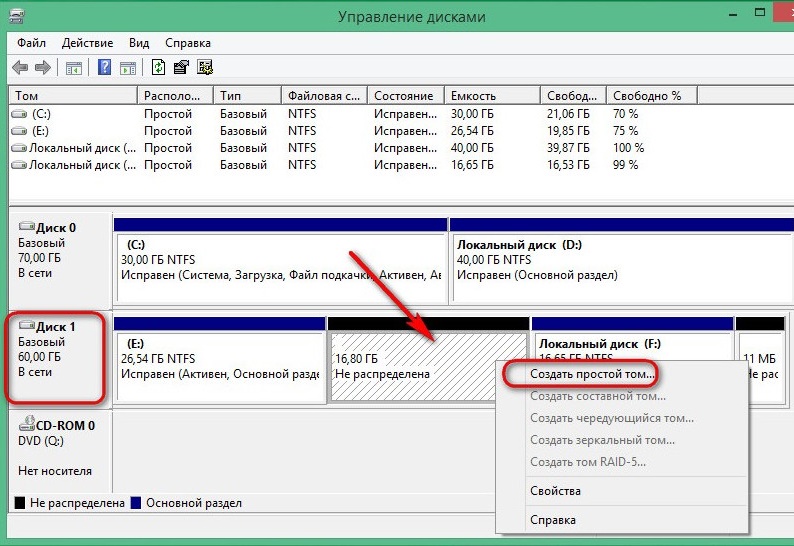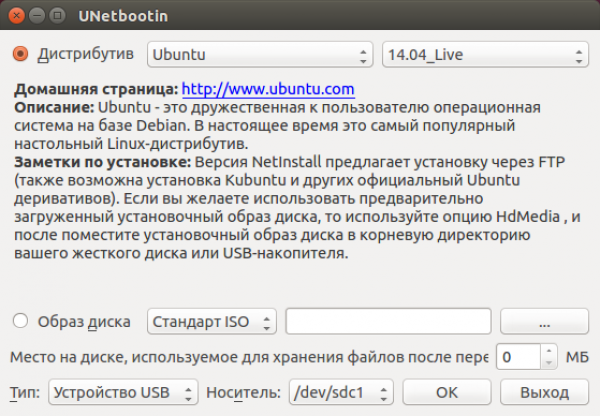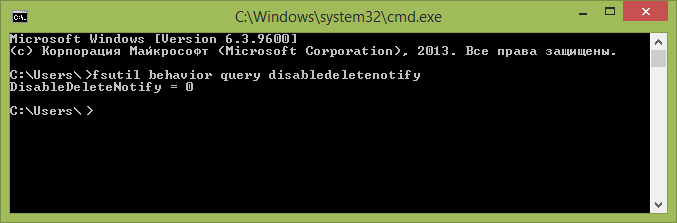Установка windows 10: ответы на частые вопросы, советы, инструкции
Содержание:
- Выбор раздела диска для установки
- Другие причины и способы устранения
- Ошибки при установке Windows 10 — официальные руководства
- Таблица соответствия версий виндовса процессорам
- Не устанавливается Windows 7 с флешки/диска
- Причина 5: Проблемы с оборудованием
- Проблемы до начала установки системы
- Проблемы с установкой Windows 10 на MBR-раздел. Ошибка «Установка Windows на данный диск невозможна»
- Причина 2: Испорченный дистрибутив
- Причина 5: Проблемы с оборудованием
- Когда не устанавливается Windows 10 при выборе диска
- Способ, рекомендованный компанией Microsoft
- Почему не устанавливается windows 10 64 bit на старый компьютер
- Как установить Windows 10 с флешки: пошаговая инструкция и решение популярных проблем
- Возможные проблемы
- Отсутствие необходимого обновления
- Создание загрузочной флешки
- Создание загрузочного накопителя для установки Виндовс 10
- Причина 2: Испорченный дистрибутив
- Установка Windows 10 с флешки: как установить Виндовс 10, что делать
- Создание загрузочной флешки
- Другие возможные причины
- Возможные трудности и ошибки при установке Windows 10
- Причина 2: Испорченный дистрибутив
- Установка драйверов
- Обзор основных причин, почему не устанавливается Windows 10?
- Как узнать какая нужна Windows 10 — x86 или x64
- Что такое обновление на Windows 10
- Внесение изменений в BIOS, чтобы компьютер загружался с флешки
Выбор раздела диска для установки
В данном шаге нам нужно определиться, в какой раздел нашего жесткого диска или на какой физический жесткий диск (если их несколько) мы хотим установить нашу операционную систему.
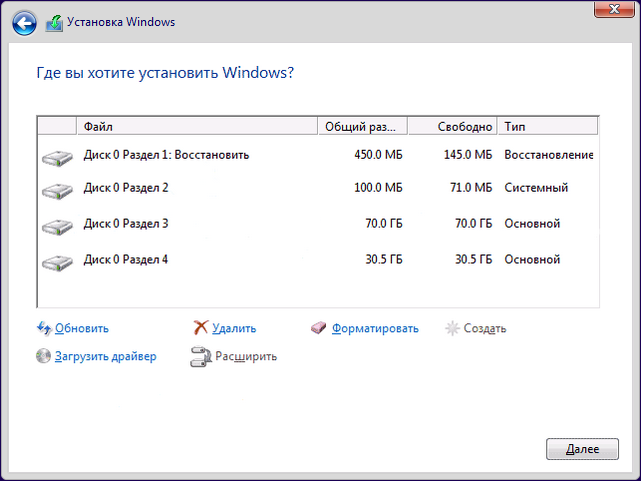 На данном скриншоте показывается пример с использованием одного жесткого диска.
На данном скриншоте показывается пример с использованием одного жесткого диска.
Если вы хотите в рамках одного жесткого диска создать несколько разделов, удалите все разделы этого диска. Все: Основные, системные, восстановление. Для этого выбираете раздел, а затем нажимаете кнопку “Удалить”. У вас появится незанятое пространство на диске:
 Если у Вас не больше одного физического жесткого диска, должно появится такое окно
Если у Вас не больше одного физического жесткого диска, должно появится такое окно
Выделяете это незанятое пространство, нажмите на кнопку “Создать” и нажмите “Применить”. Выйдет следующее:
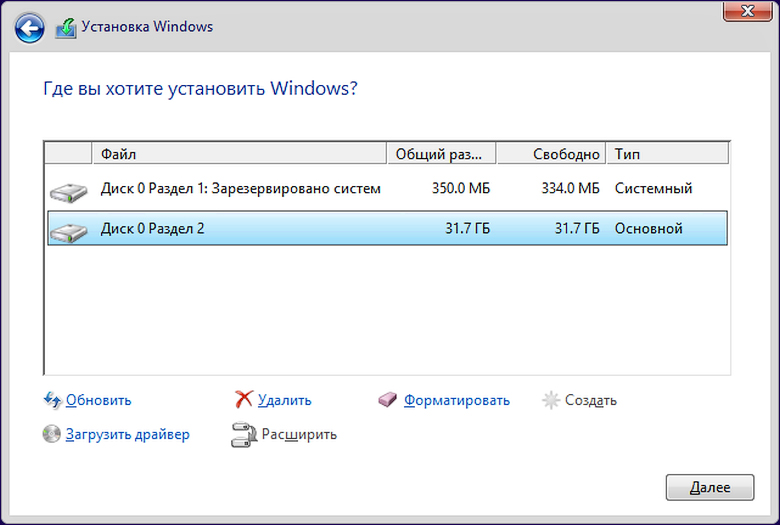
Выбираете основной диск, нажмите кнопку “Форматировать”, дождитесь пока пройдет форматирование и нажмите на кнопку “Далее”. Начнется процедура установки. Обычно устанавливается все в течении 10-15 минут
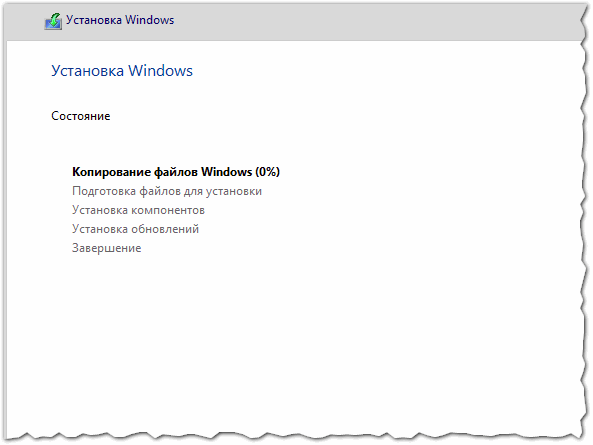
После этого, у вас автоматически перезагрузится компьютер, возможно даже пару раз.
Другие причины и способы устранения
Помимо проблем с Интернетом, есть ещё целый ряд типичных проблем, которые не связаны с функционалом самой ОС, к этим проблемам относятся:
- Отсутствие свободного места на HDD – если у вас не хватает места, то обновление не будет загружаться. Причем наличие 1 Гб свободного места не является гарантией отсутствия проблем. Освободите хотя бы 7 Гб места;
- Проблемы с кешем – это диагностируется и устраняется специальными утилитами для оптимизации, которые проверят кеш и почистят его в случае необходимости.
- Рабочий Интернет, но заблокированный доступ к серверам Microsoft из-за вирусов или антивирусов, или настройками сетевого экрана. Устраняется просто – проверьте ПК на наличие вирусов, а также проверьте установленные настройки и параметры.
Пожалуйста, Оцените:
Наши РЕКОМЕНДАЦИИ
Ошибки при установке Windows 10 — официальные руководства
Компания Microsoft опубликовала по меньшей мере две статьи, посвящённых устранению ошибок при установке Windows 10 или обновлении на неё с более старых ОС. Это подробные руководства с кодами ошибок и кратким описанием. Это «Справка по ошибкам обновления и установки Windows 10» и «Устранение ошибок при обновлении до Windows 10». Найти их можно в разделе «Документы».
Обратите внимание, что получить доступ к базам знаний Microsoft, в том числе и к упомянутым статьям можно, если есть учётная запись Microsoft. Если её нет — не поленитесь потратить 15 минут на регистрацию
Ошибки и решения, рассмотренные в статье — типовые, то есть возникающие на самых разны конфигурациях. В то же время могут встречаться ошибки «плавающие» — возникающие с непредсказуемой периодичностью, отследить и систематизировать которые очень сложно. Стабильность работы ОС и отсутствие проблем с её установкой тесно связаны с качеством комплектующих, из которых собран компьютер. Используйте модули оперативной памяти проверенных брендов, жёсткие диски без ошибок и повреждений и надёжную систему охлаждения. Ведь намного проще предотвратить ошибки, чем бороться с ними в процессе работы.
Источник
Таблица соответствия версий виндовса процессорам
Возвращаемся к описанию характеристик процессора: » Процессор с тактовой частотой 1 гигагерц (ГГц) или выше или система на чипе (SoC)». Видим что слово «Процессор» подсвечено синим и является гиперссылкой для перехода на страницу: «Требования к процессору Windows».
На этой странице майкрософт привела таблицу, в которой указаны какие виндовсы с какими процессорами будут работать. Так вин 7, 8.1 и вин 10 до версии 1507 будут работать с процессорами «AMD 6-го поколения (A-Series Ax-8xxx и E-Series Ex-8xxx и FX-870K)» и «Intel 6-го поколения (Intel Core i3 / i5 / i7-6xxx, Core m3 / m5 / m7-6xxx и Xeon E3-xxxx v5), а также через серийно эквивалентные процессоры Intel Atom, Celeron и Pentium». Все новые версии виндовс 10 будут работать только с более новыми процессорами. Причем чем новее версия виндовс, тем новее нужен процессор.
Ну а мой процессор действительно очень старый и не поддерживает инструкцию CMPXCHG16b. Так что на моём ПК WIN 10 x64 работать не будет. О чём можно только сожалеть. В результате поисков решения было обнаружено ещё 3 инструкции, наличие которых так же обязательно для установки Windows 10 x64. Это X64, LAHF-SAHF, PREFETCHW.
Не устанавливается Windows 7 с флешки/диска
Здесь следует убедиться в исправности самой информации на носителе. Эта проблема весьма часто встречается, так как возникает вследствие использования неполноценных или неподходящих программ для создания установочной флешки. Вам нужно воспользоваться другим приложением, вот те, которые должны сработать WinSetupFromUSB или UltraISO.

Обычно, если какие-либо сбои в процессе записи были, то вы вообще не увидите флешку, как носитель для запуска или будут в процессе возникать разные ошибки отсутствия или неисправности некоторых файлов.
Также и с DVD диском, который был записан неправильно или в процессе прожига возникали ошибки. Здесь следует записать диск снова, только с использованием минимальной скорости, ведь это предотвращает многие проблемы.
Причина 5: Проблемы с оборудованием
Виндовс 10 может не установиться на неисправный жесткий диск. Если форматирования системных разделов еще не было и предыдущую систему можно загрузить, произведите диагностику HDD. Если предыдущая система стерта, по возможности подключите его к другому компьютеру. Подробнее о проверке работоспособности жесткого диска мы писали в отдельной статье.
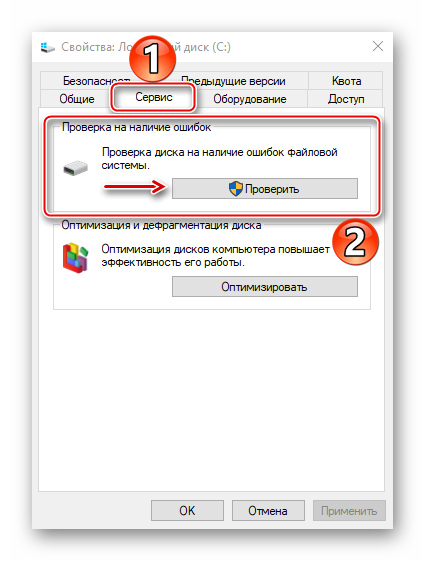
Если установку постоянно прерывают какие-либо ошибки, например, синий экран смерти, возможно, есть проблемы с оперативной памятью или материнской платой. Поэтому сделайте диагностику этого оборудования, так как даже при успешной инсталляции системы ошибки не пропадут. О том, как проверить работоспособность главной платы и ОЗУ, написано в отдельных статьях.
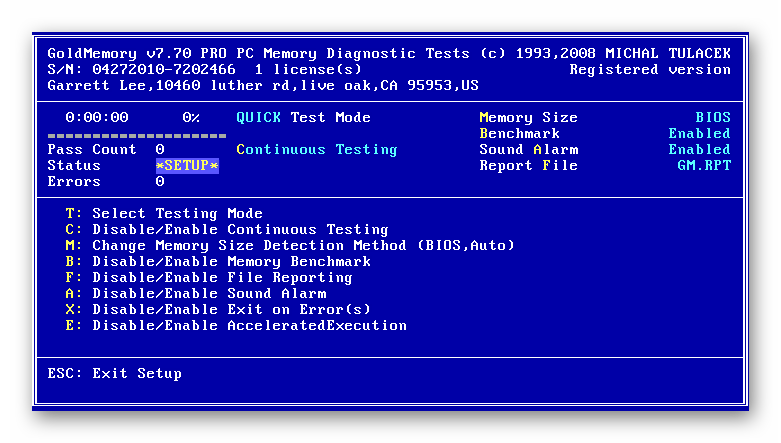
Проблемы до начала установки системы
Для установки системы нужен установочный носитель, который рекомендуется создавать с помощью официальной программы Microsoft. После того как вы установите её, пройдёте первые шаги с выбором параметров и разрядности системы, вам предложат выбрать, какой из подключённых носителей превратить в установочный. В списке, предоставленном программой, может не оказаться флешки, которую вы хотели использовать для дальнейшей установки Windows 10. Произойти это может по следующим причинам:
Бесконечное получение обновлений
Если в процессе создания загрузочного носителя с новой операционной системой обновления ищутся бесконечно долго, необходимо закрыть центр обновлений:
Проблемы с установкой Windows 10 на MBR-раздел. Ошибка «Установка Windows на данный диск невозможна»
Устанавливал Windows 10 с USB-накопителя, когда писал инструкцию по установке, и столкнулся с проблемой установки на MBR-раздел. У меня ноутбук со старым BIOS EFI.
Есть много разных причин и решений, по которым не получается установить Windows именно с флешки на диск с MBR-разделом. Да, можно форматировать жесткий диск с MBR в GPT, но это весьма проблемная процедура.
Я сейчас расскажу как я решил эту проблему в моем случае. Ноутбук у меня Asus, с обычным серым BIOS (AMI). Устанавливал я Windows 10 (x64) с флешки, подключал ее в USB 2.0. Когда доходило дело до выбора раздела для установки, то какой бы я раздел не выбрал, снизу появлялась надпись «Невозможно установить Windows на раздел…». А если нажать Далее, то появлялось окно с ошибкой «Установка Widnows на данный диск невозможна. На выбранном диске находится таблица MBR-разделов. В системах EFI Windows можно устанавливать только на GTP-диск». И все, продолжить установку невозможно.
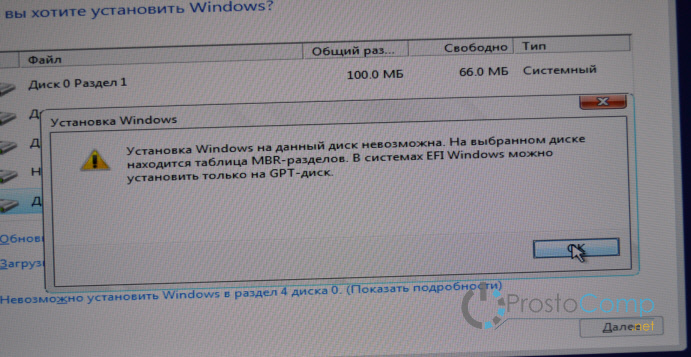
При этом, с диска все устанавливалось отлично. Так что можете записать образ на DVD диск и установить с него. Но мне нужно было показать установку именно с флешки.
Причина 2: Испорченный дистрибутив
Лучше использовать лицензионный дистрибутив Виндовс 10, так как причиной проблем чаще всего становятся неудачно модифицированные пиратские сборки. Обычно ошибки и неисправности проявляются уже в процессе пользования системой, но случаются сбои и во время установки.
Причем пиратские сборки бывают испорчены частично. Например, на компьютер может без проблем встать 32-разрядная система, а 64-битная версия устанавливаться не будет, так как в образе отсутствует соответствующий исполняемый файл
Определить испорченные сборки сразу нельзя, поэтому скачивая их со сторонних источников, обращайте внимание на комментарии других пользователей
Причина 5: Проблемы с оборудованием
Виндовс 10 может не установиться на неисправный жесткий диск. Если форматирования системных разделов еще не было и предыдущую систему можно загрузить, произведите диагностику HDD. Если предыдущая система стерта, по возможности подключите его к другому компьютеру. Подробнее о проверке работоспособности жесткого диска мы писали в отдельной статье.
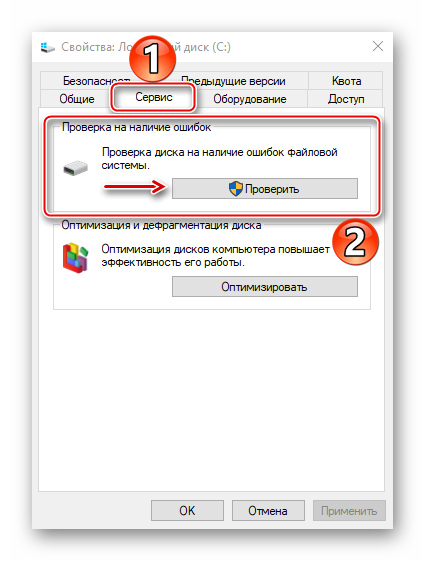
Если установку постоянно прерывают какие-либо ошибки, например, синий экран смерти, возможно, есть проблемы с оперативной памятью или материнской платой. Поэтому сделайте диагностику этого оборудования, так как даже при успешной инсталляции системы ошибки не пропадут. О том, как проверить работоспособность главной платы и ОЗУ, написано в отдельных статьях.
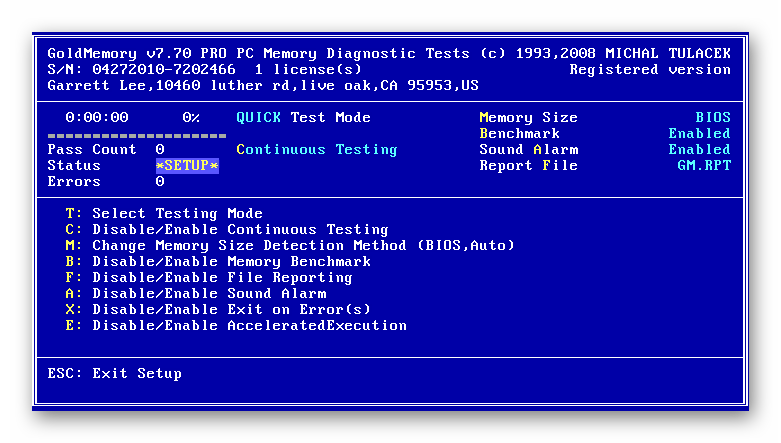
Когда не устанавливается Windows 10 при выборе диска
Другой симптом, это когда установка идет штатно, даже дает выбирать разделы жесткого диска, но при установке ругается, ошибка «Установка в данный раздел невозможна». Когда жесткий диск ноутбука немного выходит из строя, бывает что возникает такая ошибка:
Если у вас такое окно, то слетела таблица разделов. Данные целы, но их не прочесть. В этом случае можно пойти двумя путями. Первый, самый быстрый и радикальный — это не выходя из установки удалить основной раздел, затем создать его заново, отформатировать в системе NTFS и попытаться заново провести установку. В этом случае данные на основном разделе будут уничтожены.
При установке система заново разметит основной раздел. В тяжелых случаях (если пойдете этим путем)приходится удалять и логические разделы (то есть все разделы) и создавать их заново. Но, это повторяю, если Вам не жалко данных.
Второй путь — это восстановление таблицы разделов жесткого диска. Есть специальные программы для этого, их нужно иметь под рукой.
Я пользуюсь иногда Acronis Recovery Expert, входящую в состав Acronis Disc Director 12.
Мастер предлагает восстановить удаленные разделы. Можно вручную, можно попытаться в автоматическом режиме:
Автоматически иногда не получается найти.
Процесс поиска и восстановления занимает какое то время:
Можно попытаться восстановить разделы как в примере, затем проверить диск на ошибки и попробовать перезагрузиться. Вообще, тема по восстановлению жестких дисков и их разделов достойна отдельной статьи.
Способ, рекомендованный компанией Microsoft
Мы взяли официальный способ, рекомендованный в справке компании Microsoft, и немного его доработали. Данный способ решения проблемы подойдет в 90% случаях, если он не помог, то используйте следующие советы.
Первым делом вам нужно найти на компьютере раздел «Обновление и безопасность».

Далее проверяем наличие обновлений. Если вы ранее этого не делали, то возможно ситуация решится именно на этом этапе.
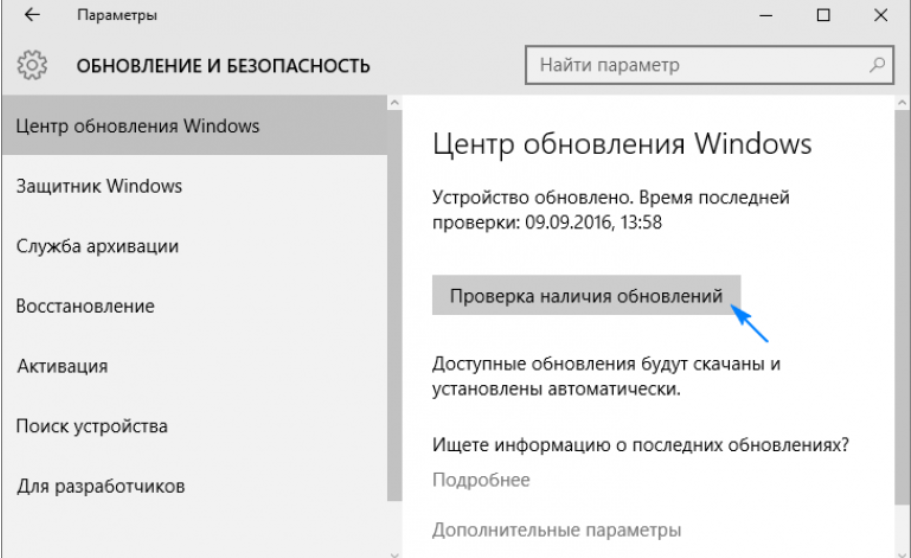
Далее, если обновления не устанавливаются, вам нужно перезагрузить компьютер и проделать те же самые шаги, описанные выше. Если ситуация не решилась, перейдите в раздел «Дополнительные параметры», и выберите автоматическую установку:

Далее сохранитесь, перезагрузите ПК и проверьте, есть ли какие-то обновления. В идеале, система должна сама начать загружать последнюю заплатку, т.к. вы установили автоматический процесс. Если ситуация не наладилась, то приступайте к следующим шагам.
Почему не устанавливается windows 10 64 bit на старый компьютер
Когда я описывал как ускорить работу компьютера путём добавления памяти, основой для такого ускорения было создание условий комфортной работы в win 10 64 bit. Но как в последствии выяснилось на мой компьютер не устанавливается windows 10 64 bit ни при каких условиях. Я заподозрил что есть проблемы с процессором, но какие именно было не понятно?
По результатам тестирования в AIDA мой микропроцессор поддерживает всего 15 наборов 64 разрядных инструкций из 76. Самые главные по мнению Майкрософт такие как NX, PAE и SSE2 присутствуют. Это же подтвердила выпущенная майкрософт программа Coreinfo, но десятка и win 8.1 64 разрядные не устанавливаются. В чём же дело?
Как установить Windows 10 с флешки: пошаговая инструкция и решение популярных проблем

Компания Microsoft с выпуском Windows 10 практически полностью нивелировала необходимость использовать сервисные центры и различных мастеров для установки операционной системы на ПК или ноутбук. Теперь пользователь при наличии флешки всего за несколько минут может создать загрузочную флешку, загрузиться из-под неё из BIOS и установить ОС минут за десять (в зависимости от типа накопителя). Для этого вовсе не нужно быть опытным пользователем или знать какие-то хитрые команды — весь процесс в пошаговом формате описан ниже, нужно лишь всё делать по гайду. Более того, в конце статьи имеется перечень самых популярных проблем и варианты их решений.
Возможные проблемы
Иногда пользователи сталкиваются с проблемами драйверов. После установки можно, например, обнаружить, что отсутствует звук.
Или нет доступа к сети — это означает, что не установлен сетевой драйвер.
Чтобы обезопасить себя от таких неожиданных неприятностей, можно заранее приготовить сборник всех необходимых драйверов и утилит, после установки которых компьютер будет работать без проблем.
Таким инструментом является программа DriverPack Offline Full.
Её нужно загрузить на отдельную флешку и запустить в системе, где отсутствуют необходимые драйверы.
Программа сама определит отсутствующие драйверы и утилиты и установит их.
Есть только один недостаток — программа довольно объёмная. На момент написания этой статьи драйвер пак весил больше 16 Гб.
Но следует быть осторожными — она самовольно устанавливает различные дополнительные программы и приложения.
Неопытному пользователю легко пропустить этот момент, потом придётся вычищать систему от ненужных антивирусных программ и другого ненужного софта.
Отсутствие необходимого обновления
На вашем компьютере может быть не установлено нужное обновление. Называется оно KB3035583.
Для того чтобы проверить его наличие на вашем компьютере, нужно через «Пуск», «Панель управления» и «Все элементы управления» попасть в «Центр обновления Windows». Потом нажать на поиск и посмотреть, есть ли там нужное.
Установить его вы можете самостоятельно, для этого вам необходимо:
- В «Пуске» ввести «Командная строка», нажать «Enter».
- На результате поиска нужно нажать правой кнопочкой и запустить его от имени администратора, выбрав соответствующий пункт.
- В появившемся окне написать Dism /online /get-packages |findstr 3035583. Нажать «Enter».
- После этого компьютер должен установить нужное обновление. Перезагрузите ваш ПК.
Создание загрузочной флешки
Вопросу, как установить виндовс 10 через флешку, создав ее самостоятельно, посвящена не одна статья. Повторим лишь главное. Нам понадобится носитель объемом от 6 Гб и скачанный ISO файл системы. Далее принимаем решение, как установить windows 10 с флешки iso.
С помощью командной строки
Этот «рецепт» ее ближе программистам и «айтишникам». Вот как правильно установить виндовс 10 с флешки.
- Вызвать командную строку.
- После описания системы ввести «discpart» (Рисунок 4).
- Далее каждый раз после слова «DISCPART» ставить последовательно следующие команды:
- list disk;
- clean;
- create partition primary;
- select partition 1;
- active;
- format ft=NTFS
- assign;
- Разархивировать образ диска «Извлечь в SW_DVD5…».
- Скопировать данные на носитель.
Готово! Теперь выясняем, как установить windows 10 pro с флешки.
Рисунок 4. Процес распаковки и установки виндоус через командую строку
WinToBootic
Для неискушенного пользователя проще будет воспользоваться специальной программой WinToBootic. Она также работает и с DVD‑дисками. Сама по себе она очень легкая, интерфейс – простой и понятный (правда, на английском языке). Процесс работы с ней таков.
- Выбираем носитель, которая будет загрузочной.
- Указываем расположение ISO-файла.
- Запускаем процесс и ждем его завершения.
Готово!
Рисунок 5. Внешний вид интерфейса программы WinToBootic
Rufus
Многие предпочитают ее из-за русскоязычного интерфейса. Программа Rufus доступна у на на сайте. В остальном программа так же проста и эффективная (Рисунок 6). Процесс создания загрузочного диска требует минимум действий:
- Указываем накопитель, который должен стать загрузочным.
- Схему раздела выбираем для машин с обычным БИОСом – MBR, с системой UEFI – GPT.
- Нажать старт и дождаться результата.
Рисунок 6. Внешний вид интерфейса программы Rufus
Ultra ISO
Альтернативой в плане выбора софта является программа Ultra ISO. Схема действий при работе с ней так же проста:
- Указываем образ системы, имеющийся на компьютере. Открываем.
- В меню «Самозагрузка» – выбираем запись жесткого дика (Рисунок 7).
- Указать путь к носителю в поле «Диск».
- Можно дополнительно дать программе задание отформатировать ее.
- Стартуем!
Рисунок 7. Внешний вид интерфейса программы UltraISO
WinToFlash
Запустив программу, выбираем один из режимов работы – автоматический или ручной. Простейший алгоритм действий следующий (Рисунок 8).
- Выбираем режим мастера.
- Указываем пути к образу ОС и накопителю.
- Принимаем лицензионное соглашение.
- Соглашаемся с форматированием.
- Запускаем процесс.
Рисунок 8. Внешний вид интерфейса программы WinToFlash
UNetBootin
Эта программа выполняет все ту же функцию. Среди ее особенностей – кроссплатформенность (подходит для Windows, Linux, MacOS), возможность установки без форматирования носителя, работа без инсталляции и некоторые другие функции (Рисунок 9).
Вот последовательность действий:
- в окне «Образ диска» выставляем ISO;
- указываем путь к образу;
- отмечаем носитель, на который хотим записать информацию;
- запускаем процесс.
Рисунок 9. Внешний вид интерфейса программы UNetBootin
WinSetupFromUSB
Наконец, можно прибегнуть к программке WinSetupFromUSB. Она бесплатная, но, увы, не русифицированная. Работать с ней легко:
- в окне «USB disk» выбираем нужный пункт (Рисунок 10);
- кликаем пункт «AutoFormat…»;
- называем путь к дистрибутиву (их может быть одновременно несколько);
- жмем на «Go» и ждем завершения процесса.
Рисунок 10. Внешний вид интерфейса программы WinSetupFromUSB
Создание загрузочного накопителя для установки Виндовс 10
Первый шаг — это создание загрузочного USB накопителя (или DVD диска) с установочными файлами Windows 10. Если у вас есть лицензия ОС (или лицензионная система ранее была установлена на компьютере или ноутбуке), то лучший путь сделать загрузочную флешку — использовать официальную утилиту от Microsoft, доступную по адресу https://www.microsoft.com/ru-ru/software-download/windows10 (пункт «Скачать средство сейчас»). Дополнительные способы загрузить оригинальный Windows 10 описаны в статье Как скачать Windows 10 ISO с сайта Microsoft.
Процесс создания загрузочной флешки Windows 10 с оригинальным образом в программе от Майкрософт состоит из следующих шагов:
В тех случаях, когда у вас есть собственный образ ISO Windows 10, вы можете создать загрузочный накопитель самыми разными способами: для UEFI — простым копированием содержимого ISO-файла на флешку, отформатированную в файловой системе FAT32, с помощью бесплатных программ, таких как Rufus (популярное и удобное решение), UltraISO или командной строки. Подробнее о различных методах в отдельной инструкции Загрузочная флешка Windows 10.
Подготовка к установке Windows 10, загрузка компьютера или ноутбука с флешки
Прежде чем начать устанавливать систему, позаботьтесь о своих личных важных данных (в том числе, с рабочего стола). В идеале, они должны быть сохранены на внешний накопитель, отдельный жесткий диск на компьютере или на «диск D» — отдельный раздел на жестком диске при его наличии.
Ещё один шаг, прежде чем приступить к установке — поставить загрузку с флешки или диска в БИОС (UEFI) компьютера или ноутбука. Для этого, перезагрузите компьютер (лучше именно перезагрузка, а не выключение-включение, поскольку функции быстрой загрузки Windows во втором случае могут помешать выполнить нужные действия) и:
После загрузки с дистрибутива Windows 10, вы увидите надпись «Press any key to boot from CD ort DVD» (появляется не всегда) на черном экране. Нажмите любую клавишу и подождите, пока не запустится программа установки. Возможная проблема на этом этапе и её решение: БИОС/UEFI не видит загрузочную флешку Windows 10.
Причина 2: Испорченный дистрибутив
Лучше использовать лицензионный дистрибутив Виндовс 10, так как причиной проблем чаще всего становятся неудачно модифицированные пиратские сборки. Обычно ошибки и неисправности проявляются уже в процессе пользования системой, но случаются сбои и во время установки.
Причем пиратские сборки бывают испорчены частично. Например, на компьютер может без проблем встать 32-разрядная система, а 64-битная версия устанавливаться не будет, так как в образе отсутствует соответствующий исполняемый файл
Определить испорченные сборки сразу нельзя, поэтому скачивая их со сторонних источников, обращайте внимание на комментарии других пользователей
Установка Windows 10 с флешки: как установить Виндовс 10, что делать
По состоянию на конец 2019 при загрузке Windows 10 для установки способами, описанными ниже, загружается версия Windows 10 1909 November 2019 Update. Если у вас уже была установлена лицензионная Windows 10 на компьютере или ноутбуке, полученная любым способом, вводить ключ продукта при установке не требуется (следует нажать «У меня нет ключа продукта» на соответствующем этапе). Подробнее об особенностях активации в статье: Активация Windows 10 (вы можете работать и без активации, см. Использование Windows 10 без активации). Если вам требуется лишь исправить проблемы с установленной ОС, при этом она запускается, можно использовать более простой метод: Как сбросить Windows 10 на заводские настройки или автоматическая переустановка ОС.
Создание загрузочной флешки
Первым делом подготовьте USB-флешку на 8 гигабайт и переместите ВСЕ важные файлы на другие диски. Далее скачайте с официального сайта программу UltraISO. Её мы будем использовать для записи системы. Также нам понадобится образ Windows 10 и желательно в формате ISO. Его вы тоже можете скачать из интернета.
Скачиваем UltraISO, устанавливаем её и запускаем.
Программа платная, но к счастью Пробный период позволит бесплатно использовать её в течение 30 дней. Чтобы установить Windows 10 с флешки нам понадобится UltraISO всего лишь один раз.
При запуске UltraISO нажмите кнопку Пробный период.
Флешка уже должна быть вставлена в компьютер.
Теперь в программе UltraISO нажимаем меню Файл – Открыть.
В открывшемся окне указываем, где на компьютере лежит образ с Виндовос 10 и жмём Открыть.
Файлы образа были успешно открыты. Теперь жмём меню Самозагрузка – Записать образ жесткого диска.
В открывшемся окне важно убедиться, что в пункте Disk Drive выбрана нужная нам флешка. Если это не так, то выбираем её вручную из выпадающего списка
Больше менять нчего не нужно. Нажимаем кнопку Записать, чтобы приступить к созданию загрузочной флешки.
Рекомендации по этой теме:
Как записать образ Windows 10 на флешку?
Запись Виндовс 10 на флешку обычно длится минут 10. По завершению закройте все лишние окна и давайте уже приступать к следующему шагу.
Другие возможные причины
Нелицензионная версия. На вашем компьютере (ноутбуке) может быть установлена корпоративная или нелицензионная (пиратская) версия Виндоус. Центр обновлений на ноутбуке в таком случае «не будет знать» про Windows 10. В подобном варианте значок не появится, единственный выход — менять операционную систему.
Совет! Вы можете установить лицензионную Виндовс 7 или 8, через что потом обновить ее до десятой версии либо сразу купить 10.
Системные требования. Ваш компьютер может не подходить по системным требованиям. Узнать свои системные данные очень просто — нужно зажать одновременно кнопочку на клавиатуре со значком «Windows» и клавишу «Pause Break». Требования для Виндовс 10 можно найти в интернете.
- Нет обновлений. Обновить устройство до Windows 10 можно, когда ваше устройство действует на Windows 7 с набором обновления 1 (SP1) или Windows 8.1 с апдейтом.
- Отключено обновление. На компьютере может оказаться отключено автоматическое обновление системы. Включить его можно следующим образом:
- Зайдите в «Пуск», выберите «Панель управления», далее «Администрирование», после чего «Службы».
- В этом меню нужно включить автозапуск через «Центр обновления».
- Далее опять зайдите в «Пуск», после жмите «Панель управления», затем «Центр обновлений», жмите на «Настройка параметров», после чего на «Устанавливать обновления автоматически».
4. Перезапустите ваш компьютер (ноутбук).
Возможные трудности и ошибки при установке Windows 10
1. Перед установкой загрузочного образа ОС на флешку её можно отформатировать в FAT32, чтобы процесс прошёл корректно.
2. В случае, если вы не можете найти меню загрузки накопителей в BIOS своего компьютера или ноутбука, стоит открыть инструкцию к материнской плате или ноутбуку, где указана данная информация, либо найти данные на сайте производителя по названию модели, либо вписать в поисковую систему запрос «Название материнской платы/ноутбука + boot menu».
3. В ходе выбора накопителя у вас может вылететь ошибка о том, что в системах Windows можно использовать только GPT-диск. Устранить данную проблему предельно просто:
Источник
Причина 2: Испорченный дистрибутив
Лучше использовать лицензионный дистрибутив Виндовс 10, так как причиной проблем чаще всего становятся неудачно модифицированные пиратские сборки. Обычно ошибки и неисправности проявляются уже в процессе пользования системой, но случаются сбои и во время установки.
Причем пиратские сборки бывают испорчены частично. Например, на компьютер может без проблем встать 32-разрядная система, а 64-битная версия устанавливаться не будет, так как в образе отсутствует соответствующий исполняемый файл
Определить испорченные сборки сразу нельзя, поэтому скачивая их со сторонних источников, обращайте внимание на комментарии других пользователей
Установка драйверов
Хоть после обновления часть обновлений, а может, и все, установились, я, все же, рекомендую установить еще бесплатную программу DriverPack Solution – она автоматически подберет нужные драйверы под все ваши устройства, будто то чипсет, видеокарта или принтер (только обязательно подключите для этого принтер или другое устройство, которые вы хотите в дальнейшем использовать к компьютеру или ноутбуку и включите)
Для того, чтобы найти и скачать эту программу просто впишите это название в поисковик, он должен выйти в числе первых сайтов:
Обратите внимание на адрес сайта, он должен быть таким же, как на скриншотеЛучше скачивать эту программу с официального сайта разработчика, чтобы не “подцепить” лишнего при скачивании с других сайтов. После скачивания установочной программы, откройте этот файл, программа все сделает сама – установится, после этого автоматически начнет подбирать нужные драйверы, вам останется нажать “установить” все и дождаться пока все установится
После скачивания установочной программы, откройте этот файл, программа все сделает сама – установится, после этого автоматически начнет подбирать нужные драйверы, вам останется нажать “установить” все и дождаться пока все установится.
Обзор основных причин, почему не устанавливается Windows 10?
Компания Microsoft предоставила всем пользователям лицензионных систем Windows 7, 8, 8.1 возможность бесплатно обновиться до «Десятки». Однако изначально не был оглашён тот факт, что при чистой установке Windows 10 на ноутбук, ключ активации системы, от предыдущей версии ОС не подойдёт для новой. В результате те, кто обновился до Windows 10, получил лицензионный продукт, а пользователи, которые решились на чистую установку, потеряли такую возможность. Однако это не самая большая проблема новой операционной системы. Некоторые пользователи не могут бесплатно обновиться и установить Виндовс 10 на ноутбук и ПК по различным причинам. Поэтому предлагаем обзор главных причин неудач при инсталляции системы.
Как узнать какая нужна Windows 10 — x86 или x64
Предлагаются варианты «десятки» с разной разрядностью – x32, x64, x 86. На какой из них остановиться перед тем, как установить windows 10 через флешку?
На самом деле, разрядность x86 – это то же, что и x32. Она присуща машинам старого образца. Если у вас именно такой компьютер, лучше использовать систему с меньшей разрядностью, поскольку только ее он и потянет. Но увы, она не позволит раскрыть весь потенциал «железа».
64-я разрядность – более новая. Этот вариант системы рассчитан на современные компьютеры с многоядерными процессорами, оперативкой 4 Гб и выше, производительной видеокартой (Рисунок 3). Выше разрядность – быстрее отклик приложений.
Рисунок 3. Установленные планки оперативной памяти в материнской плате
Что такое обновление на Windows 10
Перед тем, как мы перейдем к практической части, вам важно узнать несколько теоретических моментов. Во-первых, обновление – это функция, которая доступна абсолютно во всех версиях ОС
То есть, если у вас Windows 10 Home или Enterprise, это абсолютно не важно, каждая из этих систем имеет данную функцию
Во-первых, обновление – это функция, которая доступна абсолютно во всех версиях ОС
То есть, если у вас Windows 10 Home или Enterprise, это абсолютно не важно, каждая из этих систем имеет данную функцию
Во-вторых, сама корпорация Microsoft и мы вместе с ней, постоянно повторяем всем пользователям, что установка свежих обновлений – это обязательное действие. Помимо рядовых заплаток, разработчики выпускают критические, которые закрывают какие-то глобальные уязвимости.
В случае, если вы хотите установить апдейт, но система не видит никаких новых версий, не идет загрузка, или загрузка прошла, но не идёт установка, то воспользуйтесь следующей инструкцией.
Внесение изменений в BIOS, чтобы компьютер загружался с флешки
Имея на руках загрузочную флешку, приступать к установке Windows 10 пока что рано, так как сначала нужно сделать так, чтобы ваш ПК понимал, что загружаться нужно именно с неё, а не с другого накопителя, который уже есть в системе. Для этого нужно внести некоторые изменения в Boot Menu, чтобы система понимала, что флешка должна загружаться первой. Не стоит бояться данного пункта, так как на самом деле ничего сложного в нём нет, да и у всех современных версий BIOS довольно понятный интерфейс с функцией восстановления заводских настроек — даже если вы что-то ненароком нажмёте, это можно будет легко восстановить.
Процесс внесений изменений в Boot Menu: