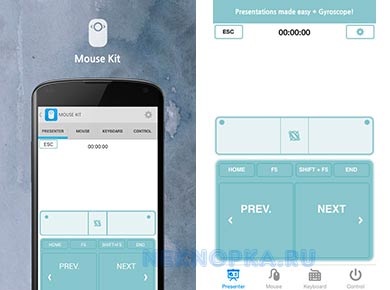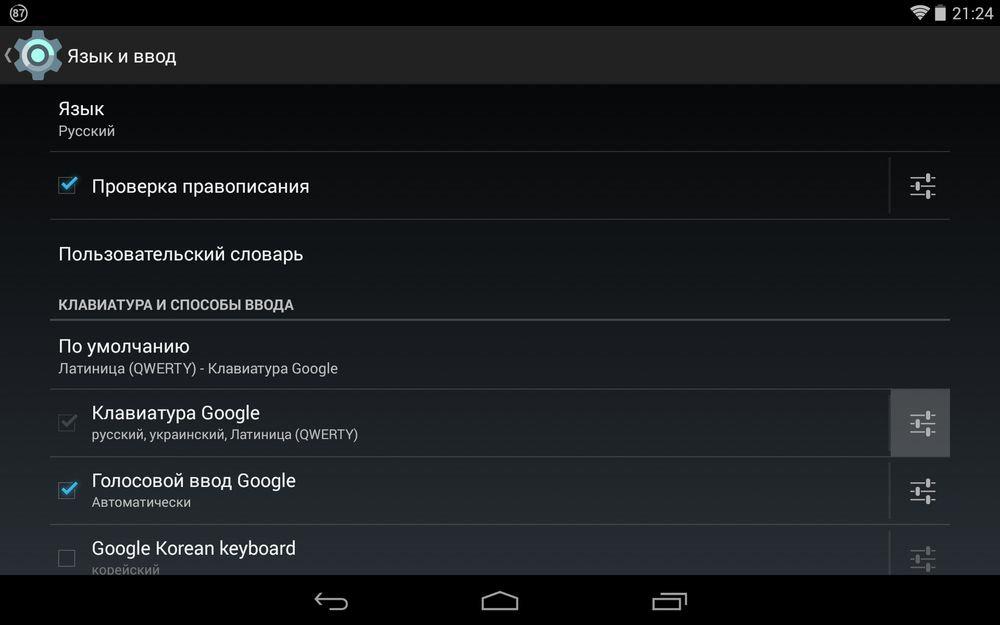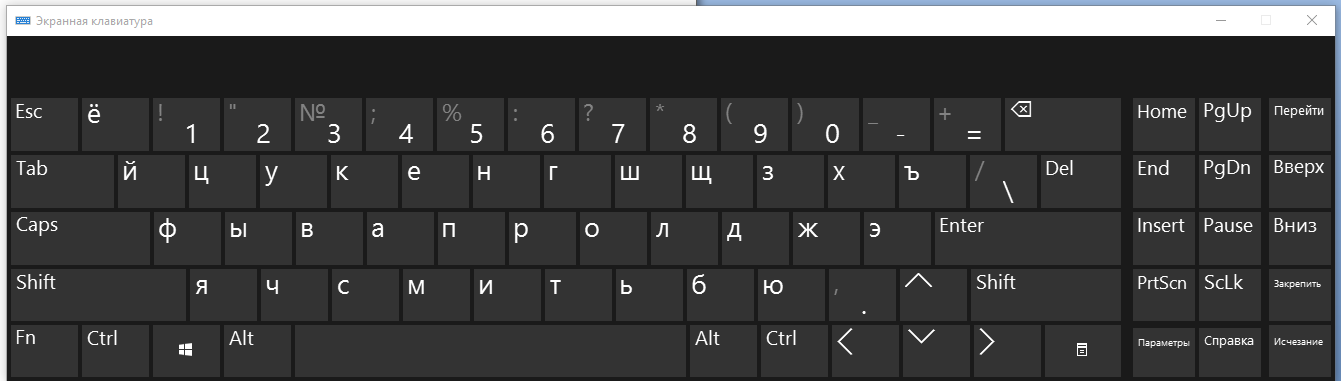Как исправить то, что не работает на windows: клавиатура, веб-камера, usb-порт
Содержание:
- Не работает видеотрансляция в Windows 7
- Перепрошивка
- Рекомендации после восстановления
- Другие признаки поломки оборудования
- Не работает веб камера
- Драйвера
- Что делать, если перестала работать камера на Андроиде
- Другие возможные причины неполадок
- Прочие возможные проблемы
- Как починить камеру на телефоне
- Процедура включения видеокамеры
- Общие стратегии для внутренних веб-камер
- Драйверы
- Видеосвязь с телефона/планшета
- Примеры программ
Не работает видеотрансляция в Windows 7
Пользователям Windows 7 доступен только диспетчер устройств, потому что в операционной системе нет встроенного приложения Camera и настроек доступа оборудования к установленным на компьютер программам.
Чтобы попасть в диспетчер устройств, выполните описанную для Windows 10 последовательность действий или перейдите к настройкам через меню «Пуск».
1. Щелкните «Пуск».
2. Кликните «Панель управления».

3. Перейдите в раздел «Система и безопасность».

4. Под заголовком «Система» щелкните «Диспетчер устройств».

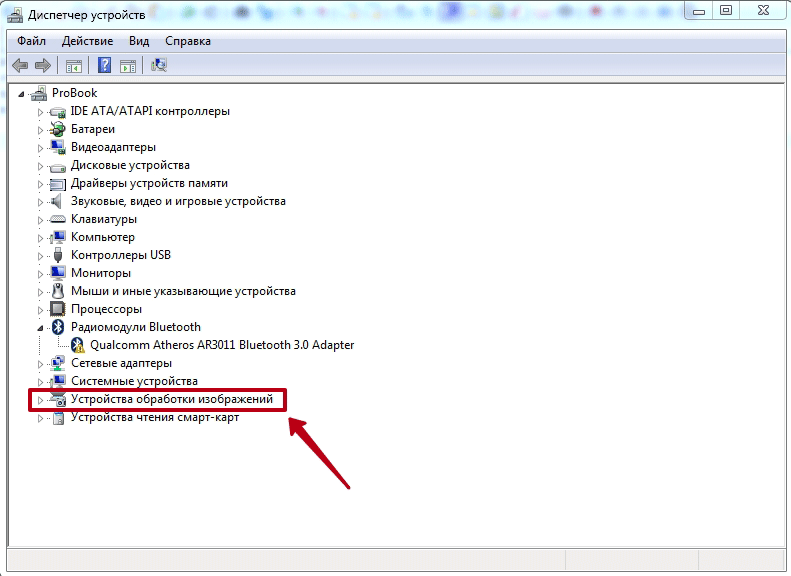
Настроить камеру в Windows 7 помогает конкурирующий клиент конференций Skype. Чтобы перейти к настройкам вебки, выполните семь простых действий.
1. Запустите Скайп.
2. Щелкните по трем точкам справа от аватарки.
3. Выберите верхний пункт «Настройки».

4. Перейдите в раздел «Звук и видео».
5. Если к компьютеру подключено несколько устройств, выберите нужную камеру в списке.
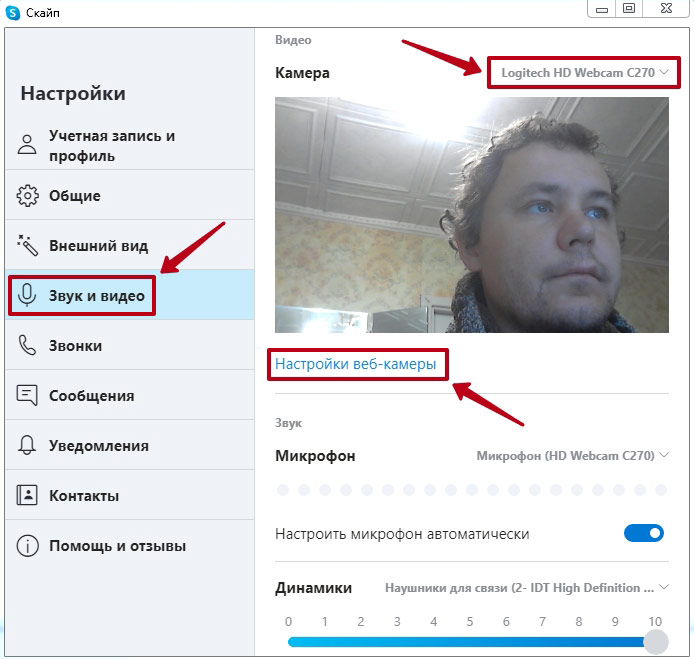
7. Откройте вкладку «Дополнительные настройки» и настройте экспозицию, усиление, яркость, контраст, интенсивность цвета, баланс белого, предотвращение мерцания и ориентацию изображения.
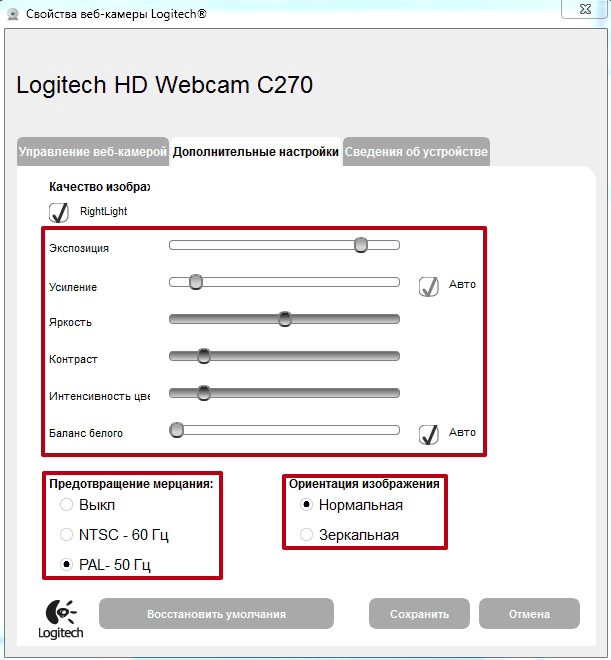
Перепрошивка
Следующий метод — это перепрошивка устройства, которая стопроцентно должна помочь при аппаратной неработоспособности смартфона. Выполнить её можно самостоятельно, но стоит быть аккуратным: сбой при передаче данных или несоблюдение пользователем всех пунктов этой операции может полностью вывести телефон из строя. Скачивать прошивку можно только с официальных сайтов, только это гарантирует реальную подпись лицензии нового ПО
Обратите внимание, что после перепрошивки Ваш смартфон (пусть даже купленный всего несколько дней назад) лишается обязательного гарантийного обслуживания от сервисного центра
Рекомендации после восстановления
После восстановления, первое что нужно сделать — поставить антивирус, после чего полностью проверить устройство на вируса, желательно удаляя подозрительные файлы и зараженные приложения. Вируса могут привести не только к поломке телефона но и к отрицательному счету на вашем балансе. Вредоносные приложения способны совершать покупки за вас.
- Убедиться что на телефоне стоит последняя доступная версия Андроида. Выпуская новую версию системы, разработчики разрешают многие баги устройства. Особенно это касается ситуаций если телефон новый — в таком случае новая версия Android будет решать проблемы именно вашего телефона, попутно улучшая его работоспособность.
- Скачивать программы нужно только с app-store, других официальных источников. Установленная пиратская игра с неофициального сайта аннулирует гарантийное соглашение и ставит ваш телефон под угрозу (стоит помнить об этом).
- Если камера пропала после возврата к заводским установкам -> обращайтесь в магазин, где телефон был куплен. Гаджет с заводскими настройками должен работать как часты — в противном случае, это брак.
Другие признаки поломки оборудования
Нужно учитывать, что вышеперечисленные подсказки не всегда совершенны, поскольку степень поломки устройства бывает различной. От этого зависит дальнейшее «поведение» видеокамеры, отследив которое, нужно уметь сделать правильные выводы.
Что должно смутить при осмотре устройства?
- Видеокамера вращается вокруг своей оси подозрительно быстро.
- Устройство издает новый, незнакомый ранее звук при вращении.
- Светодиоды на камере горят после её отключения через пульт управления. Такое случается при взломе устройства хакерами.
Ваши камеры сейчас работают
Руководствуясь советами из данной статьи, вы сможете проверить работоспособность вашего оборудования в кратчайшие сроки. Одним из самых популярных способов проверки устройств среди пользователей является проверка посредством мобильного приложения. Это очень удобно и быстро.
Если помехи обнаружены, а проверка самой камеры не позволила решить текущую проблему, стоит обратить внимание на дополнительное оборудование, если таковое имеется. Системы видеоконтроля разнятся между собой за счет отличительных составляющих
Всё зависит от выбора типа камер слежения. В некоторых случаях система безопасности включает в себя видеорегистраторы. Они тоже нуждаются в тщательной проверке.
Это легче всего организовать при помощи опытных специалистов. Самостоятельный осмотр узкопрофильной технической оснастки редко даёт плодотворные результаты.
Чтобы наладить работу системы видеоконтроля, потребуется заменить или отремонтировать те составляющие, из-за которых произошел сбой. Специалисты советуют не затягивать с решением данных вопросов, поскольку злоумышленники не дремлют.
Как понять, что перед вами муляж
Как только роли меняются, появляется интерес к совершенно другим вопросам. Допустим, если речь идет не о владельце системы видеоконтроля, а об обычном человеке, который попадает на чужую приватную территорию. Он видит предупреждение о ведении съемки, либо знает об этом из других источников. Но многое при этом остается неясным. Более подробно написано в другой статье pronabludenie.com/kamera-videonablyudeniya/kak-otlichit-mulyazh-kamery-videonablyudeniya-ot-nastoyashhej
Как отличить настоящую камеру от поддельной?
- Проверьте название бренда камеры в Интернете. Производители настоящих устройств редко берутся за выпуск фиктивных камер. Обычно этим занимаются отдельные компании, название которых вы можете видеть впервые. Это натолкнет вас на правильные мысли.
- Обычно муляж не оснащен светодиодами, либо в него может быть встроена мигающая лампочка. В настоящем устройстве таких датчиков нет. Это признак подделки.
- Проверьте, подведены ли к устройству кабели. Если муляж делали на скорую руку, провода будут отсутствовать, либо выглядеть неправдоподобно.
Где чаще всего можно встретить муляж?
- Загородные дома и дачи;
- Производственные помещения и склады;
- Проезжая часть;
- Подъезды и фойе;
- Квартиры и офисы.
Заключение
Существует несколько простых манипуляций для проверки видеокамеры на работоспособность. Необходимо взять их за правило, чтобы регулярно отслеживать работу устройств, обеспечивающих безопасность охраняемого объекта.
Не работает веб камера
Не работает веб-камера на моем компьютереЗдравствуйте! Я купил себе веб-камеру и после того как я пришел начал её проверять на своем.
Веб камераДоброго времени суток! Нашел дома старенькую вэб камеру canyon но не могу найти нужного драйвера.
а модель камеры секрет? и диск какой нибудь к ней был? (например к моей был)
Добавлено через 30 секунд а модель камеры секрет? и диск какой нибудь к ней был? (например к моей был)
Пробовал отключать автоматический поиск драйверов в Windows update и нашел вручную и удалил те драйвера, которые винда подсовывает каждый раз вместо родных. Наконец-то удалось установить родные драйвера. Но камера снова не работала. Видимо дело не в драйверах. По крайней мере не в драйверах камеры.
Возможные проблемы: видеокарта nvidia geforce 9600 gt стоит на одном и том же прерывании (IRQ 16) еще с 4-мя устройствами. Вроде это сейчас не сильно страшно, но я уже не знаю что думать. Тем более, что с видеокартой есть уже проблемы (тормозит при проигрывании blu-ray, не передает звук на телевизор по dvi-hdmi, хотя должна). Две звуковые карты: со встроенной (Realtek) все нормально, а другая (c-media) была без драйверов под windows 7, устанавливал для XP и были предупреждения, что драйвера могу повлиять на работу системы.
подключить к дургому разъёму USB
описал по винде хп, но в семёрке по аналогии
как устройство отображается?
Пуск\Панель управления\Все элементы панели управления\Устройства и принтеры
там через Оборудование\Свойства\Драйвер удалить драйвер..
..зы И это.. вариант переустановки скайпа был??
Устройство в диспетчере задач отображается корректно philips webcam spc1030nc и philips webcam spc1030nc (Audiomicrophone), Скайп не переустаналивал, но камера не работает не только в скайпе, но и в браузерах и контрольная панель филипсовская тоже ее не видит.
вообще-то я и говорил про windows 7 О_о раззуй глаза и внимательно посмотри
Пуск\Панель управления\Все элементы панели управления\Устройства и принтеры
там через Оборудование\Свойства\Драйвер удалить драйвер..
— это если пункт «Просмотр» в панели управления установлен как «мелкие значки»
При выборе «Просмотр»-«категория» смотрим «Просмотр устройств и принтеров»
У меня очень похожая, на описываемую Blackx1, проблема.
Blackx1, получилось решить описанным WW_123 способом?
Понравился ответ на счет подкинуть файлы драйверов с работающего компа, но у меня там 32х разрядные системы, врятли поможет. Но попробую.
Пробовал отключать автоматический поиск драйверов в Windows update и нашел вручную и удалил те драйвера, которые винда подсовывает каждый раз вместо родных. Наконец-то удалось установить родные драйвера. Но камера снова не работала. Видимо дело не в драйверах. По крайней мере не в драйверах камеры.
Возможные проблемы: видеокарта nvidia geforce 9600 gt стоит на одном и том же прерывании (IRQ 16) еще с 4-мя устройствами. Вроде это сейчас не сильно страшно, но я уже не знаю что думать. Тем более, что с видеокартой есть уже проблемы (тормозит при проигрывании blu-ray, не передает звук на телевизор по dvi-hdmi, хотя должна). Две звуковые карты: со встроенной (Realtek) все нормально, а другая (c-media) была без драйверов под windows 7, устанавливал для XP и были предупреждения, что драйвера могу повлиять на работу системы.
Источник
Драйвера
Одна из самых распространенных причин, почему на ноутбуке не работает камера – нет необходимых драйверов. Хорошая новость в том, что проблема легко исправляется.
Диагностика исправности драйверов
Почему не работает веб-камера на компьютере? Очень часто Windows просто не знает, как с ней работать или неправильно воспринимает. От физических проверок переходим к программным. Наша задача – узнать, как компьютер воспринимает веб-камеру.
Как это определить:
- Нажимаем правой кнопкой мыши (ПКМ) по Пуску и выбираем «Диспетчер устройств».
- Открываем блок «Устройства обработки изображений».
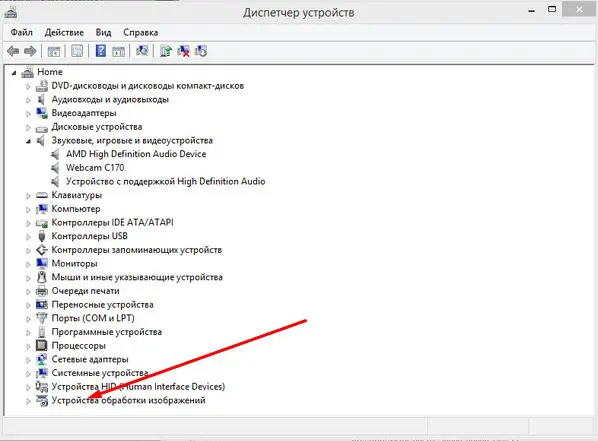
Если здесь отображается название веб-камеры и рядом с ним нет никаких оповещений, значит система воспринимает ее правильно. В противном случае Windows не может распознать устройство и требует установку драйверов. Об этом свидетельствует наличие «Неизвестных устройств», отсутствие модели веб-камеры в списке устройств или наличие восклицательного знака рядом с ней.
Восстановление работоспособности драйверов
Если в ходе предыдущего действия удалось определить, что не включается камера на ноутбуке по причине некорректных драйверов, стоит исправить подобное положение дел. Достичь цели можем несколькими способами:
- Загрузить драйвера с официального сайта. Лучший способ в 90% случаев. Достаточно ввести в поиск «Драйвера для » и скорее всего попадем на сайт разработчика. После скачивания и установки файла рекомендуем перезагрузить систему и проблема будет решена.
- Переустанавливаем вручную. Можем попробовать удалить оборудование (через ПКМ по названию модели в «Диспетчере устройств»). После переподключения устройства или перезагрузки компьютера, Windows попытается подобрать оптимальные драйвера для веб-камеры. Часто у нее это получается.
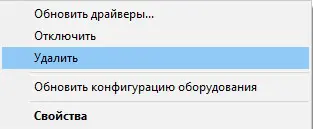
Используем приложения для автоматической установки. Программы, вроде Driver Pack Solutions, предлагают умное сканирование драйверов и их обновление или инсталляцию. Скорее всего приложение обнаружит проблемное устройство и поставит для него корректные драйвера.
Еще один способ – перейти в свойства оборудования и при помощи идентификаторов VEN и DEV найти драйвера для конкретной модели устройства в интернете. Данные расположены на вкладке «Сведения» в разделе «ИД оборудования».
Восстановление совместимости драйверов
После обновления к новой версии Windows 10 не включается веб-камера на компьютере? Скорее всего в конфликте системы с программным обеспечением (ПО) или отсутствии его поддержки. Исправить это реально с помощью устроенного инструмента операционной системы.
Пошаговая инструкция:
- Нажимаем на кнопку поиска.
- Задаем ключевое слово поиска «Предыдущих» и открываем единственный найденный инструмент.
- Жмем на кнопку «Устранение проблем с совместимостью».
- Выбираем драйвер или программное обеспечение камеры из списка или указываем к нему путь вручную и жмем на кнопку «Диагностика программы».
Полезно! Часто помогает устранить проблему универсальный драйвер для веб-камеры Windows 10. Его выпускают производители ноутбуков, предлагая полный набор ПО для всех моделей устройств собственного производства. Установка программы должна исправить неполадки с совместимостью.
Что делать, если перестала работать камера на Андроиде
Трудно представить себе владельца современного гаджета, который использовал бы его только для звонков и передачи сообщений. Смартфоны и планшеты объединили в себе практически все – телефон, будильник, аудио и видео плееры и многое другое. И вдруг случается так, что на Андроиде не работает камера. Как исправить эту проблему?
Причины сбоя камеры
Один из важных модулей нынешних гаджетов может перестать работать по ряду причин, среди которых можно выделить несколько основных:
- Обновление прошивки системы. Из-за неправильной процедуры или какого-то сбоя в процессе обновления очень часто слетают настройки различных модулей.
- Вирусная атака. Количество и разнообразие вредоносных программ достаточно велико.
- Повреждение устройства. Различное механическое воздействие (падение, удар, попадание под воду и прочее) может привести к некорректной работе камеры.
- Мусор. У камеры есть датчик, загрязнение которого или попадание на него пыли может нарушать работу.
- Кэш модуля. Это чисто программная причина.
В любом из этих случаев на экране могут возникать различные сообщения (например, пишет «Сбой камеры»), окно может зависать, вылетать или представлять собой только черный экран. Так что делать, если на телефоне перестала работать камера?
Как решить проблему
Возврат к заводским настройкам
Этот способ позволит исправить проблему с настройками системы и модуля, возникшими при тех или иных причинах. Но делать это нужно правильно, для чего:
- сначала сделать резервную копию необходимых файлов и данных, а также самой системы (этот пункт необязателен, но лучше им не пренебрегать);
- далее зайти в настройки устройства, вкладка Общие;
- найти пункт «Резервное копирование и сброс» (в разных версиях Андроид и моделях название может отличаться);
- в новом окне выбрать пункт «Сброс настроек»;
- ознакомиться с информацией о том, какие данные будут удалены;
- убедиться, что уровень заряда батареи составляет не менее 30%;
- начать сброс;
- после окончания можно проверить работу камеры и настраивать устройство.
Проверка на вирусы
Если после возврата к заводским настройкам гаджет все еще выдает сообщение об ошибке, следует проверить его на вирусы. Сделать это можно двумя путями:
- подключить телефон или планшет к ПК и просканировать компьютерной программой;
- установить утилиту непосредственно на гаджет.
В любом случае необходимо делать глубокую проверку.
Внешняя и внутренняя очистка
Полезным будет чистка устройства от различного мусора, как внутреннего, так и наружного. В первом случае достаточно протереть линзу специальной салфеткой или чистой, но с нанесением специального средства. Также можно разобрать телефон и почистить его, но для этого лучше обращаться за помощью к специалисту.
Внутренняя очистка предполагает удаление кэша модуля, для чего:
- заходим в настройки, вкладка Общие;
- выбираем пункт «Приложения»;
- несколько раз проводим пальцем справа налево, чтобы попасть во вкладку Все;
- находим камеру и заходим в нее;
- в появившемся окне нам нужна кнопка «Очистить кэш».
Установка специальных утилит
Если ни один из рассмотренных выше способов не решил проблему, есть еще вариант с установкой на гаджет программ, которые будут работать так же, как стандартная камера. Примером таких приложений можно назвать Camera MX.
Указанное приложение имеет свое собственное меню, в котором находятся главная страница с запуском съемки, галерея файлов из памяти устройства, а также большое количество различных эффектов. При помощи этой программы можно делать смешные и оригинальные селфи, в том числе GIF, которые сохраняют движение.
Использоваться при работе с такими приложениями может как основная, т.е. задняя, так и передняя камера, а значит функционально многие из них могут быть даже лучше стандартного модуля. Если же при использовании таких утилит все равно не удается получить изображение, значит проблема значительно серьезнее.
В таком случае остается только обратиться в сервисный центр. Целесообразным это будет также в случае, когда срок гарантийного обслуживания на планшете или телефоне еще не истек.
androidster.ru
Другие возможные причины неполадок
Отключение камеры случайным нажатием сочетания клавиш
Использование горячих клавиш обеспечивает запуск и отключение камеры, обратите на это внимание при эксплуатации.
Программное отключение оборудования через настройки системы. В разных версиях может быть установлен автоматический запуск техники при подсоединении.
Повреждение камеры и элементов, необходимых для сопряжения аппаратуры
Могут быть повреждены провода, чипы и микросхемы, для их восстановления потребуется разобрать конструкцию.
Несмотря на то что данные виды причин встречаются гораздо реже, стоит обращать на них внимание при комплексной диагностике
Особенно важно учитывать эти критерии при отсутствии эффекта от стандартных способов ремонта и восстановления функции оборудования
Прочие возможные проблемы
Если ничего из вышеперечисленного не помогло, суть проблемы может заключаться в одном из следующих пунктов.
1.
Перед началом видео звонка проверьте, не задействуется ли веб-камера каким-нибудь другим приложением. Если камера занята, закройте программу – она будет конфликтовать с программой.
2.
Проблемы с веб-камерой нередко возникают при обновлении программы. Удалите Скайп, скачайте последнюю версию утилиты с сайта разработчика и выполните ее установку.
3.
В вашей системе может быть установлено сразу несколько веб-камер. К примеру, одна встроена в ноутбук, а вторую вы когда-то подключали самостоятельно и система ее запомнила. Для решения проблемы удалите неактивную веб-камеру через диспетчер устройств. Руководство по поиску этого раздела приводилось выше.
4.
Проблема может заключаться в устаревшей версии операционной системы. К примеру, пользователям XP SP2 недоступна возможность использования функции видео-трансляций в Скайпе. Для нормализации работы обновитесь до третьего сервис-пака либо же и вовсе установите современную операционную систему.
Также веб-камера может не работать в Скайпе по той причине, что ваш компьютер либо ноутбук устарел так, что программа его попросту больше не поддерживает. Актуально для устройств, работающих на процессорах Pentium III и прочих аналогичного периода выпуска.
Благодаря высоким технологиям нам с каждым годом становятся доступны новые устройства, которые служат чтобы облегчить нашу жизнь. За несколько последних лет было разработано несколько средств для связи, которые по сей день улучшаются дополнительными функциями и способами соединения.
Большим прорывом стала возможность передачи потокового видео на расстояние. В дальнейшем эта возможность была освоена в нескольких направлениях, так, например, нам доступен просмотр телеканалов через Интернет соединение. Самым перспективным оказалась возможность видео связи, которая сейчас находится в своём пике популярности, благодаря сервису Skype.
Как починить камеру на телефоне
Выявление конкретной причины позволяет быстро избавиться от ошибки в работе камеры. Если вы поняли, что привело к сбою, то наверняка уже знаете дальнейший план действий. К примеру, в случае недостатка свободного места необходимо очистить память.
https://youtube.com/watch?v=fr7Wu2Tg5Uo
Если убедиться в возможной причине со стопроцентной точностью не получилось, следует действовать по проверенному алгоритму. Далее предлагаем ознакомиться с несколькими шагами, на одном из которых обязательно удастся избавиться от ошибки. Они помогают в решении всех проблем, которые не связаны с механическим повреждением модуля камеры.
Перезапустите смартфон
Казалось бы, очень простое действие не способно повлиять на работоспособность камеры, однако в большинстве случаев проблема действительно решается банальной перезагрузкой смартфона. Это происходит из-за того, что в операционной системе произошел сбой.
Удалите кэш и сбросьте настройки камеры
Если сбой в работе камеры не решается перезагрузкой девайса, есть смысл попробовать очистить кэш приложения. Возможно, он достиг критической отметки, в связи с чем программа не способна в полной мере отобразить свой интерфейс.
Для очистки кэша необходимо:
- Открыть настройки смартфона.
- Перейти в раздел «Приложения».
- Выбрать программу, отвечающую за работу камеры.
- Кликнуть на «Очистить данные» и «Очистить кэш».
Практика показывает, что сразу после выполнения операции камера начинает работать. Но при сбросе данных и кэша придется заново выставлять настройки разрешения снимков, видео и других параметров.
Удалите программы, использующие камеру
При первом запуске приложения, скаченного на телефон, ПО просит подтвердить несколько разрешений. В их числе может быть доступ к камере. Как правило, проверенные программы не наносят никакого вреда, но все-таки рекомендуется удалить такие приложения или запретить им доступ к функциям камеры.
Для выполнения операции потребуется открыть настройки, а после проверить все приложения. В пункте «Разрешения» может быть указана камера. Если это так, нужно деактивировать ползунок. Затем останется проверить работоспособность смартфона в плане фото или видео.
Обновите Андроид
Не исключено, что камера не работает просто из-за несовместимости ПО. Обычно оно вызвано установкой неактуальной прошивки. Зайдите в настройки смартфона и проверьте, нет ли в данный момент доступных обновлений.
Если они есть, обязательно загрузите актуальную версию ОС на мобильное устройство.
Перед установкой обновлений рекомендуется сделать сброс до заводских настроек.
Установите стороннее приложение камеры
Не самым лучшим, но вполне допустимым способом выхода из сложившейся ситуации является использование сторонних приложений камеры. Откройте Google Play и введите соответствующий запрос. Система выдаст массу программ, с помощью которых можно делать фото.
Если во всем многообразии приложений для камеры довольно сложно разобраться, рекомендуем дочитать материал до самого конца. Далее вы сможете ознакомиться со списком самых лучших программ для фото и видео на телефоны Андроид.
Выполните хард ресет
Hard Reset – это операция, которая представляет собой сброс до заводских настроек. В той ситуации, когда не получается решить проблему рекомендованными методами, откат программного обеспечения становится кардинальной, но зато очень действенной мерой.
При выполнении хард ресета удаляются все файлы, хранящиеся в памяти смартфона. Так системе удается избавиться от вирусов и разного рода сбоев, которые нельзя ликвидировать по отдельности.
Выполнить Hard Reset можно через настройки телефона:
- Откройте настройки.
- Перейдите в раздел «Восстановление и сброс».
- Нажмите на «Сбросить настройки».
Если телефон сильно глючит и не позволяет справиться с выполнением задачи стандартными методами, допускается хард ресет через инженерное меню устройства. Чтобы его открыть, нужно отключить девайс, а затем зажать кнопку питания и одну из качелек регулировки громкости. В зависимости от модели комбинация может быть иной.
В системном меню, которое представлено на английском языке, нужно нажать кнопку «wipe data/factory reset». Следом за этим будут сброшены настройки, включая все файлы устройства.
Сделайте перепрошивку
В качестве альтернативного варианта многие владельцы смартфонов используют кастомные прошивки из интернета. Но в данном случае никто не сможет гарантировать безопасность при установке и дальнейшей эксплуатации.
Процедура включения видеокамеры
Прежде чем производить включение камеры на ПК с Виндовс 7, естественно, нужно подсоединить к нему данное оборудование, если оно не встроено в корпус
Физическому подключению у нас посвящена отдельная статья, так что заострять внимание тут на данной процедуре не будем. Мы же подробно рассмотрим порядок действий внутри операционной системы для активации видеокамеры
Способ 1: «Диспетчер устройств»
В большинстве случаев при подсоединении к компьютеру веб-камера должна включаться автоматически, но иногда её требуется задействовать в «Диспетчере устройств».
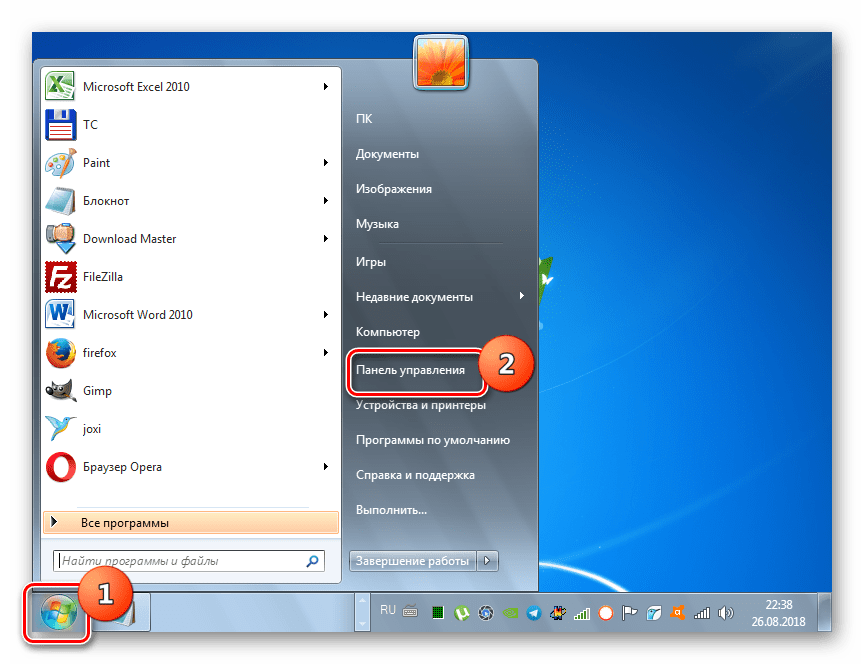




Если вы не найдете в «Диспетчере устройств» название видеокамеры, а такое иногда бывает, потребуется дополнительно произвести обновление конфигурации устройств.


Кроме того, нужно отметить, что для корректной работы камеры и её правильного отображения в «Диспетчере устройств» требуется наличие актуальных драйверов. Поэтому обязательно следует инсталлировать те драйвера, которые поставлялись вместе видеооборудованием, а также периодически производить их обновление.
Способ 2: Включение камеры на ноутбуке
Современные ноутбуки, как правило, имеют встроенную камеру, а поэтому порядок её включения отличается от аналогичной процедуры на стационарном ПК. Зачастую, данное действие производится путем нажатия определенной комбинации клавиш либо кнопки на корпусе в зависимости от модели ноутбука.
Наиболее частые сочетания клавиш для запуска камеры на ноутбуках:
Как видим, зачастую для включения камеры в стационарном компьютере требуется просто подсоединить её к ПК и при необходимости установить драйвера. Но в отдельных случаях также придется произвести дополнительные настройки в «Диспетчере устройств». Активация же встроенной видеокамеры на ноутбуке выполняется чаще всего путем нажатия определенной комбинации клавиш на клавиатуре.
Источник
Общие стратегии для внутренних веб-камер
Если вы используете камеру, встроенную в ваш ноутбук или компьютер, может быть трудно определить, что на самом деле вызывает проблемы с веб-камерой.
Прежде чем мы перейдем к особенностям Windows и Mac, убедитесь, что вы попробовали все следующее:
1. Остановите другие приложения от использования вашей камеры.
Zoom, Meet, Skype, Команды, Slack, Viber, Spike, WhatsApp, FaceTime, Photobooth — существует очень много разных приложений с возможностями видеоконференций, и нам часто приходится совмещать более одного приложения, чтобы успокоить разных людей в нашей жизни. Переключение между различными платформами обычно хорошо, но если вы забудете закрыть одну платформу, вы не сможете перейти на другую.
Вот как убедиться, что все остальные приложения для видеовызовов закрыты: На ПК с Windows нажмите + + и откройте диспетчер задач. На вкладке « » прокрутите все запущенные приложения и закройте все, которые могут использовать вашу камеру.
Диспетчер задач Windows
На Mac удерживайте + введите «Activity» и выберите чтобы открыть. Дважды щелкните все приложения, которые могут использовать вашу камеру, и выберите « окне.
Менеджер активности macOS, смотрящий на FaceTime
Если это не работает или вы не уверены, какие приложения используют вашу веб-камеру, вы можете закрыть все запущенные приложения и повторить попытку. Не забудьте сохранить свою работу в первую очередь!
2. Убедитесь, что ваше программное обеспечение обновлено (все это)
Проверьте программное обеспечение вашего компьютера для общих обновлений. Кроме того, если вы обнаружите, что ваша веб-камера больше не работает после недавнего обновления программного обеспечения, проверьте приложение, которое вы используете, чтобы узнать, требуется ли обновление программного обеспечения для работы с вашей текущей ОС. Возможно, вам придется переустановить приложение, чтобы обновить программное обеспечение. Вы также можете обновить драйвер веб-камеры (подробнее об этом ниже).
Обновление приложений на macOS
Драйверы
Что ж, начнем, пожалуй, с наиболее распространенной причины. К счастью, устраняется она довольно быстро и легко. Дело все в том, что если вы задумались, почему не работает веб-камера на ноутбуке или компьютере, то придется проверить наличие специального пакета программ для вашего оборудования. Он называется драйвером.
Как правило, без драйверов оборудование будет работать некорректно. Ведь данный пакет программ и библиотек помогает наладить «контакт» между веб-камерой и операционной системой. Обычно ко всему оборудованию, подключаемому к компьютеру, прилагается специальный диск. На нем и содержатся все драйверы.
Хорошенько подумайте, устанавливали ли вы что-нибудь с прилагаемого диска при подключении камеры? Нет? Тогда не стоит удивляться, что не работает веб-камера. Просто подключите ее к компьютеру, потом вставьте диск в дисковод и осуществите установку. Далее потребуется перезагрузка — и все проблемы будут решены.
Видеосвязь с телефона/планшета
Когда вы настраиваете видеосвязь через сервис «ВКонтакте» на мобильных девайсах, то проблем становится намного меньше. Не нужно подключать никаких устройств, потому что и планшет и смартфон имеют и камеру и микрофон.
Есть некоторое неудобство в том, что не все телефоны оборудованы камерой со стороны экрана, а это значит, что ваш собеседник будет видеть не вас, а ваши коленки, например. Просто иногда оборачивайте смартфон обратной стороной и говорите: «А это я!».
Но если серьезно, то всего лишь, чтобы сделать видеозвонок другу необходимо зайти на его страницу «ВКонтакте» и нажать на кнопку с изображением камеры, она находится справа от «Отправить сообщения» под аватаром.
И если ваш друг способен принять видеосигнал, то он вас увидит.
Если с подключением возникают проблемы, то ли звука нет, то ли видео, попробуйте для начала проверить все функции видеозвонка на Skype, если связь Skype работает, то и «ВКонтакте» должна тоже привязаться. Если нет, то ищите проблемы в девайсе и его программном обеспечении.
Не забывайте, что для видеообщения необходима устойчивая связь со скоростью не менее 1 Мбит/с, что не сможет обеспечить протокол GPRS.
Это значит, что вы сможете подключиться к своему другу или подруге, только используя соединение WiFi или 3G.
Проверьте, доступен ли этот протокол связи в вашем регионе.
Сейчас я научу вас делать фотографии с вебкамеры, для публикации их Вконтакте.
Примеры программ
Программ для настройки веб-камеры много. К примеру, WebcamMax можно установить для того, чтобы разыграть или развеселить друзей. Утилита добавляет много анимационных эффектов, может подменить лицо пользователи другим, либо вставить бегущую строку.
Но подобных программ с настройкой изображения немного. Больше всего утилит, предназначенных для видеонаблюдение или обычного общения. К примеру, WebCam Monitor быстро сделает вашу систему платформой для видеонаблюдения. Для этого можно установить промежуток времени записи, установить непрерывную съемку или регистрацию движений.
То, что Скайпом нас не удивишь, это уже понятно, и даже наши, рано встающие, бабушки и дедушки флудят по утрам с вечерними внуками, проживающими в Америке при помощи практически бесплатной видеосвязи. Но не всем известно, что это же можно делать и в социальной сети «ВКонтакте» с помощью функции «видеозвонок ВКонтакте».
В 2012 году для первого миллиона клиентов сети «ВКонтакте» появилась новая бета-функция «видеозвонок». После удачного тестирования эта услуга стала доступной для всех пользователей сервиса. Конечно, функционально она намного слабее Skype, но может быть задача превзойти конкурента и не стояла вовсе.
Для видеосвязи понадобится видеокамера и микрофон с любыми интерфейсами. Также на компьютере должен быть установлен флэш-плеер, желательно последней версии.
Чтобы установить видеосвязь, у вашего собеседника обязательно должны быть установлены видеокамера и микрофон, а в настройках программы «ВКонтакте» включена функция видеозвонка.
Если вы пользуетесь ноутбуком, то соответственно можно пользоваться встроенными устройствами.