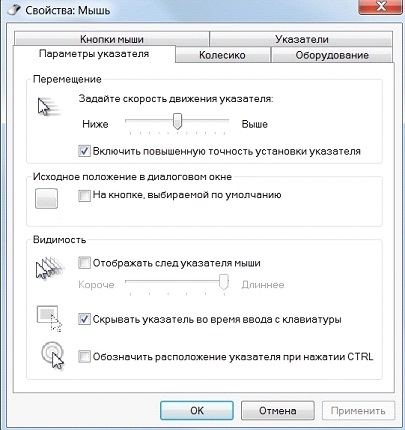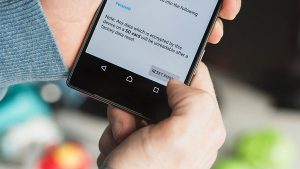Что делать, если не работает микрофон в доте 2?
Содержание:
- Рекомендации
- Перестал работать микрофон в доте 2
- Причины
- Как настроить микрофон в КС ГО
- Полезные советы и рекомендации
- Что делать, если компьютер совсем не видит микрофон?
- Как решить проблему
- Причина 1: отсутствие необходимых драйверов
- Как настроить голосовой чат в Dota 2
- Как заставить микрофон работать в Dota 2?
- Процесс настройки
- Почему Может не Работать Микрофон в Доте 2 — Некоторые Общие Советы
- Почему Перестал Работать Микрофон в Доте 2 — Перечеркнут
Рекомендации
Обобщая все вышесказанное, можно вывести следующую линию поведения при возникновении неполадок:
- Проверьте работоспособность подключенных устройств. Проблема может крыться в банальных поломках аппаратуры.
- Обновите звуковые драйвера. Игры могут быть требовательными к программному обеспечению, так что не гнушайтесь вовремя обновляться.
- Измените настройки чувствительности в игре и на ПК, выставив максимальное усиление звука и минимальный порог считывания. Кто знает, может быть Дота считает ваш микрофон слишком тихим.
- Убедитесь, что в настройках игры выбран именно используемое вами устройство. Если у вас подключено несколько единиц записывающей техники, Дота может некорректно выбрать одно для использования в голосовом чате.
- Попробуйте переподключить аппаратуру и перезагрузить систему.
Также не забывайте, что какими бы банальными не казались некоторые предложенные действия – пренебрегать ими не стоит. Даже пресловутая перезагрузка компьютера или переподключение микрофона может помочь. Не бывает слишком простых решений.
Если ни один совет вам так и не помог – поспрашивайте о своей проблеме на специализированных форумах или у друзей. Кто-то мог столкнуться с похожей необычной проблемой и найти для нее нестандартное решение.
Перестал работать микрофон в доте 2
Часто случаются случаи, когда после обновления или переустановки игры клиент Доты перестает регистрировать микрофон. Существует несколько способов, как починить устройство ввода голоса в игре.
- Проверить работоспособность самого микрофона. Это можно сделать с помощью специальных утилит, или же при помощи любого голосового мессенджера. Если микрофон нигде не регистрируется, то следует проверить устройство на наличие физических и механических дефектов. При обнаружении таковых необходимо обратиться за помощью к специалистами или приобрести новый микрофон. Часто решением проблемы регистрации устройства решаются банальным переподключением USB-кабеля. Также проблема может заключаться в звуковой карте. Скачайте последние драйвера на аудиокарту, чтобы убедиться в том, что с железом всё в порядке. Если не помогает – обратитесь к специалисту или купите новую звуковую карту.
- Настроить микрофон в клиенте Steam. Чтобы убедиться, что сама платформа регистрирует устройство, открываем список друзей, выбираем настройки, затем нажимаем подпункт «Голосовые чаты». Здесь можно проверить работоспособность микрофона и услышать самого себя. Если не устройство не регистрируется и себя не слышно, обратитесь пункт первый, а также наличие устройства вывода (наушников или динамиков).
- Настройки клиента Доты. В настройках клиента Доты 2 заходим в подпункт «Звук», где можно настроить способ ввода голоса. Отрегулируйте голос микрофон, способ ввода (с нажатием и без нажатия на клавишу), а также настройте кнопку, на которую активируется микрофон. Когда проведена окончательная калибровка устройства ввода в самом клиенте, можно приступить к тестам внутри матча.
- Если в тестовом матче при нажатии на клавишу ввода возникает значок с перечеркнутым микрофоном, значит нажата кнопка голоса для группы. Используйте кнопку ввода для команды, чтобы устройство корректно работало. Если всё равно возникают проблемы с микрофоном, то рекомендуем ещё раз тщательно пройти предыдущие пункты. При отсутствии эффекта обратитесь в ремонтную мастерскую, или приобретите новый микрофон.
Предыдущая
Гайды Дота 2Как поменять язык в доте 2 на русский
Следующая
Гайды Дота 2Поиск команды дота 2
2020-05-08
Причины
Звуковая связь в игре может не работать по разным причинам, как из-за сбоев в ПО, так и из-за проблем с железом или игровыми настройками. Как правило, микрофон в нерабочем состоянии отображается как перечеркнутый одной или двумя линиями.
Почему не работает микрофон в доте 2? Чаще всего к этой проблеме приводят следующие факторы:
- Неполадки с периферией.
- Необновленные «дрова».
- Низкая чувствительность электроакустического прибора.
- Некорректные настройки внутри игры.
Рассмотрим эти причины и варианты решений подробнее.
Исправность аппаратуры
Это первое, чему стоит уделить внимание. Периферийные устройства, которые подключаются к ПК для расширения его функциональных возможностей, часто являются самым уязвимым местом компьютера
Причиной того, что вас не слышно в доте, часто становятся поврежденные провода и разъемы. Самое неприятное, что такого рода неисправности всегда возникают неожиданно.
Почти так же часто причиной проблемы является устаревшее ПО. Пользователи часто забывают о том, что драйвера периодически необходимо обновлять, или делают это некорректно. Это, в свою очередь, отрицательно сказывается на функциональности периферийной аппаратуры. В некоторых программах она может функционировать нормально, а в некоторых — система ее не видит
Поэтому так важно своевременно обновлять драйвера
Еще почему не работает микро в доте 2? От качества техники тоже зависит многое. Например, прибор может быть слишком тихим, поэтому Дота не в состоянии считывать звуки. Различное ПО обладает разным уровнем чувствительности. Некоторые программы наращивают интенсивность исходящего звука без дополнительных настроек со стороны пользователя. Если у вас в Skype микрофон работает, это еще не означает, что и в игре с ним тоже будет все в порядке.
Если вас не слышно не только в игре, но и в любых программах с голосовой связью, проблема может быть в самих подключаемых устройствах. Тогда нужно будет настроить микрофон на самом ПК. Проблема точно не в ОС, если его нет даже в диспетчере задач.
Для начала проверьте аппаратное подключение устройства. Некоторые гарнитуры и микрофоны имеют кнопки записи, которые включают и выключают подачу питания. Возможно, вы на нее случайно нажали.
Если перестал работать микрофон в доте, а с аппаратным подключением устройства все в порядке, проверьте его на другом ПК. Если работает, обновите у себя драйвера и проверьте разъемы. Если и это не помогает, тогда придется отнести гарнитуру в ремонт или приобрести новое устройство.
Встречаются ситуации, когда микрофон работает с переменным успехом. В одном турнире игрока слышно отлично, а в другом — нет. Это, скорее всего, говорит о механическом повреждении микрофона. В лучшем случае он пережат или перекручен.
С настройками Доты тоже могут возникнуть проблемы. Не исключено, что вы не назначили кнопку, которая должна активизировать голосовой чат, не выбрали микрофон или занизили минимальную величину считываемого звука. К сожалению, игроки нечасто проверяют, как настроена голосовая связь.
Если вас волнует вопрос, почему в доте меня не слышат, но вы обновляли все драйвера, а записывающая аппаратура точно находится в рабочем состоянии, следует заняться самими игровыми настройками. В первую очередь нужно проверить управление. Не исключено, что вы не назначили кнопку, которая активирует голос. Без соответствующей команды может не включиться даже нормально работающее оборудование.
Затем обязательно проверьте, выбран ли нужный микрофон в голосовых настройках. Чтобы убедиться в этом, нужно действовать по следующему алгоритму:
- Войти на своем компьютере через «Пуск в Панель управления».
- Выбрать раздел «Звук».
- Вызвать окошко Управление звуковыми устройствами.
- Кликнуть на надпись «Запись».
- Найти ваш микрофон и с помощью правой кнопки мыши выбрать настройку «Использовать по умолчанию».
- В настройках самой Доты выбрать «Устройство windows по умолчанию».
Такой несложный выход из ситуации нередко помогает геймерам, у которых не работает микрофон в dota 2. Если ошибка все еще остается, попробуйте поставить устройство на нижний порог громкости. Это часто помогает пользователям, у которых головная гарнитура имеет низкое качество звука.
Микрофон перечеркнут, но пользователя слышно: решение
Если дота не видит микрофон, но он работает, волноваться не стоит. Эта проблема легко решается. Для этого:
- Откройте настройки игры.
- Нажмите на вкладку «Звук».
- Выберите «Голос».
- Замените кнопку, используемую для голосового общения (подходит любая).
Этот баг существует в игре уже долгое время, но разработчик по каким-то причинам ее не исправляет. Но простая смена клавиши всегда помогает игрокам.
Как настроить микрофон в КС ГО
Вполне возможно, что неправильная настройка микрофона у некоторых геймеров происходит не потому, что они ленивые и бестолковые, а потому что не знают, как правильно настроить микрофон в кс го. Сделать это можно несколькими способами, и мы ниже опишем их.
Настройка микрофона в КС ГО в диспетчере
Одним из самых простых способов настройки микрофона в кс го можно назвать использование диспетчера устройств. Как только вы подключили микрофон к системному блоку или ноутбуку, вам поступает сообщение о том, что микрофон подключен. Вам необходимо нажать на нем и зайти в диспетчер, отвечающий за звуки.
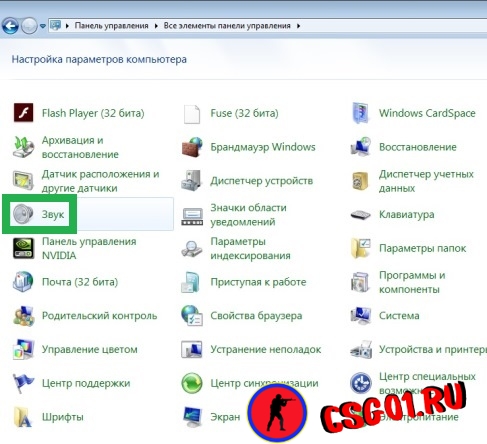
Там вы сможете увидеть ползунок, имеющий название «Уровень звука», которым можно регулировать его мощность. Если уменьшить значение ползунка, то звук, снимаемый микрофоном, будет тихим. Если передвинуть ползунок на максимум, то и звук увеличится до предела.
Для проверки микрофона необходимо найти на основной панели кнопку, рядом с которой находится «Усиление микрофона». Если не работает кнопка микрофона, то ее нужно нажать и тогда вы услышите свой голос. Если же не слышен микрофон в кс го, то можно зайти в раздел «Эффекты микрофона» и там настроить подавление шумов, нейтрализацию эха, регулировку направленного луча, необходимого при записи.
Настройка микрофона в КС ГО в ОС Виндовс
Для того чтобы настроить микрофон в операционной системе компьютера или ноутбука, вам понадобится зайти в Панель управления, открыть там вкладку «Все панели управления» и перед вами появится папка с названием «Звук». Нужно открыть ее, нажать вкладку «Запись» и найти подключенный к системному блоку и активированный микрофон.
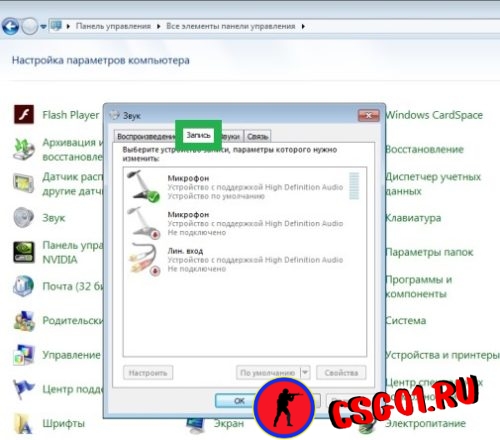
Если в кс го не работает микрофон , то он неактивирован и вам потребуется щелкнуть на нем правой кнопкой мышки, после чего выбрать его для эксплуатации. Активированный микрофон нужно прослушать, а для этого нажать на кнопку «Свойства» и там можно его настроить.
В том случае, если при прослушивании вы нормально слышите свой голос, нет никаких помех и различных посторонних шумов, то вы можете переходить к другим настройкам. Если вы слышите какие-то посторонние звуки и шум, то можете при помощи ползунка, который находится во вкладке «Уровни», отрегулировать звучание микрофона.
Если вам требуется проверить громкость микрофона в кс го, то вам понадобится при помощи «Усиления микрофона» выставить его громкость на высокий уровень. Если наоборот микрофон слишком сильно передает звуки, то вы можете отключить ненужные звуковые эффекты.
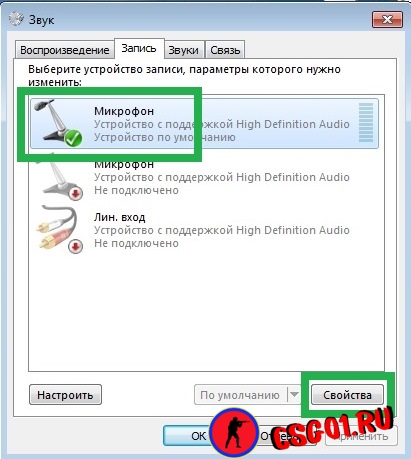
После внесенных изменений не забудьте нажать на кнопку «Применить», иначе все ваши настройки не будут подтверждены. После этого зайдите в игру и проверьте при помощи своего друга, как слышимость у передаваемых вами команд.
Настройка микрофона в КС ГО в Стиме
Также для того чтобы нормально говорить по микрофону в кс го необходимо выполнить настройку устройства в Стиме. Для начала нужно удостовериться в том, что игра выбрала тот микрофон, который вам требуется, то есть основной.
После этого необходимо зайти в раздел с настройками, где выполнить настройку микрофона в разделе «Устройство ввода звука». После этого выбираем «Проверить микрофон». Если вы сделали все нормально, то дальше вам прямой путь в игру. Если же что-то настроили неправильно, то придется вернуться и подкорректировать настройки.
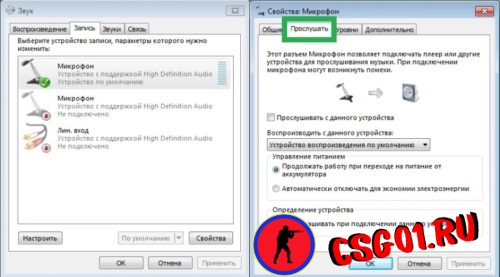
В самой игре ничего не требуется настраивать, только понадобится включить кнопку микрофона в кс го. Но если вы не общаетесь через различные сторонние приложения, то кнопку активации можно вообще не трогать.
Полезные советы и рекомендации
Здесь собраны самые популярные советы, которые можно применить не только для микрофона, но и для наушников, клавиатуры или мыши:
- Перезагрузить компьютер. Это первое, что вы должны сделать при появлении какой-либо проблемы. Возможно, система давно уже не может обновиться.
- Установить новые драйверы микрофона. Сделать это можно автоматически в «Диспетчере задач», кликнув в свойствах устройства на «Обновить драйверы» либо самостоятельно скачав их с официального сайта производителя.
- Проверить правильность настроек в Доте. Если в «Скайпе» или «Дискорде» вас хорошо слышат, а в игре тишина, тогда дело в неверно выбранном в настройках записывающем устройстве.
- Заново подключить аппаратуру к компьютеру. Может быть, вы втыкаете микрофон в гнездо, предназначенное для наушников.
- Проверить исправность гнезда для микрофона. Бывает так, что оно безнадежно испорчено или засорено.
- Осмотреть внешний вид всего устройства. Многие изготовители до сих пор оснащают свои продукты дешевыми проводами, которые склонны к перегибам.
В этой статье разобрано, почему может не работать микрофон в Доте 2 и как это исправить. Если вы знаете еще какие-либо способы решения проблемы — не стесняйтесь, поделитесь ими с остальными.
Что делать, если компьютер совсем не видит микрофон?
Сначала можно проверить аппаратное включение микрофона. На некоторых гарнитурах и самостоятельных устройствах записи есть кнопки, выключающие и включающие подачу питания. Может быть вы случайно нажали на такую и не заметили.
Далее следует проверить устройство на другом ПК. Если проблема возникает только у вас – протестируйте разъемы и обновите драйвера. В ином случае – скорее всего ваша техника уже изжила себя и попросту сломалась. Тогда остается только нести устройство в ремонт или покупать новое.
Бывают и такие случаи, когда микрофон то работает, то нет. В одном матче вас хорошо слышно, а вскоре ПК теряет периферию из виду. Подобное может происходить, когда переживается или перекручивается провод. Также, данные симптомы могут указывать на механические повреждения проводов.
Как решить проблему
Проверка микрофона
Протестировать микрофон можно напрямую в “Стиме”. В окне конфигурации голоса находится измеритель уровня. Левая часть, обозначающая более слабый сигнал, окрашена в зеленый цвет, а правая – в оранжевый. Если микрофон подключен и предварительно сконфигурирован в системе, индикатор будет реагировать на постукивание.
В Steam предусмотрено тестирование микрофона непосредственно в приложении.
Переключение устройства
Если гнездо для стандартного микрофона утратило свои свойства, нужно вынуть штекер и вставить его в розовый коннектор. Он имеется на задней стенке большинства системных блоков. Затем потребуется вызвать клиент Steam и переключить его на новое аудиоустройство, которое сейчас появилось в системе.
Если дискретная звуковая карта, присоединяемая через PCI Express, вышла из строя, то в качестве временного решения используют внешний аудиоадаптер с USB. Вилку микрофона вставляют в соответствующее гнездо, устройство выбирают в свойствах клиента после того, как оно будет проинициализировано в Windows.
Чтобы перенастроить аудиовход, нужно:
- Вызывать окно настроек звука.
- Нажать клавишу смены аудиоустройства.
- Выбрать требуемый девайс из списка.
- Убедиться в том, что назначенный микрофон работает.
Для сохранения изменений нажать кнопку “Оk”.
Проверка сетевого подключения
Вначале перезагружают роутер. Затем проверяют состояние сетевого кабеля и надежность присоединения коннекторов к компьютеру. Неисправные комплектующие заменяют. После этого добавляют исполняемый файл клиента в исключения брандмауэра и антивируса, чтобы они не блокировали порты, необходимые для корректной передачи аудио.
Обновление драйверов
На некоторых компьютерах могут возникать трудности с вводом звука в Steam из-за того, что универсальный аудиодрайвер несовместим с клиентом. Чтобы исправить эту причину, нужно установить соответствующие компоненты, подходящие под установленный адаптер. Драйвер чаще всего находится на диске, который прилагается к звуковой карте.
Иногда для решения проблемы со звуком нужно переустановить аудиодрайвер.
Отключение других приложений
Чтобы освободить микрофон сейчас, сделав его доступным для Steam, нужно закрыть приложения, которые блокируют аудиоустройство:
- ускорители и оптимизаторы системы;
- антишпионские утилиты;
- Skype;
- голосовые помощники;
- звуковые редакторы в режиме записи.
Также может помочь отключение монопольного доступа. Для этого вызывают свойства активного аудиоустройства. Затем переходят на вкладку дополнительных параметров и снимают 2 галочки.
Изменение внутриигровых настроек
Еще одной причиной, почему в “Стиме” не работает микрофон, является сбой настроек внутри игры или повреждение файлов.
Для исправления данной неполадки потребуется:
- Открыть клиент и вызвать библиотеку.
- Щелкнуть правой кнопкой по заголовку игры, в которой не работает микрофон, и отобразить диалог свойств.
- Вывести вкладку локальных файлов.
- Запустить проверку целостности.
Процесс займет от 1 до 20 минут в зависимости от типа диска. После верификации перезапускают клиент “Стима” и проверяют, восстановилась ли работа микрофона во время игры.
Причина 1: отсутствие необходимых драйверов
Одна из наиболее распространенных причин возникновения проблемы, но в данном случае, как правило, не будет работать и звук из встроенных динамиков вашего ноутбука.
Поскольку оборудование (в нашем случае микрофон) встроено в ноутбук, то для того, чтобы наладить его работу между ноутбуком и операционной системой, на нем должно стоять специальное программное обеспечение, более известное как драйвера. Первым нашим шагом мы проверим, имеются ли вообще драйвера для микрофона.
Для этого откройте меню «Панель управления», а затем пройдите к разделу «Система» (для удобства поиска нужного раздела можно воспользоваться строкой поиска или выставить режим отображения пунктов меню «Мелкие значки»).
В левой области окна сделайте выбор в пользу раздела «Диспетчер устройств».
На экране появится новое окно, в котором вы и сможете отслеживать состояние драйверов для того или иного устройства. В нашем же случае нам потребуется развернуть пункт «Звуковые, игровые и видеоустройства». Если под данным пунктом вы видите параметр, например, «Неизвестное устройство», или около наименования микрофона значится иконка с желтым восклицательным знаком, можно подвести итог, что проблема заключается именно в драйверах на микрофон.
В результатах поиска вам потребуется пройти на страницу вашего ноутбука, а затем открыть раздел с дополнительным программным обеспечением и драйверами, указав свою версию операционной системы (разрядность тоже имеет значение). В разделе с драйверами вы, скорее всего, не найдете драйвера конкретно для микрофона, поэтому вам потребуется загрузить аудио-драйвера, которые, как правило, и включают в себя драйвер для встроенного микрофона вашего ноутбука.
Загрузив необходимое программное обеспечение, вам потребуется установить его на компьютер (делается это точно таким же образом, как и установка любой другой программы). В завершение вам лишь остается перезагрузить компьютер.
Причина 2: сбой в работе микрофона
ОС Windows не всегда может работать корректно, в связи с чем отдельные устройства могут периодически давать сбой в работе. Можно предположить, что здесь и возникла проблема с работой микрофона.
Прежде всего, перезагрузите компьютер. После щелкните в трее по иконке динамика правой кнопкой мыши и в высветившемся контекстном меню выберите пункт «Записывающие устройства».
На экране отобразится окно с активной вкладкой «Запись». В ней должен отображаться ваш микрофон. Если нет, щелкните по любой свободной области в данном окне правой кнопкой мыши и во всплывшем окне поставьте галочки около пунктов «Показать отключенные устройства» и «Показать отсоединенные устройства».
Щелкните по микрофону правой кнопкой мыши. Если в контекстном меню вы видите пункт «Включить», активируйте работу микрофона. Если вы видите пункт «Отключить», щелкните по ней, а затем включите микрофон (это необходимо, чтобы перезагрузить работу устройства).
Теперь произнесите что-либо или пошумите в микрофон. Рядом с его иконкой располагается бегущая строка, которая фиксирует уровень шума микрофона. В норме, конечно, она должна двигаться. Если вы видите, что данная полоса реагирует на звуки, значит, микрофон работает нормально.
Как настроить голосовой чат в Dota 2
Не все дотеры могут позволить себе высококачественные микрофоны и звуковые карты. Из-за этого – качество звучания их микрофона, мягко говоря, не очень. Но бывают и другие ситуации, когда из-за неправильных настроек – игрока или практически не слышно, либо наоборот, слышно слишком громко.
В Dota 2 – доступна функция настроек микрофона. Для этого просто перейдите в раздел со звуком.
Настройки nVidia для Dota 2
Там вас будет ждать ссылка на настройки микрофона в Steam’e.
Получается, что настройки микрофону будут списаны с настроек Стима. Останется просто правильно подобрать значения громкости микрофона и выходной громкости.
. Вы будете говорить и сразу же слышать себя, что поможет вам выбрать идеальные значения.
Вот так, дорогие читатели, можно правильно настроить голосовой чат в Dota 2 и чувствительность микрофона. Удачи в игре и адекватных тиммейтов.
Как заставить микрофон работать в Dota 2?
Если ответ на вопрос «Почему не работает микрофон в Дота 2?» одна из этих четырех причин, описанных выше, вы можете предпринять шаги, чтобы определить проблему и исправить ее, чтобы вы могли снова наслаждаться игрой:
1. Выйти из других устройств.
В редких случаях микрофон в Steam отключен, потому что одна и та же учетная запись активна и используется на другом компьютере. Он может не уведомлять вас о том, что ваша учетная запись используется в другом месте.
Если это так, попробуйте выйти из системы на других устройствах. Затем проверьте его только на одной системе.
Если вы не можете получить доступ к другому компьютеру, имеющему доступ к вашей учетной записи, измените свой пароль. Это автоматически отключит вашу учетную запись Steam от другого компьютера и позволит вам наслаждаться голосовым чатом в Dota 2 и других играх Steam.
2. Введите правильные настройки микрофона в игре в Dota 2.
В главном меню Dota 2 перед началом матча вы можете настроить микрофон для голосового чата.
В верхнем левом углу нажмите на значок шестеренки, чтобы открыть настройки.
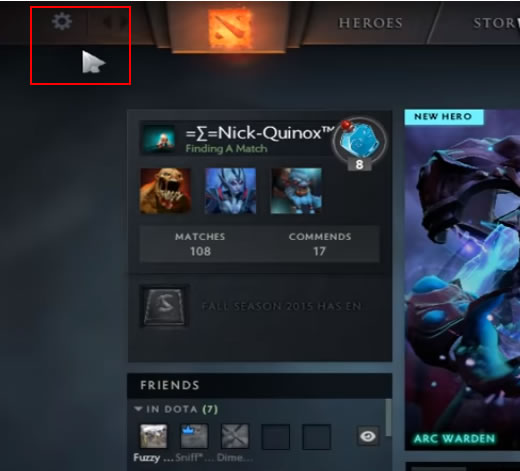
Выберите вкладку АУДИО и убедитесь, что звуковое устройство и конфигурация динамика установлены по умолчанию.

На той же вкладке активируйте Голос (Группа) и установите горячую клавишу Push to Talk для своей команды. Затем вы должны выбрать соответствующий порог открытия микрофона с помощью ползунка в нижней части этой вкладки, чтобы ваш микрофон записывался на комфортном уровне. Мы рекомендуем выбрать коэффициент усиления около 30%, как показано ниже.

3. Отключите улучшения звука Windows.
Если микрофон по-прежнему не работает должным образом, проблема может заключаться в улучшении звука Windows. Можно настроить микрофон для работы с Dota 2, отключив эти функции следующим образом:
Щелкните правой кнопкой мыши значок громкости на панели задач (нижний правый угол экрана) и выберите « Устройства записи» .
Выберите активный микрофон и нажмите кнопку « Свойства» .

На вкладке « Улучшения микрофона » убедитесь, что сняты флажки « Улучшение голоса» и «Подавление акустического эха».
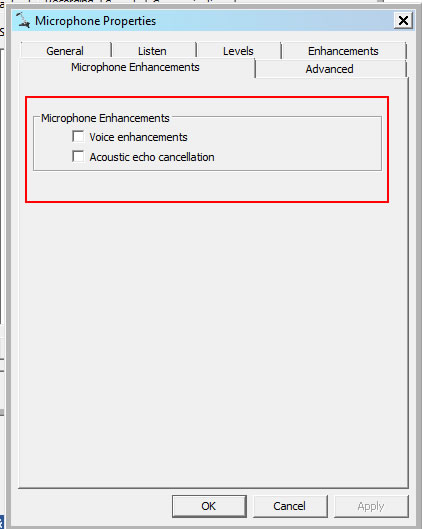
Перезагрузите компьютер и повторите попытку, используя микрофон для чата.
4. Обновите аудиодрайверы.
Если вы попробуете все вышеперечисленные шаги, но Dota 2 по-прежнему не распознает ваш микрофонный вход, может потребоваться вручную переустановить или обновить драйверы вашего устройства.
Процесс настройки
Мы подробно расскажем, как настроить микрофон в Стиме в 2020 году – после глобального обновления десктопного приложения некоторые параметры поменялись. Ничего сложного, следуйте инструкциям – и обязательно справитесь с поставленной задачей. Функционал заметно облегчен!
- Откройте десктопный клиент, при необходимости авторизуйтесь;
- Найдите иконку «Друзья и чаты» в нижнем правом углу;
Нажмите и найдите шестеренку настроек справа;
Перейдите к разделу «Голосовые чаты» в меню слева.
Готово – теперь вы можете настроить микро в Стиме, нужная страница открыта перед вами. Давайте подробно пройдемся по всем доступным пользовательским параметрам? Внесенные изменения сохраняются автоматически, без дополнительного нажатия кнопок.
Первый раздел – проверка микрофона в Стиме. Нажмите на соответствующую кнопку – если все работает нормально, вы услышите звук собственного устройства и увидите синюю полоску, которая двигается рядом с аватаром слева. Отличный способ убедиться в работоспособности девайса за несколько секунд. Следуем дальше!
Перед вами ответ на вопрос, как сменить микрофон в Стиме – обратите внимание на раздел «Устройство голосового ввода»:
- Нажмите на стрелку, указывающую вниз;
- Найдите в открывающемся списке подходящее устройство;
- Кликните по названию, чтобы установить девайс в качестве используемого.
Сразу становится понятно, как поменять микрофон в Стиме – как только вы подключите новый девайс, он появится в списке. Просто выберите подходящее значение и пользуйтесь!
Строка «Устройство голосового вывода» позволяет настроить динамики!
Переходим к следующему блоку, который называется «Громкость»:
- Усиление ввода – увеличение или уменьшение звука собственного микрофона;
- Усиление вывода – увеличение или уменьшение звука от друзей.
Ничего сложного – настройка микрофона Steam осуществляется движением синих ползунков вправо-влево.
Следующий блок очень важен – давайте выбирать тип голосовой передачи:
- Постоянная передача голоса – звук передается постоянно, нужно выбрать клавишу заглушения для паузы;
- При нажатии кнопки. Ваш голос будет слышен только после нажатия определенной кнопки;
- Выключение звука при нажатии.
Настройка микрофона в Стиме производится следующим образом – определите клавишу, которая будет отвечать за определенные действия и нажмите на нее, чтобы запрограммировать выбранный тип голосовой передачи.
Активируйте тумблер «Воспроизведение короткого звука при включении и выключении…», чтобы включить соответствующее оповещение.
Теперь перед нами окно порога голосовой передачи – можно выбрать один из трех типов:
- Выключено;
- Средний (рекомендовано);
- Высокий.
Что это значит? При включенном микро не будет передаваться шум тише заданного порога.
Мы смогли выбрать микрофон в Стиме и определили основные параметры. Теперь можно настроить дополнительные опции – просто нажмите на кнопку «Дополнительно…».
- Эхоподавление;
- Шумоподавление;
- Автоматическая регуляция громкости и усиления.
Чтобы настроить опцию, просто сдвиньте тумблер напротив. Когда переключатель подсвечивается синим цветом – функция активирована/ серым цветом – деактивирована.
Вместе разобрались, как изменить микрофон в Стиме и наладить работу наилучшим образом. Пора поговорить о возможных ошибках, которые могут преследовать каждого пользователя!
Почему Может не Работать Микрофон в Доте 2 — Некоторые Общие Советы
Учитывая все вышесказанное можно дать несколько советов, касающихся работы микрофона. При обнаружении нерабочего микрофона рекомендуется делать следующее:
- Проверить, работает ли устройство вообще. В таком случае не придется тратить время на лишние манипуляции, которые не дадут никакого эффекта. Воспользуйтесь другим ПК или телефоном (если есть возможность подключить устройство к нему).
- Обновить программное обеспечение. Если устройство работает, для начала убедитесь в том, что вы используете правильные драйвера. Обновите их, при необходимости. Это позволит отсеять некоторые факторы, которые могут вызывать подобное.
- Проверьте, выбран ли ваш микрофон в игре. Если нет, поменяйте настройки. По умолчанию может стоять неправильный параметр, если вы обладаете несколькими гаджетами, или ранее подключали дополнительные устройства.
- Настройте чувствительность техники. Сделать это нужно как в параметрах Виндовс, так и в Дота 2. Если предыдущие шаги не помогли, возможно проблема в том, что чувствительность выставлена на минимум.
- Перезагрузите компьютер, подключите аппаратуру заново. Этот пункт можно поставить и в начало списка. Иногда проблема решается банальным перезапуском ПК.
Если все советы, приведенные в этой статье, не помогли, есть смысл обратиться за помощью на специальный форум или в службу поддержки пользователей (Виндовс, Дота 2 и изготовителя микрофона). На таких форумах часто можно найти уникальные решения, которые подходят только для отдельных моделей устройств.
Почему Перестал Работать Микрофон в Доте 2 — Перечеркнут
Микрофон – важное устройство для совместной игры в Дота 2. С его помощью можно отдавать команды, быстро делиться тактическими хитростями, передавать друг другу данные, касающиеся обстановки на поле боя
Делать это через чат долго и неудобно. Кроме того, составление сообщения, как и его получение другим игроком – фактор, сильно отвлекающий от событий на поле боя.
Проблемы с подключением микрофона к игре, увы, не редкость. Многие игроки сталкиваются с тем, что их устройства либо перестали работать, либо вообще не действовали в игре. Определить это можно по 1 или 2 линиям, перечеркивающим значок устройства в Дота 2 во время матча. Если вы увидели подобное, значит воспользоваться голосовыми сообщениями не удастся.
Причин подобного может быть довольно много: начиная от простой поломки и заканчивая проблемами с игровыми настройками. Способы решения проблемы напрямую зависят от фактора, который спровоцировал ее появление. Ниже рассмотрены наиболее популярные неполадки, из-за который возникают трудности с голосовым общением в Dota 2.