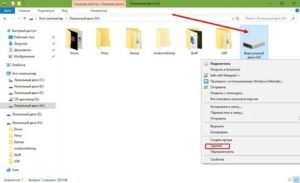Дисковод не открывается: что делать?
Содержание:
- Подключение установленного дисковода к материнской плате
- Открываем дисковод без помощи мышки, клавиатуры или механической кнопки
- Что делать если не открывается DVD-привод?
- Способы открытия дисковода
- Решение проблем с CD/DVD-Rom
- Схема подсоединения дисковода к ПК
- Поломка дисковода или носителя
- Как принудительно открыть дисковод на компьютере
- Как подключить дисковод
- Дисковод не работает . Способ первый.
- Дисковод не открывается: что делать?
Подключение установленного дисковода к материнской плате
Рассмотрим для начала вариант с IDE
IDE — старый формат со своими правилами настройки. Шлейф подразумевает установку двух устройств, поэтому получается, что одно устройство всегда ведущее («Master»), а другое — всегда ведомое («Slave»). Вот в этом и может крыться проблема, если подключенный дисковод не определяется. Для ее устранения проверьте положение джампера на задней части дисковода
Обратите внимание на скриншот
Универсальный случай: если ваш дисковод на шлейфе один и подключен крайним коннектором, то поставьте джампер в левое положение («Cable Select», или автоопределение типа подключения). Если дисководов или вообще устройств на шлейфе два, то джампер должен занять позицию исходя из положения устройства: если коннектор крайний — «Master», то есть правое положение, если средний — «Slave», то есть среднее. Однако материнские платы с IDE существуют очень долго, поэтому они могут запросто не соответствовать стандартам. В таком случае совет один — обратитесь к инструкции.
Теперь вариант с SATA
Остается только закрыть боковые крышки, закрутить их крепежные винты и приступить к использованию компьютера. Готово!
Видео — Подключение (установка, замена) дисковода ПК
Привет всем! Раньше я уже писал статью о том, как подключить ide жесткий диск к материнской плате с помощью контроллера. Сегодня я поделюсь с вами еще одним замечательным решением для подключения ide устройства к новой материнской плате. К тому же, это решение недорогое и достаточно универсальное.
Занимаясь обновлением железа одного компьютера, я столкнулся с выбором: стоит ли покупать новый оптический привод, или можно использовать старый, который имеет IDE разъем. На новой материнской плате этого разъема, естественно, нет, а на мое предложение вообще не ставить привод, владелец компьютера твердо обозначил, что дисками он пользуется часто и с удовольствием.
Стоимость нового оптического привода с современным SATA разъемом не так велика — около 600-700 рублей, но тогда непонятно, что делать со старым устройством, ведь оно отлично работает. А сэкономленные деньги лучше пустить в улучшение производительности нового компьютера.
Немного полазив в интернете, я наткнулся на такую замечательную штуковину:
Это переходник SATA — IDE и наоборот IDE — SATA. Он имеет достаточно компактные размеры и стоит всего 200 рублей! Очевидно, что купить такой переходник выгоднее, чем купить новый привод.
Самое прекрасное то, что он работает в обе стороны. То есть, мы можем подключать старое IDE устройство к новой материнской плате, либо наоборот к материнской плате, не имеющей SATA разъемов можно подключить SATA привод или жесткий диск. И в том, и в другом случае мы можем существенно сэкономить.
В целом, подключение устройства через такой переходник не вызывает трудностей, но здесь нужно быть внимательным. На переходнике есть маркировка для SATA выводов (см. правое фото выше). Один SATA разъем используется в случае подключения IDE устройства к материнской плате, другой наоборот, если к старенькой материнской плате нужно подключить SATA устройство.
Кроме разных разъемов, на контроллере есть перемычка для выбора режима:
- 2-3 IDE mainboard to SATA HDD;
- 1-2 SATA mainboard to IDE HDD.
Соответственно, перемкнув нужные контакты 2-3
или 1-2
, мы говорим устройству, какой именно тип подключения нам необходим.
В любом случае, просто поэкспериментировав с проводами и перемычкой, можно добиться нужного результата, и можно не бояться что что-нибудь сгорит (проверено на собственном опыте?).
Подключение IDE жесткого диска или привода будет выглядеть следующим образом:
Подключив оптический привод через такой переходник, я решил купить себе точно такой же. Пусть лежит, уверен, за такую цену он точно пригодится.)
Вот такое простое и дешевое решение для подключения IDE устройств. Надеюсь, статья поможет многим сделать правильный выбор)
P.S. Для тех у кого не получается подключить жесткий диск через переходник (не определяется в системе или в bios), могут попробовать поставить перемычки на самом IDE диске в положение master или slave. Попробуйте разные варианты. Все обязательно получится
! (Спасибо! за дополнение Алексею Щукину)
Как подключить дисковод
интерфейса SATA или IDE к компьютеру, если на моей материнской плате нет ни одного свободного разъёма. Всё занято жёсткими дисками, два разъёма SATA и один разъём IDE. Другими словами в системном блоке установлено три винчестера и на всех установлены операционные системы и находятся файлы, все они нужны. А вот для дисковода выходит места нет, а потребность в нём есть, друзьям фильмы на DVD-диск записать и так далее. Внешний USB-дисковод не советуйте, он дорогой. Артур г. Харьков.
Открываем дисковод без помощи мышки, клавиатуры или механической кнопки
Теперь нам придётся использовать только различные подручные средства, чтобы открыть наш дисковод. Для этого задействуйте булавку или: иголку, скрепку (разогнутую), спицу, прочие подобные инструменты.
Берём булавку и острым её концом вставляем в специальное отверстие, которое есть практически на любом дисководе и предназначено специально для этих целей. После того как мы концом булавки или иголки заденем специальный рычаг, дисковод должен будет слегка открыться. Далее нужно просто выдвинуть дисковод уже пальцами и достать/вставить диск.

Как следует открывать дисковод на компьютере, если он не открывается?
Кстати, здесь можно также посоветовать и нож. Только его конец должен быть тупым. Если вам удастся его вставить в указанное отверстие, то сделайте это очень аккуратно. Постарайтесь ничего не повредить.
Этот метод является единственным вспомогательным способом, если мы не можем открыть дисковод с помощью предназначенной для этого механической кнопки. Если и этот метод нам не помогает, тогда придётся действовать более радикально.
Выньте дисковод из системного блока. Раскройте боковую панель на системном блоке и аккуратно отсоедините все провода: шлейф и провода питания:

Как следует открывать дисковод на компьютере, если он не открывается?
Всё это нужно делать при выключенном компьютере. Когда вы отключите провода, не торопитесь сразу же изымать дисковод. Попробуйте подключить другие провода питания, если они есть внутри вашего системного блока. Возможно проблема заключается именно в том, что старые провода попросту были повреждены и не пропускали питание на дисковод.
Если дополнительных проводов питания нет, либо смена их ничем не помогла, раскрутите отвёрткой болтики, крепящие дисковод, и изымите его. Проверьте дисковод на предмет повреждений. При возможности проверьте его работу на других компьютерах. В случае, когда ничего не помогает, отнесите дисковод мастеру. Но мы уверены, что к последнему варианту вы прибегните с наименьшей степенью вероятности, так как способы, указанные выше, в большинстве случаев решают нашу проблему.
Но если действительно, дисковод требует починки, то лучше уж купите новый – это и по финансам, и для дела будет целесообразнее для вас.
Что делать если не открывается DVD-привод?
Всем привет. Недавно столкнулся с небольшой проблемой. Началось все с того, что при открытии дисковод подклинивал и окрывался только после нескольких попыток. Так продолжалось пару месяцев — разбираться в причине было некогда, да и, если честно, неохота. В итоге закончилось все тем что DVD-привод перестал открываться совсем а следом и вовсе исчез из системы (хотя в БИОСе определялся).
Поначалу я никак не связал эти два явления (ну ладно привод не открывается, но определятся то он должен) и решил что всему виной недавнее обновление программы Daemon Tools . Для проверки загрузился под второй системой (хорошо у меня их две — одна на SSD-диске, вторая на традиционном HDD), но и в ней диск не определялся. Все ясно — дело в самом приводе.
Что же делать если не открывается DVD-привод?
Первое что можно сделать — воспользоваться механизмом ручного открытия дисковода. Для этого берем спицу диаметром 1мм (иголку, булавку) и вставляем в отверстие на передней панели привода до упора и немного нажимаем, привод должен приоткрыться после чего его можно смело выдвигать руками. В моем случае это выглядит так:
Но таким способом пользоваться довольно неудобно, а в некоторых случаях для этого требуется частичная разборка корпуса, так что переходим к выяснению причины почему не открывается дисковод.
Гарантия на привод уже полгода как кончилась, так что можно и разобрать для осмотра и чистки (может шестеренка какая подклинивает). Разборка корпуса сводится к откручиванию четырех винтов и снятию лицевой панели. Для снятия панели (освобождения защелок) пригодится ненужная пластиковая карточка:
Но осмотр никаких косяков не выявил — все было в идеальном состоянии. Решил посмотреть все в работе и подключил разобранный привод, попробовал открыть-закрыть — все работает. Если у Вас обратная ситуация (привод не открывается), то сначала проверьте состояние эл.моторчика и пассика привода:
Если он растянулся и буксует, то замените его или натрите канифолью (временная мера). Если не работает эл.моторчик , то Вам прямая дорога в сервис или магазин. Куда именно решайте сами — иногда дешевле купить новое чем ремонтировать старое. У меня этот узел оказался исправным и я продолжил поиски. Не буду утомлять перечислением всех манипуляций, которые я совершил, перейдем к итогу. Причина оказалась в том что механизм открытия DVD-привода не мог разомкнуть половинки шпинделя который крутит диск, между этими половинками диск фиксируется за счет притяжения неодимового магнита верхней части шпинделя к нижней. Извлечь верхнюю половинку можно практически не разбирая дисковод, для этого снимите защитную металлическую пластинку вверху привода:
После чего подцепите пластмассовый диск и извлеките его:
Если после этого DVD-привод открывается и закрывается нормально, то самый простой способ исправить проблему — оставлять диск в приводе, причем рабочей стороной вверх (так привод его не увидит и не будет стартовать каждый раз при запуске системы). Меня этот способ не устроил, т.к. подрастающий сынишка-хакер часто пользуется DVD-ROMом и легко может закрыть его пустым, а каждый раз разбирать комп из-за этого не очень-то хочется. Поэтому я пошел похожим, но немного другим путем, для увеличения воздушного зазора (уменьшения силы сцепления магнитов) между половинками шпинделя я использовал обычную изоленту:
Количество определяется опытным путем. В моем случае хватило двух слоев.
Надеюсь эта заметка помогла Вам если не открывается дисковод.
Ну и напоследок видео по теме:
Способы открытия дисковода
Существует множество способов, с помощью которых можно открыть дисковод. Разумеется, самый простой и распространенный способ – открыть лоток, используя кнопку, расположенную на нем.
Чтобы открыть разъем для дисков, нужно нажать на эту кнопку. Лоток немного выдвинется из корпуса ноутбука, после чего его можно будет вручную вытащить полностью.
Также в некоторых моделях предусмотрена возможность извлечения лотка с помощью комбинации функциональных клавиш в верхнем ряду клавиатуры и клавиши Fn. Как правило, нужная функциональная клавиша обозначается соответствующим значком.
Дисковод можно открыть программно: для этого следует зайти в «Мой компьютер», найти в списке дисков значок дисковода и щелкнуть по нему правой кнопкой мыши, а затем выбрать пункт «Извлечь».
Программный сбой в ноутбуке
В некоторых ситуациях дисковод не открывается из-за сбоя программного обеспечения. В таком случае можно попытаться решить проблему через диспетчер устройств. Для этого необходимо:
- Нажать правой кнопкой мыши на «Пуск» и выбрать «Диспетчер устройств»;
- Найти строку «DVD-дисководы»
- Проверить, нет ли желтого восклицательного значка на устройстве привода;
- При наличии проблем система предложит включить устройство либо обновить драйверы, скачав их из интернета.
Иногда случается так, что в дисководе уже находится диск, используемый системой, но открыть лоток не получается, поскольку программа, которая работает с диском, не дает этого сделать. В подобной ситуации следует:
- Зайти в «Диспетчер задач», используя комбинацию клавиш Ctrl, Alt и Delete;
- Найти процессы, которые осуществляют работу с диском (это может быть медиаплеер, офисная программа или окно проводника);
- Нажмите правой кнопкой мыши на процесс и выберите пункт «Снять задачу».
После этих действий дисковод должен быть доступен для извлечения.
Если дисковод есть, но не работает, можно использовать следующие способы:
- Если на вашем ноутбуке установлена программа, работающая с виртуальными дисками и образами, то это также может негативно сказаться на оптическом приводе. В подобной ситуации нужно удалить программу, либо откатиться к прошлой версии системы через службу восстановления Windows.
- Некоторые программы или обновления системы могут оставлять лишние следы в реестре Windows, вследствие чего службы дисковода функционируют неверно. Такая проблема решается ручным редактированием реестра.
Существуют следующие способы редактирования реестра:
Способ №1.
- Запустите редактор реестра. Для этого следует нажать правой кнопкой мыши на кнопку Пуск и среди появившихся пунктов выбрать строку Выполнить. В новом окне введите команду regedit и нажмите Ok или Enter.
- Откроется редактор реестра, состоящий из двух частей. В левом столбце в дереве разделов нужно найти пункт: HKEY_LOCAL_MACHINE\SYSTEM\CurrentControlSet\Control\Class\{4D36E965-E325-11CE-BFC1-08002BE10318}
- В правой части редактора найдите пункты UpperFilters и LowerFilters. Если они присутствуют, то их следует удалить.
Способ №2.
- Снова запустите редактор реестра.
- Найдите раздел: HKEY_LOCAL_MACHINE\SYSTEM\CurrentControlSet\Services\atapi\
- Создайте в нем новый пункт Controller0 , если его там нет, выберите тип DWORD и присвойте ему значение 1.
Наконец, можно выключить ноутбук, отключить питание и вытащить батарею. Подождав 10-15 секунд, поставьте батарею обратно и запустите систему. После этих действий Windows должна восстановить связь с дисководом.
Механические повреждения дисковода
Часто дисковод невозможно открыть, потому что ноутбук получил какие-либо повреждения. Такое могло произойти, если устройство падало или ударялось. Возможно также, что при прошлом использовании с лотком обращались неаккуратно, вследствие чего в устройстве что-то заклинило или сломалось.
На такой случай в панели дисковода имеется специальное отверстие
Если нажатие на кнопку и программные способы не помогли, то следует взять спицу или разогнутую скрепку и осторожно вставить ее в отверстие до упора. При таком воздействии лоток должен немного выдвинуться, после чего его можно полностью открыть пальцами
В качестве вспомогательного средства можно использовать нож с тупым концом. Вставляя скрепку, следует поддеть лоток ножом и пытаться вытащить его
Важно действовать очень аккуратно, чтобы еще больше не повредить привод
При более значительных повреждениях, например, поломке шлейфа, кабеля или повреждении контактов, ноутбук лучше отнести в сервисный центр.
Решение проблем с CD/DVD-Rom
Как открыть дисковод
Способ 1
И так, пожалуй, самый очевидный из очевиднейших способов — нажать на нем спец. кнопку «Open ⇑» (пример на фото ниже).
Способ 2
На некоторых дисководах кнопки «Открыть» на корпусе устройства попросту нет (такое, обычно, на ноутбуках).
Извлечь диск — этот компьютер
Способ 3
Есть ряд моделей ноутбуков на клавиатуре которых есть спец. кнопка для открытия лотка привода (см. фото ниже). Располагаться она может либо среди функциональных клавиш F1-F12, либо рядом с кнопкой включения (где-нибудь неподалеку от блока индикаторов).
Открыть лоток (ноутбук ACER ASPIRE 4625G)
Способ 4
Если всё вышеперечисленное не подошло (не помогло), возможно, что лоток привода «заклинило» и сам, автоматически, он открыться не может (такое могло произойти, например, из-за установки деформированного CD/DVD-диска).
В этом случае проделайте следующее:
Скрепка нам поможет!
Что делать, если Windows не видит дисковод
Впрочем, иногда дисковод может не подавать вообще никаких признаков жизни: в этом случае, как правило, проблема на 100% аппаратная.
А дисковода-то и нет.
В этом случае первое, что посоветую — это перезагрузить ПК/ноутбук и войти в BIOS/UEFI. Обычно на главной странице (Main, Sys-Info и пр.) приведен перечень подключенных устройств. Среди них нужно найти модель вашего привода (см. фото ниже).
Привод определяется в BIOS!
Если в BIOS дисковод не виден, рекомендую следующее:
Если в BIOS дисковод определяется — загрузите снова Windows и откройте диспетчер устройств.
Как автоматически обновить драйвера — спец. утилита
DVD-дисководы — драйвер на привод установлен!
Изменить букву диска
Кстати!
В редких случаях заражение некоторыми вирусами приводит к скрытию из проводника дисковода, флешек, жестких дисков.
Если в BIOS ваш привод определяется, диспетчер устройств его видит, но проводник нет — попробуйте прогнать вашу Windows с помощью «одноразовых» антивирусов!
Как вариант решения!
Когда он понадобиться: его можно быстро достать с полки, подключить к USB и прочитать диск. Удобно?!
Почему не читаются CD/DVD-диски
Вопрос, кстати, достаточно популярный (видимо у многих пользователей в «загашнике» есть много старых компакт дисков , которые иногда хочется подключить, поиграть-поностальгировать. ).
Что же, сразу с места в карьер.
1) Первое : обратите внимание на поверхность диска. Если на ней много микро-царапин — это может быть причиной невозможности чтения диска
На поверхности диска заметны царапины
Также доп. советы можете почерпнуть из одной моей прошлой статьи.
CD/DVD-привод не читает или не видит диски, что можно сделать
Источник
Схема подсоединения дисковода к ПК
Перед непосредственным началом подключения дисковода следует отключить питание компьютера. Можно выдернуть штекер из розетки, но правильнее – отключить подачу питания в сам системный блок. Делается это здесь:
Лишать компьютер питания необязательно, но рекомендуется, чтобы избежать удара током. Обычно этого не происходит, но если дисковод имеет в себе заводской брак, или при других условиях, последствия могут оказаться очень травмоопасными. Нелишним будет обезопасить себя от форс-мажорных обстоятельств.На задней стенке системного блока (в левом верхнем углу) находится штекер. Его нужно выдернуть, и питание исчезнет. Штекеры перепутать невозможно: они идут напрямую к блоку питания. После обесточивания компьютера можно начинать подключение дисковода:
- Снимите две боковые крышки с корпуса системного блока. Сделать это необходимо, т. к. дисковод закрепляется с двух сторон. Для этого необходимо раскрутить болты на задней части корпуса:
Затем аккуратно, слегка надавливая, крышку отодвигают назад и снимают с креплений. После этого доступ к дисководу открыт, и начинается непосредственно процесс по его подключению.
-
При отсутствии дисковода в принципе (старого), пропустите данный шаг. Если таковой присутствует, его необходимо отключить, вытащить и заменить на новый. Все кабели, которые соединяют устройство с системной платой нужно отсоединить. Вполне достаточно отключить их с одной стороны, от дисковода, а затем снять сам дисковод с креплений:
- Наконец, когда есть свободное место, следует приступать к подключению нового дисковода. Начинать необходимо с его расположения и закрепления в корпусе.Разместите дисковод снаружи системного блока, с лицевой стороны корпуса, и аккуратно просуньте его внутрь до упора:
Далее, согласно предыдущему фото, закрутите держатели. Это могут быть как обычные болты, так и более изощрённые методы фиксации устройства. Суть их, тем не менее, одна – прочно удерживать дисковод в корпусе системного блока. Это могут быть закручивающиеся вентили, защёлка и т. п.После фиксации устройства, правильно подключите провода:
Тонкий и красный кабель – это SATA, он управляет устройством. Более широкий – кабель питания.Вставить их неправильно не получится, так что просто аккуратно подсоедините штекеры, а если не выходит, попробуйте перевернуть их на 180°. Зачастую, проблем с этим не возникает, главное – не прилагайте большую силу. Делайте всё плавно, чтобы избежать повреждений.SATA кабель подсоединяется в нужный разъём на материнской плате (он так и обозначен – SATA):
Ну а кабель питания дисковода никуда не нужно подключать, т. к. он изначально идёт прямо от блока питания:
В конечном итоге корпус системного блока закрывается крышками, они фиксируются болтами позади. После всех этих действий процесс установки дисковода считается оконченным.Внешний дисковод подключается к компьютеру таким же способом, но остаётся снаружи корпуса. Собственно, поэтому он и называется внешним дисководом.
- Абсолютно идентичным способом подключается и флоппи-дисковод (для дискет). Он, конечно, не в почёте, но некоторые производители оставили поддержку данного вида устройств.Стоит учитывать конкретные детали в процессе подключения. Например, подключать такой дисковод нужно следующим штекером (Molex разъемом) от блока питания:
А соединяется устройство с материнской платой (разъём обозначен как IDE) исключительно FDD-шлейфом:
Никакой другой подключить не удастся, т. к. устройство не будет работать.
Также можно использовать специальные переходники, но сумма за его приобретение очень редко себя окупает.В этом видеоролике показано, как подключить дисковод. Здесь не учитывается подсоединение проводов, но особых знаний для этого и не требуется. Главная проблема возникает при физической установке устройства.
Поломка дисковода или носителя
Если диск не читается дисководом, сначала необходимо проверить исправность самого устройства, а также носителя информации. CD и DVD чаще всего перестают работать из-за большого количества царапин или долгого пребывания под прямыми солнечными лучами. Восстановить поцарапанные диски можно при помощи специальных наборов (CD-Restore Kit), в состав которых входят аэрозоль, полироль и тканевые салфетки. Для контрольной проверки носителя нужно посмотреть, считывается ли он на другом ноутбуке или плеере — если да, значит, проблема в дисководе.
Что касается неисправностей привода, то они выражаются по-разному:
- Компьютер видит CD, но не читает DVD (или наоборот) — свидетельствует о неполадках с лазером.
- Дисковод ускоряется и замедляется после вставки диска, но не может приступить к работе с ним — скорее всего, это вызвано запылением линзы. Если устройство предусматривает возможность разборки, стоит попробовать очистить ее ватной палочкой.
- Вышел из строя порт на материнской плате, к которому подключается дисковод. Открыв системный блок, можно подсоединить привод к запасному порту (если он имеется в наличии).
- Шлейф питания дисковода плохо подключен к разъему материнской платы. Такое нередко случается в ноутбуках. Необходимо заново подсоединить шлейф и плотно закрепить его. Иногда требуется чистка контактов.
Зачастую при поломке CD-привода приходится осуществлять его замену (это обойдется дешевле ремонта). Однако, прежде чем покупать новый дисковод, испробуйте способы, описанные ниже.
Как принудительно открыть дисковод на компьютере
Мы начнем с самого простого способа как открыть дисковод. Если вы нажимаете кнопку на дисководе, но он не открывается, тогда вы можете попросить свою операционную систему открыть дисковод. Для этого выполните несколько действий ниже:
- Откройте Проводник. Вы можете нажать на Мой компьютер, или использовать комбинацию клавиш WIN + X, после чего выбрать «Проводник».
- Дальше найдите свой дисковод в проводнике. Щелкните по нему правой кнопкой мыши, и выберите «Извлечь» в появившемся меню.
- В течение нескольких секунд дисковод должен открыться.
Если этот способ не помог открыть дисковод на компьютере, тогда вам следует попробовать самостоятельно открыть его.
Как подключить дисковод
Подключение привода оптических дисков производится следующим путем.
- Отключите компьютер, и, следовательно, материнскую плату от электросети.
- Снимите обе боковые крышки системного блока, чтобы получить доступ к материнской плате.
-
Как правило, перед подключением к «материнке» дисковод потребуется установить в соответствующее отделение в системном блоке. Его примерное расположение показано на изображении ниже.
Установите привод лотком наружу и зафиксируйте его винтами или защелкой (зависит от системного блока).
-
Далее самый важный момент — подключение к плате. В мы вскользь коснулись основных портов подключения устройств памяти. Таковыми являются IDE (устаревший, но все еще используемый) и SATA (самый современный и распространённый). Чтобы определить, какого типа у вас дисковод, взгляните на шнур подключения. Вот так выглядит кабель для САТА:
А вот так — для ИДЕ:
К слову, приводы флоппи-дисков (магнитных дискет) подключаются только по IDE-порту.
- Подсоедините привод к соответствующему коннектору на плате. В случае SATA он выглядит так:
В случае IDE — так:
Затем следует подключить кабель питания к БП. В САТА-разъёме это более широкая часть общего шнура, в IDE — отдельный блок проводов.
Проверьте, правильно ли вы подключили привод, затем верните на место крышки системного блока и включайте компьютер.
Вероятнее всего, ваш дисковод не будет сразу же виден в системе. Для того чтобы ОС корректно его распознала, привод требуется активировать в BIOS. В этом вам поможет статья ниже.
Готово — CD/DVD-привод будет полностью готов к работе.
Как видите, ничего сложного — в случае необходимости вы сможете повторить процедуру на любой другой материнской плате.
Установка «DVD-ROM» устройства очень проста. Надо лишь определиться со стандартом подключения устройства: «IDE» или «SATA»? В зависимости от этого соединительные кабели (кабель данных и питания) будут другими.
Вот как выглядит наше устройство стандарта «IDE» с тыльной стороны (где и происходит подключение).
DVD-ROM устанавливаем в отведенное для него место в системном блоке (обычно это передняя верхняя часть корпуса)
Подключаем питание и «шлейф данных».Обратите внимание! На «шлейфе» для правильной его ориентации в посадочном гнезде находится «ключ». Для «IDE» дисков подключение должно выглядеть вот так
Теперь нам осталось надежно зафиксировать с обеих сторон наше устройство четырьмя болтами и подключить второй конец «шлейфа» непосредственно к материнской плате.
Для «SATA» дисков этот процесс полностью идентичен описанному , а кабель данных DVD устройства старого стандарта надо подключить к одному из каналов «IDE» контроллера на плате.
На рисунке выше под номерами у нас изображены:
- 1 — первый «IDE» контроллер (на нем может быть установлено два устройства: «master» и «slave»)
- 2 — второй «IDE» контроллер (также можно подключить два устройства: в режиме ведущего — «master» и ведомого — «slave»)
- 3 — контроллер дисковода (FDC controller)
Итак, именно к контроллеру под номером 3 мы и будем подключать наш дисковод. Его еще называют «флоппи диск» или «диск 3,5 дюйма» (по размеру дискет, с которыми он работает).
Дисковод выглядит вот так:
А вот — его разъемы подключения с тыльной стороны:
Большой овал — разъем подключения кабеля данных, белый с четырьмя контактами — разъем питания. Кабель данных дисковода чуть уже, чем «IDE шлейф» жесткого диска, так что перепутать и подключить неправильно Вы просто не сможете:)
Вот так он выглядит:
Кабель также снабжен специальным «ключом» для предотвращения его неправильной установки. Соответствующий «ключ» имеется также на контроллере материнской платы.
Кабель питания к флоппи диску идет непосредственно с блока питания компьютера. Он имеет специфический разъем и подключается следующим образом:
Обратите внимание на то, какой стороной разъем подключается к устройству (это — единственно правильное положение). В противном случае флоппи диск работать не будет
В завершении статьи хочу дать небольшой совет: если Вам нужно открыть CD-DVD-ROM, не включая компьютер (к примеру, Вы забыли в нем диск), то обратите внимание на специально предусмотренное для такой цели маленькое отверстие на его лицевой панели
Распрямите скрепку (или воспользуйтесь иголкой), вставьте ее в отверстие и ощутимо надавите. Лоток устройства слегка приоткроется. Рукой вытащите его полностью, извлеките диск и задвиньте обратно. Не волнуйтесь, он от этого не сломается. Только не делайте это, когда диск вращается внутри устройства! 🙂
Дисковод не работает . Способ первый.
- Выключаем компьютер и снимаем боковую крышку компьютера со стороны вентилятора.
- Вынимаем оба шлейфа (информационный и питания), идущие на дисковод
- Включаем компьютер и ждём загрузки системы. Дождитесь появления Рабочего стола и нажмите Завершение работы (за это время BIOS и Windows сотрeт из памяти сведения о ранее установленном дисководе). Компьютер выключится.
- Повторяем операцию с точностью до наоборот: ставим шлейфа с дисковода на место и закрываем крышку.
- Включаем компьютер и ждём, когда Windows найдёт новое оборудование. Укажите ей путь к драйверам по-новее. Однако, скорее всего, вы это сделать не успеете, и Windows установит свои драйверы без вас: благо, устройство не очень сложное. В противном случае, если Windows молчит, заставьте его это сделать. Читайте статью Неизвестное устройство в Windows.
Читать также: Как сделать свето музыку на колонку
Этот совет работает однозначно и для ноутбука – проблема в доступности привода в мобильных компьютерах.
Дисковод не открывается: что делать?

Дисководы постепенно уходят в прошлое, и уже новые модели ноутбуков не оснащаются ими, а покупатели полноценных системных блоков практически не устанавливают их, предпочитая занять место дополнительным жестким диском или SSD-накопителем.
Несмотря на это, в некоторых офисах, а также у многих дома, остались относительно старые компьютеры с дисководами. Помимо этого, время от времени используются внешние дисководы.
Чаще всего дисковод применяется, когда необходимо установить лицензионное программное обеспечение, которое имеется на диске, а так же драйверы. Это может быть Windows, различные продукты Adobe, профессиональный софт, игры и многое другое.
При желании вставить диск в дисковод или, наоборот, достать его оттуда, пользователи могут столкнуться с такой ситуацией, что он не открывается. Решить эту проблему можно без обращения к специалистам, и ниже я приведу наиболее действенные способы.