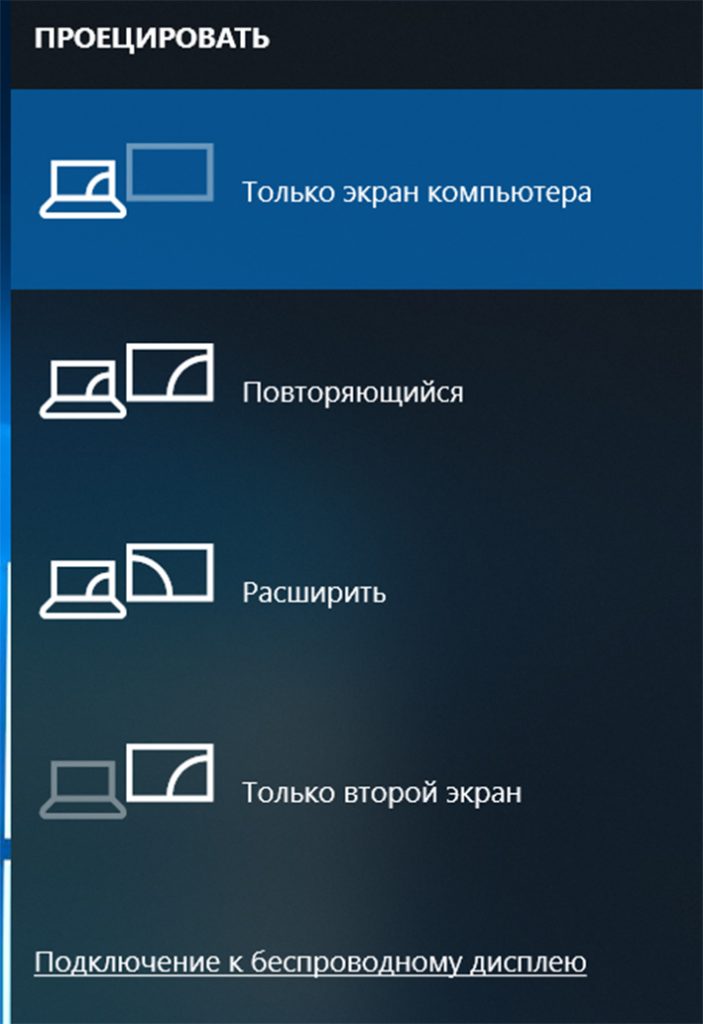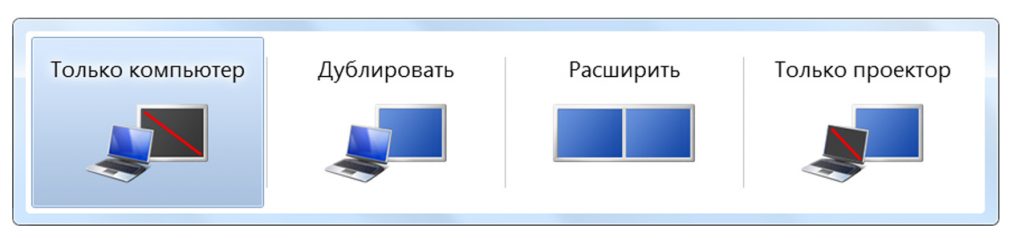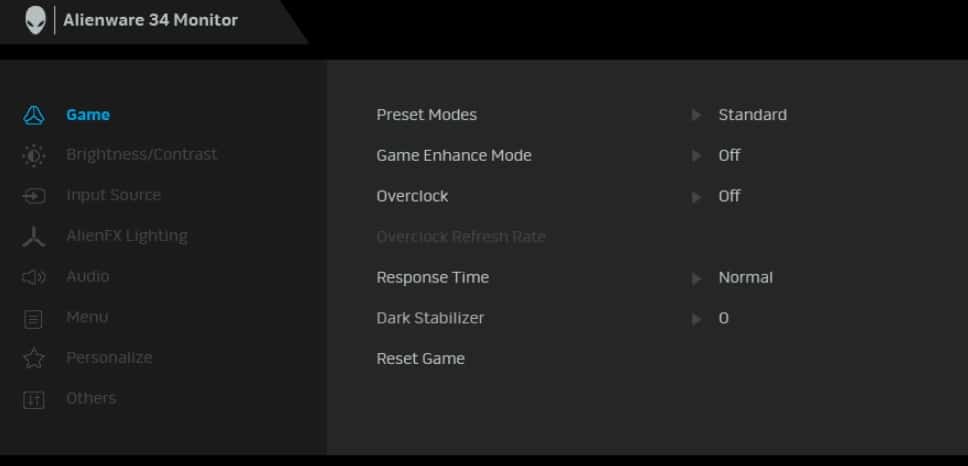Как правильно настроить монитор для комфортной работы?
Содержание:
- Настройка яркости
- Dell UltraSharp U4919DW
- Способ 5. Смена разрешения
- Настраиваем яркость правильно
- Экран сузился — причины и решение
- Как настроить контрастность экрана
- Альтернативное ПО для калибраторов
- Разрешение экрана
- Как откалибровать монитор в Windows
- Специальные возможности
- Кому и зачем нужна калибровка
- Как откалибровать экран
- Как откалибровать монитор (Windows)
- Калибровка монитора для фотопечати и работы с графикой
- LG 27UK850
- Подведем итоги
Настройка яркости
Чтобы настроить яркость экрана проще всего воспользоваться аппаратными кнопками на мониторе, если таковые имеются. У ноутбука за это отвечает функциональная клавиша Fn и зажатие еще одной клавиши (например, стрелок вверх и вниз для прибавления и уменьшения подсветки). Читайте инструкцию к вашей модели лэптопа или монитора.
Кроме аппаратных средств существуют программные. Откройте «Панель управления» — «Оборудование и звук» — «Экран» — «Настройка яркости»
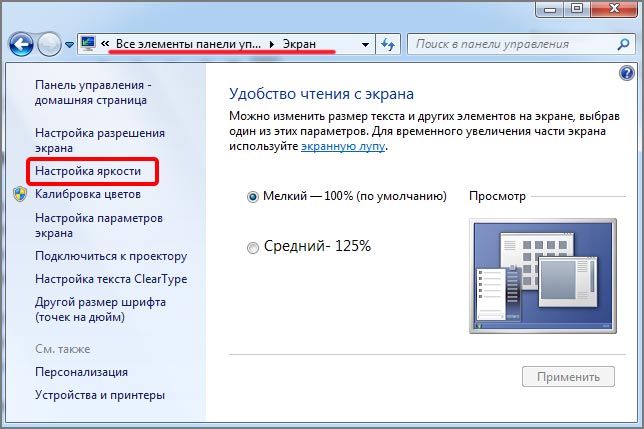
Далее — «Настройка плана электропитания» (который используется, о чем свидетельствует его выделение) и двигайте бегунок до оптимального результата.
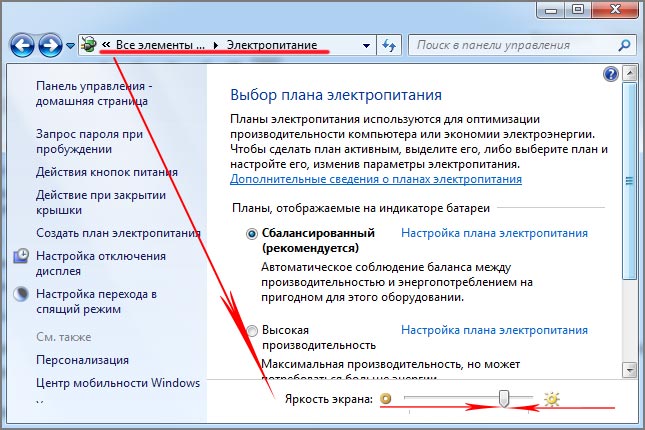
В Виндовс 10 такой бегунок вы найдете в центре уведомлений в правом нижнем углу экрана.
Dell UltraSharp U4919DW
Одним из главных конкурентов монитора Samsung можно считать свежую модель из линейки UltraSharp — Dell U4919DW. Этот сверхширокий дисплей предлагает идентичное соотношение сторон 32:9, но при этом обеспечивает поддержку большего разрешения (5120 x 1440 пикс.) и обладает в два раза большей кривизной (3800R против 1800R).
Помимо изгиба экрана, предотвратить нагрузку на глаза помогают технология ComfortView, отвечающая за фильтрацию синей части видимого спектра, IPS-панель с Flicker-free и антибликовое покрытие. Порт USB-C позволяет передавать по одному кабелю и питание, и видеосигналы.
Способ 5. Смена разрешения
Если всё вышеперечисленное не помогло добиться приведения разрешения игры в нормальное состояние, возможно, игра достаточно старая для того, чтобы запустить на весь экран в . Иногда в этом случае картинка выглядит нечёткой.
И устранить проблему можно только одним способом – изменить разрешение вашего экрана. После этого, правда, перестанут запускаться другие программы, более современные и рассчитанные на нормальные параметры.
Поэтому, поиграв в игру, необходимо вернуть монитору обычное для него разрешение.
Если же игра требует разрешения 640х480, а монитор его не поддерживает, есть ещё один вариант. Он выбирается в свойствах ярлыка на вкладке совместимости.
Важно!
Стоит отметить, что данная функция позволяет после выхода из игры вернуть нормальное разрешение автоматически
На вашем рабочем столе слишком много открытых окон? Хотите быстро перескакивать между ними или, например, развернуть одно и свернуть другое? Или, может, просто хотите сфокусироваться и раскрыть окно на весь экран? Для каждого из этих действий есть горячие клавиши, которые, почему-то не принято активно использовать. Между тем, они очень хорошо помогают в работе. Вот какие клавиатурные сочетания можно использовать для управления окнами и экономии времени.
1.Переключение между окнами активного приложения – Command+’
Вы же переключаетесь между приложениями с помощью комбинации «Command+Tab»? Предложенная комбинация суть то же самое, только внутри активного приложения. Это намного быстрее, чем если вы бы кликали правой кнопкой мыши по ярлыку приложения в поисках нужного окна.
Чтобы ни у кого не осталось вопросов – вторая клавиша из этой комбинации – это та же самая тильда, обыкновенно находящаяся над клавишей «1» стандартной клавиатуры.
2.Свернуть текущее окно – Command+M
Хотите избавиться от текущего окна, не закрывая его? Просто нажмите Command+M и окно свернется в Dock, где вы его и найдете, когда решите к нему вернуться.
3.Развернуть текущее окно
Надоело кликать зеленую кнопочку в углу окна, чтобы развернуть его на весь экран? Это можно сделать с помощью клавиатурного сокращения, правда его придется настроить самостоятельно – по-умолчанию его нет.
- Откройте «Системные настройки»
- Выберите меню «Клавиатура»
- В данном меню перейдите на вкладку «Сочетания клавиш»
- В левой колонке выберите «Сочетания клавиш для программы» и нажмите «+»
- В поле «Название меню» введите «Zoom», а в поле «Сочетание клавиш» удобное вам клавиатурное сокращение, например Command+=
4.Скрыть остальные приложения – Command+Option+H
Если кроме текущего приложения у вас открыта еще куча окон и вы хотите оперативно устранить этот бардак, то лучшее решение – нажать Command+Option+H. В результате вы останетесь в текущем окне программы, а все остальные приложения будут свернуты и перестанут мешать вам жить и работать.
5.Войти в полноэкранный режим – Command+Power
Если вы хотите сфокусироваться на текущей задаче, скажем, работая в текстовом редакторе, то разверните окно на весь экран. Для этого нажмите Command+Power и на экране не будет ничего, кроме текущего приложения. Для обратного действия еще раз нажмите это же сочетание клавиш. Если данная опция у вас не работает, то из предыдущего пункта вы уже знаете как заставить ее работать.
6.Закрыть текущее окно – Command+W
Это клавиатурное сочетание существует в OS X с первых дней системы, однако я до сих пор встречаю людей, никогда не слышавших о нем. Так или иначе, нажатие этих горячих клавиш закрывает текущее окно программы (например, вкладку в браузере), а если в приложении только одно окно, то Command+W закрывает приложение.
7.Закрыть все окна приложения – Command+Option+W
Клавиатурное сочетание аналогичное предыдущему. Только оно закрывает все окна текущего приложения. Удобно, когда браузер завален вкладками, например.
По умолчанию в Haiku опциональной клавишей, например для вызова команд меню, является ALT
, вместо CTRL
. Так исторически сложилось, что BeOS переняла некоторые вещи из MacOS. После того, как вы привыкните, вы действительно ощутите удобство, например, сочетания клавиш ALT
C
и ALT
V
запросто можно использовать в оболочке терминала bash , где сочетание клавиш CTRL
C
привело бы к остановке текущего процесса.
В любом случае, вы сможете переключиться на более привычную клавишу CTRL
в настройках раскладки . В руководстве пользователя всегда будут описываться примеры с использованием стандартной опциональной клавиши ALT
.
Если вы сомневаетесь, какая клавиша является OPT
или MENU
на вашем типе клавиатуры/раскладки, воспользуйтесь настройками раскладки . В ней вы можете увидеть, какая кнопка будет нажиматься при нажатии на клавишу вашей клавиатуры.
Настраиваем яркость правильно
Два таких понятия как яркость и контрастность всегда идут в паре, и настраивается совместно. Одним из вариантов приведения монитора в комфортное для работы состояние, является аппаратная настройка. Она осуществляется при помощи кнопок, расположенных непосредственно на самом мониторе. Если не совсем ясны и понятны обозначения и назначения кнопок, то стоит обратиться к инструкции к дисплею. В ней содержится вся информация о том, за что какая кнопка отвечает. Не рекомендуется нажимать на них без разбора, так как можно только навредить.
Для удобства на практике применяют нехитрый метод настройки яркости монитора. Необходимо открыть на своем компьютере пустой файл Word и найти чистый лист белой офисной бумаги. Когда электронный лист текстового редактора будет полностью совпадать с яркостью реального бумажного листа – значит, в таком случае, этот параметр настроен оптимально для вас, как конкретного пользователя монитора. Для человека, который может занять ваше место за экраном, такая настройка может не подойти.
Экран сузился — причины и решение
Сужение экрана монитора может быть вызвано:
- неправильным разрешением экрана (скажем, выбрано разрешение рассчитанное на соотношение 16:9 при мониторе 4:3 или наоборот);
- не установлен драйвер видеокарты;
- подключен телевизор или второй монитор;
- неправильно настроен монитор.
Неправильное разрешение
Данная проблема может быть проверена через меню «Разрешение экрана».
-
Нужно щелкнуть правой клавишей мышки по рабочему столу, затем кликнуть по строке с надписью «Разрешение экрана».
-
В открытом окне нужно найти параметр «Разрешение» и активировать его щелкнув по значку треугольника.
-
Необходимое разрешение выставляется с помощью ползунка.
-
После выбора нажать «Применить», затем «ОК».
Отсутствие драйвера
Проблема чаще возникает при переустановке ОС либо сбое в работе драйвера или (реже) самой видеокарты. В случае, если с видеокартой все в порядке, попробуйте загрузить последнюю версию с сайта разработчика.
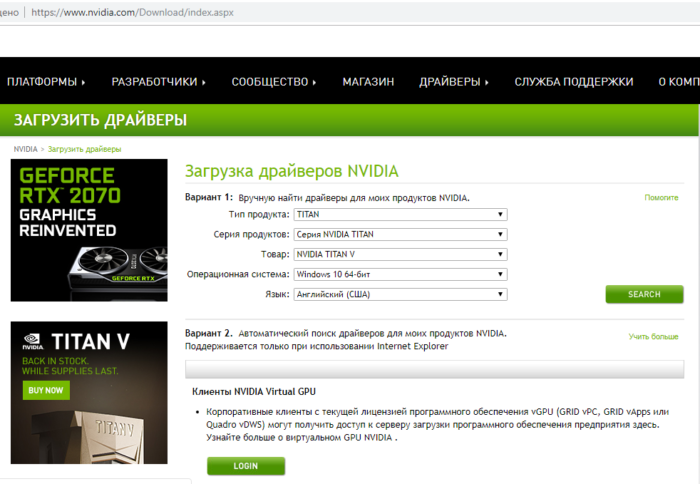 На официальном сайте производителя скачиваем драйвера для видеокарты
На официальном сайте производителя скачиваем драйвера для видеокарты
Подключенный монитор или телевизор
- Сначала нужно попробовать отключить от ноутбука дополнительное устройство.
- Если после этого экран вернулся, то проблема в разности разрешений между монитором ноутбука и телевизором или вторым монитором.
-
При следующем подключении необходимо будет выбирать нужный дисплей, и менять разрешение вручную в опции «Разрешение экрана».
Настройка монитора
Если ни один из перечисленных способов не подходит, то проблема может быть в измененных настройках самого монитора (изменение длины и ширины изображения, например). Решением может быть автоматическая настройка изображения. Такая кнопка есть у каждого монитора.
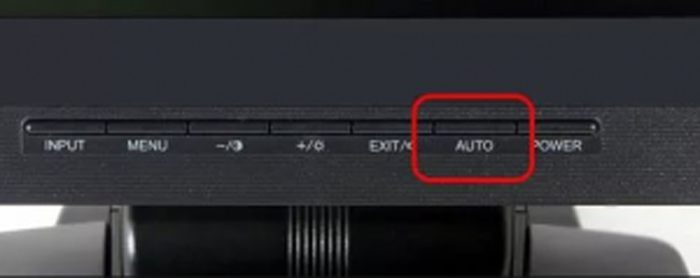 На мониторе нажимаем на специальную кнопку «AUTO»
На мониторе нажимаем на специальную кнопку «AUTO»
Как настроить контрастность экрана
Для того чтобы понять, на что влияет параметр контрастности, необходимо обратиться к самому определению этого термина. Согласно полному определению, контрастность представляет собой максимальное соотношение уровней яркости изображения. Для ОС Windows 7 она регулируется следующим образом:
- Необходимо открыть панель управления.
- Выбрать «Экран».
- Нажать на «Калибровка цветов».
- В появившемся окне следовать представляемым подсказкам, регулируя параметр контрастности.
Более контрастное изображение позволяет зрительно улучшить его детализацию, однако может немного резать глаза.
Альтернативное ПО для калибраторов
Для тех, кто уже перерос автоматическую пошаговую калибровку и хочет дотошно руководить процессом, есть более сложный и, что не менее важно, бесплатный софт. Он существенно расширяет возможности любого калибратора, однако перед работой придется почитать мануалы и форумы, так как подружить калибратор с такими программами иногда бывает непросто
ArgyllCMS — открытое программное обеспечение для построения профиля ICC с помощью калибратора. Своеобразный универсальный «драйвер».
ColorHCFR (HCFR Colorimeter) — великолепная (не побоимся этого слова) французская программа, которая предоставляет пользователю полные отчеты о возможностях монитора, телевизора, проектора. Софт недружелюбен ко многим моделям калибраторов, но танцы с бубном окупаются возможностями программы. Для работы требуется установка ArgyllCMS и базовое знание английского языка. Последняя актуальная версия на 2020 год — HCFR Colorimeter 3.5.2.
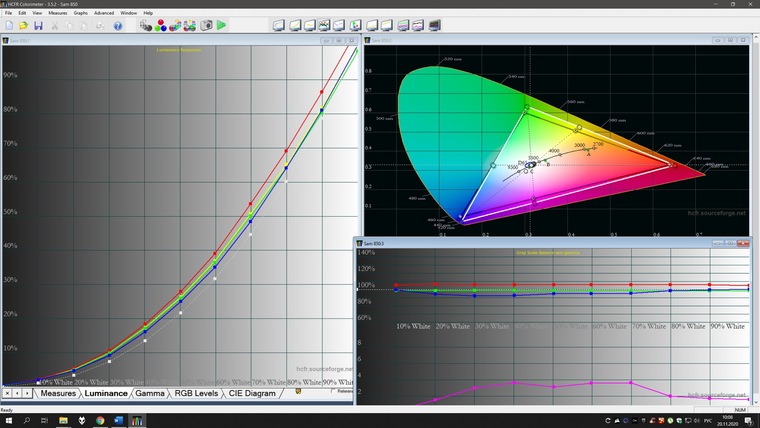
DisplayCAL (ранее dispcalGUI) — самая известная программа для калибровки, профилирования и тестирования мониторов. Также требует наличия ArgyllCMS. Обладает огромным количеством настроек и дает возможность делать более точную калибровку за счет увеличения количества измерений. Процедура может длиться от нескольких минут до нескольких часов. Софт проще, чем HCFR, лучше проработан визуально, легко находит калибратор и имеет русский интерфейс.
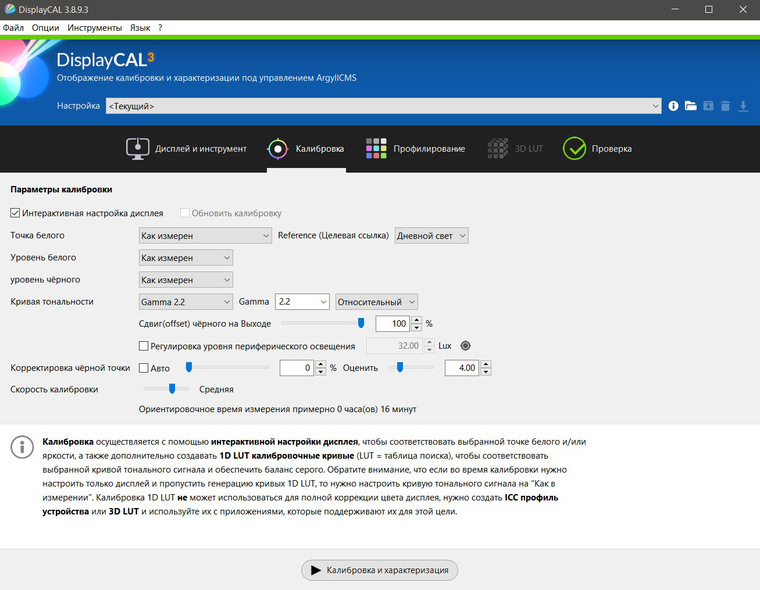
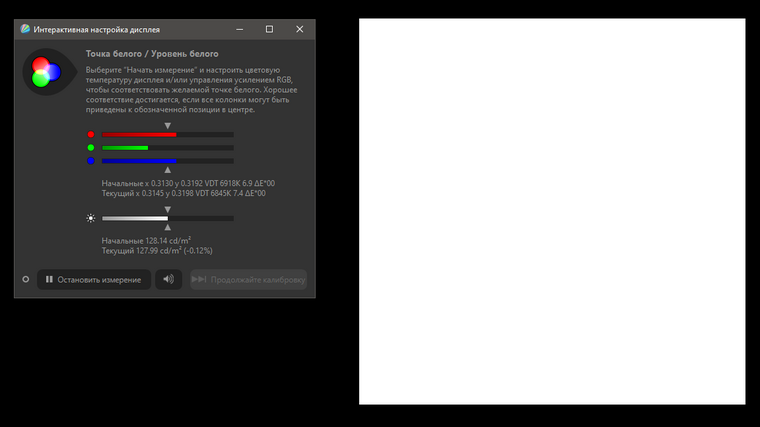
Процесс настройки точки белого и яркости
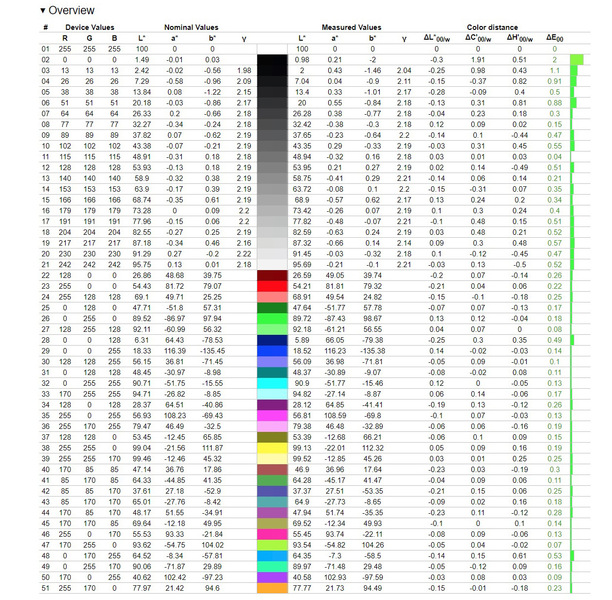
На просторах мировой сети есть множество видеоуроков по настройке мониторов с использованием DisplayCAL.
Разрешение экрана
Наиболее доступным считается осуществление изменений через рабочий стол. На нем надо нажать правой кнопкой мыши, тогда будет доступно окно, где вы сможете увидеть строку «параметры экрана». На нее надо кликнуть один раз. Что касается более усовершенствованных устройств, то на них все манипуляции делаются подобным образом, однако, описанная строка может иметь иной название — «свойства». То, что всплывет после этих шагов следует изучить. Надо зайти в отдел дополнительных параметров, ведь именно там находятся те разрешения, что поддерживает ваш монитор. Где будет написано «рекомендовано», будет размещено оптимальные измерения, следовательно, его и желательно выбрать
Для достижения действительно качественно картинки следует обратить внимание и на сопутствующие детали. Каждую из них рекомендуется открыть и также выбрать подходящие величины.
Кроме выше описанного способа, есть возможность совершить махинации с помощью настроек драйвера
Для их активации надо обратиться к intel и указать вкладку «основные настройки». Именно там и будет доступно позволительное разрешение.
Что касается старых персональных компьютеров, так это возможность того, что к вашему вниманию предоставлен один вариант. Следовательно, при установки операционной системы устройство самостоятельно выбирает подходящие параметры, изменения которых в дальнейшем невозможны.
Как откалибровать монитор в Windows
В операционной системе Windows есть встроенные средства калибровки мониторов, мало того, эти инструменты сопровождаются пошаговыми инструкциями, что очень полезно, когда вы своими руками калибруете дисплей в Windows впервые. Начать можно с базовой настройки цветовых профилей, а в случае, когда этого недостаточно можно провести более тонкую ручную калибровку цветов дисплея.
Базовая настройка цветовых профилей в Windows
Разберем пошаговый процесс настройки цветовых профилей для операционной системы Windows 10:
1. В меню «Пуск» в Windows 10 открываем раздел «Параметры» (иконка с шестеренкой) и кликам по пункту «Система».
2. Вы оказываетесь на вкладке, настроек монитора. Кликаем по пункту «Дополнительные параметры дисплея».
3. Теперь выбираем наш дисплей в списке и кликаем по пункту «Свойства видеоадаптера для дисплея».
4. В следующем окне сразу переходим на вкладку «Управление цветом» и кликаем на одноименную кнопку «Управление цветом».
5. В открывшемся окне переходим на вкладку «Подробно».
6. Пробуем разные цветовые профили и способы отображения текстовой, фото и видео информации на мониторе.
Задача такой базовой программной калибровки монитора состоит в том, чтобы найти оптимальную картинку, когда цветопередача правильная и вашим глазам максимально комфортно работать за экраном.
Если с помощью такого инструмента не удается откалибровать монитор до необходимых показателей, вы можете пойти по пути тонкой ручной калибровки дисплея.
Тонкая настройка цветопередачи дисплея
В арсенале Windows есть один инструмент тонкой калибровки экрана. И сейчас мы расскажем о том, как им пользоваться.
1. Снова запускаем в меню Пуск пункт «Параметры Windows» и переходим в меню «Система».
2. После чего выбираем «Дополнительные параметры дисплея».
3. Добираемся по предыдущему сценарию до меню «Управление цветом» и кликаем на вкладку «Подробно».
4. А теперь, в отличии от предыдущего способа, кликаем на кнопку «Откалибровать экран».
5. В результате запускается мастер калибровки, кликаем на кнопку «Далее».
6. Теперь мастер калибровки экрана предложит вам настроить гамму — для начала настройки нажимаем «Далее».
7. Для настройки гаммы необходимо двигать ползунок так, чтобы точки на тестовом изображении стали не видны.
Если точки размыты и их почти не видно, то гамма настроена. Теперь идем дальше и снова кликаем на кнопку «Далее».
8. Теперь мастер калибровки предложит вам настроить яркость и контрастность. Жмем «Далее», чтобы перейти к настройкам.
9. Мастер демонстрирует настройки яркости дисплея, чтобы добиться оптимального результата, представленного на картинке посередине. Кликаем «Далее».
Аналогично мастер покажет 3 изображения для настроек контрастности.
10. С помощью соответствующих ползунков настраиваем цветность изображения.
После завершения настройки цветности кликаем «Далее».
11. Сохраняем полученную настройками калибровку нажав на кнопку «Текущая калибровка» и затем «Готово».
На этом тонкая калибровка экрана вашего монитора штатными средствами Windows завершена. Новые настройки будут сохранены в файле цветовой калибровки с разрешением .ics, а во встроенным в операционную систему инструменте «Управление цветом» новые настройки будут выводиться как новый ICC-профиль. Теперь цветопередача монитора должна оказаться оптимальной и комфортной для ваших глаз.
Обратите внимание, что после такой калибровки цветности, яркости и контрастности экрана может нарушаться отображение шрифтов, если это произошло, можно воспользоваться встроенным в операционную систему средством настройки ClearType (у него довольно простой и понятный пошаговый интерфейс оптимизации выводы экранных шрифтов)
Специальные возможности
Для людей с проблемами со зрением может потребоваться особый режим изображения.
1. Откройте Параметры сочетанием клавиш Win + I и откройте «Специальные возможности».
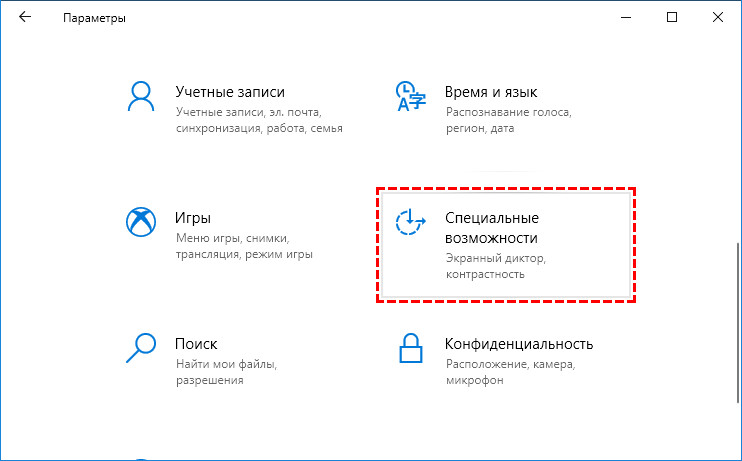
2. Перейдите в подраздел «Высокая контрастность», вверху передвиньте переключатель в режим «Вкл.», где в выпадающем списке выберите подходящий режим, и щелкните «Применить».
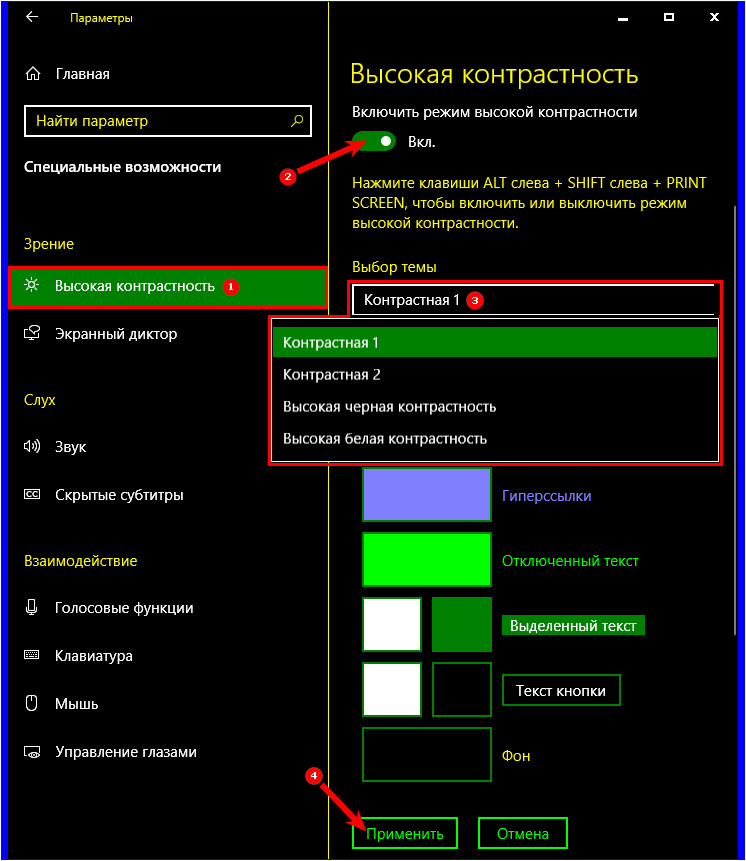
При необходимости, измените цвета основных элементов интерфейса и примените конфигурацию.
Для решения проблемы подойдут и сторонние утилиты, такие как Дисплей тюнер, MyMonic, Monitor Plus и их аналоги. Почти все мониторы поставляются с программным обеспечением, позволяющим регулировать все параметры картинки. В этих же программах есть мастер настройки, который поможет сделать картинку оптимальной.
Источник
Кому и зачем нужна калибровка
В первую очередь калибровка нужна профессионалам, работающим с цветом. Это могут быть фотографы, дизайнеры, видеографы, полиграфисты и т. п.
Главная цель — правильное отображение цветов на мониторе. Чтобы другие пользователи смогли увидеть именно то, что хотел показать автор, устройство должно быть откалибровано.

Во-вторых, если камера, монитор и принтер профессионального фотографа откалиброваны и имеют одинаковый цветовой профиль, при итоговой печати на бумаге будут получены именно те цвета, которые были в видоискателе и на экране.

В-третьих, калибровка позволяет привести все дисплеи пользователя к единой цветовой настройке. Рабочий экран дизайнера и фотографа должен соответствовать их домашнему собрату и/или ноутбуку.
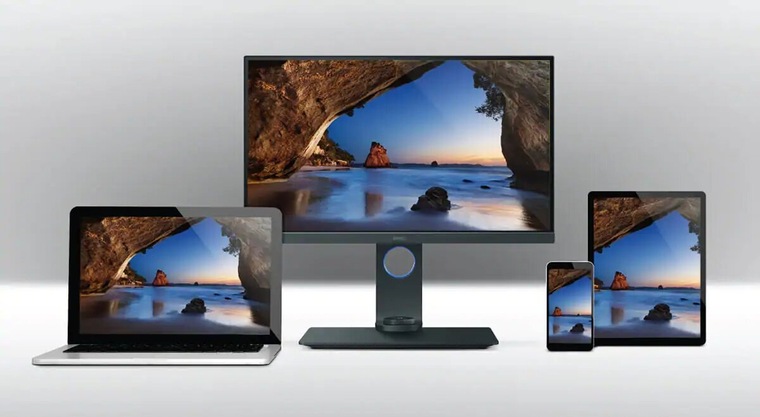
В-четвертых, с помощью данной процедуры можно нивелировать изменения, которые произошли со временем. С годами все мониторы теряют яркость и получают небольшие цветовые сдвиги.
Желаемые итоги калибровки:
Ответ: Откалибровать можно любой монитор, однако смысл такого действия, например, с TN-устройством с цветовым охватом 70 % sRGB, небольшой. До идеальной цветопередачи такие дисплеи довести невозможно.
Некоторые считают, что калибровать мониторы не нужно, потому что эту процедуру они проходят еще на заводе. Действительно, в большинстве случаев для обычного домашнего дисплея вполне достаточно калибровки от производителя.
Как откалибровать экран
Есть несколько способов откалибровать монитор. Самый дорогой вариант – купить калибратор и настроить всё максимально точно и профессионально. Самый простой и бюджетный – воспользоваться собственной утилитой вашего компьютера. Ниже мы рассмотрим несколько таких алгоритмов.
Способ 1. С помощью внешнего устройства
Этот способ подходит тем, кто профессионально занимается фотографией, производством видеороликов или дизайном в digital. Специальный девайс для калибровки экрана обойдётся в круглую сумму – в среднем от $150. Популярные модели, хорошо зарекомендовавшие себя в работе – X-Rite i1 Display Pro, Spyder Pro, Color Munki.
Работают они все по одному алгоритму:
- Установите на компьютер специальное программное обеспечение (для каждого девайса есть своё приложение). Прогрейте монитор в течение 10-30 минут.
- Подключите устройство к компьютеру, откройте крышку калибратора и повесьте на слегка наклонённый монитор. Он должен полностью прилегать к поверхности. С обратной стороны экрана должен располагаться противовес.
- Оптимально будет перед началом работы сбросить настройки монитора к заводским. Дальше открываем утилиту для калибратора и ориентируемся по кнопкам в интерфейсе. Вот тут, например, есть видеоурок по калибровке монитора с помощью популярного девайса X-Rite i1Display Pro:
Способ 2. С помощью специальных программ и утилит
Если покупка дорогостоящего устройства пока не входит в ваши планы, можно обойтись более бюджетными и доступными способами. Существует целый ряд продвинутых программ, с помощью которых можно настроить монитор вручную в домашних условиях без специального устройства. Согласно отзывам пользователей, наиболее эффективными показали себя следующие инструменты:
Atrise Software LUTCurve
Одна из лучших программ для ручной настройки цветопередачи. Главный минус – сложность: освоить её новичкам будет непросто.
Eberhard Werle QuickGamma
Простая программа с минимальным функционалом для настройки каналов RGB. Разобраться поможет вкладка “Помощь” в меню.
Бесплатная программа для калибровки с неплохим набором функций.
Еще одна бесплатная программа для базовых настроек яркости, контрастности и температуры цвета.
Fast Desktop Extender
Если вы работаете сразу с двумя мониторами, это приложение для вас. Оно позволяет настроить качество цветопередачи для обоих экранов одновременно.
Способ 3. Откорректировать системные настройки в компьютере
Это самый простой способ сделать базовую калибровку монитора. Настройка с помощью встроенного помощника – практически полностью автоматическая: нужно только нажать на пару кнопок, и система всё откалибрует сама.
Как откалибровать монитор на MacOS
- Откройте Системные настройки и выберите Мониторы.
- В открывшемся окне во вкладке Цвет кликните на кнопку Калибровать…
- Нажмите Продолжить, чтобы начать калибровку.
- Следуйте указаниям ассистента: сначала установите контрастность на максимум и настройте яркость монитора. Для этого используйте кнопки на передней панели устройства и натканное меню.
- Выберите точку белого – она отвечает за цветовой оттенок вашего дисплея. Производитель рекомендует использовать стандартную точку.
- В следующем окне можно поставить галочку, если вы хотите применить эти настройки по умолчанию для всех пользователей этого Mac.
- Для некоторых мониторов также доступны настройки гаммы и светимости.
Как откалибровать монитор на Windows
- В Windows проще всего найти нужный инструмент через строку поиска: введите “калибровка цветов” и щёлкните по найденной утилите.
- Так же, как и в случае с Mac, программа предложит вам настроить всё пошагово. Сначала вы сможете настроить гамму:
- Затем – настроить яркость с помощью картинки-примера:
- Примерно так же настраивается контрастность:
- Затем настройте цветовой баланс:
- По окончании результат можно сохранить – для этого кликните по кнопке Загрузить текущие настройки. Новые настройки сохранятся в файле цветовой калибровки с расширением .ics.
Как откалибровать монитор (Windows)
1. Настройка гаммы
(Изображение: Бен Эндрюс)
Гамма определяет математическое соотношение между значениями красного, зеленого и синего цветов, которые отражает дисплей, и количеством излучаемого света. При настройке гаммы постарайтесь, чтобы изображение выглядело как пример, расположенный посредине с пометкой Good gamma. Чтобы продолжить настройку монитора, нажмите Далее.
2. Баланс яркости
(Изображение: Бен Эндрюс)
Настройки яркости определяют, как темные цвета и тени будут отображаться на экране. С помощью высококонтрастного изображения, предоставленного Windows, вы можете удостоверится, что монитор отображает достаточно теневых деталей на изображениях, не будучи настолько ярким, чтобы переэкспонировать блики. Это довольно полезный инструмент, особенно если вы используете недорогой монитор. Часто контрастность таких мониторов может меняться в зависимости от расположения глаз смотрящего и наклона монитора. Настройте свой монитор так, чтобы яркость изображения соответствовала примеру посредине. Нажмите Далее, чтобы продолжить.
3. Настройка контраста
(Изображение: Бен Эндрюс)
Настройки контрастности влияют на уровень и яркость светлых участков отображаемого монитором. Регулировка контрастности с помощью инструмента калибровки Windows практически такая же, как настройка яркости. Вам необходимо вручную установить уровень контрастности вашего монитора с помощью еще одного практически монохромного изображения. Пример правильной настройки контрастности приведен выше. Чтобы перейти к настройке цветового баланса нажмите Далее.
4. Настройка цветового баланса
(Изображение: Бен Эндрюс)
Наконец, пришло время сделать точнее цветопередачу. Настройка цветового баланса определяет то, как оттенки серого и тени будут выглядеть на вашем дисплее. Вы увидите несколько диаграмм в оттенках серого, каждая из которых имеет очевидный цветовой оттенок. На следующем экране представлены отдельные ползунки RGB, здесь вы можете настроить вывод цвета Windows. Эти настройки однозначно полезны для исправления значительных цветовых отклонений, но это не гарантирует вам сто процентную правильность цветовых настроек. Оценка серого человеческим глазом не может быть на сто процентов точной, и ваше виденье «правильного» серого цвета может немного отличаться от моего.
Калибровка монитора для фотопечати и работы с графикой
Конечно, для профессионалов стандартного калибровщика будет недостаточно. Фотопечать и другие графические операции требуют максимальной точности, достичь которой не так просто. Тем не менее нынешние технологии позволяют откалибровать практически любой качественный монитор для работы с графикой.
Как получить наилучший результат
Как уже говорилось выше, наибольшую точность обеспечивает использование калибратора. Этот прибор дорогостоящ, однако гарантирует качество настройки, повторять которую еще долго не будет нужды. Если такой прибор не по карману, попытайтесь взять его в аренду для настройки. В случае если и такой возможности нет, воспользуйтесь различными сторонними программами. Софт, созданный для управления цветом, станет серьезным подспорьем, чтобы подправить баланс белого, а также придать изображению резкость.
Adobe Gamma
Adobe Gamma – это приложение, разработанное тем же производителем, что и всем известный PhotoShop. По этой причине его выгодно использовать для настройки монитора под редактирование фото. Обе программы поддерживают сходный тип файлов профиля, что позволит быстро переключаться между предустановленными режимами.
LG 27UK850
Из моделей с диагональю до 27 дюймов особо интересен монитор 27UK850 от LG. Он поддерживает разрешение 4K, режим HDR и технологию адаптивной синхронизации AMD FreeSync. IPS панель использует подсветку W-LED, лишенную ШИ-модуляции во всем рабочем диапазоне яркости. Применение функции «стабилизатор черного» помогает избавиться от пересвечивания картинки и сделать светлее самые темные участки.
У монитора современный набор разъемов, в том числе два HDMI 2.0 и USB Type-C, есть USB-хаб, большое количество самых разных пользовательских пресетов и поддержка HDR10. Дополняет набор преимуществ качественная заводская калибровка и встроенная акустическая система с функцией улучшения звука MaxxAudio.
Подведем итоги
Надеемся, что читатели после прочтения смогут самостоятельно изменять разрешение экрана на Виндовс 10, сделав свою работу за компьютером более комфортной. Подытожим, что может научиться делать пользователь, подробно изучив материал статьи:
- Менять разрешение экрана, используя как штатные возможности операционной системы, так и программы от производителя видеокарты;
- настраивать яркость и ночной режим с помощью системного «Центра уведомлений»;
- менять яркость, используя функциональные клавиши ноутбука;
- настраивать контрастность, яркость и четкость;
- решать наиболее типовые проблемы, связанные с невозможностью настройки или некорректным отображением режимов разрешения экрана;
- настраивать старые игры и программы так, чтобы они могли нормально работать с новыми мониторами.