Как подключить микрофон к компьютеру windows 7
Содержание:
- Другие способы улучшения работы микрофона
- Настройка микрофона
- Подключение для Windows 10
- Настройка звука и микрофона на компьютере
- Как подключить микрофон к компьютеру
- Рекомендации
- Как подключить микрофон к компьютеру
- Как включить микрофон на передней панели корпуса
- Как настроить микрофон на ноутбуке Windows 7?
- Как проверить?
- Драйвера на аудио
- Как настроить микрофон на компьютере с системой windows 7
- Результат на тему Как настроить микрофон на компьютере системой windows 7
- Подключаем караоке-микрофон
- Как включить микрофон на ноутбуке и ПК — Windows 10 и 7
- Заключение
Другие способы улучшения работы микрофона
Если все вышеперечисленные способы не помогли настроить микрофон до нужного вам качества, тогда советую вам купить веб-камеру со встроенным микрофоном. Если вам такая камера не нужна, то просто смените микрофон на более качественный. Также не стоит исключать вариант покупки отдельной звуковой карты с хорошим входом для микрофона. Можно попробовать найти усилитель для микрофона, который идет отдельно. Но, если честно, такого добра приличного качества я не встречал.
Такие усилители можно встретить либо очень дорогие профессиональные, либо в виде недорогих печатных плат, с помощью которых вам придется самостоятельно собирать усилитель. Такой «конструктор” можно купить на радиорынке или поискать в интернете. Но, найти такое устройство пол беды. Вам ведь придется его еще самостоятельно собрать, а без определенных навыков и инструментов этого сделать не получится.
На этом все. Надеюсь, мои советы позволят вам улучшить качество работы вашего микрофона, и вас наконец то станет слышно четки и без лишних шумов
Спасибо за внимание, если статья помогла не забудьте поделится ей!
Настройка микрофона
Ваша операционная система предоставляет вам немало возможностей для настройки микрофона. Чтобы перейти к настройкам, делайте следующее:
-
Кликните правой клавишей мыши по значку звука, затем нажмите на «Записывающие устройства».
-
Выберите в списке ваш микрофон, кликните по нему левой кнопкой, затем щелкните по кнопке «Свойства».
В меню свойств микрофона собраны все основные его настройки. Это меню разделено на несколько вкладок. Мы расскажем вам о перечне настроек, которые содержатся в каждой из них:
общие. Во вкладке «Общие» вы можете изменить иконку вашего микрофона, его значок, посмотреть сведения о драйверах, а также отключить его, если потребуется. Эта вкладка содержит в большей мере информативный характер, и информация, которая в ней содержится, может быть вам полезна, если у вас помимо обычного микрофона установлены виртуальные (вроде Screaming Bee Audio), которые вы часто путаете;
прослушать. В этой вкладке содержится альтернативный системный способ тестирования микрофона. Поставив галочку на «Прослушивать с данного устройства», вы сможете слышать собственный голос, когда будете говорить в микрофон. Правда, вместе со своим голосом вы можете услышать многомерное эхо, так что такой способ сгодится только для тестирования громкости микрофона;
уровни. Для рядового пользователя это самая главная вкладка. В ней можно настроить уровень громкости микрофона
Здесь важно не переборщить, так как при слишком высокой громкости собеседнику будет крайне неприятно вас слушать, а ещё он услышит посторонние шумы. Оптимальный уровень громкости зависит от того, какой у вас микрофон
Обычно хватает значения 20-50 без усиления. Но если у вас очень тихий микрофон, при котором даже со значением 100 вас плохо слышно (особенно это актуально для встроенных микрофонов ноутбуков), то придётся задействовать усиление. В ином же случае этот параметр вообще лучше не трогать;
дополнительно. Данная вкладка содержит «продвинутые» настройки, в которых простой пользователь мало нуждается. Это формат записи, настройка монопольного режима и обработки сигнала. В основном эти параметры нужны в том случае, если вы используете микрофон для студийной записи, а не для общения по Скайпу.
Подключение и настройка микрофона – довольно лёгкий процесс, с которым без труда справится даже новичок. Однако эти знания иметь необходимо, ведь микрофон – вещь очень полезная.
Подключение для Windows 10
Некоторые новички, которые раньше не пользовались микрофоном, могут испытать одну трудность с его подключением. Трудность заключается в том, что разъём для микрофона в системном блоке такой же, как и разъём для колонок и прочей аудио гарнитуры. Но, несмотря на одинаковую форму, функции у этих разъёмов совсем разные. Если подключить микрофон в разъём для колонок, а колонки в разъём для микрофона, то работать не будут ни колонки, ни микрофон.
Для правильного подключения микрофона к компьютеру проделайте следующие шаги:
Шаг 1. Найдите разъём для микрофона на задней стенке системного блока.
 Находим разъём для микрофона на задней стенке системного блока
Находим разъём для микрофона на задней стенке системного блока
Иногда эти разъёмы могут быть на передней части системного блока (внизу, где обычно располагаются USB-порты), но это бывает не всегда.
 Разъемы расположены на передней части системного блока
Разъемы расположены на передней части системного блока
Шаг 2. Вставьте штекер микрофона в розовый разъём. У более новых моделей компьютеров помимо цвета указан также логотип соответствующего устройства (в данном случае вы увидите логотип микрофона).
 Вставляем штекер микрофона в розовый разъём
Вставляем штекер микрофона в розовый разъём
 Микрофон подключен
Микрофон подключен
Шаг 3. Убедитесь, что подключение прошло успешно. Для этого найдите на панели задач значок звука и кликните по нему правой кнопкой мыши.
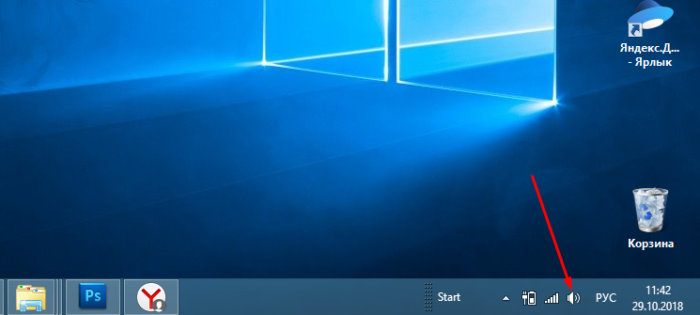 Находим на панели задач значок звука и кликаем по нему правой кнопкой мыши
Находим на панели задач значок звука и кликаем по нему правой кнопкой мыши
Шаг 4. Выберите меню «Записывающие устройства».
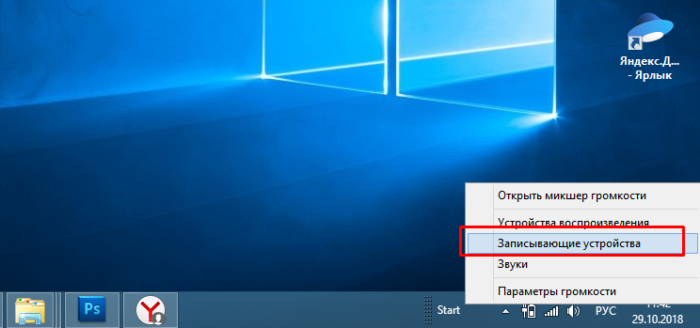 Выбираем меню «Записывающие устройства»
Выбираем меню «Записывающие устройства»
Шаг 5. Посмотрите список устройств и найдите в нём ваш микрофон. Если он там отображается, то вы его правильно подключили.
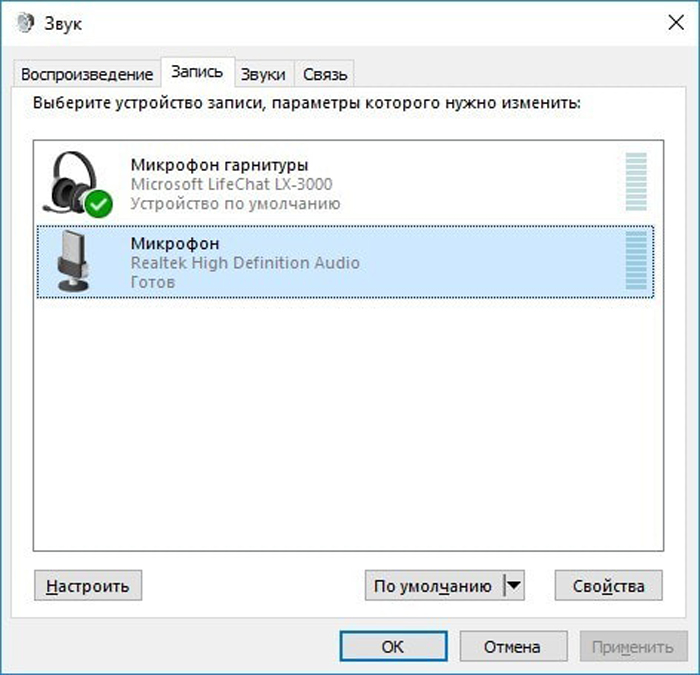 Просматриваем список устройств, если есть иконка с названием нашего микрофона, значит подключение верное
Просматриваем список устройств, если есть иконка с названием нашего микрофона, значит подключение верное
Настройка звука и микрофона на компьютере
В панели управления для большего удобства можно настроить звук:
- Зайдите в раздел «Звуки и устройства», расположенный в панели управления,
- Выберите раздел «Аудио», затем «Запись звука», здесь же вы найдете вкладку «Громкость»,
- В меню «Громкость» нужно найти слово «Микрофон» и увеличить громкость до нужного вам уровня. Обычно громкость микрофона выставляется на максимум,
- Также примените функцию «Усиление»,
- Нажмите на слово «Сохранить».
Если вы обнаружите какие-либо шумы или помехи после всех настроек, то вам нужно настроить «Подавление шума». Эту функцию вы сможете найти в вышеописанных звуковых настройках.
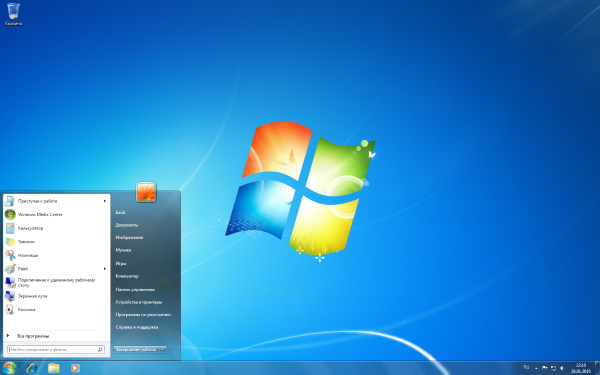
Как подключить микрофон к компьютеру
Вот вы купили акустический прибор с помощью консультанта, либо интернета, либо своих знаний. Теперь вам необходимо его подключить. А в этом помогу я, поделившись своими знаниями.
Для начала нужно правильно подсоединить разъем в гнездо.
Следующим шагом будет непосредственно его настройка.
Для этого необходимо зайти:
- В панель «Пуск»
- И перейти в «Панель управления».
- В открывшемся списке выбираем раздел «Звук».
После этого перед вами откроется окно параметров звука, но нас тут интересует вкладка «Запись». В ней откроется список устройств записей, которые можно настроить. Делаем выбор на «Микрофон».
Бывают случаи, что при работе с этим устройством могут возникнуть естественные шумы. Чтобы этого избежать переходим во вкладку улучшения и включаем «Шумоотведение».
После всех этих действий вы можете протестировать свой акустический прибор во вкладке «Прослушать». Не забываем сохранять достигший результат кнопкой «Применить».
Рекомендации
Подключая гаджет к стационарному компьютеру, важно помнить, что необходимый разъем может быть расположен как на задней панели системного блока, так и на передней. Сзади он обычно граничит с такими же гнездами диаметром 3,5 миллиметра, предназначенными для наушников и многоканальной акустики, а спереди располагается рядом с USB портами
Во всех случаях ориентироваться следует на розовый цвет разъема, а также на небольшое изображение самого микрофона. Выбирая между передней и задней панелью, специалисты рекомендуют все же отдавать предпочтение второй, так как передняя не всегда оказывается подключенной к системной плате.


Для точности проверки подключенного микрофона через вкладку «Запись» рекомендуется смотреть на шкалу, расположенную справа от изображения подключенного устройства. Если полосочки окрашиваются в зеленый цвет, значит, гаджет воспринимает и записывает звук, но если они остаются серыми, это говорит о том, что микрофон на ноутбуке не работает.
Как подключить микрофон к компьютеру, смотрите далее.
Как подключить микрофон к компьютеру
В большинстве случаев подключение микрофона к компьютеру не составляет особого труда, и заключается лишь в том, чтобы вставить штекер в нужный разъем. Бывает, что не совпадают разъемы, или в том же скайпе, никто нас все равно не слышит. Поэтому, чтобы удостовериться, что все подключено нужно будет проделать пару простых процедур.
Как подключить микрофон к компьютеру. Стандартный штекер микрофона для компьютера, такой же, как и для наушников, и для всей аудиосистемы – 3,5мм и выглядит так.

Подключать его нужно в красный разъем с нарисованным небольшим микрофоном на компьютере или ноутбуке. Находиться этот разъем рядом с входом для колонок.
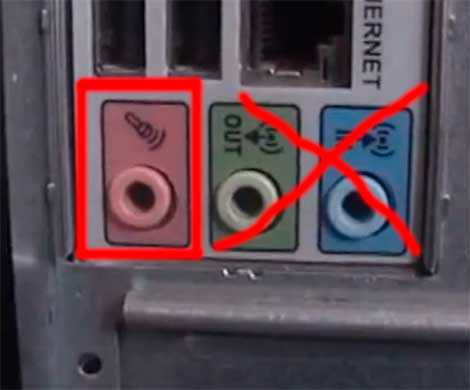
В редких случаях таких красных разъемов несколько рядом. Тогда нужно смотреть, что нарисовано на них, или попробовать включить сначала в один потом в другой. На системном блоке таких разъёмов может быть 2 – спереди и сзади. Лучше подключать сзади. Подсоединять можно при включенном компьютере.
Если у вас не стандартный штекер в микрофоне и он не влезает в разъем на компьютере нужно купить переходник. Берете микрофон, идете в магазин и спрашиваете за переходник.
После подключения проверяем, все ли в порядке. Заходим «пуск» — «панель управления»
Далее выбираем «Оборудование и звук», нажимаем «Звук» и в открывшимся окошке переходим на вкладку «Запись». Там вы увидите свой микрофон, попробуйте что-то в него поговорить, и справа от него должен подняться зеленый столбик.
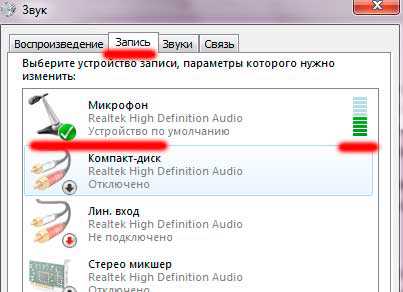
Если поднимается, значит все в порядке, если нет, значит что-то не так. Возможно несколько микрофонов, значить нажмите правой кнопкой на втором и сделайте его по умолчанию.
Как подключить микрофон к компьютеру разобрались. Но бывает, что в skype вас не слышит собеседник. Чаще всего проблема в следующем. Во время разговора в верхнем меню скайпа нажмите «инструменты» и выберите «настройки».
Теперь в «Основные» выберите «Настройка звука». Там будет микрофон, и справа от него можно выбирать его название. Попробуйте поменять, после чего нажать «Сохранить»
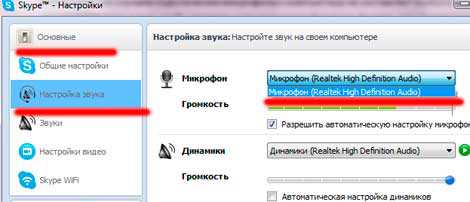
Как включить микрофон на передней панели корпуса
После этого пойдет звук через переднюю панель и можно будет настраивать микрофон.
В разделе Микрофон из выпадающего списка выбираем по очереди все устройства. При этом желательно что-либо говорить. Когда вы выбрали нужный микрофон полосочка в разделе Громкость будет отображать зеленым уровень входного сигнала. Она будет меняться.
Оставляете этот микрофон. Галочку Разрешить автоматическую настройку микрофона оставляете.
С динамиками делаем тоже самое. Выбираем по очереди из выпадающего списка и проверяем нажав на зеленую кнопку справа от этого выпадающего списка. Если в поле Громкость отражается уровень громкости и вы слышите мелодию звонка в Skype — значит вы правильно выбрали наушники или колонки. Галочку Автоматическая настройка динамиков оставляем на месте.
Как настроить микрофон на ноутбуке Windows 7?
Помехи, слабая чувствительность и перебои в качестве звука могут быть на 3-х этапах настройки. Ключевые меню настройки микрофона находятся:
- Непосредственно в стандартном инструменте Windows;
- В кодеке, обычно Realtek;
- Непосредственно в используемой программе, чаще всего Skype.
Все они влияют на разном уровне на звучание, поэтому следует проверить каждый вариант. Как правильно настроить микрофон? – поочерёдно проверить каждый раздел.
Первым делом вам следует убедиться, что микрофон подключен правильно. Каждая звуковая карта имеет отдельный выход под него, обычно он окрашен розовым цветом, так же как и сам штекер. Вам следует использовать стандартный разъём, хотя можно подключить и через другой (используется для нескольких микрофонов).
Как проверить?
Завершив подключение к стационарному компьютеру или ноутбуку, обязательно следует проверить качество работы гаджета. Осуществить это получится несколькими способами. Первый предполагает использование настроек операционной системы. В основном меню компьютера необходимо активировать вкладку «Панель управления», после чего перейти в раздел «Звук». Отыскав в подменю «Запись», требуется щелкнуть левой клавишей по слову «Микрофон» и выбрать функцию «Прослушать».
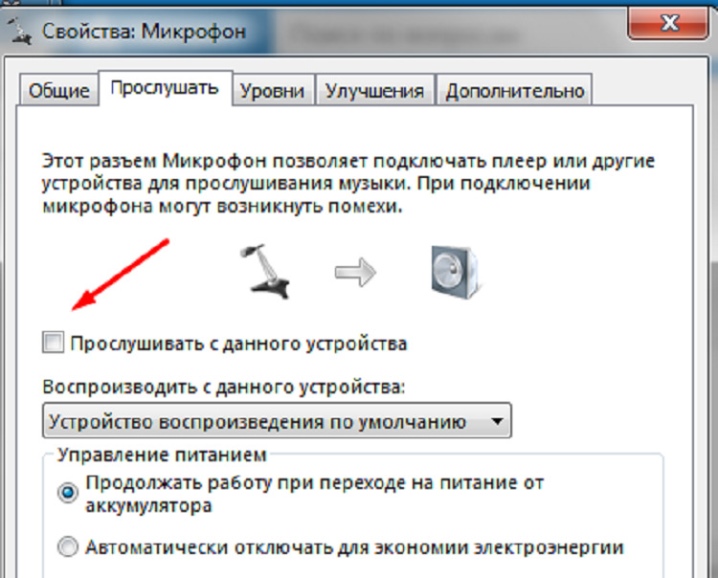
Второй метод проверки работы микрофона подразумевает его использование для записи голосового сообщения. Воспользовавшись функцией «Звукозапись», нужно будет проиграть получившийся аудиофайл, в результате чего станет понятно, хорошо ли работает микрофон. В принципе, также можно протестировать гаджет при помощи любой программы, подразумевающей использование аудио. Например, можно зайти в Skype и вызвать администратора, после чего программа предложит создать короткое голосовое сообщение, которое затем будет озвучено. Если голос хорошо слышен, это значит, что и с подключением микрофона все в порядке.

Драйвера на аудио
Вне зависимости от того встроенная ли у вас звуковая карта или дискретная — нужны драйвера. Драйвер это программа через которую операционная система работает с устройством. Если драйвера нет или он не исправен, то ОС не корректно работает с аудио устройствами. То есть у нас или звука вообще нет или микрофон не работает.
Установлены ли драйвера можно посмотреть в Диспетчере устройств. Открыть последний можно из контекстного меню на иконке Компьютер на Рабочем столе
Так же удобно его найти по поиску в меню Пуск.
После диспетчер задач примет приблизительно такой вид.
Теперь у нас драйвера установлены. Переходим к программной части.
Как настроить микрофон на компьютере с системой windows 7
Первое, что на необходимо сделать это обновить звуковой драйвер на компьютере. На старых драйверах нет некоторые функций которые нам помогут в дальнейшем.
И так на рабочем столе на ярлыке компьютер нажимаем правое кнопка мыши и выбираем свойства,
Открываем звуковые видео игровые устройства и на драйвере «Realtek High Definition Audio
» нажимаем правое кнопка мыши и нажимаем обновить.
Если на вашем компьютере есть интернет то windows автоматический найдет последнюю версию драйвера и автоматический установит его.
А если нет интернета то устанавливаем с диска выбирая вариант «выполнить поиск драйвера на этом компьютере»
Теперь приступаем настройки микрофона.
Настроим микрофон на windows 7
Друзья настройки которые мы с вами сейчас применим зависит от микрофона, так как одни микрофона, как мы говорили выше высокочувствительные, другие более слабые.
Давайте приступим. Заходим пуск-панель управление-звук и оборудование-звук и выбираем раздел запись
На устройстве микрофон нажимаем правое кнопка мыши заходим свойства
В этом разделе нам нужно зайти в «уровни».
Здесь нам нужно подкорректировать настройки микрофон
и усиление микрофона
. Настройках микрофон
выставляем 100,
но это в том случи если ваш микрофон обычный аналоговый т.е. с разъемом 3.5. Если у вас веб-камера с строенным микрофоном или USB, то значение выставляем на 50 или 60.
Следующая настройка усиление микрофона
здесь уровень децибела выставляем на +20 на аналоговом, если у вас веб-камера то+10 в противном случи будут записаны лишние шумы и звуки. Сохраняем эти настройки и идем дальше.
Заходим функции «улучшение».
Как вы видите на картинке у меня выставлены наиболее оптимальные настройки для качественной обработки звука.
Если вы записывает аудио для дальнейшей обработки выставляем такие настройки
Наверное вы обратили внимание,. что на квадратике «подавление шума нет галочки» и при записи будет записан шум
Да я с вами абсолютно согласен будет слышны шумы,
что на квадратике «подавление шума нет галочки» и при записи будет записан шум. Да я с вами абсолютно согласен будет слышны шумы,
но если мы поставим галочку подавление шума наша запись будет искажаться т.е. если мы будем говорит или читать какое-то текст без остановки 3-4 секунд,
Сохраняем наши настройки и начинаем записывать звук. После завершение записи прослушайте ваш запись вы услышите шумы причем на достаточно высоком уровне.
Но от этих шумов можно полностью избавиться с помощью программа Audacity, Adobe Audition, и FL studio.
Результат на тему Как настроить микрофон на компьютере системой windows 7
Я при обработке звука использую FL studio, после обработки звук получается четким без искажении и приятным.
А если мы поставили бы галочку на «подавление шума» у нас такой результат не получился бы и в прочем обработать сам файл качественно не возможно было бы.
Друзья если у вас нет проблемы с деньгами купите себе лучше конденсаторный микрофон. Будете наслаждаться качественным звуком без этих долгих действии и получите результат на 5 раз больше.
На этом я закончу статью спасибо за внимание, надеюсь информации была полезной. Если у вас, что то не получается пишите комментарии и мы постараемся с вами решить вашу проблему
Подключаем караоке-микрофон
Для начала разберемся в типах микрофонов. Их три: конденсаторные, электретные и динамические. Первые два отличаются тем, что требуют для своей работы фантомного питания, благодаря чему с помощью встроенных электронных компонентов можно повысить чувствительность и поддерживать высокий уровень громкости при записи. Этот факт может быть как достоинством, в случае использования их в качестве средств голосовой связи, так и недостатком, поскольку кроме голоса улавливаются и посторонние звуки.
Динамические микрофоны, используемые в караоке, представляют собой «перевернутый динамик» и никакими дополнительными схемами не оборудованы. Чувствительность таких устройств довольно низкая. Это нужно для того, чтобы, кроме голоса говорящего (поющего), в дорожку попало минимум лишних шумов, а также для минимизации обратной связи. При непосредственном подключении динамического микрофона к компьютеру мы получаем низкий уровень сигнала, для усиления которого приходится повышать громкость в системных настройках звука.
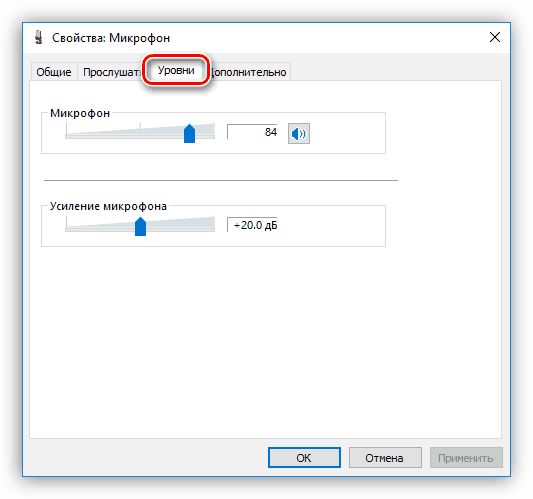
Такой подход приводит к повышению уровня помех и посторонних звуков, которые при низкой чувствительности и паразитном напряжении превращаются в сплошное «месиво» из шипения и треска. Помехи не пропадают даже в том случае, если попытаться усилить звук не при записи, а в программе, например, Audacity.
Далее поговорим, как избавиться от такой проблемы и использовать динамический микрофон по его прямому назначению – для качественной записи голоса.
Использование предусилителя
Предусилитель – это устройство, позволяющее увеличить уровень сигнала, поступающего от микрофона к звуковой карте ПК и избавиться от паразитного тока. Его использование помогает избежать появления помех, неизбежных при ручном «выкручивании» громкости в настройках. Такие гаджеты разных ценовых категорий широко представлены в розничной продаже. Для наших целей подойдет самое простое устройство.

При выборе предусилителя необходимо обратить внимание на тип входных разъемов. Все зависит от того, каким штекером оборудован микрофон – 3.5 мм, 6.3 мм или XLR


Предусилитель своими руками
Усилители, продающиеся в магазинах, могут быть весьма дороги. Это обусловлено наличием дополнительного функционала и издержками маркетинга. Нам же нужно предельно простое устройство с одной функцией – усиление сигнала с микрофона — и его вполне можно собрать в домашних условиях. Разумеется, потребуется наличие определенных навыков, паяльника и расходных материалов.
Для сборки такого усилителя необходимо минимум деталей и элемент питания.
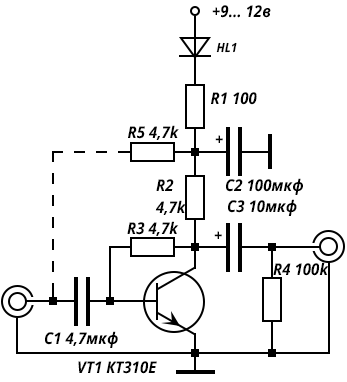
Мы здесь не будем расписывать по шагам, как паять схему (статья не про это), достаточно ввести в поисковик запрос «предусилитель для микрофона своими руками» и получить подробную инструкцию.

Как включить микрофон на ноутбуке и ПК — Windows 10 и 7
1. Включаем нажатием кнопок
На многих моделях ноутбуков микрофон включается нажатием сочетания клавиш «FN + F…» Чаще это FN + F4. Посмотрите на клавиатуре, есть ли на ней клавиша с изображением микрофона и нажмите ее одновременно с кнопкой FN. Таким же образом его можно отключить.
А в некоторых моделях лэптопов для этого выделена целая кнопка. В любом случае вы быстро найдете ее на корпусе.
Интересно! Где в ноутбуке микрофон? Обычно он находится прямо рядом с веб-камерой и помечен соответствующим значком. Поэтому, если вы заклеили камеру, вас могут плохо слышать собеседники, если вообще будут.
2. Включаем в настройках в Windows 10
1. Кликните по значку с изображением динамика правой кнопкой мыши и откройте параметры звука из списка.
3. В самом низу в отключенных устройствах, кликните по нужному левой кнопкой мыши и включите его.
Проверьте выставленную громкость, для этого нажмите на ссылку «Свойства устройства».
Интересно! Здесь же можете запустить «Устранение неполадок», если возникли проблемы в работе гаджета. Часто это сразу помогает решить проблему.
4. Далее вернитесь на страницу назад и нажмите на кнопку «Главная» в левом столбце, чтобы перейти к разделам. Откройте «Конфиденциальность».
5. В левом столбце перейдите в раздел «Микрофон», в правом окне кликните по кнопке «Изменить» и убедитесь, что параметр включен. Также должны быть активированы пункты разрешения доступа приложениям к микрофону и разрешения классическим приложениям доступа. Доступ у программ можно настроить вручную из списка.
Интересно! Рекомендую к ознакомлению стать — проверка микрофона онлайн, там вы найдете лучшие интернет сервисы, которые позволяют сделать это максимально просто и быстро. Плюс, так вы сможете узнать, какое качество звука выдает ваш гаджет.
3. Включаем в настройках в Windows 7
1. Кликните по значку с динамиков в трее панели задач правой кнопкой мыши и откройте «Записывающие устройства».
2. Кликните по отключенному устройству правой кнопкой мыши и выберите пункт включения. Все максимально просто.
3. Затем откройте его, переключитесь на вкладку «Уровни» и посмотрите выставленную громкость, не выставлена ли она в 0.
4. Устанавливаем драйвера на звуковую карту
В редких случаях, если у вас не установлены драйвера на звуковую карту, микрофон может не работать. Скачайте их для своей материнской платы или c сайта производителя ноутбука и установите. Обычно это Realtek HD.
После установки драйверов все автоматом начнет работать и при подключении внешнего записывающего устройства, на экране компьютера будет выводится информация, что он подключен.
Откройте установленное ПО для звуковой карты, кликнув по значку в трее, у Realtek HD это также значок большого динамика. Посмотрите к какому порту подключен гаджет и при желании измените его настройки на соответствующей вкладке.
Интересно! Если никак не получается заставить устройство работать, то рекомендую к ознакомлению материал — не работает микрофон Windows 10. Там мы подробно рассмотрели эту проблему и, как ее исправить.
Заключение
В этой статье мне стало на много понятнее как настраивать микрофоны в операционных системах Windows. Надеюсь вам так же. Основные моменты это правильность подключения, работоспособность самого микрофона и корректно установленные драйвера на аудио. Без этого записать голос практически не получится. Остальное же дело программных настроек. Последние можно без сомнения изменять, как как все можно вернуть по умолчанию. В настройках где то была такая кнопка.
Возможно вам будет интересно как убрать рекламу в Skype и отправить видеосообщение .
На повестке дня появился вопрос: как настроить микрофон компьютера? Вопрос, казалось бы, простой. Однако бывают ситуации, когда срочно требуются ответы на самые простые вопросы. И наш сегодняшний обзор как раз из этой серии.
Люди годами используют компьютер или ноутбук, при этом даже не задумываются о том, есть ли там микрофон, где он находится в компьютере, как его подключить и т.д. Такие вопросы возникают лишь тогда, когда возникает необходимость в использовании программ для общения с помощью интернета. На самом деле все предельно просто.
Для стационарных ПК нужно приобрести микрофон и подключить его к системе. Для этого есть гнездо на Обычно оно красного или розового цвета. Большинство современных ноутбуков оснащено встроенным микрофоном.
Проверка микрофона: тестовая запись звука.
Заходим в меню Пуск/Все программы/Стандартные/Развлечения/Звукозапись. Нажать на кнопку с красным кружочком. После нажатия пойдет запись (60 секунд). Попробуйте произнести несколько фраз. Затем, нажав на кнопку с одним треугольником (кнопка «ВОСПРОИЗВЕДЕНИЕ»), можно прослушать запись. Если звук воспроизводится — микрофон работает. Если нет — обновить драйвера и повторить процедуру.
Быстрая настройка микрофона: как настроить микрофон ПК.
Заходим в меню и звука. Нажатие кнопки «ГРОМКОСТЬ» откроет окно микшера, где можно отрегулировать громкость микрофона и баланс (правый-левый канал).
Как настроить микрофон гарнитуры. Гарнитура — наушники и микрофон в одном устройстве. Гарнитуры бывают двух типов: USB-гарнитура — подключается к компьютеру через разъем USB, и обычная гарнитура, которая подключается к звуковой карте ПК. Независимо от типа подключения, микрофон гарнитуры настраивается так же, как и обычный микрофон.
Настроить микрофон, который встроен в веб-камеру, также не составляет труда. Сначала нужно установить драйвера веб-камеры (идут в комплекте с устройством). Затем подключить камеру к компьютеру и протестировать микрофон с помощью записи звука. Если микрофон не работает — меню ПУСК/Панель управления/Звуки и аудиоустройства/вкладка Аудио/Запись звука. Из списка выбрать Webcam (модель вашей веб-камеры). Кнопка «Применить» активирует оборудование и сохранит выбранные настройки. После этого повторите тестовую запись звука.
Как настроить микрофон в скайпе. Скайп — программа для общения, благодаря которой обычные голосовые звонки, видеозвонки, и конференцсвязь стали обыденным общедоступным явлением. Без нее трудно представить жизнь современного человека. Процесс настройки микрофона в программе не отличается сложностью: после установки программа определяет подключенные устройства. По умолчанию программа сама делает необходимые настройки. При совершении первого входа в программу все устройства и подключения можно протестировать, чтобы убедиться в их работоспособности. Если с оборудованием что-то не так — программа выдает сообщение о неполадках.
Звонок в тестовый центр Скайп позволяет протестировать настройки звука в рабочем режиме. Если все сделано правильно — вы услышите свой голос в наушниках или динамиках компьютера/ноутбука. Если нет — в главном окне программы выбираем вкладку «Инструменты», затем «Настройки». Слева найдите надпись «Настройки звука» и кликните на нее. В открывшемся окне есть возможность проверить правильность настроек или изменить их. Если используется микрофон веб-камеры — выберите ее из списка. Рекомендуется отметить галочкой автоматические настройки микрофона и динамиков.
Вот и все секреты. Теперь и вы знаете, как правильно настроить микрофон своего ПК.













