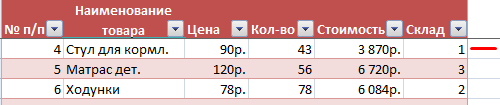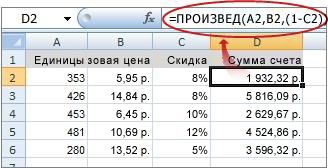Диаграммы в microsoft excel
Содержание:
- Диаграмма Исикавы
- Способ 4: Онлайн-сервисы
- КАК ЗАКРЕПИТЬ ЭЛЕМЕНТЫ УПРАВЛЕНИЯ НА ДИАГРАММЕ EXCEL?
- Историческая справка
- Недостатки
- Создание графического изображения в 9, 10 и 11 версиях редактора
- Вычисление значений функции
- Как построить диаграмму в Excel | Занимательные уроки excel
- Элементарный график изменения
- Ознакамливаемся с вкладками «Формат» и «Макет»
- Как построить график в Экселе
- Работа с диаграммами в Экселе
- Диаграмма классов
- Типы диаграмм
- Тепловая карта
Диаграмма Исикавы
Эта диаграмма, также называемая Диаграмма причин и следствий, Диаграмма Рыбьих костей или Диаграмма 6M, была создана Каору Исикавой.
Основная полезность заключается в том, чтобы быть инструментом для улучшения контроля качества путем выявления наиболее важных аспектов проблемы, чтобы решить ее и предотвратить ее повторение.
Диаграмма Исикавы используется компаниями и рабочими группами для проведения оценок и контроля качества их административных процессов и их работы.
Диаграмма помогает определить возможные причины проблем, которые можно классифицировать на шесть различных типов, называемых 6M: метод работы, сырье, рабочая сила, машины, измерения и окружающая среда.
Как использовать диаграмму Исикавы
Чтобы использовать диаграмму, вам нужно определить проблему, которую нужно решить, и собрать информацию о ней. Рабочая группа, задействованная в этой области, должна встретиться и использовать собранную информацию для сборки схемы 6M.
Диаграмма должна содержать: название, анализируемую проблему, центральную ось, которая указывает на желаемое решение, факторы, которые влияют, и возможные причины, связанные с проблемой.
Смотрите значение диаграммы Исикавы.
Способ 4: Онлайн-сервисы
Не у всех есть надобность загружать программу на свой компьютер и, тем более, покупать ее специально для создания таблицы с диаграммой. В таком случае на помощь приходят онлайн-сервисы, бесплатно предоставляющие все необходимые функции. Остановимся на двух самых популярных вариантах.
Google Таблицы
Первый онлайн-сервис предназначен для полноценной работы с электронными таблицами в браузере, а все изменения сохраняются в облаке или же файлы можно скачать на компьютер. Благодаря Гугл Таблицам создать диаграмму в процентах, сохранить ее в своем аккаунте или загрузить на жесткий диск не составит труда.
Excel Онлайн
Упомянутую в Способе 1 программу Excel можно использовать бесплатно, перейдя к ее онлайн-версии. Она обладает примерно таким же набором функций, но мы предлагаем ознакомиться с принципом создания диаграммы в процентах более детально, чтобы при решении задачи не возникло трудностей.
- После открытия главной страницы сайта выполните вход в свою учетную запись Microsoft или создайте ее, следуя инструкции от разработчиков.

После запуска Офиса создайте пустую книгу Excel Онлайн, щелкнув по соответствующей плитке.

Импортируйте таблицу с данными или создайте ее с нуля, чтобы перейти к построению диаграммы в процентах.

Выделите требуемый диапазон данных и перейдите на вкладку «Вставка».

В списке доступных диаграмм укажите ту, которая отлично подойдет для отображения долей.

Она добавится на лист, после чего можно приступить к редактированию.

Дважды кликните по любой части диаграммы для открытия меню с доступными параметрами.

Разверните список «Метки данных».

Отметьте галочкой пункт «Доли» и снимите их с тех, отображение которых больше не нужно. Если хотите, комбинируйте несколько вариантов.

Полученный результат сохраните в облаке или скачайте в виде файла на компьютер для дальнейшего распространения или редактирования в полноценном ПО.

Опишите, что у вас не получилось.
Наши специалисты постараются ответить максимально быстро.
КАК ЗАКРЕПИТЬ ЭЛЕМЕНТЫ УПРАВЛЕНИЯ НА ДИАГРАММЕ EXCEL?
Если очень часто приходится добавлять в гистограмму новые данные, каждый раз менять диапазон неудобно. Оптимальный вариант – сделать динамическую диаграмму, которая будет обновляться автоматически. А чтобы закрепить элементы управления, область данных преобразуем в «умную таблицу».
-
- Выделяем диапазон значений A1:C5 и на «Главной» нажимаем «Форматировать как таблицу».
-
- В открывшемся меню выбираем любой стиль. Программа предлагает выбрать диапазон для таблицы – соглашаемся с его вариантом. Получаем следующий вид значений для диаграммы:
-
- Как только мы начнем вводить новую информацию в таблицу, будет меняться и диаграмма. Она стала динамической:
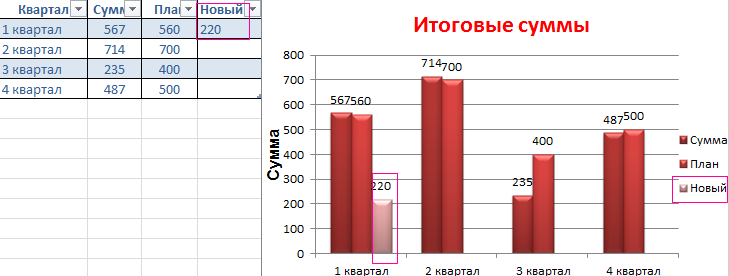
Мы рассмотрели, как создать «умную таблицу» на основе имеющихся данных. Если перед нами чистый лист, то значения сразу заносим в таблицу: «Вставка» — «Таблица».
Историческая справка
К концу XVIII века большинство используемых сегодня диаграмм были представлены миру в революционной публикации Уильяма Плейфэра под названием «Коммерческий и политический атлас».
В 1786 году Плейфэр решил использовать свои навыки рисовальщика для иллюстрации экономических данных. В то время такая информация обычно была представлена в виде таблиц, но инженер преобразовал данные в инфографику. В линейном графике он сопоставил цены на пшеницу с затратами на рабочую силу, опровергая распространённое мнение о том, что заработная плата приводит к росту цен на зерно, и продемонстрировал, что на самом деле она растёт гораздо медленнее стоимости товара.
С самого начала скромные диаграммы и графики помогали аудитории принимать решения на основе представленных данных, а также выявлять ранее неизвестные тенденции. За прошедшие годы были разработаны дополнительные инструменты для визуального отображения информации — в том числе и с помощью современных технологий.
Недостатки
Несмотря на то что построение UML-диаграмм отличается массой своих плюсов, довольно часто их и критикуют за следующие недостатки:
Избыточность. В преимущественном большинстве случаев критики говорят о том, что UML является слишком большим и сложным, и зачастую это неоправданно. В него входит достаточно много избыточных или же практически бесполезных конструкций и диаграмм, причем наиболее часто подобная критика идет в адрес второй версии, а не первой, потому что в более новых ревизиях присутствует большее количество компромиссов «разработанных комитетом».
Различные неточности в семантике. По той причине, что UML определяется комбинацией себя, английского и OCL, у него отсутствует скованность, которая является присущей для языков, точно определенных техникой формального описания. В определенных ситуациях абстрактный синтаксис OCL, UML и английский начинают друг другу противоречить, в то время как в других случаях они являются неполными. Неточность описания самого языка одинаково отражается как на пользователях, так и на поставщиках инструментов, что в конечном итоге приводит к несовместимости инструментов из-за уникального способа трактовки различных спецификаций.
Проблемы в процессе внедрения и изучения. Все указанные выше проблемы создают определенные сложности в процессе внедрения и изучения UML, и в особенности это касается тех случаев, когда руководство заставляет инженеров насильно его использовать, в то время как у них отсутствуют предварительные навыки.
Код отражает код
Еще одним мнением является то, что важность имеют не красивые и привлекательные модели, а непосредственно рабочие системы, то есть код и есть проект. В соответствии с данным мнением есть потребность в том, чтобы разработать более эффективный способ написания программного обеспечения
UML принято ценить при подходах, компилирующих модели для регенерирования выполнимого или же исходного кода. Но на самом деле этого может быть недостаточно, потому что в данном языке отсутствуют свойства полноты по Тьюрингу, и каждый сгенерированный код в конечном итоге будет ограничиваться тем, что может предположить или же определить интерпретирующий UML инструмент.
Рассогласование нагрузки. Данный термин происходит из теории системного анализа для определения неспособности входа определенной системы воспринять выход иной. Как в любых стандартных системах обозначений, UML может представлять одни системы в более эффективном и кратком виде по сравнению с другими. Таким образом, разработчик больше склоняется к тем решениям, которые являются более комфортными для переплетения всех сильных сторон UML, а также других языков программирования. Данная проблема является более очевидной в том случае, если язык разработки не соответствует основным принципам объектно-ориентированной ортодоксальной доктрины, то есть не старается работать в соответствии с принципами ООП.
Пытается быть универсальным. UML представляет собой язык моделирования общего назначения, который старается обеспечить совместимость с любым существующим на сегодняшний день языком обработки. В контексте определенного проекта, для того, чтобы команда проектировщиков смогла добиться конечной цели, нужно выбирать применимые возможности этого языка. Помимо этого возможные пути ограничения сферы использования UML в какой-то определенной области проходят через формализм, который является не полностью сформулированным, а который сам представляет собой объект критики.
Таким образом, использование данного языка является актуальным далеко не во всех ситуациях.
Создание графического изображения в 9, 10 и 11 версиях редактора
Если на вашем компьютере или ноутбуке установлен Microsoft Office 2000, Microsoft Office XP или Microsoft Office 2003, то во встроенном редакторе электронных таблиц присутствует мастер построения диаграмм. В этом случае вопрос о том, как сделать диаграмму, решается следующим образом (алгоритм действий):
-
Вначале запускается программа и вводятся данные в столбцы и строки таблицы.
- Затем выделяются необходимые столбцы и строки с помощью нажатия и удержания левой клавиши мыши.
- После этого в меню «вставка» выбирается пункт «диаграмма». Появляется мастер построения.
- На 1 шаге мастера выбирается тип создаваемой диаграммы. Нажимается кнопка «далее».
- На 2 шаге выбирается диапазон данных и ряд. Неопытным пользователям лучше сразу нажать кнопку «далее», поскольку диапазон данных определяется автоматически при выделении данных в таблице.
- На 3 шаге вводятся название, легенда, а также выбирается графическое оформление.
- На 4 шаге выбирается место размещения объекта. Нажимается кнопка «готово». После этого «мастер» закрывается. Появляется графическое представление данных.
После появления графика на странице его можно редактировать через контекстное меню, для появления которого достаточно щелкнуть правой кнопкой компьютерной мыши на нем.
Вычисление значений функции
Нужно вычислить значения функции в данных точках. Для этого в ячейке В2 создадим формулу, соответствующую заданной функции, только вместо x будем вводить значение переменной х, находящееся в ячейке слева (-5).
Важно: для возведения в степень используется знак ^, который можно получить с помощью комбинации клавиш Shift+6 на английской раскладке клавиатуры. Обязательно между коэффициентами и переменной нужно ставить знак умножения * (Shift+8)
Ввод формулы завершаем нажатием клавиши Enter. Мы получим значение функции в точке x=-5. Скопируем полученную формулу вниз.
Мы получили последовательность значений функции в точках на промежутке с шагом 1.
Как построить диаграмму в Excel | Занимательные уроки excel
Опросила я тут друзей и знакомых на предмет, что бы им было интересно видеть в уроках по excel. Оказалось, что самым интересующим оказался вопрос «как построить диаграмму в excel».
- Чтож, давайте смотреть.
- Вообще построение диаграмм это очень обширный раздел, потому как существует нн-ное кол-во видов диаграмм, в зависимости от целей и задач, следуя которым они создаются.
- В построении диаграмм первым этапом является правильное составление таблицы данных, которые эта самая диаграмма будет отображать.
- Начнем с простого.
- Предлагаю такой пример
Построим простую диаграмму, которая просто будет наглядно изображать данные таблицы. Для этого выделяем всю область таблицы и жмем на кнопку «мастер диаграмм»
Выбираем первую строку — «гистограмма» и в окошке справа видим варианты видов гистограмм, мы выберем первую, но вы сами потом можете поэкспериментировать, суть у них одна.
Жмем кнопку «Далее». Переходим к следующему шагу, здесь мы оставляем настройки как на картинке ниже
Переходим в следующее окошко, где мы можем описать вид отображения данных. Например, задать имя осям X и Y. Для этого выбираем вкладку «заголовки», там описываем название осей и название самой диаграммы
Если необходимо, можно задать, чтобы отображалось значение кол-ва мест в контейнере, для этого жмем вкладку «Подписи данных», там галочкой отмечаем «значения»
Наличие или отсутствие «Легенды» и ее расположение тоже можно задать. Жмем вкладку «Легенда» и пробуем
Но в нашем примере я ее уберу (убираем галочку возле «добавить легенду»)
Если все устраивает, жмем кнопку «Далее». Перед нами окошко, в котором можно выбрать будет ли диаграмма отображаться на том же листе, где и таблица, или на отдельном листе. Здесь все зависит от желания и необходимости. Для примера выберу в «имеющемся»
Дальше жмем «готово». На листе появится наша диаграмма. Мышкой ее можно переместить в нужное место. Цвет столбцов можно поменять. Для этого два раза щелкаем мышью по окрашенному столбцу. Появится окно, в котором можно отформатировать цвет заливки столбцов, границы, способы заливки и обводки. Для примера закрасим столбцы в желтый. Выбираем из палитры желтый цвет и жмем ОК
- Что-то внизу у нас отображаются лишние столбцы диаграммы, относящиеся к порядковым номерам. Я имею в виду вот что
- Чтобы их убрать, щелкаем мышью два раза по одному из них, в открывшемся окне во вкладке «Вид» отмечаем вид границы – невидимая, вид заливки – прозрачная и жмем ОК.
- Таким же образом можно изменить цвет и шрифт заголовка диаграммы и названия осей. Жмем два раза мышкой на название диаграммы, в вылезшем окне выбираем вкладку шрифт и там выбираем цвет
- Вот такой результат урока
- В следующем уроке будем учиться делать круглые диаграммы в excel.
МАСТЕРСКИЙ КУРС по работе в excelВ этом курсе Вы узнаете:
|
Popularity: 40%
Элементарный график изменения
График необходим, если от человека требуется продемонстрировать, насколько определенный показатель изменился за конкретный период времени. И обычного графика для выполнения этой задачи вполне достаточно, а вот различные вычурные диаграммы на деле могут только сделать информацию менее читаемой.
Предположим, у нас есть таблица, которая предоставляет информацию о чистой прибыли компании за последние пять лет.
Затем отправьтесь к вкладке «Вставка», где у вас есть возможность осуществить выбор типа графика, который будет подходящим в конкретной ситуации.
2
Нас интересует тип «График». После нажатия на соответствующую кнопку, появится окошко с настройками внешнего вида будущего графика. Чтобы понять, какой вариант подходит в конкретном случае, вы можете навести указатель мыши на определенный тип, и появится соответствующее приглашение.
После выбора нужного вида диаграммы вам необходимо скопировать таблицу данных связать ее с графиком. Результат будет следующим.
В нашем случае на диаграмме представлено две линии. Первая имеет красный цвет. Вторая – синий. Последняя нам не нужна, поэтому мы можем удалить ее, выбрав ее и нажав кнопку «Удалить». Поскольку мы имеем лишь одну линию, легенда (блок с названиями отдельных линий графика) также может быть удалена. Но маркеры лучше назвать. Найдите панель «Работа с диаграммами» и блок «Подписи данных» на вкладке «Макет». Здесь вы должны определить положение чисел.
Оси рекомендуется называть, чтобы обеспечить большую удобочитаемости графика. На вкладке «Макет» найдите меню «Названия осей» и задайте имя для вертикальной или горизонтальной осей соответственно.
Но вы можете смело обходиться без заголовка. Чтобы удалить его, вам нужно переместить его в область графика, которая невидима для постороннего глаза (над ним). Если вам все еще нужно название диаграммы, вы можете получить доступ ко всем необходимым настройкам через меню «Название диаграммы» на той же вкладке. Вы также можете найти его на вкладке «Макет».
Вместо порядкового номера отчетного года достаточно оставить только сам год. Выберите требуемые значения и щелкните по ним правой кнопкой мышки. Затем кликните по пункту «Выбор данных» – «Изменить подпись горизонтальной оси». Далее вам следует задать диапазон. В случае с нами, это первая колонка таблицы, являющейся источником информации. Результат такой.
Но вообще, можно все оставить, этот график вполне рабочий. Но если есть необходимость сделать привлекательный дизайн графика, то к вашим услугам – Вкладка “Конструктор”, которая позволяет указать фоновый цвет графика, его шрифт, а также разместить его на другом листе.
Ознакамливаемся с вкладками «Формат» и «Макет»
Инструменты вышеназванных вкладок зачастую касаются внешнего оформления построенной диаграммы.
Для добавления названия, необходимо кликнуть на соответствующий пункт, отдать предпочтение одной из двух вариаций размещения, пропечатать имя в строчке формул, после чего кликнуть Enter.
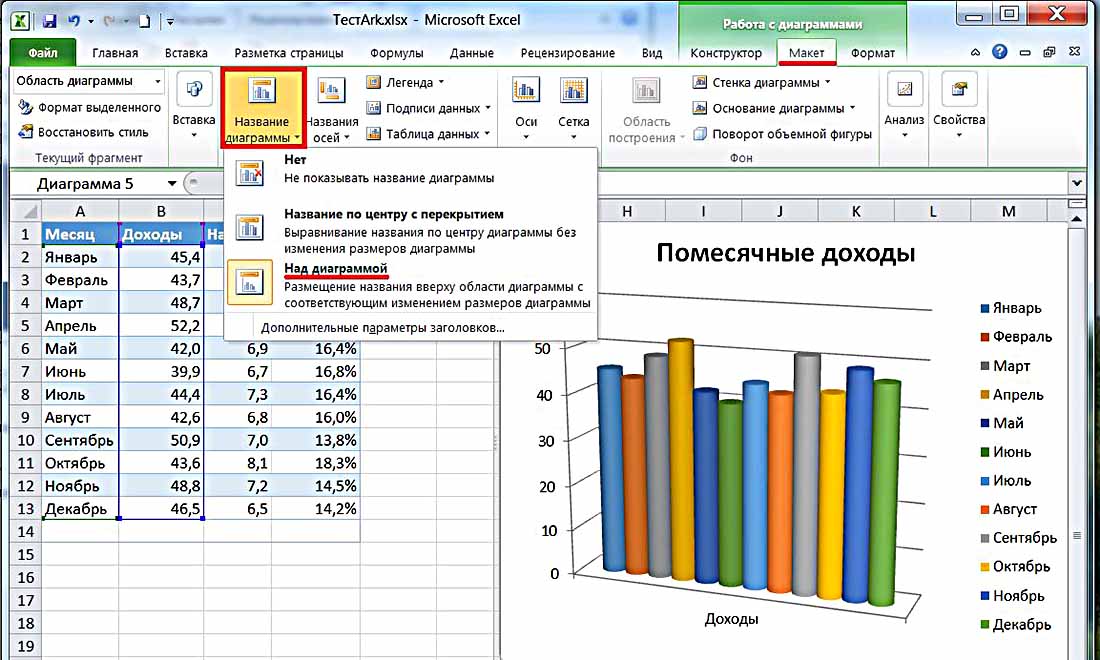
Если это необходимо, могут таким же образом добавляться и названия на оси Х, а также, Y.
За счет инструмента «Легенда» можно контролировать отображение и положение объяснительного текста. В представленном случае, им выступают названия месяцев. Их возможно, как удалить, так и переместить в любую из сторон.
Намного более предпочтительным является инструмент подписи данных, с помощью которого можно добавлять числовые данные на них.

Если в ходе выстраивания диаграммы был задан ее объемный вид, на вкладке под названием «Макет» станет доступным инструмент поворота фигуры. За счет него, возможно корректировать угол отображения диаграммы.

С помощью инструмента «Заливка фигур», располагающейся во вкладке «Формат», возможно залить абсолютно любым нужным цветом, текстурой либо градиентом фон диаграммы либо любую из ее деталей.

Стоит заметить, что для заливки необходимого элемента, его нужно заранее выделить.
Как построить график в Экселе
Компьютерная программа MicrosoftExcel используется для составления таблиц и работы с ними, но не менее важной функцией этой программы является построение графиков и диаграмм. Они необходимы для наглядного изображения изменения величин
О том, как построить график в Экселе и сделать это корректно, и пойдет речь в данной статье.
Так же я опишу, что такое график в Excel и другие виды диаграмм.
Немного теории
Вставить диаграмму в программе Microsoft Excel версий 2007, 2010,2013 и 2016 можно на вкладке Вид – группа Диаграммы.
График это один из типов диаграмм. Графики в Экселе бывают:
- Объемные.
- Плоские.
- Плоские простые.
- Плоские графики с метками.
Краткий обзор диаграмм
В Экселе есть множество различных графиков, и чтобы их построить, необходимо составить таблицу данных. Что бы создать диаграмму нужно открыть вкладку «Вставка» и выбрать на панели «Диаграммы» подходящий вид.
Среди них самыми популярными являются следующие диаграммы:
- график,
- точечная,
- круговая,
- гистограмма.
Если нужно отобразить изменение ряда данных в течение времени, то выбирайте «График». Если данных немного, то можно выбрать «График с маркерами», если достаточно много, то выберите простой график.
Если есть функция зависимости, или необходимо изобразить сразу несколько графиков и сравнить пары значений, то лучше выбрать «Точечную диаграмму». Здесь маркеры также уместны при небольшом количестве данных.
Круговая диаграмма используется для отображения ряда данных относительно общей суммы (в процентном соотношении), при этом это должен быть только один ряд данных, желательно не более 7 и значения обязательно должны быть положительными. Данная диаграмма может быть выполнена в двухмерном и трехмерном виде. Для акцентирования внимания на конкретном секторе, можно выбрать «Разрезную круговую диаграмму».
Рассмотрим гистограммы. Они применяются для графического изображения значений по группам. Они также бывают плоскими и объемными. Вторые могут быть представлены в виде различных трехмерных фигур:
- параллелепипедов;
- цилиндров;
- конусов;
- пирамид.
Если помимо разделения данных по категориям необходимо еще и отобразить вклад каждого значения в рамках одной категории, то следует выбрать «Гистограмму с накоплением».
Строим график в Excel на примере
Для построения графика необходимо выделить таблицу с данными и во вкладке «Вставка» выбрать подходящий вид диаграммы, например, «График с маркерами».
После построения графика становится активной «Работа с диаграммами», которая состоит из трех вкладок:
- конструктор;
- макет;
- формат.
С помощью вкладки «Конструктор» можно изменить тип и стиль диаграммы, переместить график на отдельный лист Excel, выбрать диапазон данных для отображения на графике.
Для этого на панели «Данные» нужно нажать кнопу «Выбрать данные». После чего выплывет окно «Выбор источника данных», в верхней части которого указывается диапазон данных для диаграммы в целом.
Изменить его можно нажав кнопку в правой части строки и выделив в таблице нужные значения.
Затем, нажав ту же кнопку, вновь выплывает окно в полном виде, в правой части которого отображены значения горизонтальной оси, а в левой – элементы легенды, то есть ряды. Здесь можно добавить или удалить дополнительные ряды или изменить уже имеющийся ряд. После проведения всех необходимых операций нужно нажать кнопку «ОК».
Вкладка «Макет» состоит из нескольких панелей, а именно:
- текущий фрагмент;
- вставка;
- подписи;
- оси;
- фон;
- анализ;
- свойства.
С помощью данных инструментов можно вставить рисунок или сделать надпись, дать название диаграмме в целом или подписать отдельные ее части (например, оси), добавить выборочные данные или таблицу данных целиком и многое другое.
Вкладка «Формат» позволяет выбрать тип и цвет обрамления диаграммы, выбрать фон и наложит разные эффекты. Использование таких приемов делает внешний вид графика более презентабельным.
Аналогичным образом строятся и другие виды диаграмм (точечные, линейчатые и так далее). Эксель содержит в себе множество различных инструментов, с которыми интересно и приятно работать.
Выше был приведен пример графика с одним рядом. График с двумя рядами и отрицательными значениями.
График с двумя рядами строит так же, но в таблице должно быть больше данных. На нем нормально отображаются отрицательные значения по осям x и y.
Работа с диаграммами в Экселе
Теперь, когда круговая диаграмма, гистограмма или график готовы, нужно придать им более привлекательный вид, обеспечивающий зрителю наилучшее понимание. К главным параметрам рисунка относятся наименование, легенда и подписи данных; о настройке этих элементов в Экселе будет подробнее рассказано далее.
Выбор названия диаграммы
Задать наименование диаграммы в Excel можно, следуя простому алгоритму:
Выделить щелчком левой клавиши мыши блок с названием.
Ещё раз щёлкнуть, не перемещая указателя, и ввести в текстовом поле новое наименование, более подходящее к случаю.
Другой вариант — щёлкнуть правой клавишей мыши по блоку с наименованием, выбрать в контекстном меню пункт «Изменить текст» и ввести требуемый.
Здесь же, в разделе «Шрифт», юзер может выбрать начертание, кегль и другие параметры текста, подтвердив изменения нажатием на кнопку «ОК».
Чтобы вернуть всё «как было», нужно вновь вызвать контекстное меню и щёлкнуть по строчке «Восстановить стиль».
Настроить название можно, кликнув по полю диаграммы и нажав на «плюсик» в правом верхнем его углу.
В выплывающем меню пользователю нужно выбрать, следует ли размещать название (для отмены достаточно снять галочку в чекбоксе), а также где именно оно должно находиться.
Пункт «Дополнительные параметры» открывает доступ к тонким настройкам названия изображения.
Если название диаграммы было изменено вручную, а теперь требуется вернуть автоматическое наименование (по заголовку соответствующего столбца), следует убрать галочку в чекбоксе или воспользоваться клавишей Delete — рисунок останется без текстового блока.
И снова, нажав на «плюсик», вернуть галочку на место.
Манипуляции с легендой
Ещё большей ясности создатель диаграммы в Экселе может добиться, добавив на рисунок легенду — специальное поле с описанием представленных данных. Сделать это можно следующим образом:
Перейти на вкладку «Конструктор», щёлкнуть по кнопке «Добавить элемент диаграммы» и во вложенном списке «Легенда» выбрать место размещения блока данных: снизу, сверху, справа или слева.
То же самое можно сделать, щёлкнув по полю диаграммы, затем по «плюсику» возле него, установив галочку в чекбоксе с тем же названием и указав в выпадающем меню, где именно будет находиться легенда.
Зайдя в подраздел «Дополнительные параметры», юзер сможет точнее настроить размещение блока, сделать так, чтобы он не накладывался на основной рисунок, задать параметры заливки и текста.
Как можно видеть на примере, подписи в легенде дублируют столбец исходных данных и в таком виде представляют мало интереса.
«Оживить» легенду можно, выделив блок щелчком правой клавиши мыши и зайдя в контекстном меню Excel в подраздел «Выбрать данные».
В новом окне пользователь сможет заменить названия и значения строк и столбцов.
Чтобы придать диаграмме в Экселе приемлемый вид, следует, на время закрыв окно, добавить к таблице ещё один столбец с желаемыми наименованиями рядов данных для блока легенды.
Далее — снова открыв окно, нажать на кнопку «Изменить» в разделе «Подписи горизонтальной оси».
И выбрать, кликнув по обращённой вверх стрелочке в следующем окошке, вновь созданный столбец с названиями, после чего нажать на «ОК».
Ещё раз подтвердив свой выбор в главном окне, юзер закончит изменение подписей легенды.
Теперь блок приобрёл приятный, легко воспринимаемый читателем вид. Убрать блок с поля диаграммы можно, сняв галочку в чекбоксе или воспользовавшись клавишей Delete.
Подписи данных
Легенда позволяет понять соответствие секторов и рядов данных. С нею читать диаграмму, созданную в Excel, становится значительно проще — но ещё лучше будет подписать каждый сектор, разместив на изображении абсолютные или долевые значения, указанные в таблице.
Чтобы добавить на диаграмму, гистограмму или график подписи данных, нужно:
С помощью уже на раз упомянутого «плюсика» вызвать выплывающее меню и установить галочку в чекбоксе «Метки данных».
На рисунке в каждом из секторов появятся абсолютные значения, соответствующие оси ординат.
Автоматически выбранный Экселем вид не слишком эстетичен; имеет смысл сделать подписи более читаемыми, а заодно и выбрать формат представления информации. Для этого следует во вложенном списке «Метки данных» щёлкнуть по любому из предлагаемых системой вариантов.
Перейдя там же в «Дополнительные параметры», юзер сможет определить, какие именно сведения должны содержаться на изображении, отмечая соответствующие чекбоксы.
Так, включённая опция «Линия выноски» позволяет свободно перемещать текстовые поля возле секторов, сохраняя графические связи между ними.
Диаграмма классов
Диаграмма классов используется при программировании компьютеров, и на этой диаграмме представлены структуры и классовые отношения проекта. Это фундаментальная часть унифицированного языка моделирования (UML) или унифицированного языка моделирования .
Основная функция диаграммы заключается в демонстрации целей UML и организации всего кодирования при разработке систем.
Диаграмма должна содержать все классы, необходимые для работы системы, которые являются характеристиками и атрибутами, необходимыми для проекта.
Как формируется диаграмма классов
Диаграмма включает, кроме классов: атрибут, ассоциацию и операцию. Атрибутами являются характеристики классов, которые могут быть, например, именем и видимостью (общедоступными или частными).
Эта связь связана с отношениями между классами и тем, как информация поступает и покидает систему. Операция, которая также содержит видимость и имя, относится к функции абстрактного объекта.
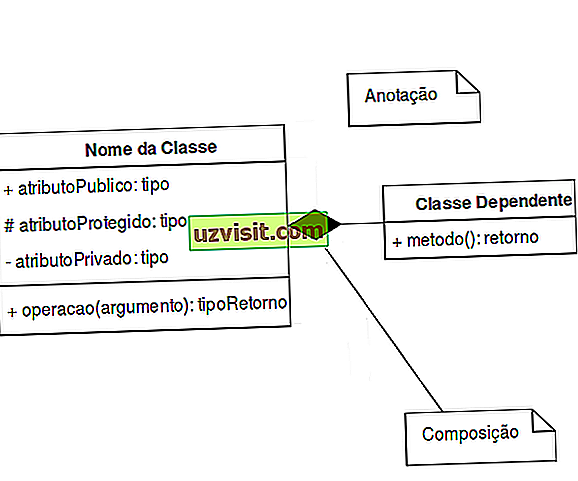
Смотрите диаграмму классов.
Типы диаграмм
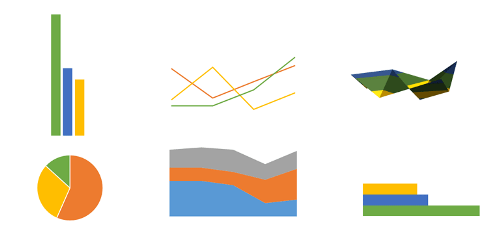
Как Вы уже знаете, Excel располагает большим разнообразием типов диаграмм, каждый из которых имеет свои преимущества. Далее мы познакомимся с некоторыми из них:
1. Гистограмма
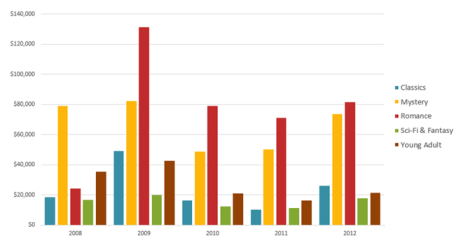
Гистограмма – это один из наиболее распространенных типов диаграмм. Гистограммы используют вертикальные столбцы для представления данных. Их можно применять в самых различных ситуациях, но чаще всего они используются для сравнения значений.
2. График
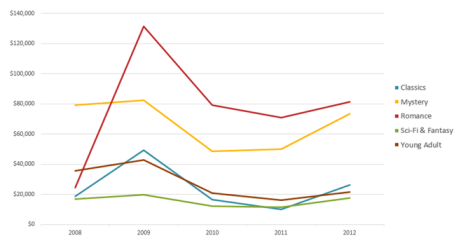
Графики, наряду с гистограммами, также очень популярны. Графики идеальны в отображении изменения непрерывных данных, а также для демонстрации трендов. Точки на графике соединяются линиями, позволяя увидеть динамику с течением времени.
3. Круговые диаграммы
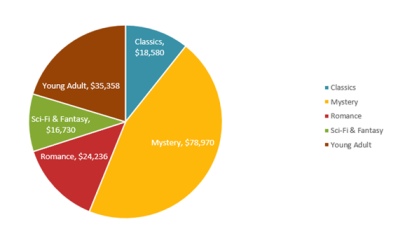
Круговые диаграммы подходят для демонстрации пропорций, т.е. части чего-то относительно целого. Каждое значение представлено в виде доли (сектора) от суммы всех значений (круга). Круговая диаграмма строится для одного ряда данных и, как правило, содержит до 5-8 секторов. Такой подход очень полезен, когда нужно сравнить данные друг с другом.
Значения, используемые для построения круговой диаграммы, должны быть положительными. В противном случае Excel преобразует их в положительные, автоматически отбросив знак “минус”.
4. Линейчатая диаграмма
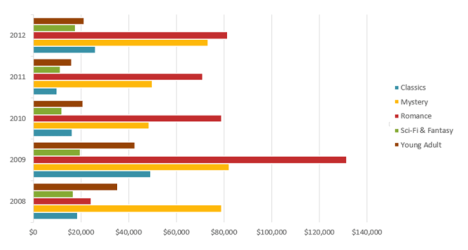
Линейчатые диаграммы – это те же гистограммы, повернутые на 90 градусов, т.е. для представления информации используются не вертикальные столбцы, а горизонтальные.
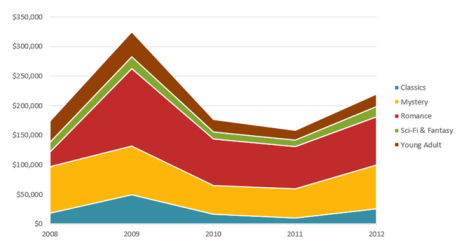
Диаграммы с областями очень похожи на графики, за исключением того, что области под линиями заполнены цветом.
6. Поверхностные диаграммы
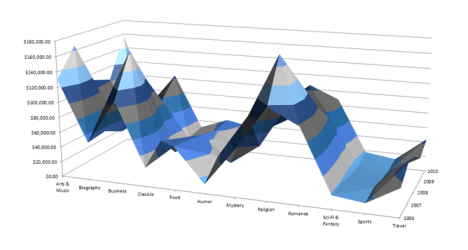
Поверхностные диаграммы в Excel позволяют представить информацию в виде 3D перспективы. Лучше всего эти диаграммы подходят для больших объемов данных, чтобы видеть сразу весь спектр информации.
Тепловая карта
Тепловая карта показывает взаимосвязь между двумя элементами и предоставляет рейтинговую информацию. Информация о рейтинге отображается с использованием различных цветов или разной насыщенности.
Рекомендации по разработке дизайна для тепловой карты
1. Используйте базовый и четкий план карты, чтобы не отвлекать зрителей от данных.
2. Используйте разные оттенки одного цвета, чтобы показать изменения.
3. Избегайте использования нескольких шаблонов.
Вариантов дизайна может быть огромное количество.
Чтобы узнать больше о подготовке нефинансовых отчетов и послушать кейсы таких компаний как Coca-Cola, Kernel, Нова Пошта, 1+1 Media, Infopulse и других, регистрируйтесь на нашу онлайн-конференцию Corporate Reporting Conference 2020. Жмите на баннер, чтобы узнать подробности, а билеты покупайте прямо в Фейсбуке: