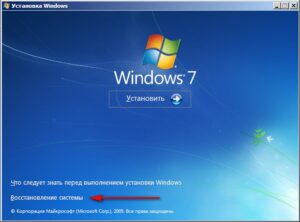Msconfig на windows 10: как зайти в конфигурацию системы
Содержание:
- Уменьшаем потребление оперативки и загрузку процессора
- Что даёт «максимум памяти» в msconfig
- Как зайти в MSConfig Windows 10
- Диагностика проблем загрузки в windows xp с помощью msconfig
- Настройки конфигурации
- Программа msconfig
- Способ №5. открытие файла в «system32»
- Msconfig: вкладка Загрузка
- Как исправить ошибки msconfig.exe всего за несколько шагов?
- Как открыть конфигурацию системы windows 10
- Как зайти в Msconfig Windows 7
- Не загружается Windows после изменений в msconfig
Уменьшаем потребление оперативки и загрузку процессора
Каждая программа, находящаяся в оперативной памяти в забирает часть аппаратных ресурсов. Если приложение действительно нужно пользователю, то такое поведение оправдано. В противном случае его нужно отключить.
После установки операционки и всех вспомогательных приложений должна быть выполнена конфигурация системы 7. Для этого следует нажать комбинацию Win+R и в появившейся строке набрать msconfig (Enter). Далее в шапке мышкой указать раздел «Автозагрузка». Здесь записи в первом столбце указывают на программы, запускающиеся без участия пользователя при старте системы. Установленная галочка разрешает запуск, а ее отсутствие — запрещает. Например, смело можно отключать автозагрузку Microsoft Office 2010, отвечающую за синхронизацию, если, конечно, эта возможность не нужна. То же самое касается абсолютно бесполезного сервиса ACDInToch, являющегося частью известной программы
Обращаем ваше внимание, что конфигурация системы в Windows 7, выполняемая через чистку автозагрузки, не должна быть бездумной. Некоторые программы из списка необходимы
Например, Punto Switcher нужен для автоматического переключения языков; WheelMouse для поддержки мышки; wmagent для корректной работы клиента WebMoney и т. д. Решение следующее: найдя информацию по каждой строчке, можно сделать вывод о необходимости той или иной программы в разделе автозапуска.
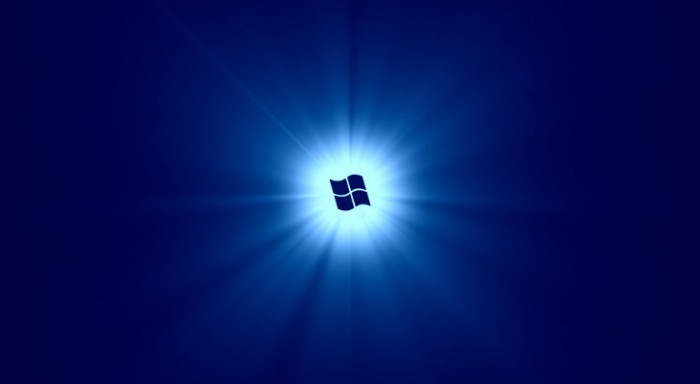
Что даёт «максимум памяти» в msconfig
То же самое происходит с функцией «Максимум памяти»: быстродействие, зависящее от оперативной памяти, по умолчанию выставлено на пределах возможного (опять же, этот параметр не зависит от версии Windows: ХР, 7, 8 или 10) и ориентировано на максимальную производительность.
Сделать показатель еще выше вы не можете – вам доступно только понижение быстродействия, что совершенно не нужно для обычной работы на ПК. Иногда msconfig не запускается: такое может случиться из-за сбоев в системе. В этом случае можно проверить состояние файлов: вызвать Command line и запросить «sfc /scannow» (без кавычек) «Enter». Также можно зайти в редактор реестра:
- Нажмите Win R, в строку «Выполнить» впишите «regedit» (без кавычек).
- Кликните «Enter».
- В списке слева найдите большой раздел HKEY_LOCAL_MACHINE и найдите папку SOFTWARE.
- В ней нужно последовательно открыть папки MicrosoftWindowsCurrentVersionApp Paths, чтобы добраться до файла MSCONFIG.EXE.
- Адрес местонахождения этого элемента должен быть таким: системный_дискWINDOWSPCHealthHelpCtrBinariesMSConfig.exe. Если нет, нужно выйти из реестра, переместить файл, куда надо, а затем в самом реестре указать правильный путь.
- Теперь в той же папке найдите файл HELPCTR.EXE и проверьте его адрес, он должен соответствовать: C:WINDOWSPCHealthHelpCtrBinariesHelpCtr.exe.
Как зайти в MSConfig Windows 10
Наверное многие встречались хоть раз при исправлении каких нибудь проблем с утилитой MSConfig в Windows. Сама утилита MSConfig позволяет настроить параметры загрузки, включать и отключать службы и многое другое.
В предыдущих версиях Windows утилита MSConfig позволяла ещё управлять приложениями в автозагрузке. После обновления к Windows 10 все параметры автозагрузки были перенесены в диспетчера задач Windows 10.
Поэтому в этой статье мы рассмотрим как зайти в MSConfig Windows 10 и как правильно настроить MSConfig. А также рассмотрим несколько способов что нужно делать если MSConfig не запускается.
Как зайти MSConfig Windows 10
Дальше мы рассмотрим всевозможные способы как зайти в конфигурацию системы Windows 10 разными способами. Все способы также будут актуальны и для пользователей Windows 7, правда отличается только способ с использованием нового поиска Windows 10, который по умолчанию отсутствует.
- Откроем окно Выполнить нажатием на Win+R.
- Вводим msconfig и открываем нажав на ОК.
- Открываем проводник в Windows 10.
- И переходим по пути: C:Windowssystem32.
- И ищем классическое приложение msconfig.exe.
- Открываем поиск Windows 10 нажав Win+Q.
- Вводим в поисковую строку Конфигурация системы.
- И выбираем классическое приложение.
- Открываем командную строку от имени администратора. Правая кнопка мыши на Пуск => Командная строка (администратор).
- Вводим команду msconfig и выполняем её.
Если же говорить об правильности настройки параметров в MSConfig, то все параметры по умолчанию настроены правильно. Если же у Вас есть сомнения, тогда можете сравнить с нашими настройками.
- Общие: установлен обычный запуск системы.
- Загрузка: по умолчанию выбрана единственная текущая операционная система. Здесь можете указать количество ядер, которые будут использоваться при загрузке ОС.
- Службы: в этой вкладке Вы можете включить или отключить службы.
- Автозагрузка: в Windows 10 параметры автозагрузки были перенесены Диспетчер задач.
- Сервис: позволяет запускать все доступные средства Вашей операционной системы.
Ниже рассмотрим вопросы которые могут также интересовать пользователей. Рекомендуем параметры Число процессоров и Максимум памяти не менять.
В этом пункте установлено значение которое указывает сколько ядер будет брать участие в загрузке системы. По умолчанию отметка Число процессоров не установлена. Если же указать например одно ядро, то всего лишь одно ядро будет брать участие в загрузке системы. Но помните что эта функция никак не сможет увеличить производительность компьютера, а создана для того чтобы установить наоборот ограничение.
Однозначно, если Вы установите больше количество ядер, тогда будет доступно больше ресурсов для запуска системы. Собственно и загрузка системы будет проходить быстрее. Но по умолчанию и используются все ядра.
Аналогично с предыдущим пунктом, по умолчанию отметка Максимум памяти не установлена. Эта функция также создана для того чтобы уменьшить производительность компьютера. И ограничить максимум оперативной памяти который будет использовать система.
Не запускается MSConfig
Если же у Вас не запускается MSConfig, то Вас нужно сделать следующие шаги:
- Первым делом попробуйте запустить конфигурацию систему MSConfig от имени администратора.
- Если не помогло, то проверим реестр. Нажимаем Win+R и вводим regedit. Заходим по пути: и проверяем значение по умолчанию C:WINDOWSPCHealthHelpCtrBinariesMSConfig.exe Затем переходим сюда и проверяем значение по умолчанию должно быть C:WINDOWSPCHealthHelpCtrBinariesHelpCtr.exe.
- Если не помогло рекомендуем проверить целостность файлов Windows 10 и при необходимости восстановите поврежденные файлы.
Выводы
В этой статье мы познакомились с утилитой MSConfig которая помогает изменить конфигурацию системы. Подробней узнали Как зайти в MSConfig на Windows 10, как правильно настроить MSConfig в Windows 10 и что делать если MSConfig не запускается.
Если же Вы знаете ещё интересные факты об этой утилите, тогда напишите нам в комментарии и мы добавим их в статью.
windd.ru
Диагностика проблем загрузки в windows xp с помощью msconfig
Среди многочисленных служебных средств Microsoft Windows XP особого внимания заслуживает утилита конфигурации системы (System Configuration Utility, она же MSCONFIG), перекочевавшая сюда из серии операционных систем Windows 9.x. Эта удобная утилита позволяет изменять загрузочные файлы и параметры при диагностике неполадок, связанных с загрузкой системы. В этой статье я расскажу о функциях MSCONFIG подробнее.
Запуск MSCONFIG
Чтобы запустить MSCONFIG, нажмите кнопку «Пуск» (Start), выберите опцию «Выполнить» (Run), введите «MSCONFIG» в поле «Открыть» (Open) и нажмите «OK». Откроется основное окно утилиты, показанное на рис. A.
В окне MSCONFIG насчитывается шесть вкладок: «Общие» (General), «SYSTEM.INI», «WIN.INI», «BOOT.INI», «Службы» (Services) и «Автозагрузка» (Startup). Ниже мы рассмотрим каждую из этих вкладок поподробнее.
Вкладка «Общие»
На вкладке «Общие» содержатся базовые параметры запуска системы. По умолчанию выбрана опция «Обычный запуск» (Normal Startup) (рис. A). Две другие опции — это «Запуск в режиме диагностики» (Diagnostic Startup) и «Выборочный запуск» (Selective Startup).
При загрузке в режиме диагностики запускаются только основные устройства и службы, необходимые для работы компьютера. Это создает оптимальные условия для поиска и устранения проблем.
Опция «Выборочный запуск» позволяет самостоятельно определять параметры загрузки для диагностики проблем. По умолчанию отмечены все параметры, но их можно выбирать и вручную. Неотмеченные опции выполняться не будут.
К примеру, если есть подозрения, что проблема связана с одной из программ, запускающихся при старте системы, можно снять флажок «Загружать элементы автозагрузки» (Load Startup Items), чтобы предотвратить автоматический запуск всех программ. Это не поможет выяснить, какое именно приложение вызывает неполадки, но хотя бы сузит круг поиска
Обратите внимание: опция «Использовать измененный файл BOOT.INI» (Use Modified BOOT.INI) доступна, только если в загрузочные файлы на вкладке «BOOT.INI» были внесены изменения, о чем я расскажу ниже
Кнопка «Запустить восстановление системы» (Launch System Restore) позволяет воспользоваться утилитой восстановления системы, а кнопка «Восстановить файл» (Expand File) дает возможность восстановить поврежденные файлы.
Вкладки «SYSTEM.INI» и «WIN.INI»
Вкладки «SYSTEM.INI» и «WIN.INI» обеспечивают совместимость с устаревшим программным обеспечением, поэтому используются редко. Они позволяют вносить изменения в файлы «SYSTEM.INI» и «WIN.INI», а также предотвращать выполнение определенных фрагментов программного кода при загрузке.
Как видно из рис. B, на вкладке «SYSTEM.INI» показано содержимое файла «SYSTEM.INI». Все разделы (например, «drivers») разворачиваются, открывая доступ к вложенным строкам кода. Чтобы предотвратить выполнение всего раздела, нужно просто снять с него флажок.
Кнопки «Вверх» (Move Up) и «Вниз» (Move Down) позволяют менять строки и разделы местами. Кнопка «Найти» (Find) используется для поиска по файлу, кнопка «Создать» (New) позволяет добавлять в файл новые строки, а кнопка «Правка» (Edit) — изменять значение уже существующих. Кнопки «Включить все» (Enable All) и «Отключить все» (Disable All) внизу окна позволяют поставить или снять отметки со всех строк. Этот интерфейс делает редактирование намного проще и безопаснее, чем если бы изменения вносились вручную в текстовом редакторе.
Вкладка «WIN.INI» устроена точно так же, как «SYSTEM.INI» (рис. C).
Изменение параметров загрузки на вкладке «BOOT.INI»
На вкладке «BOOT.INI» (рис. D) представлен целый ряд параметров загрузки системы. Вверху окна показан текущий файл «BOOT.INI». Редактировать его с помощью MSCONFIG нельзя, зато можно просматривать и изменять продолжительность отображения меню загрузчика.
Три из четырех кнопок в этом окне предназначены для редактирования и по умолчанию неактивны. Кнопка «Проверить все пути загрузки» (Check All Boot Paths) позволяет убедиться, что пути в файле «BOOT.INI» прописаны корректно. При нажатии на эту кнопку появляется либо предупреждение об ошибке, которое можно использовать для диагностики, либо сообщение о том, что все пути загрузки верны.
Настройки конфигурации
Меню конфигурации системы содержит несколько вкладок с настройками. Об этих настройках мы и расскажем вам в следующей части статьи. Разобравшись с этими настройками, вы сможете без проблем настроить конфигурацию под свои нужды. Рассмотрим подробнее каждую из вкладок.
Общие
Данная вкладка содержит настройки загрузки операционной системы. Она предлагает пользователю следующие режимы:
-
обычный запуск
. Здесь всё можно понять по названию – это обычный режим загрузки ОС Windows. Он включает в себя загрузку всех элементов автозапуска, драйверов, системных служб и так далее. Ваша ОС по умолчанию всегда запускается именно в таком режиме, если вы ничего не меняли в настройках; -
диагностический запуск
. Этот режим запуска в большинстве используется для тестирования системы и устранения неполадок. Часто бывает так, что некоторые программы приводят к неполадкам в работе системы и препятствуют её полноценному функционированию (а то и вовсе могут привести к невозможности ОС загрузиться). В режиме диагностического запуска загружаются только самые важные службы и системные компоненты. В таком режиме лучшего всего заниматься чисткой компьютера от различных вредоносных программ; -
выборочный запуск
. Данный режим служит для более детального изучения возникших в системе неполадок. По сути, диагностический запуск – это выборочный запуск, в котором не поставлено ни одной галочки. В данном режиме вы сможете сами выбирать, какие элементы загружать, а какие – нет. Для более точной диагностики рекомендуется поочерёдно включать элементы, до тех пор, пока не возникнет та системная проблема, которая беспокоит вас в обычном режиме. Так вы сможете определить, в какой из запускаемых служб содержится проблема, и это поможет вам приблизиться к её решению.
После выбора нужного вам режима нажмите «Применить»
. После первой же перезагрузки ваш компьютер загрузится в выбранном режиме.
Если на вашем компьютере установлено больше одной , то вы сможете в этой вкладке настроить порядок их загрузки. Также «Загрузка» предоставляет пользователю возможность установить дополнительные параметры загрузки.
Данное меню располагает следующими параметрами, которые можно активировать галочкой:
-
«Безопасный режим»
. Активировав безопасный режим, вы запустите вашу ОС с ограниченными возможностями, что полезно для диагностики системных ошибок; -
«Без GUI»
. Активация данного параметра уменьшит время на загрузку системы при включении компьютера, так как отключит анимацию загрузки. Windows устроена таким образом, что пока анимация полностью не проиграется, она не загрузится, даже если уже загрузились все драйвера и системные службы; -
«Журнал загрузки»
. Этот параметр позволяет создать специальный текстовый файл, куда будет выведена информация о порядке загруженных драйверов во время загрузки системы после включения компьютера; -
«Базовое видео»
. Включение этого параметра заменит драйвера дискретной видеокарты на стандартный VGA-драйвер; -
«Информация об ОС»
. Если вы включите этот режим, то во время следующей начальной загрузки Windows сможете увидеть информацию о загружаемых драйверах.
Службы
В этой вкладке перечислены все системные службы, которые включаются после загрузки системы. Настройки, предусмотренные этой вкладкой, тоже можно использовать в целях диагностики, не прибегая к активации режима безопасности.
Например, при возникновении какой-то ошибки вы можете поочерёдно отключать службы, пока она не исчезнет. Это поможет вам узнать, из-за какой системной службы эта проблема возникает. Чтобы деактивировать службу:
Наверное, каждый хотя бы раз сталкивался с неприятной ситуацией, когда скачиваешь приложение, а оно начинает постоянно загружаться при включении компьютера, замедляя загрузку в целом. Происходит это из-за того, что некоторые приложения при установке прописываются в . В этой вкладке вы можете включать или отключать такие приложения с помощью расстановки галочек.
Сервис
Данный раздел предназначен для загрузки дополнительных утилит. Если вы не знаете, какая у них функция, вы можете ознакомиться с кратким описанием справа. Для запуска нужной утилиты выделите её левым щелчком и нажмите «Запуск»
. Перезагрузка компьютера, как в предыдущих случаях, здесь не нужна.
Программа msconfig
Интерфейс программы msconfig состоит из небольшого окошка, и пяти вкладок — Общие, Загрузка, Службы, Автозагрузка, Сервис.
Рассмотрим подробно каждую из вкладок, и о практическом применении всех этих настроек.
Общие

-
-
- Обычный запуск он и есть обычный запуск. Загружаются все драйвера, службы системы, а также программы из меню “Автозагрузка”.
- Диагностический запуск – это режим, при котором загружаются только основные драйвера и системные службы.
- В случае выборочного запуска вы можете более тонко сконфигурировать загрузку системы. “Загружать системные службы” – загружается стандартный набор системных служб. Честно говоря не пробовал выключать эту галочку. “Загружать элементы автозагрузки” – загружаются все программы, которые сконфигурированы на вкладке “Автозагрузка”. “Использовать оригинальную конфигурацию загрузки” – этим параметром по умолчанию невозможно управлять. Активируется он в случае, если вы изменили что-то во вкладке “Загрузка” (тогда можно будет вернуться к дефолтным настройкам).
-
Загрузка
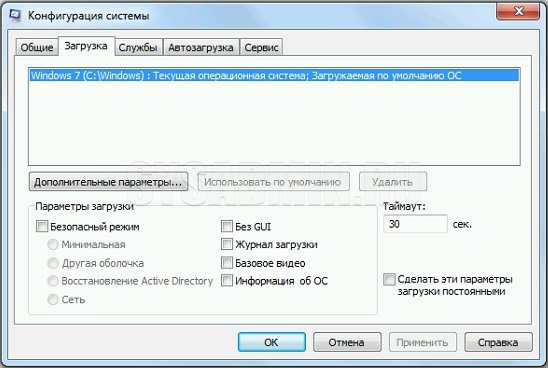
Вверху окна написано название ОС или список предустановленных систем. Если систем установлено несколько, то нажимаем на название системы и нажимаем кнопку «Использовать по умолчанию». В моем случае эта опция недоступна, т.к. система установлена одна. Таймаут – параметр, в котором указывается, как долго при загрузке будет высвечиваться список установленных ОС. Если вы включите «без GUI», то при загрузке ОС логотипа системы не будет (высветится только черное окно).
Нажимаем “Дополнительные параметры” и открывается еще одно окно.

Активировав галочку напротив «Число процессоров», можно указать число процессоров (фактически, процессорных ядер), которое будет видеть система. Если на вашем компьютере двухъядерный процессор, то максимальное возможное число будет 2, которое стоит по умолчанию. Таким же способом можно ограничить количество доступной оперативной памяти. При этом в диспетчере задач процессорных ядер и оперативной памяти будет видно столько, сколько вы укажите здесь.
Параметры «Блокировка PCI» и «Отладка» лучше не трогать. Они предназначены для разработчиков драйверов и устройств, и для обычного пользователя могут привести только к нестабильной работе системы.
Службы

Здесь можно увидеть список всех служб, загружаемых в обычном режиме. Снимайте галочки для отключения служб или наоборот ставьте для включения, если, конечно, знаете, что включаете/отключаете. Список служб огромный, из которых львиную долю занимают предустановленные службы Windows. Поэтому в левом нижнем углу можно включить галочку «Не отображать службы Майкрософт». При этом список сократится до минимума и будет выглядеть так:

Как можно заметить, тут остались службы сторонних программ. Теперь анализируем, что нам нужно, а что нет — и при желании отключаем.
Автозагрузка
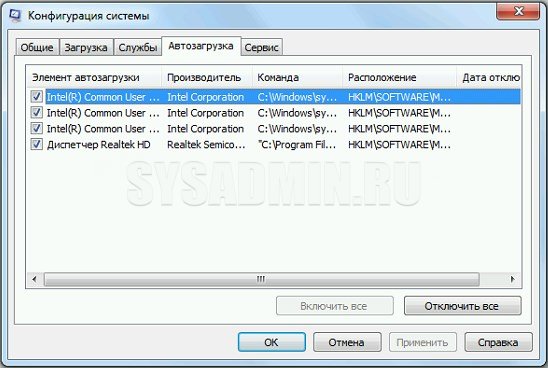
Обычно люди устанавливают приложения, потом перестают ими пользоваться, а удалять забывают или не хотят (а вдруг пригодится). Особенно это касается программ, которые используются по следующему сценарию: поставил программу – выполнил с ее помощью какую-то задачу – забыл про программу. А в итоге при каждой загрузке системы эти приложения так же загружаются, что существенно увеличивает время загрузки ОС и снижает отзывчивость системы на слабых компьютерах.
Сервис
Здесь расположен весь список программ, выполняющих схожие с msconfig функции. Т.е. администрирование, настройку, диагностику системы и т.п. Многое вам может быть знакомо. Поэкспериментируйте, выделяя название приложения и нажимая “Запуск” в правом нижнем углу.

Если после внесения каких-либо изменений нажимать кнопку “OK”, то появится такое окошко:

Как должно быть из него понятно, то все внесенные в загрузку системы изменения вступят в силу только после перезагрузки.
Итак, мы рассмотрели основные функции во всех вкладках. А теперь подробнее о том, в каких случаях всю эту информацию можно применять.
Способ №5. открытие файла в «system32»
«System32» – это одна из важных системных папок ОС Windows, которая обеспечивает её корректную и полноценную работу, и которую ни при каких обстоятельствах нельзя удалять. В этой папке содержаться важнейшие системные файлы, в том числе и файл конфигурации Windows. Чтобы открыть этот файл, делайте всё так, как описано в инструкции ниже:
-
Откройте проводник, дважды кликнув левой клавишей мыши по ярлыку «Компьютер», который находится на рабочем столе.
Дважды кликаем левой клавишей мыши по ярлыку «Компьютер»
-
Выберите «Локальный диск (C:)», раскройте его двойным кликом мыши.
Выбираем «Локальный диск (C:), раскрываем его двойным кликом мыши
-
Перейдите в системную папку «Windows».
Переходим в системную папку «Windows»
-
В большом перечне папок найдите «System32» и откройте её двойным кликом.
Находим папку «System32», открываем её двойным кликом
-
В данной папке содержится огромное множество различных файлов и папок. Вам нужно найти среди них файл «msconfig.exe» и запустить его двойным щелчком. Чтобы облегчить поиск, отсортируйте файлы в алфавитном порядке, нажав на «Имя» сверху.
Находим папку «System32», открываем её двойным кликом
Msconfig: вкладка Загрузка
В следующей вкладке отображается список систем Windows так, как их загрузчик видит. Так, если у вас второй установлена Линукс, загрузчик справедливо об этом понятия не имеет. То же самое касается и ОС Windows различных поколений: когда была в моде Windows XP, её загрузчик про Windows 7 или 10 и слыхом не слыхивал. Так что про Windows 10 в загрузчике от Windows XP ничего нет. Но вот 10-ка про предыдущие версии ОС Microsoft уже всё знает, так что они прекрасно могут сосуществовать на одном компьютере. Но в целях безопасности коррекция списка систем в данной части окна исключена: не переименовать, ни удалить отсюда, ни переставить местами вы их не сможете, так как утилите таких прав не предоставлено. Данная опция представлена чисто информативно.
Однако нижняя часть окна вкладки уже содержит настраиваемые опции, среди которых можно найти и полезные. Самая простая, но требуемая – Таймаут -изменение времени отображения меню выбора операционных систем (если их несколько). По умолчанию Windows оставляет нам на это 30 сек. Если система одна, загрузчик поступает мудро, опуская меню. Но если копий Windows 2 и более, вы можете не ждать полминуты, а установить желаемое время.
Слева находятся специальные параметры загрузки. Среди них пресловутый Безопасный режим, который полностью исключает запуск программ и драйверов, кроме тех, что установлены системой. Причём, помимо самого варианта, для Безопасного режима можно установить дополнительные параметры, в числе которых:
- Минимальная загрузка – Безопасный режим с полноценным пользовательским интерфейсом, но отключёнными сетевыми драйверами
- Другая оболочка – в Безопасном режиме появится командная строка. А вот привычного графического интерфейса не будет. Сеть также не будет работать
- Восстановление Active Directory – обычный безопасный запуск, но плюсом к тому со службами активных каталогов. Этот режим может применяться сетевыми администраторами или при наличии нескольких гостевых записей при редактировании групповой политики пользования системой. Если вы не пытаетесь решить проблему с делегированием полномочий или в сетевом окружении, вам здесь также особо нечего будет делать
- наконец, Сеть – загрузка в Безопасном режиме с поддержкой сетевых драйверов
Функционал утилиты продолжается следующим столбцом настроек, которые позволят пользователю изменить некоторые параметры загрузки и в Безопасном режиме и в обычном. Как то:
- Без GUI – во время загрузки вы не увидите привычный экран приветствия, только чёрный экран без всякой информации
- Журнал загрузки – после загрузки вся информация о запущенных службах и драйверах заносится в специальный лог файл, с которым можно ознакомиться по адресу C:WindowsNtbtlog.txt
- Базовое видео – очень полезный параметр, который позволяет подгружать изображение с видеокарты с помощью ТОЛЬКО предустановленных системой драйверов (а не тех, что вы установили с диска к видео, скачала с интернета и т.д.). Важная опция, когда после очередного обновления видеодрайвера у вас что-то пошло не так
- Информация об ОС – опция должна быть использована с выставленной Без GUI. Загрузка системы будет сопровождаться чёрным экраном с отображением полной информации по загружаемым драйверам. Если система “падает” ещё во время загрузки, этот режим может подсобить в выявлении драйвера, который вызывает крах системы.
Как исправить ошибки msconfig.exe всего за несколько шагов?
Помните, прежде чем предпринимать какие-либо действия, связанные с системными файлами, сделайте резервную копию ваших данных!
Ошибки файла msconfig.exe могут быть вызваны различными причинами, поэтому полезно попытаться исправить их различными способами.
Шаг 1.. Сканирование компьютера на наличие вредоносных программ.
Файлы Windows обычно подвергаются атаке со стороны вредоносного программного обеспечения, которое не позволяет им работать должным образом. Первым шагом в решении проблем с файлом msconfig.exe или любыми другими системными файлами Windows должно быть сканирование системы на наличие вредоносных программ с использованием антивирусного инструмента.
Если по какой-либо причине в вашей системе еще не установлено антивирусное программное обеспечение, вы должны сделать это немедленно
Незащищенная система не только является источником ошибок в файлах, но, что более важно, делает вашу систему уязвимой для многих опасностей. Если вы не знаете, какой антивирусный инструмент выбрать, обратитесь к этой статье Википедии — сравнение антивирусного программного обеспечения
Шаг 2.. Обновите систему и драйверы.
Установка соответствующих исправлений и обновлений Microsoft Windows может решить ваши проблемы, связанные с файлом msconfig.exe. Используйте специальный инструмент Windows для выполнения обновления.
- Откройте меню «Пуск» в Windows.
- Введите «Центр обновления Windows» в поле поиска.
- Выберите подходящую программу (название может отличаться в зависимости от версии вашей системы)
- Проверьте, обновлена ли ваша система. Если в списке есть непримененные обновления, немедленно установите их.
- После завершения обновления перезагрузите компьютер, чтобы завершить процесс.
Помимо обновления системы рекомендуется установить последние версии драйверов устройств, так как драйверы могут влиять на правильную работу msconfig.exe или других системных файлов. Для этого перейдите на веб-сайт производителя вашего компьютера или устройства, где вы найдете информацию о последних обновлениях драйверов.
Шаг 3.. Используйте средство проверки системных файлов (SFC).
Проверка системных файлов — это инструмент Microsoft Windows. Как следует из названия, инструмент используется для идентификации и адресации ошибок, связанных с системным файлом, в том числе связанных с файлом msconfig.exe. После обнаружения ошибки, связанной с файлом %fileextension%, программа пытается автоматически заменить файл msconfig.exe на исправно работающую версию. Чтобы использовать инструмент:
- Откройте меню «Пуск» в Windows.
- Введите «cmd» в поле поиска
- Найдите результат «Командная строка» — пока не запускайте его:
- Нажмите правую кнопку мыши и выберите «Запуск от имени администратора»
- Введите «sfc / scannow» в командной строке, чтобы запустить программу, и следуйте инструкциям.
Шаг 4. Восстановление системы Windows.
Другой подход заключается в восстановлении системы до предыдущего состояния до того, как произошла ошибка файла msconfig.exe. Чтобы восстановить вашу систему, следуйте инструкциям ниже
- Откройте меню «Пуск» в Windows.
- Введите «Восстановление системы» в поле поиска.
- Запустите средство восстановления системы — его имя может отличаться в зависимости от версии системы.
- Приложение проведет вас через весь процесс — внимательно прочитайте сообщения
- После завершения процесса перезагрузите компьютер.
Если все вышеупомянутые методы завершились неудачно и проблема с файлом msconfig.exe не была решена, перейдите к следующему шагу. Помните, что следующие шаги предназначены только для опытных пользователей
Как открыть конфигурацию системы windows 10
Конфигурация системы windows 10 позволяет сделать множество настроек. К основным можно отнести выборочный запуск.
Там есть возможность загрузки в режиме диагностики, безопасном и обычном. Хотя эти настройки параметров можно включить непосредственно при запуске, но использование этого раздела более удобно.
Второй немаловажный момент – службы. Снимая галочки можно быстро их отключать. В семерке еще туда была включена автозагрузка – в windows 10 ее переместили в панель задач.
Третья настройка относится к сервису (обслуживания). Там можно быстро запустить восстановление, открыть реестр, изменить некоторые параметры, зайти в свойства интернета и так далее.
Где находится конфигурацию системы windows 10
Чтобы в windows 10 открыть конфигурацию системы, вам нужно зайти в панель управления (в классическую) и открыть раздел «администрирование» См выше рис.
В администрирование найдите строку конфигурация системы и кликните по ней – после этого она вам откроется.
Есть еще способы попасть в этот раздел, о выше описанного вполне достаточно. Успехов.
vsesam.org
Как зайти в Msconfig Windows 7
Утилита Msconfig, или параметры запуска системы виндовс 7, представляет собой инструмент диагностики, который был создан специально для конфигурирования параметров запуска операционной системы. Чаще всего им пользуются для выявления причин неисправностей при работе и активации персонального компьютера или ноутбука.

Вход с помощью окна «Выполнить»
Обратите внимание! С помощью Msconfig можно быстро определить программы и драйверы, которые мешают нормальному запуску ОС, а также проверить список автоматической загрузки программ и убрать некоторое ПО оттуда. Попасть в приложение «Конфигурация системы» можно множеством различных способов: через командную строку, с помощью окна-утилиты «Выполнить», меню «Пуск»
Следует более подробно рассмотреть каждый из них
Попасть в приложение «Конфигурация системы» можно множеством различных способов: через командную строку, с помощью окна-утилиты «Выполнить», меню «Пуск». Следует более подробно рассмотреть каждый из них.
Через строку поиска
Самый простой способ, который заключается в переходе в меню «Пуск» для поиска утилиты в списке стандартных предустановленных программ с целью ее дальнейшего запуска. Выглядит это следующим образом:
- Переходят в меню «Пуск» путем нажатия на виртуальную кнопку, находящуюся в левом нижнем углу экрана в панели задач. Также можно просто нажать соответствующую ей клавишу на клавиатуре, которая также находится с левой нижней стороны клавиатуры.
- Спускаются в строку поиска и прописывают там фразу «параметры запуска» или «конфигурации системы».
- Находят нужную ссылку на утилиту и запускают ее.
- Дожидаются открытия окна и работают в нем.
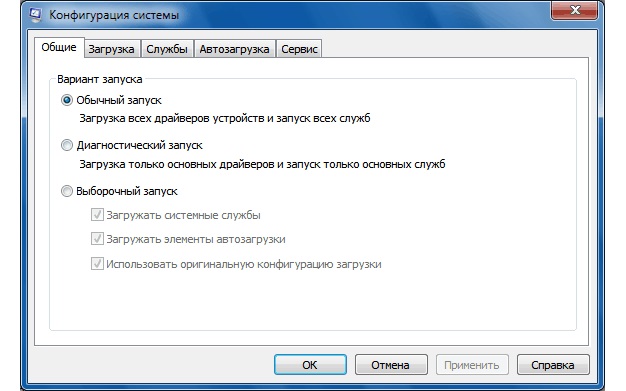
Внешний вид главной вкладки
Через команду «Выполнить»
Более редкий способ, но он помогает перейти в нужное приложение, когда оно не находится в меню «Пуск». Делать нужно следующее:
- Переходят в меню «Пуск» и ищут там пункт «Выполнить».
- Запускают соответствующее окно и дожидаются его открытия.
- Прописывают команду «msconfig» и нажимают «Ок».
- Открывают окно «Конфигурации системы».
Важно! Открыть окно-утилиту «Выполнить» можно и более быстрым путем. Для этого есть горячее сочетание клавиш «Win + R», и программа сразу же запускается без меню «Пуск»
Запуск Msconfig через командную строку
Не самый популярный способ, но любители использовать командную строку однозначно оценят его. Команда остается той же «msconfig», но вот оболочка ее выполнения меняется с окна «Выполнить» на классическую консоль виндовс. Для этого:
- Нажимают сочетание клавиш «Win + R» и прописывают команду «cmd». Также командную строку можно найти в меню «Пуск».
- Вводят в окне консоли команду «msconfig» и нажимают «Ввод».
- Дожидаются запуска окна «Конфигурации системы» и работают в нем.
Не загружается Windows после изменений в msconfig
Вы решили ускорить работу компьютера и изменили настройки в «msconfig» (конфигурация системы). После чего, Ваш компьютер перестал загружаться. Если дело обстоит так, тогда данная заметка Вам поможет решить проблему.

Очень много написано в сети о том, что можно ускорить компьютер указав количество оперативной памяти, число процессоров в конфигурации системы «msconfig», но, к сожалению, не все так просто. Очень часто такие изменения приводят к сбоям в работе компьютера. Если говорить точнее, то компьютер просто перестает загружать операционную систему.
Из своего опыта, могу сказать, что даже если операционная система загрузится, то вряд ли ваш компьютер станет работать быстрее. Обычно операционная система сама отлично определяет количество ядер и оперативной памяти, поэтому я не рекомендую изменять эти значения.
Но вы, скорее всего, уже что-то изменили, поэтому попали на данную страницу. Читайте дальше, ниже я привел решение данной проблемы.
Мне часто пишут о данной проблеме, поэтому я решил сделать видео о том, как можно решить проблему запуска, которая возникает после подобных настроек.
Суть заключается в том, что, если операционная система перестала загружаться, тогда параметры процессора и оперативной памяти нужно вернуть в исходное состояние (по умолчанию). Возникает вопрос: как это сделать?
В решении данной проблемы нам поможет командная строка, в которой нужно прописать следующие команды:
2) «bcdedit /deletevalue truncatememory» (без кавычек), жмем «Enter»
Вы спросите: а как добраться до командной строки с не работающей операционной системой?
Отвечаю. При помощи меню загрузки, которое вызывается нажатием и удержанием клавиши «F8», при включении компьютера, или при помощи установочного диска с операционной системой.
Более подробно смотрите на видео, я там все рассказал и показал. Метод работает, я проверял.
На канале добавлено новое видео на эту тему. Если не получилось, используя первый способ, попробуйте этот:
Друзья, дополняю статью еще одним вариантом. Если вам не помогли описанные выше команды, то вы можете попробовать еще и эти:
Эти команды уже многим помогли. Они создают конфигурацию загрузки.
Подписывайтесь на новости блога. Также новости публикуются на Telegram канале.
Источник