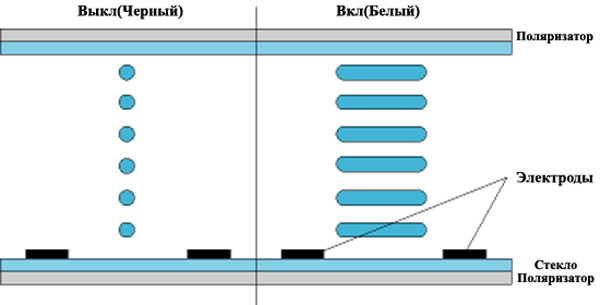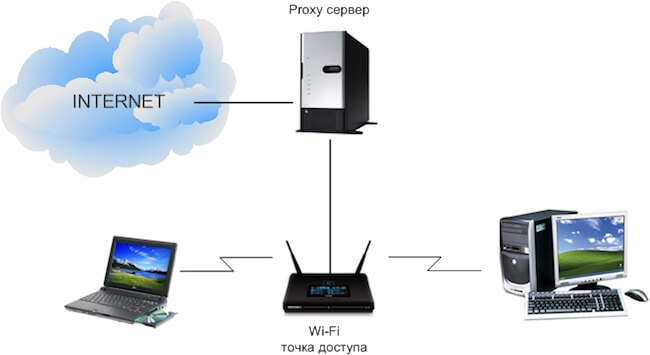Виды разъемов
Содержание:
- Подключение беспроводного микрофона
- Схемы распиновки по производителям
- Штекер на четыре жилы
- Преимущества мини-джеков 3.5 мм
- Акустические разъемы
- Виды разъемов наушников
- Настройка микрофона в Windows
- Подключение микрофона в разъем
- Особенности USB-наушников
- Micro-USB, type-c
- AUX-выход — какой выбрать кабель?
- Micro-jack 2.5
- Не работает микрофон в Windows 10
Подключение беспроводного микрофона
Если микрофон оснащен модулем Bluetooth, то подключение осуществляется через этот интерфейс при наличии такой возможности у ноутбука. Для этого необходимо через настройки операционной системы синхронизировать устройства, но прежде активируйте BT. Сделать это можно следующим образом:
- Нажмите на кнопку «Пуск» в нижней панели задач, затем на иконку в виде шестеренки, чтобы перейти в параметры системы.
- Выберите раздел «Устройства».
- Активируйте функцию Bluetooth с помощью переключателя в окне справа.
- После этого включите микрофон, затем щелкните по иконке BT в системном трее и в появившемся пеню выберите пункт «Добавление устройства».
Останется только найти микрофон через Windows и синхронизировать устройства.
У многих стационарных компьютеров нет встроенного Bluetooth-модуля, но существует решение для подключение беспроводного микрофона – приобрести внешний BT-адаптер.
Фото:
Большинство микрофонов поставляются вместе со специальным адаптером, который оснащен разъемом USB или TRS, или одновременно обоими. Для подключения необходимо сначала вставить штекер адаптера в соответствующее гнездо на ПК или ноутбуке: микрофонный вход с помощью адаптера «джек – миниджек» или USB-порт. После этого система должна распознать подключенное оборудование.
Фото: www.bhphotovideo.com
Схемы распиновки по производителям
Распиновка аудио Apple
- 1 — левый
- 2 — правый
- 3 — земля
- 4 — микрофон
iPod Nano (4th, 5th Gen), iPhone (1st, 2nd, 3rd, 4th Gen), iPod Shuffle (3rd Gen), Cell Phone Connection iPhone headphone (handsfree)
1 — левый
2 — правый
3 — земля
4 — микрофон
Lenovo Thinkpad Edge & X Series Notebook audio
Распиновки аудио Samsung
1 — левый
2 — правый
3 — земля
4 — микрофон
Samsung Galaxy S I9000, S8500 Wave headset EHS60AVNBE / EHS60ANNWEGSTA / EHS60ANNBECSTD/ GH59-09752A headsetSamsung Galaxy S2 i9100 headset should be compatible with Samsung Galaxy Note N7000, Samsung Galaxy Tab GT-P1000, P7100 Galaxy Tab 10.1, 4G LTE, C3530, Ch@t 350, Galaxy 551 i5510, Galaxy 550 I5500, E2330, I100 Gem, i220 Code, i350 Intrepid, I9003 Galaxy SL, I9100 Galaxy S II, i997 Infuse 4G, Google/Samsung Nexus S I9023/I9020, Ch@t 335 S3350, Galaxy mini S5570, Wave 525 S5250, Star II S5260, Wave II S8530, S5780 Wave 578, Wave 533 S5330, Galaxy Gio S5660, Wave 723 S7230, Galaxy Ace S5830, Galaxy Fit S5670, Galaxy S 4G, Galaxy S WiFi 5.0, R910 Galaxy Indulge, S3850 Corby II, M190 Galaxy S Hoppin, M210S Wave2, M220L Galaxy Neo, M580 Replenish, C6712 Star II DUOS
Samsung i300, i330, i500, i700 handsfree / headset connector
Samsung OEM EHS64 Headset for Samsung Galaxy SIII GT-i9305 and some others
Samsung Series 9 Notebook headset (NP900X3D-A02DE)
Samsung SPH-a420, a580, a640, m220, m240, m300, m320, m330, Rant m540, Exclaim m550 SCH-R451C headset Samsung headset P/N: AEP010SLEB/STD
Samsung SPH-A880, SCH-U620, SCH-U540, SPH-M500, SCH-A950, SCH-A870, SCH-A930, SPH-A920, SPH-A940, SCH-A970, SPH-A900 BLADE, A900M, SCH-A990, SCH-U740 AEP204VBEB/STD Headset / Music
Штекер на четыре жилы
Здесь есть два различных варианта.
- Обыкновенные наушники без микрофона и кнопок управления. К штекеру подводятся 4 проводка: минус от каждого динамика медного цвета и плюс (синий с красным или зеленый с красным). Для удобства минусы скручиваются в один жгут и в результате получается три жилки, которые необходимо припаять на свои конкретные места.
- Гарнитура с микрофоном. Здесь штекер имеет 4 вида контактов: по одному от каждого динамика, один для микрофона и остается место для припаивания общего провода или массы. Схематично такая пайка выглядит следующим образом:
Следует отметить, что цветовая маркировка может варьироваться в зависимости от фантазии производителя и является весьма условной. Провод левого канала может быть зелёным, белым или синим цветом. Провод правого канала всегда маркируется красным цветом. Общий провод – медный (лакированный или без изоляции), но может быть и белым, если белый цвет не задействован под левый канал.
Преимущества мини-джеков 3.5 мм
Компактные размеры, достаточная механическая прочность и развитие технологий сделали удобный мини-джек подходящим для большинства современных электронных устройств. Можно выделить основные преимущества, которые способствовали популярности мини-джеков:
Простота подключения штекера с гнездом — конструкция исключает риск неправильного подключения.
Возможность вращения штекера в гнезде — это предотвращает скручивание кабеля, что особенно важно в мобильных устройствах, где расположение телефона по отношению к наушникам часто меняется.
Возможность передачи аудио и видео сигнала с хорошей скоростью соединения.
К недостаткам мини-джека можно отнести неправильную передачу сигнала в разъемах низкого качества или из-за их интенсивного использования. Грязь, попадающая в гнездо тоже может создавать проблемы, так как она мешает правильному контакту.
Мини-разъем позволяет передавать аналоговый двухканальный аудиосигнал, что означает, что вы можете использовать стереозвук как в наушниках, так и через усилитель. Естественно, для этого требуется кабель с разъемами с нужным количеством контактов. Популярные гарнитуры, используемые в современных мобильных устройствах, также поддерживают микрофонную линию, что позволяет комфортно разговаривать по телефону.
Акустические разъемы
Колонки могут подключаться к источнику звука разными путями, через разнообразные аналоговые и цифровые интерфейсы: линейные выходы, RCA, HDMI, SCART и т. д. Для наушников же из всего этого разнообразия доступны только первые два варианта.
Что такое линейный выход? Это небольшой разъем на звуковой карте, который можно найти практически на любом современном устройстве: компьютере, телефоне, MP3-плеере и даже телевизоре. Осмотрите, к примеру, ноутбук. На одной из его граней вы обязательно найдете от одного до трех разъемов, иногда промаркированных цветами и всегда – иконками. Предназначены эти разъемы для подключения штекеров типа mini-jack.
Что такое mini-jack? Знатоки английского языка сразу поймут, о чем речь – слово jack в данном случае обозначает не имя, а «разъем». Штекер же, который подключается к этому разъему, именуется словом plug. Существует три вида джеков, каждый из которых применяется с определенной акустической техникой:
- стандартный jack имеет диаметр 6,3 мм – его очень просто определить по его большому размеру, а найти его можно на самой сложной и профессиональной технике – студийном оборудовании, электрогитарах, профессиональных мониторных наушниках;
- mini-jack диаметром 3,5 мм – это самый распространенный тип акустического разъема – встречается практически на всех смартфонах, на всех ноутбуках и настольных компьютерах со звуковой картой, а подключить у нему можно большую часть наушников и аналоговых колонок;
- micro-jack – маленький разъем шириной всего 2,5 мм, используется, как правило, для подключения наушников и гарнитур, используемых с техникой от Apple – iPhone, iPod или iPad.
Помимо размера и назначения, джеки могут отличаться и другими своими характеристиками – например, количеством жил. От этого параметра зависит количество каналов, которые могут воспроизводиться наушниками. Если посмотреть на штекер любых наушников, можно увидеть ободочки – это и есть, собственно, коннекторы, передающие сигнал.
Если коннектор один, наушники являются моноканальными, то есть в каждом ухе будет воспроизводиться одинаковый звук. Чаще всего жилы две – это левый и правый канал, для каждого уха свой. На гарнитурах, как правило, обнаруживается три обода – два канала и микрофонная линия. Если жил много – вам повезло, потому что в таком случае наушники многоканальные – звук в таких может быть на одном уровне с системами объемного звука.
Если говорить о гарнитурах, не стоит забывать и об устройствах из прошлого, которыми до сих пор пользуются многие люди. Телефоны от некоторых производителей – Nokia, Sony и других – ранее оснащались специальными разъемами, к которым подходили только определенные модели наушников с микрофоном. Сегодня, конечно, такие наушники найти непросто – практически на все смартфоны, будь то устройства на платформе Android, Windows или какой-либо другой, устанавливаются стандартные линейные выходы. Отличаются только iPhone – к ним можно подключить только соответствующие наушники и гарнитуры.
Виды разъемов наушников
Существуют три вида разъемов, которые, в свою очередь, делятся на подвиды. В основе главной классификации лежит величина стандартных диаметров гнезда:
- Большой Джек – 6,35 миллиметра.
- Мини-Джек – 3,5 миллиметра:
- двухконтактные (TS);
- трехконтактные (TRS*);
- четырехконтактные, или четырехпиновые (TRRS);
- пятипозиционные (TRRRS).
- Микро-Джек – 2,5 миллиметра.
Под Джеком (Jack) здесь понимается гнездо. В него вставляется электрический соединитель, именуемый штекером, контакты которого номеруются к основанию от острия.
Наибольшее распространение имеет второй вид – мини-Jack. Этот вид применяют в мобильной и бытовой технике. Например, он встречается практически во всех смартфонах, ноутбуках и настольных ПК.
В начале 2000-х годов двухконтактные mini-Jack стали терять актуальность и сдавать позиции на рынке. В 2020 году на прилавках магазина их практически уже невозможно встретить. TS были успешно заменены TRS и TRRS.
TS
Представляет собой двухполюсный штекер. Передача сигнала осуществляется только по одному единственному каналу. Применяется в профессиональной аппаратуре. Примером служат подключения электрогитар или синтезаторов.
TRS
Данные разъемы предназначены для передачи аналогового сигнала и коммутации приборов, например, плеера и наушников.
Имеется спорная совместимость с TS: при подключении штекера TRS в гнездо TS средний контакт остается свободным. Для лампового оборудования незадействованный контакт служит причиной возникновения поломок. Современное оборудование менее чувствительно к свободным контактам.
TRRS
4-контактные немного отличаются от TRS. Эти разъемы используются для подключения наушников к современным телефонам. Также их используют в экзотических переходниках и соединительных шнурах TB-приставок.
TRRRS
Новый стандарт предусматривает дополнительную линию, которая используется для подключения второго микрофона и внешнего питания.
Такие электрические соединители применяются в гарнитурах с активным шумоподавлением.
Настройка микрофона в Windows
Настройка микрофона осуществляется с помощью встроенный средств операционной системы. После подключения устройства любым способом действуйте следующим образом:
- Щелкните правой клавишей мыши по иконке звука в трее внизу. В появившемся меню выберите пункт «Открыть параметры звука».
- В появившемся окне найдите раздел «Ввод» и кликните по пункту «Свойства устройства».
- Перейдите в дополнительные свойства микрофона.
- Кликните по вкладке «Дополнительно», чтобы открыть доступные регулировки оборудования.
Если система «не видит» подключенное оборудование, то необходимо установить драйвера для устройств:
- В Windows 10 щелкните по значку «Пуск» и в меню выберите «Диспетчер устройств». Для более старых версий операционной системы перейти в диспетчер можно через свойства компьютера.
- Раскройте меню «Аудиовходы и аудиовыходы» и щелкните правой кнопкой мыши по нужному устройству. В контекстном меню выберите пункт «Обновить драйвера».
- Кликните по кнопке автоматического поиска. Система самостоятельно отыщет и установит необходимый софт с официального сайта производителя.
Если в разделе входа и выхода аудио устройств подключенного оборудования нет, то нужно посмотреть в «Другие устройства». То оборудование, рядом с которым стоит иконка в виде восклицательного знака, требует установки ПО.
Подключать микрофон нужно перед тем, как установлен весь необходимый софт. Обычно производитель поставляет вместе с девайсом диск с ПО, с которого следует запустить файл для инсталляции всех компонентов для правильной работы. Установленная утилита позволяет тонко настраивать аудио оборудование.
Улучшение звучания микрофона
Система позволяет улучшить качество записи. Для настройки необходимо подключить устройство во вход микрофона на ноуте или ПК и сделать следующее:
- Перейдите в свойства так, как описывалось выше.
- Выберите раздел с дополнительными параметрами.
- Перейдите на вкладку «Уровни».
Здесь можно выбрать звуковые эффекты или отключить их все.
Через средства Windows устраняется акустическое эхо и подавляется шум от кнопок клавиатуре, что удобно, если необходимо создать пошаговое руководство или создать игровой стриминг. Опция «Подбор дальнего поля» избавляет от необходимости быт рядом с микрофоном при записи: звуковой сигнал ищется на расстоянии.
Встроенный микрофон на ноутбуке
Практически все модели ноутбуков оснащаются встроенным микрофоном, что является неоспоримым преимуществом перед настольными ПК. В большинстве случаев, устройство ввода в параметрах системы активируется по умолчанию. Для быстрой активации практически на всех моделях предусмотрена горячая функциональная клавиша на клавиатуре или переключатель на корпусе.
Настроить микрофон можно такими же методами, которые мы рассмотрели выше.
Для настройки встроенного аудио оборудования ввода применяется специальная утилита. На примере программы Realtek HD Audio Manager рассмотрим, как это сделать. Для начала найдите через поисковую панель Windows утилиту и перейдите на вкладку «Микрофон». В главном окне доступны две вкладки:
- «Эффект микрофона» — настройка различных эффектов, включая подавление шума клавиатуры, подбор дальнего поля или отключение всех фильтров;
- «Стандартный формат» — выбор качество записи.
Вверху располагается шкала громкости и усиления микрофона. Также здесь можно выключить устройство и посмотреть информацию об аудио оборудовании на ноутбуке.
Подключение микрофона в разъем
Подключение микрофона к компьютеру или ноутбуку осуществляется через специальный разъем. Зачастую устройство имеет разъем 3,5 джек, но бывает что устройства соединяются с компьютером через порт USB.
В первом случае нужно найти подходящее гнездо на системном блоке. Оно будет розового цвета. Другой способ – это найти маленький рисунок наушников рядом с гнездом.
Во втором случае порт USB может находиться на передней или боковой стороне корпуса ноутбука или сзади и спереди системного блока компьютера. У некоторых компьютеров лучше использовать заднюю панель, потому что передняя может быть не подключена к системной плате.
Фото: flipkart.com
Фото: www.herculesdjmixroom.com
Переходники и внешние звуковые карты
Большинство современных ноутбуков уже оснащены встроенным микрофоном, но качество записи не всегда качественное. Если предполагается запись аудиодорожек и голоса, пение в караоке или интегрированного оборудования для аудио ввода нет, то можно подключить периферийное устройство через предусмотренный разъем. Об этом следует поговорить более подробно.
Многие ноутбуки имеют комбинированный разъем под микрофон и гарнитур. В одно гнездо можно вставлять поочередно и то, и то оборудование. Но недостаток такого входа в том, что одновременно соединить с ноутом микрофон и динамики невозможно. Для этого потребуется специальный переходник или разветвитель. У него может быть один мини-джек для подключения к аудиоразъему 3,5 мм, так и USB-штекер.
Фото: www.sale2021.cz
Требуется рассмотреть распиновку такого оборудования: на штекере должно быть три полоски. То же самое касается адаптеров для смещенных разъемов.
Фото: pixy.org
Некоторые микрофоны оснащены джеком 6,5-мм, который по размеру не подойдет в стандартный разъем на ноутбуке. В этом случае используются специальные адаптеры «jack – mini-jack». С одной стороны у них имеется разъем на вход для 6,5-милиметрового штекера, а с другой – штекер для стандартного гнезда в ноутбуке или звуковой карет стационарного компьютера.
Фото: smashsoluciones.com.ar
Такое периферийное оборудование используется преимущественно профессиональными музыкантами, поэтому для работы подойдут внешние звуковые интерфейсы. Они позволяют настраивать звучание, а также подсоединять различное аудио оборудование и электрические инструменты. Их стоимость может быть довольно высокой, в отличие от переходников, но при этом раскрываются многие возможности для работы со звуком.
Фото: www.kraftmusic.com
Подключение студийного микрофона
Для профессионального микрофона требуется дополнительное внешнее оборудование, например, высококачественный микрофоннный усилитель с USB-интерфейсом. Он работает в обход встроенной звуковой карты.
Внешний аудиоинтерфейс способен справиться со своей задачей, если используется конденсаторное устройство, требующий фантомное питание.
Фото: www.radiocolon.com
Аудио оборудование для профессиональных музыкантов дорогое, поэтому можно воспользоваться альтернативным вариантом – приобрести высококачественный USB-микрофон, который подойдет для стримов на видеохостингах, ведения подкастов или рабочих онлайн конференций. Для их работы не требуются линейные разъемы и предусилители.
Фото: articulo.mercadolibre.com.ar
Переходник должен соответствовать звуковой карте при подключении через линейных вход. Выбирайте те устройства, которые способны поднять уровень звучания до значения, которое подойдет встроенному аудиоинтерфейсу.
Особенности USB-наушников
Отдельный вид проводных наушников – это устройства, подключаемые к порту USB. Такой порт, как и линейный выход, сегодня можно найти практически на любом источнике звука – ими издавна оборудуются все компьютеры и ноутбуки, поскольку именно через этот порт передается информация с переносных flash-носителей.
Раньше USB можно было найти только на компьютерах, но сегодня такие порты ставятся и на даже самые дешевые LCD-телевизоры, большую часть музыкальных центров, некоторые планшеты. А на телефонах можно найти порт micro-USB, к которому соответствующие наушники могут быть подключены либо напрямую (не все модели), либо через подходящий переходник.

Использование USB-наушников именно в связке с телефоном оправдано больше всего. Это связано со следующими особенностями этих устройств:
- В отличие от обычных наушников, USB-устройства являются активными. Звук в них мощнее и чище за счет наличия встроенного усилителя. Некоторые модели телефонов и плееров, конечно, имеют дополнительный усилитель, но крайне редко, а стандартного некоторым пользователям не хватает. Выносной же усилитель не только усложняет систему, но и вызывает неудобство – его просто-напросто некуда положить, выходя из дома.
- Нет нужды во встроенной звуковой карте, поскольку на борту наушников есть своя микросхема с аналогичным функционалом. Это бывает очень полезно – на не самых качественных телефонах встроенная акустика имеет свойство ломаться, а ремонт встает в сумму, сходную, а то и превосходящую стоимость самого телефона. Кроме того, встроенная звуковая карта может обрабатывать звук лучше.
- Не нужен акустический разъем – если он сломался, вы не лишитесь возможности пользоваться наушниками.
- Возможно параллельное воспроизведение звука через динамик и наушники – так, можно назначить музыку на наушники, а уведомления и звонки оставить на встроенном динамике.
Есть, конечно, у USB-наушников и минус – так, они весьма активно потребляют энергию. Через порт идет ток мощностью около 5 вольт – обычная батарея за счет этого может разрядиться довольно быстро. Такой проблемы, конечно, не возникает при подключении наушников к компьютеру или другой стационарной технике.
Micro-USB, type-c
Наушники type-c
Lightning заменяет 3.5 миллиметровый разъем для наушников у Apple, а USB Type-C – у всех Android устройств. В скором времени все mini-jack на телефонах заменят type-c. Это сделано для более качественного звучания. Конечно, не все форматы в type-c смогут изменить качество воспроизведения. Но, если раньше звук сжимался при выходе из устройства, то теперь работать над звуком будут непосредственно наушники, а потому они смогут передать звук в самом лучшем качестве.
Распиновка проводов наушников на type-c выглядит так.
| А1 | А2 | А3 | А4 | А5 | А6 | А7 | А8 | А9 | А10 | А11 | А12 |
| GND | TX1+ | TX1- | +V | CC1 | D+ | D- | SBU1 | +V | RX2- | RX2+ | GND |
| GND | RX1+ | RX1- | +V | SBU2 | D- | D+ | CC2 | +V | TX2- | TX2+ | GND |
| B1 | B2 | B3 | B4 | B5 | B6 | B7 | B8 | B9 | B10 | B11 | B12 |
- синий – USB3.1 10Gbps;
- розовый – USB2.0 480MBps;
- зеленый – земля;
- оранжевый – дополнительный канал;
- желтый – согласующий канал;
- красный – питание.
AUX-выход — какой выбрать кабель?
Видео и аудио устройства часто оснащены дополнительным гнездом с маркировкой AUX. Соединение с портом AUX является двусторонним, поэтому вы можете подключиться к аудиосистеме смартфона, музыкального проигрывателя или наушникам. Для этого достаточно обычного кабеля с мини-джеком.
Современные AUX-кабели обычно оснащены 3-х или 4-контактными мини-джеками. 3-контактные разъемы чаще всего используются для наушников без микрофона и для подключения мобильных музыкальных плееров к другим аудиоустройствам. 4-контактные разъемы широко применяются в разъемах современных телефонов и планшетов, где используются гарнитуры с микрофонами. Подключение 4-контактной гарнитуры к 3-контактной розетке и наоборот может вызвать помехи и сбои в работе.
Конвертер мини-джек на USB
Обычным сценарием является преобразование сигнала с устройства, оснащенного портом AUX, в устройство, оснащенное только портом USB. В этом случае необходимо использовать подходящий адаптер. Это может быть вилка с двумя разными интерфейсами или кабель. Для правильной работы устройств необходимо использовать 4-контактный мини-джек. Этот адаптер имеет функции зарядки и передачи данных.
Кроме того, можно использовать адаптеры и переходники для подключения электронных устройств через разъем мини-джек, например, к композитному соединению. Одним из вариантов является преобразование аналогового AV сигнала. Для этого необходим пассивный адаптер, который, с одной стороны, заканчивается 4-контактным мини-джеком, а с другой стороны, имеет типичные разъемы типа Cinch.
При конвертации и подключении устройств с помощью разъема мини-джек для передачи видеосигнала убедитесь, что они поддерживают один и тот же формат данных. Если форматы не совпадают, устройства не будут работать вместе. Вы также можете столкнуться с гибридными мини-джеками, которые сочетают в себе интерфейс TOSLINK, позволяющий передавать 6-канальный аудиосигнал в системе объемного звучания 5.1.
Micro-jack 2.5
Разъем micro-jack 2.5 – самый маленький штекер наушников из всех существующих. Диаметр такого штекера равен всего 2.5 мм. Используются устройства с таким кабелем в телефонах и плеерах. Хотя сейчас найти смартфон с таким разъемом довольно трудно, так как большая часть производителей используют mini-jack. Такой разъем предназначен только для передачи аудиосигнала.
Многие используют наушники, несмотря на сам штекер, что может повлечь за собой проблемы. Например,если вставлять штекер TS в разъем TRRS, то средний контакт замкнется на землю и может повредиться выход аппаратуры. Если же наоборот штекер TRRS подключить к разъему TS, то средние контакты просто останутся неподключенными. В этом случае никакой проблемы, скорее всего, не возникнет, так как современные устройства не замечают этого момента, они не настолько чувствительны.
Распайка – наушники с TRRS 2.5 кабелем выглядит так:
- первый канал – левый;
- второй канал – правый;
- третий канал отвечает за микрофон;
- четвертый – общий.
Не работает микрофон в Windows 10
Если компьютер или ноутбук «не видит» подключенный микрофон, то проблема может заключаться в механическом повреждении линейного входа, порта USB, проводов или самого устройства. В системном блоке нуждается в проверке материнская плата: может отойти от разъема звуковая карта. Попробуйте использовать другое оборудование или гнезда.
Если с целостностью компонентов все в порядке, то переходите к поиску проблемы в системе. В первую очередь, проверьте, активен ли девайс на компе:
- Перейдите в параметры и в поисковой строке введите «Параметры конфиденциальности для микрофона».
- Проверьте доступ к микрофону на этом устройстве. Если он не активен, то нажмите на кнопку «Изменить», затем переведите тумблер во включенное состояние.
Существует еще один способ задействовать микрофон. Для этого нажмите на иконку звука в трее левой клавишей мышки и перейдите в параметры звука. В появившемся окне проверьте, правильно ли выбрано оборудование: раскройте список выбора устройства ввода и посмотрите, какие девайсы доступны. После этого можно проверить громкость звучания.
Чтобы система автоматически нашла причину проблему и решила ее, можно нажать на кнопку «Устранение неполадок».
В окне параметров нажмите на раздел «Панель управления звуком». В открывшемся окне нажмите на вкладку «Запись». Если выбрано не то оборудование, то найдите нужное и кликните по нему левой клавиши мыши. В контекстном меню выберите пункт «Включить».
Следует убедиться, что в свойствах микрофона на вкладке «Уровни» ползунок громкости звучания не смещен влево.
Windows 10 регулярно обновляется, поэтому, если проблема была замечена после установки очередного апдейта, то рекомендуется сделать следующее:
- Перейдите в параметры компьютера. Для этого можно воспользоваться комбинацией клавиш Win + I.
- Перейдите в меню «Обновление и безопасность».
- Найдите пункт «Просмотр журнала обновлений» и выберите его.
- Чтобы список обновлений отображался в порядке даты установки, нажмите в таблице на столбец «Установлено». Выберите последний апдейт и удалите его с помощью специальной кнопки вверху.
После этого рекомендуется перезагрузить компьютер и проверить работу подключенного оборудования для записи звука.
Не забудьте проверить драйверы способом, который мы описывали выше. Это можно сделать с помощью встроенных средств операционной системы, а также вручную. Если на сайте производителя ПО не нашлось по названию девайса, то можно поступить следующим образом:
- Перейдите в диспетчер устройств и кликните правой клавишей мыши по нужному устройству.
- В появившемся меню перейдите в свойства.
- На вкладке «Сведения» раскройте список и скопируйте значение ИД оборудования.
Скопированное значение можно вставить в поисковую строку браузера и найти подробную информацию об устройстве, включая актуальное программное обеспечение для корректной работы.
Через диспетчер устройств также возможно выключить, затем снова включить установленное оборудование.
Возможно, Вас заинтересует статья о том, как определить песню по звуку.