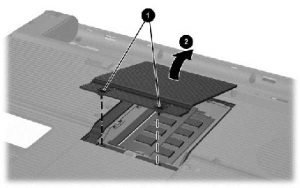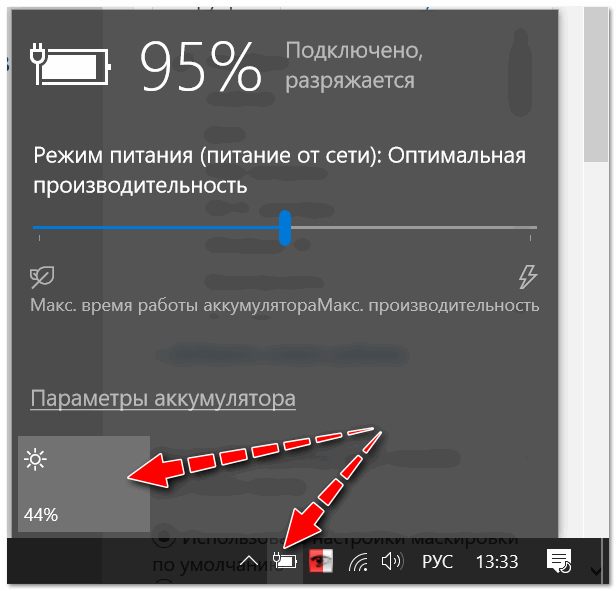Мерцание экрана ноутбука: что это может значить
Содержание:
- Что делать, если мерцает монитор
- Ошибка в настройках
- Некорректная работа драйверов
- Как убрать мерцание дисплея ноутбука при работе от батареи?
- Недостатки питания
- Что делать, если мерцает экран ноутбука
- Лучшие ноутбуки по мнению покупателей
- Перегрев адаптера
- Ошибка в настройках
- Мерцание монитора компьютера: решение проблемы
- Что делать, если мерцает экран ноутбука
- Советы по устранению
- Разгон
- Возможные причины неполадок
- Недостатки питания
- Проблемы с видеокартой
Что делать, если мерцает монитор
Поскольку точно установить, что явилось причиной проблемы, сразу может не получиться, есть смысл действовать методом исключения, то есть посредством перебора указанных ниже вариантов. Алгоритм действий при устранении возникшей проблемы таков:
- При эксплуатации некоторых видов мониторов периодически требуется проводить их размагничивание. Решается проблема при помощи расположенной на корпусе устройства кнопки либо посредством выбора опции в меню дисплея.
- В настройках операционной системы выбрана частота обновления, не поддерживаемая данным монитором. С целью перенастройки загружают операционную систему в безопасном режиме и устанавливают поддерживаемую устройством частоту обновления в настройках экрана.
- Некорректно установлены драйвера видеокарты либо монитора. Необходимо скачать и установить соответствующее программное обеспечение.
- Программа, выполняемая в данный момент, настроена на не поддерживаемый монитором или видеокартой режим работы. Следует настроить её параметры изображения так, чтобы они соответствовали поддерживаемым аппаратурой режимам.
- Воздействие вредоносного программного обеспечения, в том числе компьютерных вирусов. Для решения проблемы следует воспользоваться свежей программой-антивирусом, запустив на компьютере глубокое сканирование, а затем удалив обнаруженные вредоносные программы.
- Неисправности оборудования — как видеокарты, так и монитора. В этом случае, если отсутствует опыт устранения таких неисправностей, следует обратиться в фирму по ремонту компьютеров либо к специалисту.
Ниже приведены более подробные рекомендации для решения проблемы.
Проверяем частоту обновления экрана
Если не разобрать никаких надписей, без загрузки операционной системы в безопасном режиме не обойтись. Для этого при начальной загрузке, сразу после включения, следует нажать F8 либо Shift+F8 в зависимости от системы, и из появившегося меню выбрать режим безопасной загрузки.
Если надписи при мерцании дисплея возможно разобрать, можно сразу приступать к настройкам. Для этого нажатием правой кнопки мыши вызываем контекстное меню и выбираем «Экран», затем «Разрешение экрана».
В появившемся окне следует выбрать «Дополнительные параметры». Затем, во вкладке «Адаптер» можно поменять режим изображения на тот же с более низкой частотой обновления либо с меньшим разрешением и частотой. Ещё один вариант – во вкладке «Монитор» поднять выбранную частоту обновления экрана до максимума – 60, 70, 75 Гц и так далее. При нажатии кнопки «Применить» настройки вступают в силу.
Выявляем проблемы с драйверами
Чтобы осуществить корректную установку драйверов, необходимо знать модель используемых видеокарты и монитора. Настоятельно рекомендуется скачивать пакеты драйверов с официальных сайтов фирм-изготовителей оборудования либо устанавливать их с поставляемых с оборудованием дисков (при их наличии). Сторонние источники, помимо самих драйверов, могут содержать встроенные в них вирусы, которые в скором времени проявятся.
Ошибки в работе приложений
В данном случае симптом выглядит так – операционная система до момента запуска определённой программы ведёт себя корректно, проблем с изображением нет. Но при запуске какой-либо из программ или, например, игры изображение на экране искажается, начинает мерцать либо идут горизонтальные полосы. Если есть возможность не выходя из приложения изменить его настройки, надо так и поступить, зайдя в соответствующее меню в программе.
Если такой возможности нет, у программы может быть отдельный exe-файл, позволяющий настраивать её до момента запуска основного приложения. Есть также возможность изменить разрешение и частоту обновления экрана в так называемых config-файлах приложения. Для этого нужен определённый опыт либо в отдельных случаях, можно найти пошаговую инструкцию изменения настроек в данной программе на просторах интернета.
Технические неисправности
Первый признак того, что проблема в оборудовании – мерцание нередко начинается ещё до того, как загрузилась операционная система, то есть сразу после включения питания. Первое — нужно проверить надёжность подсоединения кабеля к видеокарте. Если не помогло — проверить версию с неисправностью устройств можно при наличии запасной либо старой видеокарты или ещё одного монитора. Поочерёдно следует подключить сначала другой монитор, затем поменять видеокарту.
Если нет опыта подобных манипуляций, а оборудование дорогостоящее – чтобы окончательно не вывести из строя компьютер, следует переходить к плану «Б» — т. е. сразу обращаться к специалистам.
Ошибка в настройках
Если проблема с изображением на экране ноутбука связана с неправильной частотой обновления, решить её можно следующим способом:
1. Щёлкнуть правой кнопкой мыши по свободному участку Рабочего стола;
2. Выбрать пункт изменения разрешения экрана;
3. В открывшемся окне попробовать сначала изменить разрешение (выбрав оптимальное, узнать которое можно в документации на ноутбук или в сети, по названию модели), а затем, если это не помогло, перейти к дополнительным параметрам;

Рис. 2. Изменение разрешения и частоты обновления дисплея.
4. В новой форме перейти к вкладке монитора;
5. Изменить частоту обновления.
Совет: Стоит попробовать установить несколько различных частот. Не исключено, что на одной из них экран будет работать без мерцания.
Ещё один вариант решения проблемы с неправильными настройками – переустановка программного обеспечения.
Это можно сделать с помощью диспетчера устройств, обновив драйвера дисплея.
Или загрузить операционную систему с диска (LiveCD или LiveDVD) – если в этом случае мерцания нет, значит, проблема заключалась именно в программной, а не в аппаратной части.
Продолжение мерцания говорит о том, что проблема не связана с программным обеспечением.
Некорректная работа драйверов
Работу драйверов может вызвать не только программная ошибка. Нередко это происходит при обновлении операционной системы. И особенно часто — если пользователь не пользуется официальными драйверами производителя. При некорректной работе происходит следующее:
- экран на ноутбуке моргает, гаснет и включается при нормальной работе;
- в играх нет нормального изображения, или невозможно переключать разрешение;
- возникает рябь на экране ноутбука, имеющая повторяющуюся структуру.

Чтобы исправить некорректную работу драйверов, их нужно переустановить.
Если переустановка не помогает, можно переключить частоту обновления экрана в параметрах ОС. Это нужно делать так (как в Windows 7, так и в Windows 10):
- на свободном от значков месте рабочего стола кликают правой кнопкой мыши;
- выбирают пункт Параметры экрана;
- входят в раздел Дополнительные параметры.
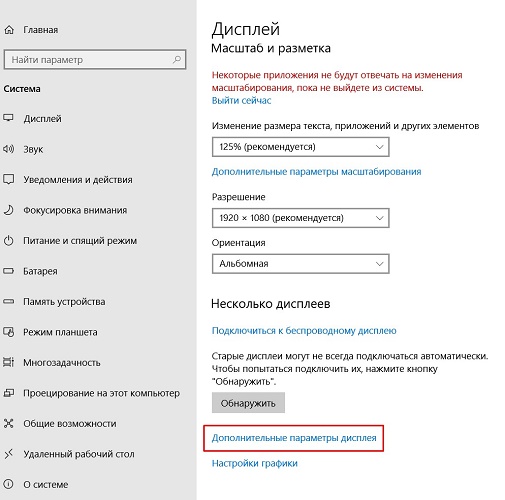
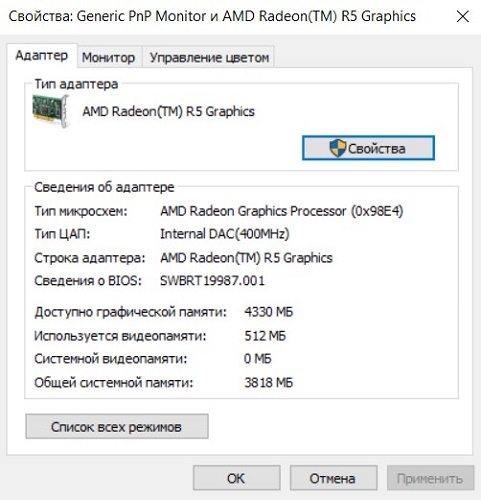
Здесь следует перейти на вкладку Адаптер. Изменяя частоту обновления и глубину цвета, можно исправить ситуацию, когда наблюдается мерцание экрана ноутбука.
Как убрать мерцание дисплея ноутбука при работе от батареи?
Считаю, что зрение дороже каких-то парочки дополнительных минут работы от батареи. Если они вообще будут, эти минуты, т.к. реально проверить экономию бытовому пользователю непросто. Если вас так же напрягают такие скачки подсветки экрана вашего ноутбука, то данную функцию можно отрегулировать или полностью отключить в настройках панели управления HD-графикой Intel.
Для этого необходимо ее (панель) запустить. Иконка обычно висит в трее возле часов, а если ее там нет, то можно отыскать через поиск или сразу открыть Панель управления.
После того, как Панель открылась выбираем раздел Электропитание, а далее пункт слева Работает от батареи. В открывшемся разделе нас интересует последний пункт Технология энергосбережения дисплеев. Регулировкой ползунка можно внести изменения в агрессивность управления подсветкой и определить наиболее приемлемый вариант работы данной функции.
В моем же случае я решил ее отключить полностью, так как даже при минимальном положении наблюдались периодические скачки подсветки, что так же немного напрягало. После внесения изменений не забываем нажимать кнопочку Применить в правом нижнем углу, чтобы сохранить изменения. Иначе все останется без изменений. Теперь не мерцает экран ноутбука при работе от батареи и можно работать спокойно.
Надеюсь данный материал был вам полезен. В заключении пару рекомендаций в виде ЧАВО (FAQ).
– Зачем отключать такую полезную технологию?
В ряде случаев, например, при частом изменении картинки на экране на контрастирующую, возникает эффект мерцания дисплея, что может вызывать зрительный дискомфорт.
– Как отключить Технологию энергосбережения дисплеев Intel?
Зайти в Панель управления HD-графиков Intel и отключить соответствующий пункт настроек. Данная процедура описана выше в статье и показана на скриншотах.
Теперь вы знаете почему мерцает экран ноутбука при работе от батареи и как исправить данный неприятный момент и работать комфортно.
По материалам канала technoKIT
Недостатки питания
Когда экран нормально работает при питании ноутбука от батареи без зарядки, но гаснет или мигает при подключении адаптера (или наоборот) — дело в системе энергообеспечения изделия. Такая проблема возникает в нескольких случаях:
- в ноутбук устанавливается мощная видеокарта с большим потреблением мощности;
- пользователь купил стандартный, универсальный адаптер питания;
- для удобства работы был удлинен кабель, идущий от БП к ноутбуку или от сети к адаптеру;
- блок питания имеет физические повреждения и не достигает заявленных параметров при работе.
При поврежденном аккумуляторе экран может мерцать при отключенной зарядке. Это значит, что пробита одна из банок-накопителей энергии, или неверно работает контроллер питания. Батарею нужно менять или восстанавливать. В большинстве случаев, легче приобрести новый аккумулятор. Восстанавливать его имеет смысл только тогда, когда модель ноутбука уникальная, или для нее уже не выпускаются комплектующие.
Перед походом в магазин за новой батареей стоит проверить чистоту контактов ее отсека. Для этого ноутбук выключают и снимают аккумулятор. Следы окислов пробуют удалить тонким лезвием, не протирая металлические площадки батареи. Более дорогой способ – воспользоваться химическим ингибитором для электронных контактов. Аналогично обслуживают площадки на корпусе ноутбука. По завершении работы все металлические группы чистят канцелярской резинкой.
Еще одна частая причина неполадок заключается в длинных кабелях. На участках провода падает слишком много напряжения. Если от длинных кабелей избавиться не получается, следует заменить их на как можно более толстые.
Еще одна проблема системы энергопитания может заключаться в сети подключения. Стоит проверить розетку. Возможно, в ней просто низкое напряжение, недостаточное для нормальной работы адаптера питания и мобильного устройства.
Универсальный совет для тех, у кого экран на ноутбуке моргает, мигает при подключении к сети или батарее — проверять источники питания. Это аккумулятор, розетка, адаптер. В случае, когда ноутбук в ходе апгрейда оснащен более производительной видеокартой, следует подобрать новый блок питания. Большинство брендов, выпускающие мобильные устройства, на своем официальном сайте приводят полный список совместимых адаптеров и указывают их параметрику. Подобрать нужный, чтобы устранить мерцание экрана ноутбука, не составит никакого труда.
Что делать, если мерцает экран ноутбука
Перед тем как приступать к поиску и попыткам устранения неисправности, нужно попробовать обесточить ноутбук. Для этого отсоедините компьютер от розетки и снимите с него аккумулятор. Подождите 3-4 минуты и подсоедините батарею обратно, после чего запустите ноутбук. Если данная простая процедура не помогла избавиться от проблемы, переходите к другим способам исправления ситуации, описанным ниже.
Проще всего самостоятельно решить возможные программные проблемы, поэтому поиск причины, из-за которой мерцает экран ноутбука, рекомендуется начинать именно проверки настроек и драйверов. Сначала убедитесь, что в операционной системе правильно выставлены настройки частоты обновления экрана. Проверить это можно следующим образом:
- Зайдите в параметры экрана, для этого нужно нажать правой кнопкой мыши на пустом месте рабочего стола и выбрать пункт «Параметры экрана»;
- Далее откроется окно настроек, в котором необходимо нажать «Дополнительные параметры экрана»;
- Откроется новое окно, в котором в списке сопутствующих параметров нужно выбрать «Свойства графического адаптера»;
- Далее откроется окно настроек, в котором нужно перейти на вкладку «Монитор» и настроить параметр частоты обновления экрана. На различных моделях ноутбуков оптимальная частота может отличаться, поэтому рекомендуем попробовать установить все доступные варианты частоты по очереди, каждый раз проверяя, удалось ли устранить проблему с мерцанием экрана.
Обратите внимание: Также иногда возникать проблема с мерцанием экрана может по причине неправильно подобранного разрешения экрана. Убедитесь, что в настройках установлено оптимальное разрешение для матрицы, используемой в ноутбуке
Решение аппаратных проблем
Если программным образом не получилось избавиться от мерцания экрана ноутбука, скорее всего проблема связана с выходом из строя или неисправной работой одного или нескольких компонентов, отвечающих за вывод изображения на экран ноутбука.
Первым делом нужно убедиться, что видеокарта, установленная в ноутбуке, не перегревается в процессе работы. Для этого можно воспользоваться различными программами, которые позволяют посмотреть нагрев графического ускорителя при работе.
Обратите внимание: Явным симптомом того, что мерцает экран из-за перегрева видеокарты, является отсутствие проблемы при работе «на холодную», то есть сразу после включения компьютера. Если мерцает экран из-за перегрева графического адаптера ноутбука, рекомендуется проделать следующее:
Если мерцает экран из-за перегрева графического адаптера ноутбука, рекомендуется проделать следующее:
- Почистить портативный компьютер от скопившейся пыли и заменить термопасту на чипе видеокарты;
- Установить компьютер на охлаждающую подставку и избегать закрытия вентиляционных отверстий на нем, например, при постановке компьютера на мягкую поверхность.
Еще одной распространенной аппаратной причиной, почему мерцает экран, может быть перегиб шлейфа, отвечающего за вывод изображения. Убедиться, не пережат ли провод можно, если разобрать компьютер и визуально оценить шлейф на наличие повреждений и осмотреть его расположение.
Гораздо более сложные проблемы, которые могут приводить к мерцанию экрана ноутбука, это: проблемы с матрицей и перегорание элементов материнской платы или видеокарты. Если имеет место одна из данных проблем, избавиться от неисправности можно только заменой комплектующих или при помощи специалистов.
Обратите внимание: Убедиться, что мерцает экртан из-за неисправной матрицы достаточно просто. Нужно подключить ноутбук к внешнему монитору или телевизору
Если изображение на нем не мерцает, вероятнее всего проблема в матрице или в шлейфе.
Добрый день! Уважаемые читатели и гости крупного IT блога Pyatilistnik.org. Пока весь мир бушует по поводу установки обновления Windows 10 1809 и решает кучу проблем, например, черный экран рабочего стола, мы с вами разберем еще одну проблему связанную с данной операционной системой, а именно разберем, как исправить ситуацию, когда мигает рабочий стол windows 10, или же он может моргать. И такое как выяснилось .вы легко можете встретить в этом отличном продукте.
Лучшие ноутбуки по мнению покупателей
Ноутбук Apple MacBook Air 13 with Retina display Late 2018 на Яндекс Маркете
Ноутбук Xiaomi Mi Notebook Air 13.3″ 2018 на Яндекс Маркете
Ноутбук Lenovo ThinkPad Edge E480 на Яндекс Маркете
Ноутбук Acer SWIFT 3 (SF314-54G) на Яндекс Маркете
Ноутбук Acer ASPIRE 7 (A717-71G) на Яндекс Маркете
При взаимодействии с компьютером пользователь получает большую часть информации через монитор, а в ситуации с ноутбуком – через экран. Между собой матрицы экранов отличаются весьма значительно: по разрешению, частоте обновления картинки, качеству цветопередачи и другим параметрам. Но у всех у них одна задача – выводить информацию пользователю, чтобы тот мог ее с комфортом воспринимать. Серьезной проблемой, которая может воспрепятствовать потреблению информации, является мерцание экрана. Практические невозможно работать за ноутбуком, у которого моргает дисплей или цвета на нем искажают. В рамках данной статьи мы рассмотрим, что делать, если мерцает экран, и как проблему можно исправить без обращения в сервисный центр.
Перегрев адаптера
Ежели экран во время игры моргает и дергается, идет полосками — причинность такого явления понятна. Дело в перегреве видеокарты под нагрузкой. Ради избавиться от проблемы, следует провести полную профилактику ноутбука. Симпатия включает не только удаление пыли с элементов системы охлаждения, так и замену термопасты на чипах.
Для любителей игр, у которых мигает диcплeй, незаменимым аксессуаром является вентилирующая подставка. Она направит в систему охлаждения ноутбука сочный поток воздуха, помогая видеокарте не перегреваться.

Серьезно! Стоит помнить, что при использовании такой подставки следует отправлять профилактику системы чаще, так как в корпус попадает больше пыли.
https://youtube.com/watch?v=LLFOe9o2yNg
Ошибка в настройках
Если проблема с изображением на экране ноутбука связана с неправильной частотой обновления, решить её можно следующим способом:
1. Щёлкнуть правой кнопкой мыши по свободному участку Рабочего стола;
2. Выбрать пункт изменения разрешения экрана;
3. В открывшемся окне попробовать сначала изменить разрешение (выбрав оптимальное, узнать которое можно в документации на ноутбук или в сети, по названию модели), а затем, если это не помогло, перейти к дополнительным параметрам;

Рис. 2. Изменение разрешения и частоты обновления дисплея.
4. В новой форме перейти к вкладке монитора;
5. Изменить частоту обновления.
Совет: Стоит попробовать установить несколько различных частот. Не исключено, что на одной из них экран будет работать без мерцания.
Ещё один вариант решения проблемы с неправильными настройками – переустановка программного обеспечения.
Это можно сделать с помощью диспетчера устройств, обновив драйвера дисплея.
Или загрузить операционную систему с диска (LiveCD или LiveDVD) – если в этом случае мерцания нет, значит, проблема заключалась именно в программной, а не в аппаратной части.
Продолжение мерцания говорит о том, что проблема не связана с программным обеспечением.
Мерцание монитора компьютера: решение проблемы
Проблема не очень серьезная, а дискомфорт доставляет большой. Во время работы в текстовых редакторах, серфинга в интернете и просмотра фильмов мигание экрана отвлекает, раздражает и оказывает негативное воздействие на зрение человека. Поэтому выясним, как исправить мерцание монитора компьютера.
Несовместимость приложения
Если у вас проблема с несовместимым приложением, нужно выяснить с каким именно и удалить его.
Внимание! Проблемным приложением может быть не только последнее установленное, а и то, которое в недавнем времени получило обновления. Для этого нужно:
Для этого нужно:
- Нажать одновременно Ctrl+Shift+Esc для вызова «Диспетчера задач». Далее кликните «Файл» – «Запустить новую задачу».
- Ввести compmgmt.msc, нажать Enter и перейти к окну «Управление компьютером».
- Далее выбрать «Просмотр событий» – «Журналы Windows» – «Система» и «Приложения».
Просмотрите информацию об ошибках, которые произошли в недавнее время и выясните, какая программа провоцирует нестабильную работу системы. После выяснения проблемного приложения удаляем его.
https://www.youtube.com/watch?v=oH9wkQkgMcI
Для этого нужно совершить два простых действия:
- Войти в «Этот компьютер» – «Удалить или изменить программу».
- В списке установленных программ найдите интересующую и удалите.
Внимание! Некоторые приложения, такие как NortonAntivirus, Avira, iCloud и т.д. могут быть причиной мерцающего экрана
Но после удаления несовместимого приложения проблема может сохраниться. Дело в том, что некоторые временные файлы, записи в реестре и прочие «следы» удаленной программы могут провоцировать мигание дисплея.
Для очистки «хвостов» вам нужно:
- Нажать ПКМ на меню Пуск и выбрать пункт «Командная строка (Администратор)».
- После открытия окна системного редактора ввести команду sfc /scannow и нажать Enter.
- Если ошибки не были найдены, набрать команду dism /online /cleanup-image /restorehealth и подтвердить кнопкой ввода.
- Далее скачиваем приложение CCleaner по этой ссылке, устанавливаем и запускаем.
- Во вкладке «Реестр» нажимаем кнопку «Поиск проблем».
- Кликаем «Исправить», а при появлении диалогового окна с предложением сохранить резервные копии записей реестра нажимаем «Нет».
- Осталось только нажать на кнопку «Исправить все».
- После окончания операции очистки реестра перезагрузите компьютер.
Проблема с драйвером
Скорее всего, загвоздка заключается в драйвере. Нужно выяснить некоторые нюансы:
- если проблема появилась после обновления видеодрайвера – его нужно откатить;
- если проблема появилась после обновления операционной системы – нужно обновить или переустановить видеодрайвер;
- если ничто не устанавливалось и не обновлялось – нужно нести компьютер или ноутбук в сервисный центр для тщательной диагностики видеокарты и матрицы монитора.
Итак, если ваша ситуация связана с первыми двумя пунктами, следуйте данной инструкции:
- Перезагрузите компьютер, удерживая клавишу Shift. Через некоторое время появится окно, в котором нужно нажать «Диагностика» – «Дополнительные параметры» – «Параметры загрузки».
- Нажмите F5 для загрузки системы в безопасном режиме (с поддержкой сетевых драйверов).
- Найдите в «Диспетчере задач» видеокарту, дважды кликните на ней и выберите необходимое действие, в зависимости от особенностей возникновения проблемы.
Внимание! Если у вас ноутбук с интегрированной и дискретной видеокартой – попробуйте протестировать каждую из них по отдельности для выяснения проблемного устройства (дабы не удалить исправный драйвер исправного видеоадаптера). Выполнив все рекомендации вы решите проблему мерцания дисплея на компьютере
Если дефект не устранен – причина кроется в физическом повреждении платы. Для диагностики оборудования обратитесь в сервисный центр
Выполнив все рекомендации вы решите проблему мерцания дисплея на компьютере. Если дефект не устранен – причина кроется в физическом повреждении платы. Для диагностики оборудования обратитесь в сервисный центр.
Понравилась публикация? Оцените её! (1 5,00 из 5)Для того чтобы оценить запись, вы должны быть зарегистрированным пользователем сайта. Загрузка…
- Теги
- Драйвера видеокарт
- Мерцание экрана
- настройка экрана
Что делать, если мерцает экран ноутбука
Перед тем как приступать к поиску и попыткам устранения неисправности, нужно попробовать обесточить ноутбук. Для этого отсоедините компьютер от розетки и снимите с него аккумулятор. Подождите 3-4 минуты и подсоедините батарею обратно, после чего запустите ноутбук. Если данная простая процедура не помогла избавиться от проблемы, переходите к другим способам исправления ситуации, описанным ниже.
Решение программных проблем
Проще всего самостоятельно решить возможные программные проблемы, поэтому поиск причины, из-за которой мерцает экран ноутбука, рекомендуется начинать именно проверки настроек и драйверов. Сначала убедитесь, что в операционной системе правильно выставлены настройки частоты обновления экрана. Проверить это можно следующим образом:
- Зайдите в параметры экрана, для этого нужно нажать правой кнопкой мыши на пустом месте рабочего стола и выбрать пункт «Параметры экрана»;
- Далее откроется окно настроек, в котором необходимо нажать «Дополнительные параметры экрана»;
- Откроется новое окно, в котором в списке сопутствующих параметров нужно выбрать «Свойства графического адаптера»;
- Далее откроется окно настроек, в котором нужно перейти на вкладку «Монитор» и настроить параметр частоты обновления экрана. На различных моделях ноутбуков оптимальная частота может отличаться, поэтому рекомендуем попробовать установить все доступные варианты частоты по очереди, каждый раз проверяя, удалось ли устранить проблему с мерцанием экрана.
Обратите внимание: Также иногда возникать проблема с мерцанием экрана может по причине неправильно подобранного разрешения экрана. Убедитесь, что в настройках установлено оптимальное разрешение для матрицы, используемой в ноутбуке
Решение аппаратных проблем
Если программным образом не получилось избавиться от мерцания экрана ноутбука, скорее всего проблема связана с выходом из строя или неисправной работой одного или нескольких компонентов, отвечающих за вывод изображения на экран ноутбука.
Первым делом нужно убедиться, что видеокарта, установленная в ноутбуке, не перегревается в процессе работы. Для этого можно воспользоваться различными программами, которые позволяют посмотреть нагрев графического ускорителя при работе.
Обратите внимание: Явным симптомом того, что мерцает экран из-за перегрева видеокарты, является отсутствие проблемы при работе «на холодную», то есть сразу после включения компьютера. Если мерцает экран из-за перегрева графического адаптера ноутбука, рекомендуется проделать следующее:
Если мерцает экран из-за перегрева графического адаптера ноутбука, рекомендуется проделать следующее:
- Почистить портативный компьютер от скопившейся пыли и заменить термопасту на чипе видеокарты;
- Установить компьютер на охлаждающую подставку и избегать закрытия вентиляционных отверстий на нем, например, при постановке компьютера на мягкую поверхность.
Еще одной распространенной аппаратной причиной, почему мерцает экран, может быть перегиб шлейфа, отвечающего за вывод изображения. Убедиться, не пережат ли провод можно, если разобрать компьютер и визуально оценить шлейф на наличие повреждений и осмотреть его расположение.
Гораздо более сложные проблемы, которые могут приводить к мерцанию экрана ноутбука, это: проблемы с матрицей и перегорание элементов материнской платы или видеокарты. Если имеет место одна из данных проблем, избавиться от неисправности можно только заменой комплектующих или при помощи специалистов.
Обратите внимание: Убедиться, что мерцает экртан из-за неисправной матрицы достаточно просто. Нужно подключить ноутбук к внешнему монитору или телевизору
Если изображение на нем не мерцает, вероятнее всего проблема в матрице или в шлейфе.
Появление такой неполадки, когда мерцает экран на ноутбуке, нередко требует от владельца или пользователя техники обращения в сервис.
Однако в ряде случаев решить проблему можно и своими силами. Главное при этом – узнать причину, по которой появилось мерцание ЖК-дисплея.
Потому что, если не вернуть работоспособность экрану, глаза начнут быстро уставать, изображение расплываться, и работать с ноутбуком дольше 20–30 минут подряд будет невозможно.
Советы по устранению
Когда моргает экран на ноутбуке, своими силами можно попытаться исправить программные проблемы, так как аппаратные гораздо сложнее. Они и встречаются гораздо чаще, так что это может помочь с большой вероятностью. Первое, что полезно сделать – полностью обесточить компьютер. Для этого недостаточно просто его выключить, так как он всё равно получает питание от батареи. Поэтому после выключения нужно обязательно отключить его от сети и вынуть аккумулятор. Затем снова его вставить и включить ноутбук. Это простое действие часто решает не только проблему с экраном, но и много других. Просто ноутбук редко выключается, и даже перезагружается, отчего система накапливает ошибки и начинает работать со сбоями. Поэтому стационарные компьютеры, которые всегда выключаются полностью, не страдают многими «болезнями» ноутбуков. Если после этого экран ноутбука продолжает периодически подмигивать, полезно поискать программные причины. Хуже от этого не станет, а вот решить проблему вполне может. Еще один вариант диагностики – попытаться загрузить компьютер с диска или флешки, на который записана сборка системы Live-CD. Она позволяет загрузить систему не с винчестера, а с другого устройства. Если мерцание остаётся, то это аппаратная проблема. Если оно исчезло после загрузки другой системы, то дело в программах.
Разгон
Еще одна весьма распространенная причина, почему изображение на мониторе дергается – разгон. Многие начинающие оверклокеры любят поэкспериментировать с разгоном своей видеокарты, увеличив частоту памяти и самого видеочипа. Некорректный и неправильный разгон всегда приводит к тому, что изображение на мониторе начинает вести себя неадекватно. Могут появляться различные артефакты, зависания, рябь, мерцания и, конечно же, дерганья.
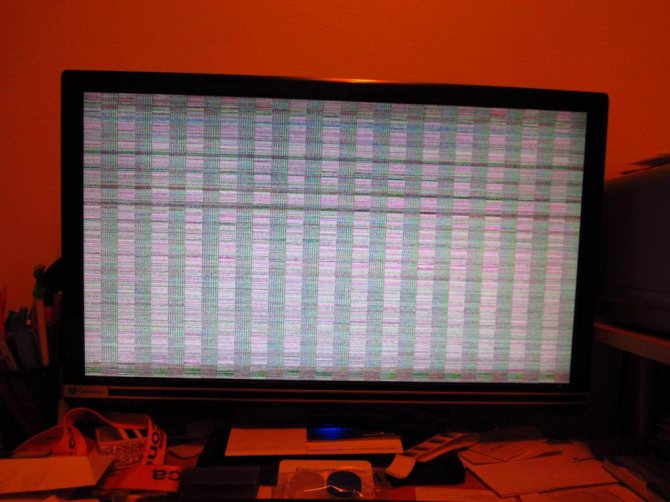
Исправить проблему в этом случае также не составит большого труда. Все, что нужно сделать – запустить программу, через которую проводился разгон, и сбросить настройки до исходного состояния. Если же все-таки хочется, чтобы видеокарта была разогнанной, но без всяких проблем, то нужно будет повозиться с более качественными настройками. Однако, как показывает практика, даже у идеально разогнанных видеокарт порой могут появляться проблемы с изображением, так что лучше оставить эксперименты и пользоваться тем, что есть.
Возможные причины неполадок
Главная причина проблем с экраном заключается в том, что сама эта деталь переносного компьютера чаще всего не такая надёжная и качественная, как мониторы стационарных ПК.
На неё влияют различные факторы, среди которых:
- проблема с графической картой, с помощью которой изображение передаётся на экран. Видеокарта может выйти из строя из-за перегрева или по другим причинам;
- перетёршийся в результате износа шлейф экранной матрицы, из-за которого питание дисплея становится нестабильным;
- проблемы с подсветкой экрана, из-за которых инвертор работает неправильно;
- ошибка в настройках частоты работы дисплея или сбившиеся драйвера видеоадаптера.

Рис. 1. Мерцание экрана ноутбука.
Впрочем, независимо от причины, которая вызвала неполадку, её можно попытаться исправить сравнительно несложным способом.
Сначала ноутбук отключается, затем из него извлекается аккумулятор. После этого батарея устанавливается обратно, а переносной компьютер включается.
Иногда это помогает избавиться от мерцания, в остальных случаях переходят к другим вариантам.
Недостатки питания
Когда экран нормально работает при питании ноутбука от батареи без зарядки, но гаснет или мигает при подключении адаптера (или наоборот) — дело в системе энергообеспечения изделия. Такая проблема возникает в нескольких случаях:
- в ноутбук устанавливается мощная видеокарта с большим потреблением мощности;
- пользователь купил стандартный, универсальный адаптер питания;
- для удобства работы был удлинен кабель, идущий от БП к ноутбуку или от сети к адаптеру;
- блок питания имеет физические повреждения и не достигает заявленных параметров при работе.
При поврежденном аккумуляторе экран может мерцать при отключенной зарядке. Это значит, что пробита одна из банок-накопителей энергии, или неверно работает контроллер питания. Батарею нужно менять или восстанавливать. В большинстве случаев, легче приобрести новый аккумулятор. Восстанавливать его имеет смысл только тогда, когда модель ноутбука уникальная, или для нее уже не выпускаются комплектующие.

Перед походом в магазин за новой батареей стоит проверить чистоту контактов ее отсека. Для этого ноутбук выключают и снимают аккумулятор. Следы окислов пробуют удалить тонким лезвием, не протирая металлические площадки батареи. Более дорогой способ – воспользоваться химическим ингибитором для электронных контактов. Аналогично обслуживают площадки на корпусе ноутбука. По завершении работы все металлические группы чистят канцелярской резинкой.
Еще одна частая причина неполадок заключается в длинных кабелях. На участках провода падает слишком много напряжения. Если от длинных кабелей избавиться не получается, следует заменить их на как можно более толстые.
Еще одна проблема системы энергопитания может заключаться в сети подключения. Стоит проверить розетку. Возможно, в ней просто низкое напряжение, недостаточное для нормальной работы адаптера питания и мобильного устройства.
Универсальный совет для тех, у кого экран на ноутбуке моргает, мигает при подключении к сети или батарее — проверять источники питания. Это аккумулятор, розетка, адаптер. В случае, когда ноутбук в ходе апгрейда оснащен более производительной видеокартой, следует подобрать новый блок питания. Большинство брендов, выпускающие мобильные устройства, на своем официальном сайте приводят полный список совместимых адаптеров и указывают их параметрику. Подобрать нужный, чтобы устранить мерцание экрана ноутбука, не составит никакого труда.
Проблемы с видеокартой
Достаточно часто сталкиваются с мерцанием монитора пользователи, попытавшиеся самостоятельно «разогнать» видеокарту, увеличив её частоту и мощность.
Так обычно делают геймеры, стремящиеся запускать ресурсоёмкие игры.
Однако результатом может стать повреждение графического процессора из-за перегрева.
При этом дисплей не только мерцает, но иногда даже не включается.
Впрочем, перегрев может стать причиной выхода из строя видеокарты не только из-за разгона, но и за счёт неисправного вентилятора.

Рис. 3. Сгоревшая от перегрева видеокарта.
Решить проблему с перегревом графического процессора можно следующим способом:
- приобрести специальную подставку для ноутбука, предотвращающую закрывание вентиляционных отверстий;
- избегать устанавливать устройство на неровные и мягкие поверхности;
- очистить от пыли и загрязнений систему охлаждения переносного компьютера (самостоятельно или в сервисном центре) или усовершенствовать её.
Если эти способы тоже не помогли, скорее всего, причина проблемы заключается не в видеокарте.
Или же требует для устранения более серьёзных действий – замены комплектующих, обращения в сервис для ремонта.