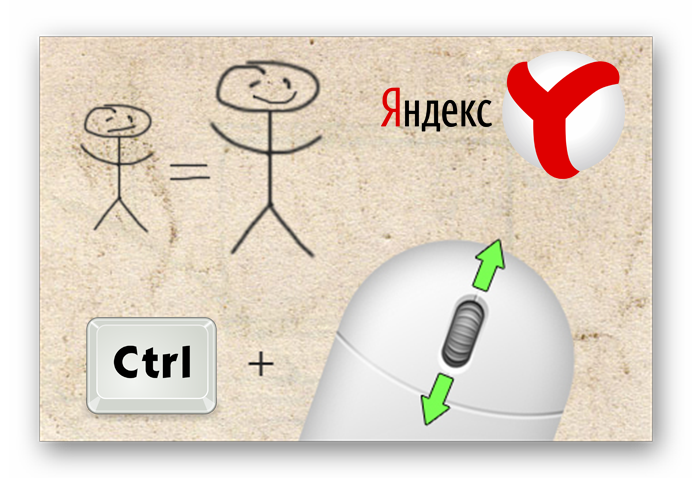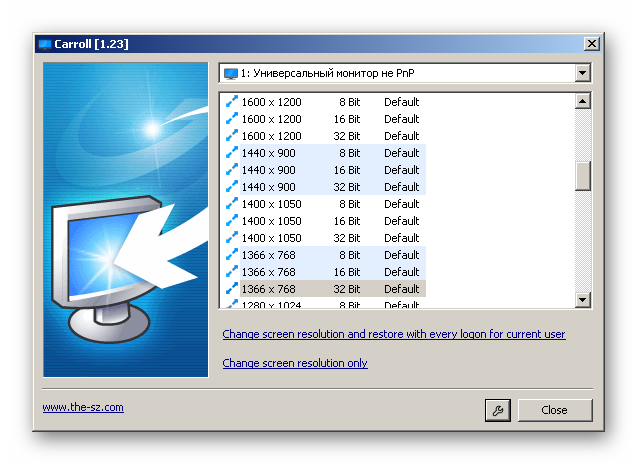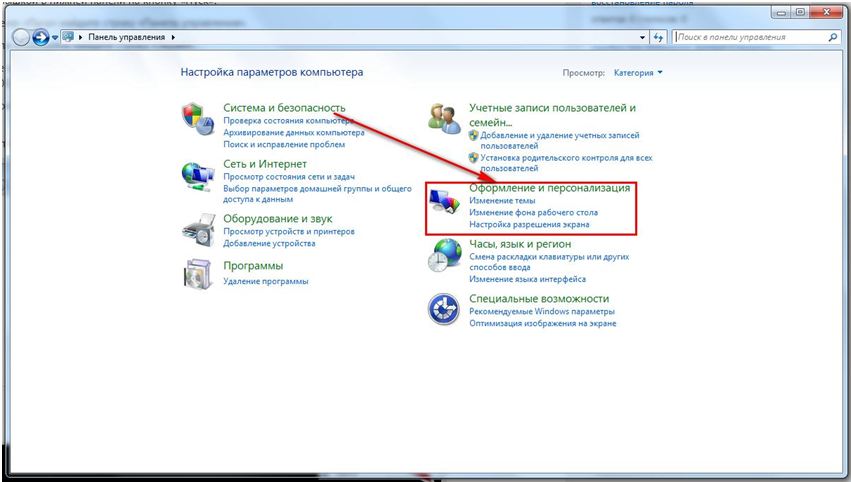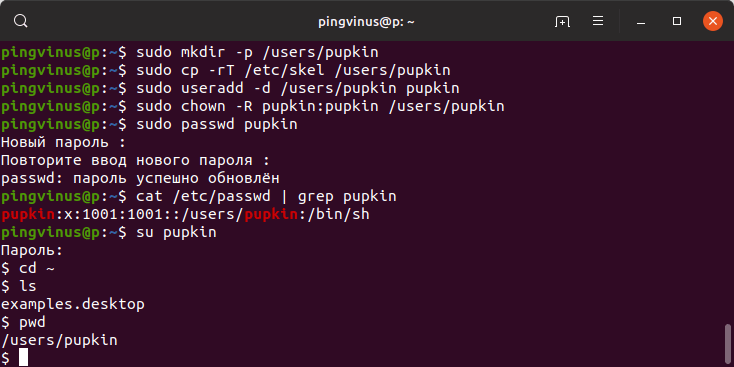Команда в autocad масштаб
Содержание:
- Автокад, масштаб типов линий
- Опция «Опорный отрезок».
- Как изменить размеры объекта в AutoCAD специальными способами
- Вопрос 2. Как поменять размер шрифта в Автокаде? (два способа)
- Как задать масштаб для объекта
- пятница, 22 июля 2016 г.
- Размерный стиль в Автокаде
- Различные опции
- Как писать текст в AutoCAD
- Как правильно определять масштаб. Как определить масштаб чертежа
- Как создать тип линии в Автокаде
- Масштаб в Автокаде – как изменить масштабирование, способы увеличить или уменьшить размер чертежа или масштабировать объекта в AutoCad
Автокад, масштаб типов линий
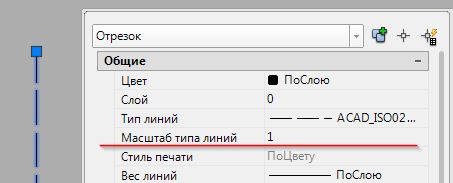
Итак, типы штрихов линий могут самыми разными. Но их отображение в модели и на листе может сильно различаться. Это вызвано тем, что типы линий создаются в условных единицах автокада. В общем случае одна такая единица соответствует одному миллиметру модели. Что требует уточнения, перед тем как двигаться дальше.
Метрический шаблон для чертежей
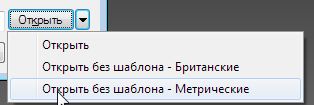
метрические шаблоныбез шаблона
Миллиметры на дюймы и наоборот, в любой момент можно поменять в настройках чертежа. Но пока вы поймете, что работаете в дюймовой системе может пройти не мало времени. Отличия между одной и другой системами в обычной работе с Автокадом не очевидны, но они могут вызвать изрядную сумятицу когда переходишь к настройке штриховок, заданию типов линий и тому подобного.
Убедиться в том, что за условную единицу взята метрическая система можно с помощью команды _units
Опция «Опорный отрезок».
Действие этой опции я покажу на примере. Чтобы понять как в Автокаде изменить масштаб необходимо следовать таким этапам. Допустим, Вам надо изменить масштаб в Автокаде (Аutocad) прямоуголька на чертеже в AutoCAD таким образом, чтобы его длина стала равна диаметру окружности.
Для этого мы можем графически на чертеже показать нужные нам размеры. Для начала соединим нужные точки прямоугольника и окружности, как показано на рисунке. Теперь выбираем прямоугольник, так как масштабировать мы будем его. Вызываем команду «Масштаб» в AutoCAD. Базовую точку указываем в точке, в которой мы соединили объекты.
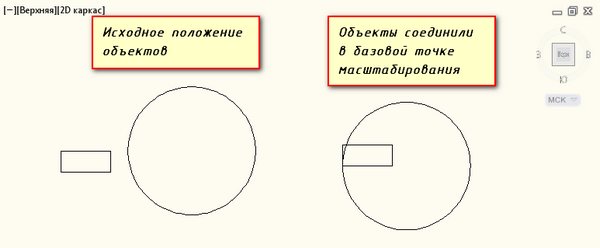
Выбираем опцию «Опорный отрезок». Можно просто ввести с клавиатуры ключевик «О». Программа AutoCAD просит нас указать длину опорного отрезка. Мы ее покажем графически на чертеже. Опорный отрезок – это то расстояние, которое мы хотим отмасштабировать. В нашем случае это длина прямоуголька. Указываем ее щелчками левой кнопки мыши в углах прямоугольника. См. рис.
Теперь если мы начнем отводить курсор , то увидим, что прямоугольник масштабируется относительно базовой точки. Сейчас, чтобы сделать длину прямоугольника, равной диаметру окружности, просто щелкаем ЛКМ по правой точке диаметра окружности.
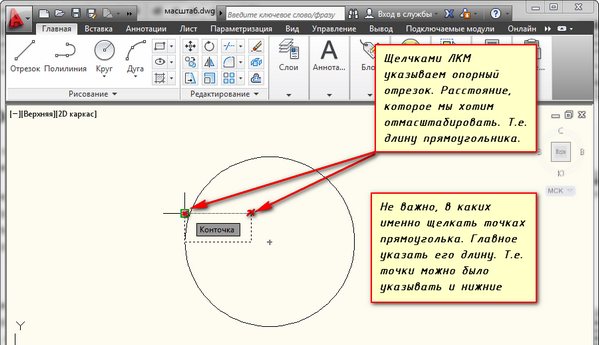
Итак, мы с Вами рассмотрели команду «Масштаб» в AutoCAD и научились изменять масштаб объектов и задавать в Автокад масштаб чертежа. Также рассмотрели полезные опции команды масштабирования в AutoCAD, таки как «Копия» и «Опорный отрезок».
- 5
- 4
- 3
- 2
- 1
(0 голосов, среднее: 0 из 5)
Как изменить размеры объекта в AutoCAD специальными способами
Мы рассмотрели как задать масштаб Автокад по умолчанию путем указания базовой точки и коэффициента масштабирования. Специальный способ позволяет изменить масштаб объекта AutoCAD путем указания базовой точки и отрезка, длина которого используется для вычисления коэффициента масштабирования в текущих единицах измерения чертежа.
Допустим, нам необходимо так изменить размеры объекта Автокад, чтобы они соответствовали размерам другого. Задать масштаб в AutoCAD, опираясь на размеры другого объекта, нам поможет опция «Опорный отрезок».
Дано: два прямоугольника произвольных размеров.
Требуется: не зная размеры первого прямоугольника, нам нужно отмасштабировать в AutoCAD второй таким образом, чтобы его размеры были как у первого. Команда Масштаб, как я уже писал выше, масштабирует объект прямопропорционально, поэтому достаточно изменить масштаб объекта в Автокад по длине.
Вызываем команду Масштаб и выбираем второй прямоугольник. На запрос в командной строке:
Базовая точка:
Выберем базовой точкой его левый нижний угол относительно которого будет производиться прямо пропорциональное масштабирование AutoCAD. Появится следующее приглашение:
Масштаб или [Копия/Опорный отрезок] <1.0000>:
Нажимаем на правую кнопку мыши и из контекстного меню команды Автокад Масштаб выбираем строку «Опорный отрезок». Система отобразит следующий запрос:
Длина опорного отрезка <1.0000>:
То есть нам необходимо задать две точки на чертеже, определяющие размер исходного объекта. Можете ввести это значение в командную строку. Укажем в качестве исходного опорного отрезка Автокад длину второго прямоугольника (используйте привязку Конточка (Endpoint). Система отобразит запрос:
Новая длина или <1.0000>:
Теперь необходимо указать новый размер (целевой опорный отрезок). Программа автоматически просчитает разницу длин (размеров) опорных отрезков, а также в Автокад масштабный коэффициент на который необходимо умножить размеры второго прямоугольника, чтобы они соответствовали масштабу (длине) первого.
Указать новую длину целевого опорного отрезка в Автокад можно:
- ввести значение второго размера в командную строку;
- с помощью мыши указать две точки на чертеже, расстояние между которыми будет целевым опорным отрезком AutoCAD (вторым размером)(опция «Точки»);
- либо указать одну точку на чертеже не используя опцию «Точки». В этом случае целевой опорный отрезок будет измеряться от базовой точки до указанной вами точки.
Выберем опцию «Точки» и укажем двумя точками длину первого прямоугольника. Как только вы укажете его длину, второй прямоугольник отмасштабируется в Автокад по длине первого (длины двух прямоугольников будут равны), а команда Scale завершит свое выполнение.
Масштабирование объекта Автокад по опорному отрезку довольно часто используется. Данный способ в AutoCAD изменить размеры объекта широко используется, когда необходимо выполнить масштабирование в дробное число 1/8, 1/12 и т.д. В видеоуроке я подробно рассмотрел этот способ «Как изменить масштаб объекта по опорному отрезку».
Стоить отметить, что командная строка воспринимает ввод масштабного коэффициента Автокад как в виде дроби (через клавишу Слеш — косая черта направленная вправо), так и в виде десятичного числа.
Совет
Для того чтобы одновременно выровнять и изменить размеры объекта AutoCAD (отмасштабировать), используйте команду Выровнять, которая довольно часто используется в 3D моделировании совместно с командой «3DВыровнять».
Вопрос 2. Как поменять размер шрифта в Автокаде? (два способа)
Шаг 1. Выделяем наш многострочный текст, кликнув на него.
Шаг 2. Попав в раздел редактирования многострочного текста в Автокаде, видим, что как и программе WORD есть возможность в ручную прописать размер текста.
Шаг 3. Если до этого, Вы прописывали какой-то размер шрифта, то нажав на “стрелочку” выпадает список всех ранее использованных высот текста. Так Вы можете сразу выбрать нужный или если нету, прописать.
Шаг 4. Важный момент. Для изменения высоты текста, следует сам текст выделить и нажать нужную высоту (если ранее он был прописан) или вписать самостоятельно.
Шаг 5. После этого, наш текст изменит свою высоту.
Чем не удобен данный способ. Заходить в панель редактирования многострочного текста в AutoCAD, лишь затем, чтобы поменять высоту не всегда выгодно по времени, особенно если текста много. Вместо этого, следует настроить сразу несколько стилей текста используя уже знакомое нам окно, т.е. использовать способ 2.
Способ 2.
Шаг 1. Заходим в уже знакомое нам окно “стилей текста”. Сразу относительно стиля “аннототивный” делаем ряд изменений, а именно, выделяем его и кликаем правой кнопкой мышки, чтобы появился список из которого нам нужно выбрать “переименовать” и да, мы его переименовываем.
Нажав на команду “Переименовать” мы получаем возможность добавить текст или полностью поменять имя. В нашем случае, мы лишь допишем цифры “2.5”.
Шаг 2. Меняем высоту текста на листе
Важное уточнение. Вы можете спросить, а почему мы с самого начала не настраивали высоту, вместе с настройкой шрифта и начертания? Отвечаю
Если оставить этот параметр без изменения, то у Вас будет возможность задавать размер самостоятельно. Сейчас же, требуется, чтобы стиль текста ВСЕГДА был нанесен высотой 2.5.
После того, как мы внесли в поле “Высота текста на листе” нужное нам значение, нажимаем применить, а затем “закрыть”. Если нужно добавить еще один стиль, то перед выходом, нажимаем на “новый”.
Шаг 3. Создаем еще один стиль, с высотой 3.5
Для этого кликаем на слово “Новый”, внимание, следите, чтобы был выделен стиль текста (у нас это “аннотативный 2.5”), так, при использовании кнопки “новый” все параметры скопируются в новый стиль и не придется снова искать шрифт
Шаг 4. Вводим название для нового стиля, мы вводим “аннотативный 3.5”, затем нажимаем на “ок”.
Еще раз, маленькое и тонкое уточнение. Когда мы нажимали на слово “новый” наш стиль “аннотативный 2.5” был выделен, поэтому новый стиль сохранил настройки предыдущего. Иногда это очень удобно. Например, когда настроек очень много, а новый стиль отличается лишь высотой.
Шаг 5. Теперь следует выделить новый стиль, который мы назвали “аннотативный 3.5” и внести в него изменение высоты, да, просто добавив размер 3.5 и нажав применить, а затем закрыть.
Шаг 6. Помните чуть ранее, мы присвоили нашему многострочному тексту в Автокаде высоту 6? Так вот, теперь переключаясь между стилями мы изменяем наш текст на нужный по высоте. Т.е. нам нет больше нужды выделять его и менять в ручную высоту, порой на это уходит слишком много времени.
Давайте посмотрим на примерах, как легко и просто менять высоту текста в Автокаде с помощью настроеных стилей.
Вот наш текст, с высотой 6 и наши созданные стили.
Когда мы выделим текст и присвоим ему стиль “аннотативность 2.5”, т.е. просто выбрав из списка нужный стиль, то да, наш текст станет высотой 2.5.
Тоже самое сработает и с высотой 3.5. Выделяем текст и выбираем нужный стиль.
Как видите, это очень просто и достаточно удобно. Особенно, если знаешь какие высоты у тебя будут в проекте.
Давайте подведем итоги? Сегодня мы узнали как настраивать шрифт текста в Автокаде по ГОСТ. И как Вы сами на практике поняли, это достаточно просто. Еще мы узнали о том, как менять высоту текста в программе AutoCAD и тут в зависимости от ситуации, можно использовать и первый и второй способ изменения высоты текста. В уроке, как и всегда я использовал много примеров, чтобы Вам было предельно понятно.
Программа предназначена для черчения и автоматизированного проектирования деталей, зданий, пред.
Программа предназначена для черчения и автоматизированного проектирования деталей, зданий, предметов интерьера и другого. Ее изучением занимаются в девяти из десяти вузов, благодаря функциональности и полной локализации
Но помимо создания чертежа, важно знать, как вставить текст в Автокад и способы добавить стиль текста в Автокаде. В программе можно добавлять визуальные элементы
Как задать масштаб для объекта
Задать масштаб можно двумя способами. Первый — это ввести соответствующее значение коэффициента масштабирования в текстовое поле, которое появляется после активации команды Scale, и нажать после ввода значения клавишу Enter. Естественно, это значение нужно знать заранее, иначе операцию придется отменять и проделывать заново. Значение коэффициента нужно вводить относительно единицы. То есть 1 — это текущий масштаб, 2 — увеличение объекта, а 0,5 — уменьшение объекта в два раза.
Если же точное значение коэффициента масштабирования неизвестно, можно осуществить правку размеров объекта «на глаз», используя второй метод. Для этого нужно после активации команды масштабирования навести курсор на центр объекта и, удерживая левую кнопку мыши, потянуть от центра к краям, что увеличит масштаб объекта. Чтобы изменить масштаб в меньшую сторону, тянуть нужно не за центр объекта, а за его видимую границу и в обратном направлении.
пятница, 22 июля 2016 г.
Масштаб типов линий в AutoCAD
Как вы знаете, в AutoCAD существует понятие масштабов типов линий. Масштаб типа линии — это масштабный коэффициент, который применяется к образцу начертания линии и позволяет менять длину штрихов и других объектов, из которых линия состоит.
Другими словами, уменьшая масштаб типа линии мы уменьшаем длину штрихов (их больше вмещается в отрезок конечной длины), увеличивая масштаб — увеличиваем длину штриха (их меньше вмещается в отрезок конечной длины).
Думаю, все не раз сталкивались с ситуацией, когда нужно нанести штриховую линию на небольшой объект. В итоге после отрисовки она совсем никакая не штриховая, а сплошная. Для того, чтобы всё-таки превратить ее в штриховую и нужно изменить масштаб типа линии.
Для управления масштабом типов линии в AutoCAD есть четыре системных переменных:
- ЛМАСШТАБ (_LTSCALE)
- CELTSCALE
- PSLTSCALE
- MSLTSCALE
Рассмотрим каждую подробно и научимся уже правильно управлять отображением линий на своих чертежах.
ЛМАСШТАБ (_LTSCALE)
Переменная ЛМАСШТАБ (_LTSCALE) (название образовано сокращением от Line Type Scale — Масштаб Типа Линии), которая задает глобальный масштаб типов линий. Применяется для ВСЕХ линий чертежа. Это самый главный масштаб, относительно которого вычисляются все остальные масштабы.
Обратите внимание, что после изменения значения переменной требуется обновить чертеж командой РЕГЕН (_REGEN). Если вы работаете исключительно в пространстве Модели (чертите и печатаете) и не используете аннотативные масштабы, то вам достаточно использовать только эту переменную
Установите необходимое значение переменной, подходящее к масштабу ваших текущих чертежей и пользуйтесь
Если вы работаете исключительно в пространстве Модели (чертите и печатаете) и не используете аннотативные масштабы, то вам достаточно использовать только эту переменную. Установите необходимое значение переменной, подходящее к масштабу ваших текущих чертежей и пользуйтесь.
Для изменения масштаба типа линии конкретного объекта достаточно войти в его свойства (Ctrl + 1) и установить нужное значение
CELTSCALE
Команда CELTSCALE (название образовано от Current Entity Line Type Scale — Масштаб Типа Линии Текущего Объекта) позволяет установить текущий коэффициента масштабирования для типа линий объекта относительно глобального масштаба ЛМАСШТАБ.
Другими словами, если у вас установлен глобальный масштаб, но вам нужно начертить несколько объектов с другим масштабом, не изменяя при этом уже существующие, то можно переопределить текущий масштаб, задав соответствующее значение в переменной CELTSCALE.
Линия, созданная при CELTSCALE=2, выглядит в чертеже с базовым коэффициентом LTSCALE=0.5 точно так же, как и линия с CELTSCALE=1 в чертеже с базовым коэффициентом LTSCALE=1.
После того, как закончите создание линий, не забудьте вернуть значение CELTSCALE = 1. Иначе можно запутаться и забыть, в этом случае вы будете отрисовывать линии, а они будут не того масштаба, который задан в LTSCALE.
PSLTSCALE
Переменная PSLTSCALE (название образовано от Paper Space Line Type Scale — Масштаб Типа Линий в Пространстве Листа) управляет масштабом типов линий объектов, отображаемых на видовых экранах пространства листа.
Переменная принимает два значения:
0 — Специальное масштабирование типа линий на листе не выполняется. Все линии в видовых экранах листа будут отображаться в соответствии с коэффициентом LTSCALE, т.е. точно также, как в модели.
1 — Масштаб типа линий зависит от масштаба видового экрана. При изменении масштаба видового экрана, масштаб типа линий будет изменен соответственно.
Важно отметить, что значение переменной PSLTSCALE устанавливается для каждого листа отдельно
MSLTSCALE
Переменная MSLTSCALE (название образовано от Model Space Line Type Scale — Масштаб Типа Линий в Пространстве Модели) управляет масштабированием типов линий, отображаемых в пространстве модели, в соответствии с масштабом аннотации.
Переменная принимает два значения:
0 — Специальное масштабирование типа линий не выполняется. Все линии будут отображаться в соответствии с коэффициентом LTSCALE, независимо от значения масштаба аннотации.
1 — Масштаб типа линий зависит от масштаба аннотация. При изменении масштаба аннотации, масштаб типа линий будет изменен соответственно.
Важно понимать, что MSLTSCALE переопределяет значения LTSCALE и CELTSCALE в пространстве модели, но никак не влияет на PSLTSCALE на листах. Другими словами, если вы управляете отображением линий с помощью масштаба аннотации в модели, то в листе они будут выглядеть совсем по-другому
С остальными приемами работы в AutoCAD можно ознакомиться на этой странице.
Источник
Размерный стиль в Автокаде
На рисунке изображено диалоговое окно, в котором мы видим следующие клавиши:
- «Установить»;
- «Новый»;
- «Редактировать»;
- «Переопределить»;
- «Сравнить».
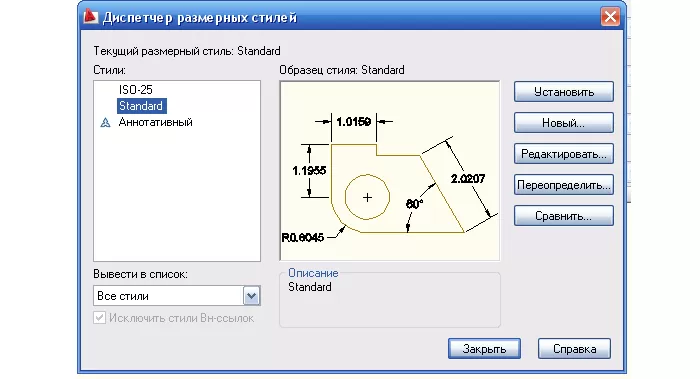
В файле может быть несколько стилей, определяющих внешний вид. Они меняются кнопкой «Текущий размерный стиль».
Из списка «Стили» выбирается нужный вариант и активируется в текущий кнопкой «Установить». Если же эта процедура не была проделана, по умолчанию будет выполнена установка стандартного размерного стиля. Его можно поменять при первой необходимости.
В контекстном меню производится установка, изменение название и удаление стилей. Эта функция выполняется путем нажатия правой клавишей мышки. Используемый в данный момент стиль удалить не удастся.
Если он лишний в данном чертеже, следует перейти к другому стилю и убрать ненужный.
При масштабировании чертежа нужно помнить, что все размеры отображаются в том масштабе, который был задан в стиле, то есть они являются аннотативными. Это нужно обязательно учесть в настройках, иначе размерное число не будет соответствовать действительности.
Различные опции
Опция «Вывести в список» отображает сведения о размерных стилях. После выбора команды «Все стили» на экране отобразятся все размерные стили.
При включенной кнопке «Задействованные стили» показываются только те, что используются в данном файле.
Графическое представление о том, как выглядит текущий размер, выбранный в списке «Стили», можно получить в диалоговом окошке «Образец стиля». Его описание высвечивается после выбора на панели прокруткой текста кнопкой со стрелкой вниз.
Клавиша «Новый» позволяет отобразить диалоговое окошко «Создание нового размерного стиля».
«Редактирование» позволяет изменить текущие параметры. Для сравнения двух размерных стилей или вывода списка свойств одного размерного стиля, используется опция «Сравнить».
Диалоговое окошко «Переопределение текущего стиля» позволяет задать временные параметры стиля, и в списках они отобразятся как стили с несохраненными данными.
Все диалоговые окна перечисленных опций аналогичны по виду.
Как писать текст в AutoCAD
Для того чтобы писать текст в Автокаде 2016 в одну строку, сделайте следующее:
- Откройте вкладку «Главная».
- Выберите панель «Аннотации».
- Нажмите на кнопку «Однострочный текст».
- Отметьте место, в котором будет текст, вводом координат или кликом ЛКМ.
- Укажите размер и стили текста.
- Нажмите Enter, и введите однострочный текст.
- Если нажать Enter еще раз, то можно будет ввести новую строку.
- Нажмите Enter два раза для завершения работы с объектом.
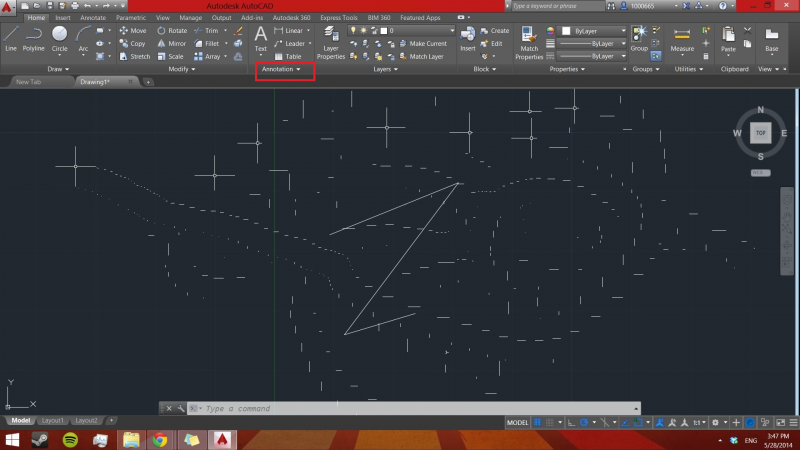
Если в чертеже нужно подробное описание, добавьте в него многострочный текст. Для этого:
- Откройте вкладку «Главная».
- Выберите панель «Аннотации».
- Нажмите на кнопку «Многострочный текст».
- Кликом ЛКМ или вводом координат задайте левый верхний и правый нижний углы области, в которой будет текст.
- Введите текст в появившееся окно.
- Если необходимо отформатировать, используйте инструменты в верхней части окна.
- Завершите работу с текстом комбинацией Ctrl+Enter.
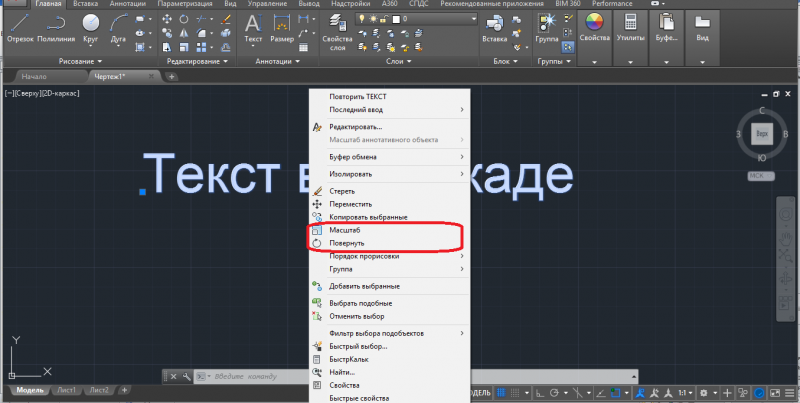
Видеоурок по редактированию текста в AutoCAD:
Как правильно определять масштаб. Как определить масштаб чертежа
Что такое масштаб и как его правильно истолковать? Как понять, что такое 1:1000, как измерить расстояние от одного города до другого, как перенести размер в реальный?
В средние века первооткрыватели могли легко ориентироваться на местности. Сегодня мы постараемся научиться читать географический атлас также как они.
Что такое масштаб
Попробуем ответить на вопрос человека впервые открывшего карту или строительный чертеж. Что такое масштаб? Несколько заветных цифр в углу карты (плана) позволяют строителям, архитекторам и геодезистам делать точные измерения.
Точность – главная причина, необходимо знать, во сколько раз должен быть увеличен тот или иной объект в графическом исполнении.
Масштаб – дробное соотношение единицы измерения на чертеже к реальным размерам изображенного на плане (карте) объекта.
Как создать тип линии в Автокаде
Создание типов линий в Автокаде – задача практическая. Поэтому я подготовил для вас видеоматериал. В нем я рассматриваю конкретные примеры и показываю, как создавать сложные линии в Автокаде.
Перейдите по ссылкам, чтобы посмотреть, как происходит создание типа линии в AutoCAD различной сложности:
Подведем итог! Если прочитав данную статью и ознакомившись с доп. материалом, вы самостоятельно сможете ответить на следующие вопросы, то типы линий вы освоили на «5+»:
1. Как создается штриховая линия в Автокаде?
2. Где настраивается волнистая линия в Автокаде (ее масштаб)?
3. Почему невидимые линии в Автокаде выглядят, как сплошная? Какой параметр нужно настроить?
4. Где взять линии Автокад для генплана, если в стандартном перечне загрузок их нет?
5. Почему в Диспетчере типов линий не отображаются настройки масштабов?
Ну что, на сколько вопросов ответили? Оставляйте свои комментарии с оценками! Мне важно ваше мнение. Источник
Источник
Масштаб в Автокаде – как изменить масштабирование, способы увеличить или уменьшить размер чертежа или масштабировать объекта в AutoCad
Автокад – одна из самых распространенных программ по проектированию. Она содержит массу инструментов, которые могут использоваться в различных отраслях. Главной функцией является создание двух- и трехмерных объектов. Их в дальнейшем удобно распечатывать и использовать в работе. Очень полезной функций при этом является возможность изменения масштаба чертежа в Автокаде.
Немного о масштабе в Autocad
Масштаб – это важный инструмент в программе, отвечающий за размер создаваемого объекта и чертежа в целом. Это может быть увеличение или уменьшение относительно осей Z, X, Y. Также изменениям подлежит и находящийся рядом текст. Для масштабирования объектов можно использовать несколько способов.
Масштабирование чертежа
Для того, чтобы изменить глобальный масштаб в Автокаде (т.е. всего чертежа) следует:
- Задать параметры в видовом экране (ВЭ).
- В режимах выбрать необходимые параметры.
- Зафиксировать их путем нажатия на левую клавишу мыши за пределами режимов.
- Для удобного просмотра больших чертежей лучше задать аннотативность (возможность объектов менять размеры при изменении масштаба аннотации).
При этом сами размеры объектов останутся без изменений.
Изменение масштаба
Также можно увеличить или уменьшить масштаб отдельного объекта:
- Зайти в пункт редактировать в панели инструментов (либо указать наименование команды в командной строке — Scale) и выбрать строку масштаб.
- Выставить необходимые параметры.
Также можно использовать такие опции, как масштабный коэффициент (выставление указаний по умолчанию). Это может быть предварительный режим или отложенный.
Копия
В Автокаде можно делать копии объектов, текстов, листов и блоков. Иногда это полезно, когда исходная фигура должна остаться без изменений, а новая должна быть такой же, но с измененными параметрами.
Для данной цели используют центр управления, находящийся на рабочей панели. Нужно зайти в него с помощью командной строки (ADC или ЦУВКЛ). Затем выбрать панель вид, вкладка палитры, ЦУ.
Настраиваем Windows 10 в Winaero Tweak
Совершить копирование возможно двумя методами:
- Путем перетаскивания необходимого чертежа или его отдельных частей на целевой лист (с помощью ЦУ и в дереве найти нужный элемент).
- Путем выбора команд копировать и вставить (через ЦУ и дерево выбрать элемент, нажать по нему правой кнопкой мыши, CTRL+С на клавиатуре, далее открыть целевой чертеж и вставить выбранный элемент).
Таким методом можно задать любой размер. Если нужно увеличить объект и измененную в размерах копию, то следует ставить букву К в базовых точках. А коэффициент следует указывать в виде знака деления (показано на фото).
Опорный отрезок
Отмасштабировать объект на чертеже можно и на основании опоры (отрезка). Для этого понадобятся 2 точки – начало и конец.
После входа во вкладку «опорный отрезок», следует выставить параметры этих точек, а также новые показатели. После данных действий произойдут изменения между опорными точками.
Функцию можно применить ко всему объекту или чертежу. Для этого нужно выбрать все элементы на листе и зайти в указанную вкладку.
Аннотативные размеры
Аннотативные размеры – это измененные размеры объектов в зависимости от установленных масштабов аннотаций. Такое свойство носит название аннотативность. Ее возможно присвоить текстам, блокам, размерам, мультивыноскам. Алгоритм действий:
- Зайти во вкладку для внесения указаний размерных стилей.
- Нажать на слово «редактировать».
- Выбрать вкладку размещение и найти строку с масштабами размерных элементов.
- Выставить галочку возле слова аннотативный.
Для сохранения изменений нужно выставить 2 режима, указанных на фото.
Изменять размеры чертежа в Автокаде не сложно, как кажется вначале. Для этого существуют специальные значки с обозначениями, помогающие ориентироваться в программе. Изменить его возможно на любом этапе создания объекта.