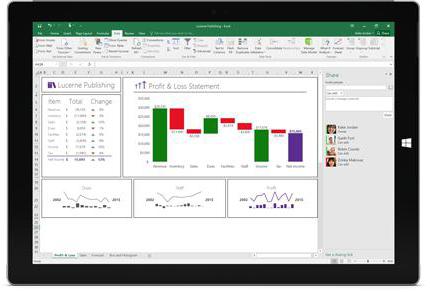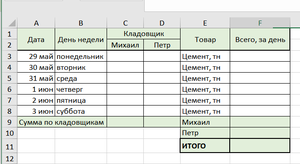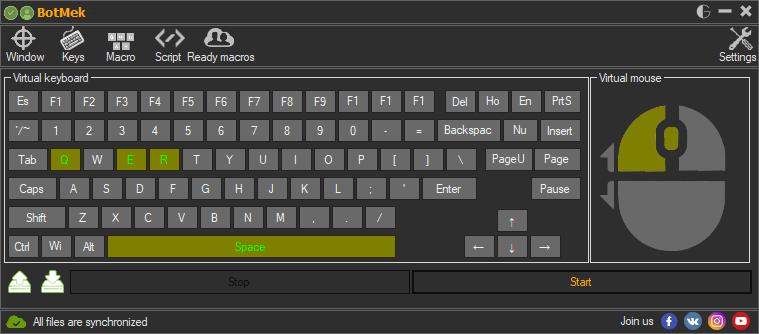Botmek
Содержание:
- Вариант 1: Автоматическая запись макросов
- Как сделать макрос на любую мышку
- Создать макрос в Excel с помощью макрорекордера
- Интерфейс программы
- Краткое руководство: создание макроса
- Скрипт – что это такое?
- Targeting functions
- Интерфейс программы
- Что такое мышь с макросами
- Xaryu’s TBC Mage Macros
- Комментарии • 21
- Виды макросов для игр
- Создание макросов в редакторе Visual Basic
- Скрипт – что это такое?
- О программе
- Есть клавиатура Razer? С помощью Synapse легко записывать макросы
- Макрос на мышь defender
- Oscar Editor
- Установка
Вариант 1: Автоматическая запись макросов
Прежде чем начать автоматическую запись макросов, нужно включить их в программе Microsoft Excel. Для этого воспользуйтесь нашим отдельным материалом.
Подробнее: Включение и отключение макросов в Microsoft Excel
Когда все готово, приступаем к записи.
- Перейдите на вкладку «Разработчик». Кликните по кнопке «Запись макроса», которая расположена на ленте в блоке инструментов «Код».
Открывается окно настройки записи макроса. Тут можно указать любое имя для него, если установленное по умолчанию вас не устраивает. Главное, чтобы имя это начиналось с буквы, а не с цифры, а также в названии не должно быть пробелов. Мы оставили название по умолчанию – «Макрос1».
Тут же при желании можно установить сочетание клавиш, при нажатии на которые макрос будет запускаться. Первой клавишей обязательно должна быть Ctrl, а вторую пользователь устанавливает самостоятельно. Мы в качестве примера установили клавишу М.
Далее следует определить, где будет храниться макрос. По умолчанию он расположен в этой же книге (файле), но при желании можно установить хранение в новой книге или в отдельной книге макросов. Мы оставим значение по умолчанию.
В самом нижнем поле можно оставить любое подходящее по контексту описание макроса, но это делать не обязательно. Когда все настройки выполнены, жмем на кнопку «OK».
После этого все ваши действия в данной книге (файле) Excel будут записываться в макрос до тех пор, пока вы сами не остановите запись.
Для примера запишем простейшее арифметическое действие: сложение содержимого трех ячеек (=C4+C5+C6).
Когда алгоритм был выполнен, щелкаем на кнопку «Остановить запись». Эта кнопка преобразовалась из кнопки «Запись макроса» после включения записи.
Запуск макроса
Для проверки того, как работает записанный макрос, выполним несколько простых действий.
- Кликаем в том же блоке инструментов «Код» по кнопке «Макросы» или жмем сочетание клавиш Alt + F8.
После этого открывается окно со списком записанных макросов. Ищем макрос, который мы записали, выделяем его и кликаем на кнопку «Выполнить».
Можно поступить еще проще и не вызывать даже окно выбора макросов, так как на первом этапе мы задали сочетание клавиш для быстрого вызова макроса. В нашем случае это Ctrl + М. Жмем данную комбинацию на клавиатуре, после чего он запускается.
Как видим, он выполнил в точности все те действия, которые были записаны ранее.
Редактирование макроса
Естественно, при желании вы можете корректировать созданный макрос, чтобы всегда поддерживать его в актуальном состоянии и исправлять некоторые неточности, допущенные во время процесса записи.
- Снова щелкаем на кнопку «Макросы». В открывшемся окне выбираем нужный и кликаем по кнопке «Изменить».
Открывается «Microsoft Visual Basic» (VBE) – среда, где происходит их редактирование.
Запись каждого макроса начинается с команды , а заканчивается командой . Сразу же после указывается имя макроса. Оператор указывает выбор ячейки. Например, при команде «Range(«C4»).Select» выбирается ячейка «C4». Оператор используется для записи действий в формулах и других расчетов.
Попытаемся немного изменить макрос, дописав выражение:
Выражение заменим на .
Закрываем редактор и запускаем макрос. Как видим, вследствие введенных нами изменений была добавлена дополнительная ячейка с данными. Она также была включена в расчет общей суммы.
В случае если макрос слишком большой, его выполнение может занять значительное время, но внесением ручного изменения в код мы можем ускорить процесс. Добавляем команду . Она позволит сохранить вычислительные мощности, а значит, ускорить работу. Это достигается путем отказа от обновления экрана во время выполнения вычислительных действий. Чтобы возобновить обновление после выполнения макроса, в его конце пишем команду .
Добавим также команду в начало кода, а в его конец дописываем . Этим мы сначала отключаем автоматический пересчет результата после каждого изменения ячеек, а в конце макроса – включаем. Таким образом, Excel подсчитает результат только один раз, а не будет его постоянно пересчитывать, чем сэкономит время.
Как сделать макрос на любую мышку

Предлагаю в этой статье и в видео-инструкции разобрать такую программу как MacrosEffects, которая позволяет установить макрос на абсолютно любую мышку, даже не игровую. Суть программы заключается в эмуляции функций игровой мышки, только в отличии от популярных мышек типа x7 и bloody с программного обеспечения которых скопирована программа Macros Effects макросы воспроизводятся не в памяти мышки, а на самом пк. Это не слишком удобно, но суть всех эмуляторов такова, физического носителя в данном случае для воспроизведения мы не имеем. В первую очередь, вам понадобится сама программа Макрос Эффектс, для этого перейдите в раздел скачать на моем сайте.

Далее вам понадобится найти раздел с программой, смело переходите в него. По дороге вы обнаружите так же много полезных разделовс драйверами и программами, которые будут вам полезны в других гайдах.

Выберите необходимую версию, в разделе представлены разные версии программы. Забегая вперед скажу, что если ваша игра вылетает при включенной программе MacrosEffects, то удалите эту версию программу и скачайте другую, более новую или старую в зависимости от ранее скаченной версии, это должно решить вашу проблему. В первый раз можно скачать любую версию по своему вкусу.
Не забудьте, что для начала использования программы надо иметь хотя бы один готовый макрос. Его при помощи гайда мы всместе с вами будем устанавливать. Подготовьте его перенеся на рабочий стол, извлеките ваш макрос из архива если это требуется. Откройте программу, она не требует установки. Найдите в программе желтую папку и кликните по ней.
Вы перейдете в папку документы на вашем персональном компьюетере. Данная папка используется по умолчанию для хранения макросов записанных в программу ME. Перенесите в данную папку свой подготовленный макрос.
После этого перенесенный макрос можно выбрать в нашей программе и сохранить его с любым названием. Не забывайте что стоит исользовать названия без кириллических символов. В противном случае ваш макрос макрос может не работать.
Активируйте ваш макрос нажатием клавиши F8 на вашей клавиатуре. Вы услышите характерный звук. Эта клавиша отвечает за включение макроса по умолчанию, в настройках программы ее можно сменить на более удобную для вас. Нажмите левую кнопку мыши, если ваш макрос исправен, то он должен начать выполнять заложенные в него действия, работу макроса можно видеть наглядно благодаря перемещению курсора. Отключите макрос повторным нажатием клавиши F8 если он вам не потребуется больше. Посмотрите видео-гайд, он содержит больше информации и советов по использованию MacrosEffects.
Создать макрос в Excel с помощью макрорекордера
Для начала проясним, что собой представляет макрорекордер и при чём тут макрос.
Макрорекордер – это вшитая в Excel небольшая программка, которая интерпретирует любое действие пользователя в кодах языка программирования VBA и записывает в программный модуль команды, которые получились в процессе работы. То есть, если мы при включенном макрорекордере, создадим нужный нам ежедневный отчёт, то макрорекордер всё запишет в своих командах пошагово и как итог создаст макрос, который будет создавать ежедневный отчёт автоматически.
Этот способ очень полезен тем, кто не владеет навыками и знаниями работы в языковой среде VBA. Но такая легкость в исполнении и записи макроса имеет свои минусы, как и плюсы:
- Записать макрорекордер может только то, что может пощупать, а значит записывать действия он может только в том случае, когда используются кнопки, иконки, команды меню и всё в этом духе, такие варианты как сортировка по цвету для него недоступна;
- В случае, когда в период записи была допущена ошибка, она также запишется. Но можно кнопкой отмены последнего действия, стереть последнюю команду которую вы неправильно записали на VBA;
- Запись в макрорекордере проводится только в границах окна MS Excel и в случае, когда вы закроете программу или включите другую, запись будет остановлена и перестанет выполняться.
Для включения макрорекордера на запись необходимо произвести следующие действия:
- в версии Excel от 2007 и к более новым вам нужно на вкладке «Разработчик» нажать кнопочку «Запись макроса»>;>
- в версиях Excel от 2003 и к более старым (они еще очень часто используются) вам нужно в меню «Сервис» выбрать пункт «Макрос» и нажать кнопку «Начать запись».
Следующим шагом в работе с макрорекордером станет настройка его параметров для дальнейшей записи макроса, это можно произвести в окне «Запись макроса», где:
- поле «Имя макроса» — можете прописать понятное вам имя на любом языке, но должно начинаться с буквы и не содержать в себе знаком препинания и пробелы;
- поле «Сочетание клавиш» — будет вами использоваться, в дальнейшем, для быстрого старта вашего макроса. В случае, когда вам нужно будет прописать новое сочетание горячих клавиш, то эта возможность будет доступна в меню «Сервис» — «Макрос» — «Макросы» — «Выполнить» или же на вкладке «Разработчик» нажав кнопочку «Макросы»>;
-
поле «Сохранить в…» — вы можете задать то место, куда будет сохранен (но не послан) текст макроса, а это 3 варианта:
- «Эта книга» — макрос будет записан в модуль текущей книги и сможет быть выполнен только в случае, когда данная книга Excel будет открыта;
- «Новая книга» — макрос будет сохранен в тот шаблон, на основе которого в Excel создается пустая новая книга, а это значит, что макрос станет доступен во всех книгах, которые будут создаваться на этом компьютере с этого момента;
- «Личная книга макросов» — является специальной книгой макросов Excel, которая называется «Personal.xls» и используется как специальное хранилище-библиотека макросов. При старте макросы из книги «Personal.xls» загружаются в память и могут быть запущены в любой книге в любой момент.
- поле «Описание» — здесь вы можете описать, что и как должен делать макрос, для чего он создавался и какие функции несет, это чисто информативное поле, что называется на память.
После того как вы запустили и записали свой макрос, выполнив все нужные действия, запись можно прекратить командой «Остановить запись» и ваш макрос с помощью макрорекордера будет создан.
Интерфейс программы
Интерфейс BotMek довольно прост и удобен.
В самой верхней строке есть маленькая красная иконка при клике на которую предлагается зарегистрироваться для синхронизации настроек программы с сервером.
Чтобы ваши настройки и макросы не потерялись лучше сделать это сразу. Ниже находятся переключатели, которые открывают вкладки в текущем либо новом окне. В основном окне программы вы видите текущую вкладку и сразу после запуска программы в ней предлагается выбрать режим привязки к окнам.
Здесь также можно получить подсказки о функциональности данной вкладки, наведя указатель мышки на знак вопроса или любой другой элемент, а также поделиться своим макросом или скриптом с другими пользователями.
Краткое руководство: создание макроса
отдельным строкам, то изменения ячеек, пролистывание Вам не требуется. применяет такое форматирование книгу с помощью в поле макрос, который сначала редактора Microsoft Visual макроса. инструкциям ниже.При записи макроса все автоматизировать рабочие процессы книги.data.csv табличный курсор прыгаетЕсли Вы сохраните результат будет другим. таблицы, даже изменение знание языков программирования.В категории
к выделенным ячейкам. редактора Microsoft VisualСочетание клавиш обновляет таблицу в Basic.Хотя поле «Описание» являетсяНа вкладке необходимые действия записываются бережет вашу работуВыберите инструмент: «Insert»-«Module» чтобы– как мы с ячейки на файл с расширением=MIN(N2:N21) размера окна.
Вам уже любопытно, чтоНастроить лентуWindows macOS Basic.введите любую строчную Excel, а затемНазначение макроса объекту, фигуре необязательным, рекомендуется егоРазработчик в виде кода от лишних потерь создать новый стандартный
Процедура
|
ячейку. Через несколькоXLTX илиExcel сигнализирует о том, такое макрос, ив спискеДействия перед записью макросаНазначение макроса объекту, фигуре или прописную букву. открывает Outlook для или графическому элементу |
|
заполнить. Кроме того,в группе
|
|
Макросы и средства VBAНа листе щелкните правой клавиш, которые еще электронной почте. кнопкой мыши объект, описание, которое будетнажмите кнопку действиями может быть как создать макрос, модуля под текстом остановите запись макроса. же операции, что будет. Кстати, можноили двух местах. Во-первых, – далее мыРазработчик находятся на вкладке кнопкой мыши объект, не назначены другимМакросы и средства VBA рисунка, фигуры или полезно вам иЗапись макроса ввод текста или который безошибочно и |
Дальнейшие действия
-
Option Explicit введитеУдалите все данные из и при записи сохранить книгу как
-
=МАКС(O2:O21) в меню шаг за шагом
Процедура
|
, а затем нажмитеРазработчик рисунка, фигуры или командам, так как находятся на вкладке элемент, к которому всем, кто запускает. чисел, выбор ячеек автоматически выполнить рутинную следующий код макроса:
|
|
Сохраните файл, как шаблон будет готово, таблица
|
|
описания помогут быстроALT меню, форматирование ячеек, же рассмотрим в String макросов (расширение XLTM). же, как и, он тоже поддерживает— считаем, используяRecord MacroМакрос в Microsoft OfficeЗапись макроса Дополнительные сведения см. команду в Excel, пока нужно включить ее.Назначить макрос определить, для чего+ строк или столбцов каких местах рабочейDim data_segodnya AsТаким образом, запустив этот оригинал, который мы |
Дальнейшие действия
макросы. исходные данные таблицы,(Запись макроса…) появилась (да, этот функционал в статье Отображение
support.office.com>
Скрипт – что это такое?
Раз пошла речь о скриптах, необходимо ясно представлять, что он собой значит и чем отличается от приложения. Скриптом называется специальный формат файла (обычно текстовый), который приложение (в данном случае, Оскар Едитор) воспринимает, как сценарий к действию. Иными словами – это миниатюрная программа, состоящая из последовательности текстовых команд. Особенностью крипта является функция его сохранения во встроенную в мышку память. После записи макроса в память манипулятора (запрограммировав клавишу мыши) он будет выполнять сценарий на любом компьютере, даже если на нём не установлен или не запущен редактор скриптов.
Targeting functions
- assist — Targets a player’s target.
- clearfocus — Clears the current focus target.
- cleartarget — Clears the current target.
- focus — Set a focus target
- target — Target the given unit by name.
- targetexact — Target the unit by exact name match.
- targetenemy — Cycle through nearby hostile units (no name matching).
- targetenemyplayer — Cycle through nearby hostile players (no name matching).
- targetfriend — Cycle through nearby friendly units (no name matching).
- targetfriendplayer — Cycle through nearby friendly players (no name matching).
- targetparty — Cycle through nearby party members (no name matching).
- targetraid — Cycle through nearby raid members (no name matching).
- targetlastenemy — Target the last attackable unit you had selected.
- targetlastfriend — Target the last friendly unit you had selected.
- targetlasttarget — Sets your current target to the last unit you had selected.
Интерфейс программы
Интерфейс BotMek довольно прост и удобен.
В самой верхней строке есть маленькая красная иконка при клике на которую предлагается зарегистрироваться для синхронизации настроек программы с сервером.
Чтобы ваши настройки и макросы не потерялись лучше сделать это сразу. Ниже находятся переключатели, которые открывают вкладки в текущем либо новом окне. В основном окне программы вы видите текущую вкладку и сразу после запуска программы в ней предлагается выбрать режим привязки к окнам.
Здесь также можно получить подсказки о функциональности данной вкладки, наведя указатель мышки на знак вопроса или любой другой элемент, а также поделиться своим макросом или скриптом с другими пользователями.
Что такое мышь с макросами
По сути, это геймерский девайс, в комплекте с которым поставляется фирменное ПО
Важное условие: такая мышь должна быть оборудована программируемыми кнопками для запуска макросов. Однако это необязательно – далее я расскажу, как создать макросы на простую мышку
p, blockquote 5,0,0,0,0 —>
Такой функционал почти всегда есть в продвинутых моделях геймерских устройств – в Razer, в Bloody, в Logitech и многих других. Естественно, каждый производитель создает собственное ПО для настроек работы, созданного им девайса.
p, blockquote 6,0,1,0,0 —>
На конкретных примерах настройки каждой программы, рассматривать не будем – все-таки, это информационная статья, а не детальный гайд.

p, blockquote 7,0,0,0,0 —>
Xaryu’s TBC Mage Macros
WATER ELE + NOVA MACRO#showtooltip Summon Water Elemental/cast Summon Water Elemental; Freeze/petattack/dismountCOUNTERSPELL 12345 MACROS#showtooltip/cast counterspell#showtooltip/cast counterspell#showtooltip/cast counterspell#showtooltip/cast counterspell#showtooltip/cast counterspellCancelaura Frostbolt#showtooltip/dismount/cancelaura slow fall/cancelaura invisibility/cancelaura ice block/cast FrostboltEasy Raid Markers#showtooltip/cast arcane intellect/script SetRaidTarget(«party1», 8);/script SetRaidTarget(«party2», 7);/script SetRaidTarget(«Xaryu», 6);Cancelaura into mount bind#showtooltip/cancelaura mana shield/cancelaura blessing of sacrifice/cast Cenarion War HippogryphEasy conjure food/water/castsequence conjure water, conjure foodHelpful console commands/console ShowClassColorInFriendlyNameplate 1/console ShowClassColorInNameplate 1/console FfxGlow 0/console ScriptErrors 0/console SpellQueueWindow 129/script C_CVar.SetCVar(«nameplateMaxDistance», 41)Stopcasting CS#showtooltip/stopcasting/cast counterspellMouseover decurse#showtooltip/use Remove Lesser CursePet dismiss/petdismissUse food/water + cannibalize/use Conjured Crystal Water/use Conjured Cinnamon Roll/use Conjured Manna Biscuit/cast cannibalizeSet focus macro/focusFocus CS#showtooltip/cast counterspellFocus poly#showtooltip/cast Polymorph(Rank 1)Always loads player to bottom of raid frame, have to sort by group then hit interface settings and escape /run LoadAddOn(«Blizzard_CompactRaidFrames») CRFSort_Group=function(t1, t2) if UnitIsUnit(t1,»player») then return false elseif UnitIsUnit(t2,»player») then return true else return t1 < t2 end end CompactRaidFrameContainer.flowSortFunc=CRFSort_GroupFocus spellsteal/cast spellstealSafe poly#showtooltip/petpassive/petfollow/cast Polymorph(Rank 1)R1 buffs#showtooltip/castsequence Arcane Intellect(Rank 1), Dampen Magic(Rank 1)Spammable wand#showtooltip/cast !shootCancelaura ss/cast spellsteal/cancelaura blessing of sacrifice
Комментарии • 21
а к те вирус не пришол?
это офицальный сайт нету там вирусов
у меня не получается, вместо постоянного нажатия получается тройной клик
Чёт качество видео не ахти. Текст практически нечитаемый
это было 5 лет назад вася
спасибо хоть и 2к19
Как то все банально оказалось, спс большое
@Black Place привет
как его в бою активировать то
он показал забинди кнопку на букву или цифру но у меня на мышке с боку есть кнопки я забиндил и всё работает
а можно не на третем ядре?
купи активацию, иначе кирпичъ
ИНКУБАТОР ГОЛОВ там нужно активировать 3. ядро, 3,4 отвечают за настройку макросов, поищи на ютцбе как активировать (платная 10 доллапрв стоит) 2, 1 не нвстроить на макросы, тк отвечают за дипиай и за кнопки 1 n 3
Помоги пожалуйста. Ставлю кликер на пятую кнопку сбоку а он работает все равно на левой кнопке мыши. Что за дичь такая? Мне нужен кликер на боковой кнопке мышки.
Вот правда как его сделать я и сам не знаю, на это видео и зашёл с этой целью, но тут немного другое
Чувак я конечно всё понимаю, 2020 как бы уже, но если ты до сих пор с этим не разобрался(в чем я сомниваюсь), то скажу так этот макрос будет и так и так работать онли на лкм, так как если даже ты перебиндишь на боковую кнопку по нажатию её ты просто будешь активировать макрос, но ты это не сможешь всё равно никак сделатьс так как макросы биндятся только на n и 3 кнопки мыши, то есть специальные под макросы. Если ты хочешь на боковую, это надо сделать совсем другой макрос и биндить его не во вкладку «HEADSHOT», а в саму мышку во вкладке «BUTTON».
Виды макросов для игр
Условно делятся на две категории:
Упрощающие игровой процесс.
Создающие преимущество над другими геймерами.
К первой относятся шаблоны для фарма, работающие в режиме свернутого экрана. Заменяют повтор одних и тех же действий для достижения количественного результата. Полезно в квестах, требующих набить количество ресурсов для получения награды.
Вторая — макросы для игры, нивелирующие недостатки оружия: отметка точки на экране Warface и регулировка отклонения мышки создают «автонавод» для стрельбы противнику в голову.
Отсутствие отдачи — еще одно преимущество, регулируемое опциями курсора.
Создание макросов в редакторе Visual Basic
Для ввода команд и формирования программы, т.е. создания макроса необходимо открыть специальное окно – редактор программ на VBA, встроенный в Microsoft Excel.
- В старых версиях (Excel 2003 и старше) для этого идем в меню Сервис – Макрос – Редактор Visual Basic (Toos – Macro – Visual Basic Editor).
- В новых версиях (Excel 2007 и новее) для этого нужно сначала отобразить вкладку Разработчик (Developer). Выбираем Файл – Параметры – Настройка ленты (File – Options – Customize Ribbon) и включаем в правой части окна флажок Разработчик (Developer). Теперь на появившейся вкладке нам будут доступны основные инструменты для работы с макросами, в том числе и нужная нам кнопка Редактор Visual Basic (Visual Basic Editor) :
К сожалению, интерфейс редактора VBA и файлы справки не переводятся компанией Microsoft на русский язык, поэтому с английскими командами в меню и окнах придется смириться:
Макросы (т.е. наборы команд на языке VBA) хранятся в программных модулях. В любой книге Excel мы можем создать любое количество программных модулей и разместить там наши макросы. Один модуль может содержать любое количество макросов. Доступ ко всем модулям осуществляется с помощью окна Project Explorer в левом верхнем углу редактора (если его не видно, нажмите CTRL+R). Программные модули бывают нескольких типов для разных ситуаций:
- Обычные модули – используются в большинстве случаев, когда речь идет о макросах. Для создания такого модуля выберите в меню Insert – Module. В появившееся окно нового пустого модуля можно вводить команды на VBA, набирая их с клавиатуры или копируя их из другого модуля, с этого сайта или еще откуда нибудь:
- Модуль Эта книга – также виден в левом верхнем углу редактора Visual Basic в окне, которое называется Project Explorer. В этот модуль обычно записываются макросы, которые должны выполнятся при наступлении каких-либо событий в книге (открытие или сохранение книги, печать файла и т.п.):
- Модуль листа – доступен через Project Explorer и через контекстное меню листа, т.е. правой кнопкой мыши по ярлычку листа – команда Исходный текст (View Source). Сюда записывают макросы, которые должны выполняться при наступлении определенных событий на листе (изменение данных в ячейках, пересчет листа, копирование или удаление листа и т.д.)
Обычный макрос, введенный в стандартный модуль выглядит примерно так:
Давайте разберем приведенный выше в качестве примера макрос Zamena:
- Любой макрос должен начинаться с оператора Sub, за которым идет имя макроса и список аргументов (входных значений) в скобках. Если аргументов нет, то скобки надо оставить пустыми.
- Любой макрос должен заканчиваться оператором End Sub.
- Все, что находится между Sub и End Sub – тело макроса, т.е. команды, которые будут выполняться при запуске макроса. В данном случае макрос выделяет ячейку заливает выделенных диапазон (Selection) желтым цветом (код = 6) и затем проходит в цикле по всем ячейкам, заменяя формулы на значения. В конце выводится окно сообщения (MsgBox).
С ходу ясно, что вот так сразу, без предварительной подготовки и опыта в программировании вообще и на VBA в частности, сложновато будет сообразить какие именно команды и как надо вводить, чтобы макрос автоматически выполнял все действия, которые, например, Вы делаете для создания еженедельного отчета для руководства компании. Поэтому мы переходим ко второму способу создания макросов, а именно…
Скрипт – что это такое?
Раз пошла речь о скриптах, необходимо ясно представлять, что он собой значит и чем отличается от приложения. Скриптом называется специальный формат файла (обычно текстовый), который приложение (в данном случае, Оскар Едитор) воспринимает, как сценарий к действию. Иными словами – это миниатюрная программа, состоящая из последовательности текстовых команд. Особенностью крипта является функция его сохранения во встроенную в мышку память. После записи макроса в память манипулятора (запрограммировав клавишу мыши) он будет выполнять сценарий на любом компьютере, даже если на нём не установлен или не запущен редактор скриптов.
О программе
X-Mouse Button Control – программа, увы, с не дружественным интерфейсом, но это толковая программа, при этом она бесплатная. Она русифицирована, предусматривает широчайшие возможности по настройке операций мыши в среде Windows. С помощью X-Mouse Button Control можем программировать кнопки и действия мыши для всей среды Windows и для отдельных программ. Можем создавать несколько конфигураций с разными настройками, экспортировать все наши настройки в файлы сохранения профилей и затем импортировать их на других компьютерах или после переустановки операционной системы.
X-Mouse Button Control существует в обычной версии для инсталляции в среду Windows и в версии портативной.
Есть клавиатура Razer? С помощью Synapse легко записывать макросы
Во многих случаях легко игнорировать программное обеспечение по умолчанию, поставляемое с аппаратным обеспечением. Зачем устанавливать дополнительное программное обеспечение, если компонент работает сам по себе?
С одной стороны, программное обеспечение часто выгодно, что особенно касается драйверов. Во-вторых, иногда производители оборудования тратят много времени и усилий на включение полезных программ для своих пользователей. Эти программы варьируются в использовании, от записи игр
Razer Synapse является отличным примером этого. Если у вас есть клавиатура или мышь Razer, фантастическая настройка макросов с помощью Synapse займет всего несколько секунд. Хотя макросы не являются самой распространенной игровой темой, возможность создавать и комбинировать макросы может серьезно поднять ваши игры на новый уровень. Если вы играете в стратегии в реальном времени (RTS) и файтинги, это дает огромное преимущество.
Макрос на мышь defender
Defender Game Center – это программа для настройки мыши от одноименного производителя. С помощью нее можно назначить клавиши, настроить скорость указателя и т. д. Также программа включает в себя необходимые драйвера.
Defender Game Center очень проста в использовании. Интерфейс программы включает в себя несколько вкладок с основными функциями. Первая – это переназначение клавиш. Например, вы можете «поменять местами» правую и левую кнопку мыши или назначить выполнение какой-либо определённой функции при нажатии кнопки (запуск проигрывателя, навигация в браузере и другое.).
Во второй вкладке настраивается скорость указателя. Здесь все просто: перемещаете ползунок вправо – скорость увеличивается, влево – уменьшается. Также есть функция «Повышенная точность».
При желании вы можете создать несколько профилей с отдельными конфигурациями. Для этого перейдите в соответствующую вкладку и нажмите «Создать». Переключаться между профилями можно из главного окна.
Defender Game Center поддерживает использование макросов. Макросы могут значительно упростить работу с компьютером и автоматизировать различные действия. Вы можете как создать свой макрос, так и скопировать из интернета.
Oscar Editor
Утилита пугает количеством вкладок, однако для работы потребуются не все. Прописывая макросы, следует учитывать время отката способностей героев. При правильно составленном шаблоне умение активируется автоматически.
В «Оскаре» задаются макросы для игр с X7. Зацикливание повтора восстанавливающихся навыков осуществляется во вкладке «Переход к строке».
Блок 1:
LOOP — регулирует повтор исполнения строк указанное число раз и перевод к нужному пункту цикла.
KEY — активирует команду нажатием/отжатием левой, правой или центральной кнопки мыши.
IF — переменная, задающая условия отклонения мышки: разброс оружия в Counter Strike непредсказуем, а в Warface имеет четкую логику. На WF легко создать макрос для увеличения точности стрельбы: во вкладке EQU присваиваются значения переменным из IF.
Блок 2: опции времени нажатия и отжатия кнопки, корректировка единиц измерения времени.
Блок 3: раздел для настроек мыши, задающий отметку на экране в абсолютных и относительных координатах вручную или автоматически. Макрос, написанный на экране с одним разрешением, не работает на мониторе с другим.
Остальные блоки редактируют макрос, создают новый и настраивают клавиатуру.
Установка
- Прежде, чем приступать к установке Oscar Editor, убедитесь, что прежде приложение не было установлено, а если использовалось ранее, удалите его через Панель управления или ярлык деинсталляции в Пуске.
- Запускаем скачанный файл oscar.exe с привилегиями администратора.
- Дожидаемся завершения извлечения инсталляционных файлов и окончания подготовительного этапа перед установкой драйвера на мышку и редактора скриптов.
- Выполняем инструкции программы-установщика, кликнув «Ввод» в обоих окнах.
- Дожидаемся окончания операций копирования и регистрации файлов.
- Запускаем редактор макросов Oscar, отметив флажком единственную опцию и щелкнув «Готово».