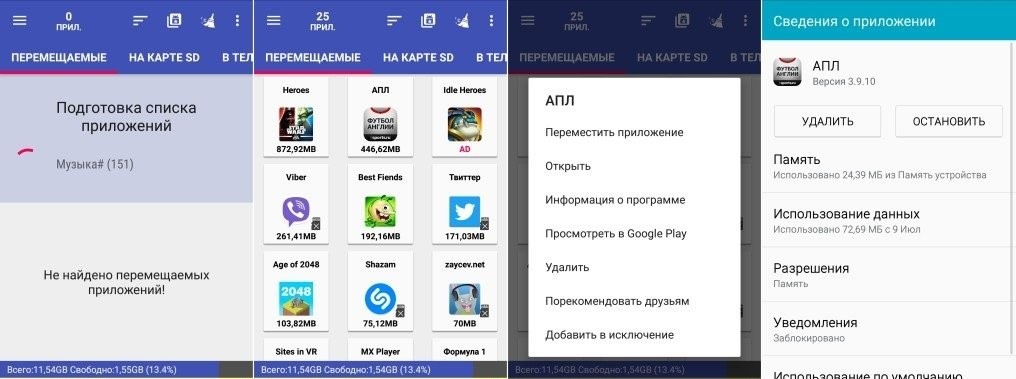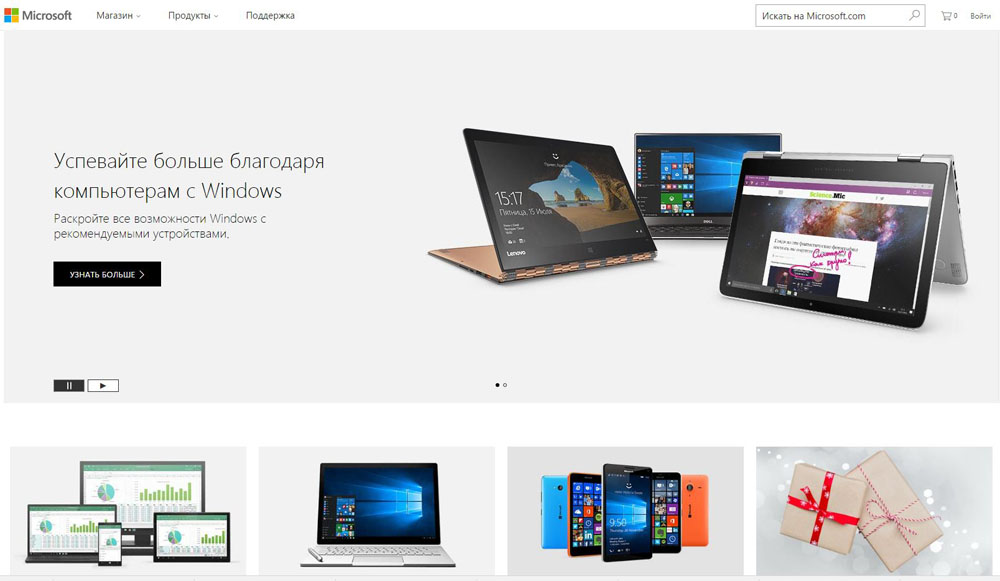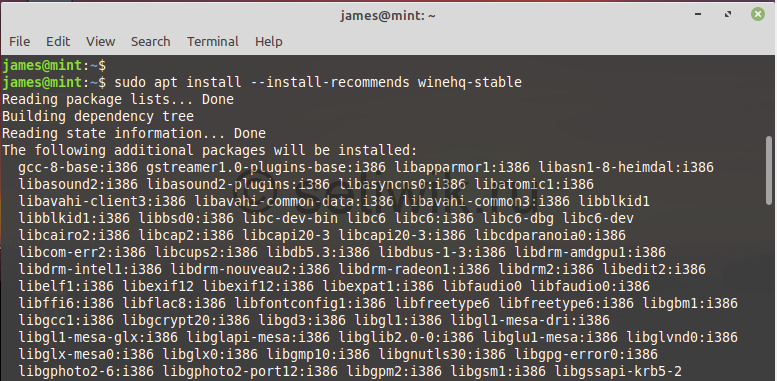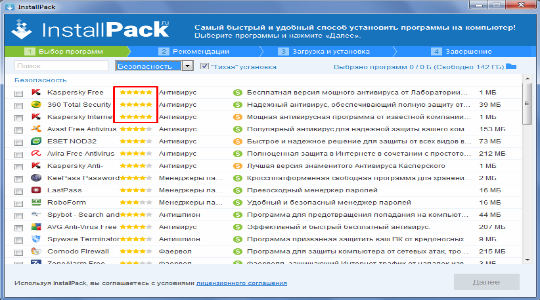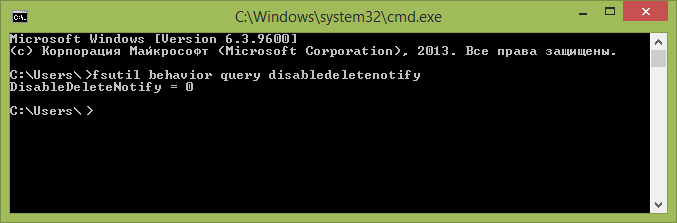Mag 250 установка приложений
Содержание:
- Использование встроенного портала приставки
- Порядок подключения приставки
- Альтернативная прошивка MAG-250 и IPTV RT-STB-HD
- Как подключить цифровую ТВ приставку MAG 250(245)
- Обновление с использованием USB-накопителя
- Торрент-клиент
- MAG-250: характеристики
- Автоматическое обновление ПО
- Прошивка ТВ-приставки MAG 250
- Основные параметры настройки
- Перепрошивка приставки Ростелеком: потери и приобретения
Использование встроенного портала приставки
Встроенный портал по умолчанию пустой: он не содержит никаких каналов. Вам необходимо туда добавить список каналов вручную. Список каналов должен находиться или по любому доступному для скачивания адресу в интернете или в локальной сети. URL адрес списка каналов должен указывать на файл в формате m3u или m3u8. Файл должен содержать ссылки на список потоков (каналов). Такой готовый файл вы легко можете скачать в интернете или же создать самостоятельно, редактируя его в блокноте или любом другом текстовом редакторе.
О редактировании списка каналов вы можете прочитать в отдельной статье. Загрузив список каналов, вы можете его редактировать прямо в приставке с помощью пульта: перемещать каналы, создавать группы, редактировать их URL и удалять их. При выходе из меню каналов кнопкой Exit, Приставка предложит сохранить изменения.
Удобство этого подхода заключается в том, что в список каналов вы можете внести любые каналы, как от вашего провайдера, так и любые другие – платные и бесплатные, найденные в интернете. Минус заключается в том, что функционал приставки не поддерживает просмотр каналов из архива телепрограмм – вы не можете отмотать эфир на нужную дату и время.
Вместе с этим у меня оформлена подписка на платный сервис IPTV edem.tv, который предоставляет доступ к сотням каналов, включая HD в хорошем качестве всего за 1$ в месяц. Этот сервис также предоставляет свой плейлист для доступа ко всем каналам сразу. Плейлист можно или скачать, или открыть в любом видео плеере, поддерживающем воспроизведение потокового контента, например, самый популярный VLC. Я скачиваю и этот файл, открываю оба в редакторе Notepad++, построчно редактирую, объединяя списки и оставляя только нужные мне каналы. Для каждого канала в таком фале отводится 3 строки: группа, к которой относится канала (не обязательная строка), URL ссылка на поток и название канала.
M3u лист изнутри выглядит примерно так:
#EXTINF:1,Матч! ТВhttp://persik.by/stream/3903/293564/276.m3u8#EXTINF:1,Матч! Аренаhttp://persik.by/stream/3903/293564/261.m3u8 #EXTINF:1,Матч! Планетаhttp://persik.by/stream/3903/293564/10269.m3u8#EXTINF:1,Матч! Играhttp://persik.by/stream/3903/293564/10270.m3u8#EXTINF:1,Матч! Наш спортhttp://persik.by/stream/3903/293564/10271.m3u8
Также существует вариант просто указать прямую http ссылку на размещение плейлиста на серверах edem.tv – на случай, если у вас только один этот плейлист, и вы его не планируете редактировать. Если же вы хотите использовать плейлист edem.tv, но отредактировать его онлайн (например, изменить порядок следования каналов и их группировку), то вы можете разместить его на бесплатном сервисе Ottplayer. Этот сервис позволяет размещать на нем сторонние плейлисты и просматривать каналы через этот сервис с возможностью доступа к программе телепередач и архиву программ.
Чтобы добавить новый m3u плейлист:
- В главном меню выберите IPTV-каналы, войти в список каналов портала
- Нажать кнопку Menu, появится меню справа
- Выбрать пункт «Добавить IPTV-список»
- С помощью пульта и экранной клавиатуры (перевод языка — F4) ввести URL списка, нажать ОК
- Список каналов добавится слева. Если какие каналы у вас уже были в списке, то новые добавятся в конец списка.
- Если вы ходите организовать каналы по группам, то выделите необходимые каналы кнопкой F2, нажмите Menu, выберите опцию «Добавить в группу».
- Нажмите Exit, сохраните список каналов при выходе.
Порядок подключения приставки
Для подключения к телевизору MAG 250 используйте выход компонентного TV-сигнала (3 разъёма RCA типа «тюльпан») – (Рис.2 — 7) и HDMI-разъём – (Рис.2 – 5). К любому современному телевизору приставку можно подключить по компонентному выходу. Если на телевизоре есть HDMI-вход, то лучше подключать через него для более высокого качества изображения. Подключите кабель сети Ethernet от сетевого коммутатора к входу Ethernet вашей приставки (Рис. 2 — 4) Вставьте разъем источника питания в гнездо (Рис. 2 — 8) на корпусе приставки. Включение и настройка соединения
Включите источник питания в розетку. Загорается синий индикатор на лицевой панели приставки.
Переключите ваш телевизор в режим HDMI или Composite в зависимости от того каким кабелем подключена приставка – HDMI или 3xRCA.
1. Во время загрузки приставки на экране телевизора появятся по очереди: Loading, Загрузка портала…, при появлении сообщения Загрузка портала… нажимаем и держим на пульте приставки кнопку SETUP, отпускаем ее при появлении сообщения Загрузка внутреннего портала…, попадаем во внутренний портал:
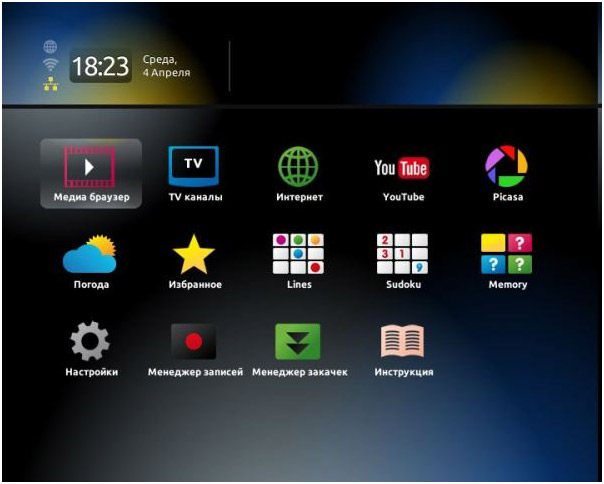
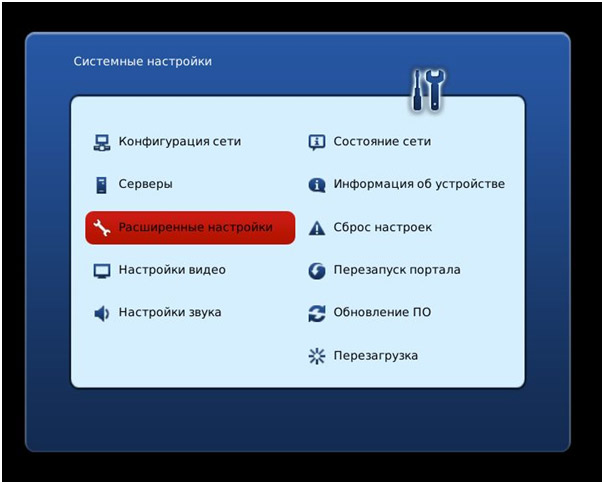
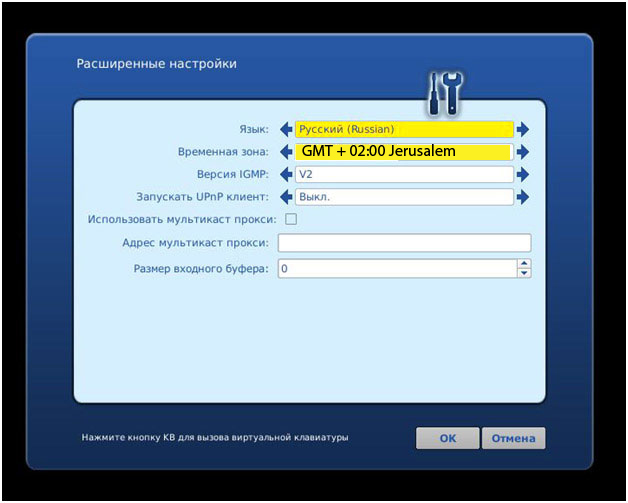
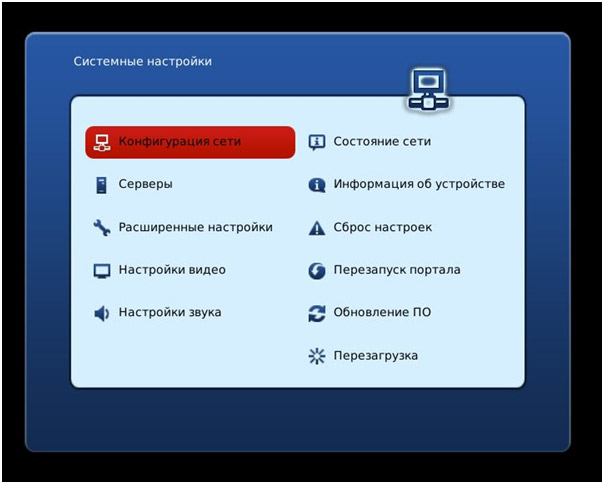
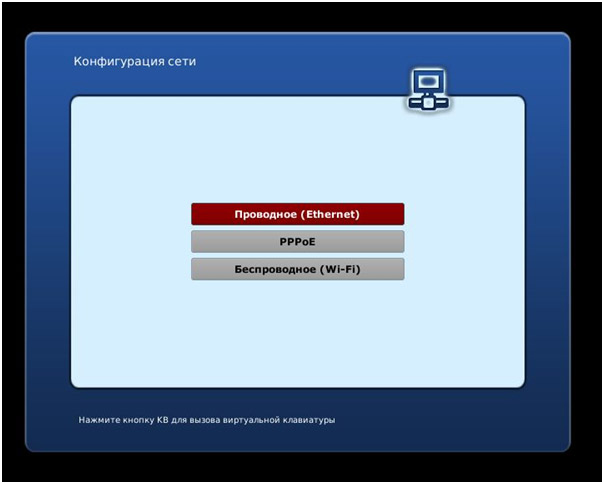
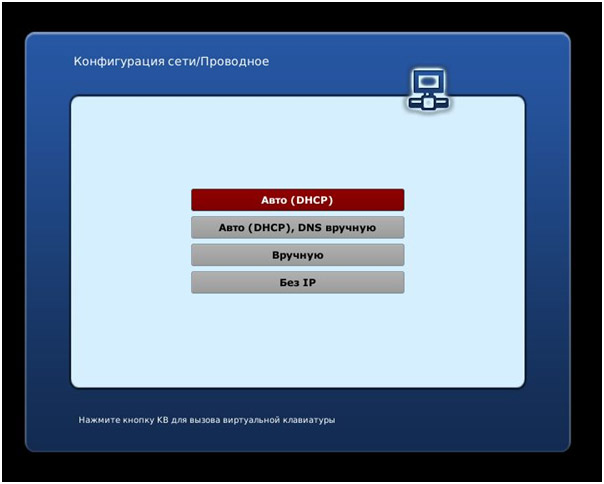
7. Заходим в меню Серверы:
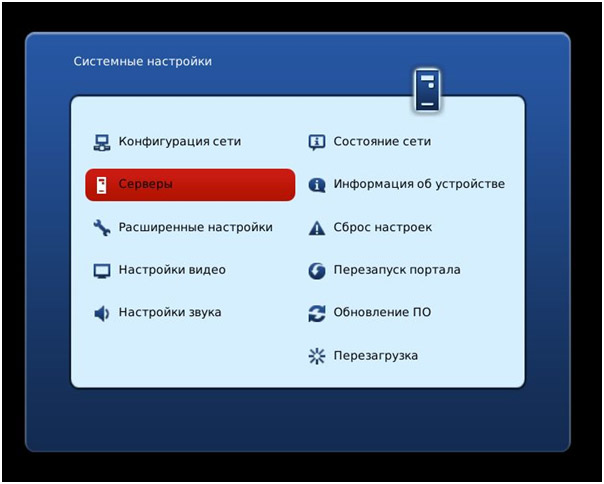
8. Заполняем поля в соответствии с рисунком ниже и нажимаем ОК. Для ввода символов используем экранную клавиатуру, которую можно отобразить нажатием кнопки КВ на пульте приставки:
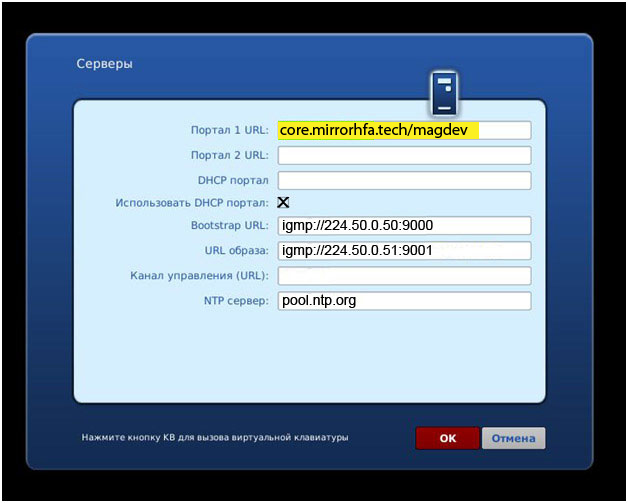
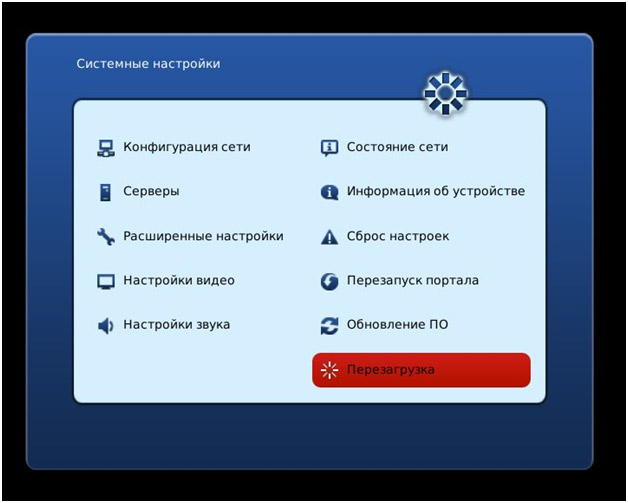
Альтернативная прошивка MAG-250 и IPTV RT-STB-HD
Прошивка от ДНК и Импульс
Прошивка от ДНК для MAG-250, Aura HD и IPTV RT-STB-HD Standart оказалась единственной толковой и стоящей альтернативной прошивкой. Остальные были минимально измененными вариациями обычной прошивки Инфомир.
Update 2019: Так как на текущий момент прошивки ДНК больше нет, единственная достойная альтернатива — это Импульс. Скачать её можно отсюда — ссылка.
Отличия от официальной прошивки Инфомир: — Телепрограмма с tv.mail.ru/yandex.ru. — Установка звуковой дорожки для каждого потока IP-TV отдельно. — Интегрированы torrent-клиент и samba. — Поддержка пользовательских меню во внутреннем портале. — Добавлена поддержка пульта ДУ «Ростелеком». — Добавлена функция «Sleep»(На пульте от Инфомира кнопка рядом с питанием). — Запись трансляции на сетевой диск (NET-USB, подключение через меню в медиабраузере). — Быстрое переключение м/у 2-я последними каналами. — Добавлен автозапуск трансляции iptv (режим ТВ). — Сохранение соотношения сторон экрана и последний просматриваемый канал при перезагрузке приставки (режим ТВ). — Менеджер пакетов (через SSH). — Автоматическое восстановление фалов приставки после обновления прошивки.
Установка Альтернативной прошивки для MAG-250 и IPTV RT-STB-HD
Перед тем, как прошивать ТВ-приставку MAG-250 или IPTV RT-STB-HD альтернативной прошивкой, сначала рекомендуется установить обычное ПО от Инфомир. Если Вы будете пытаться прошиться напрямую с Ростелеком (Smartlabs) на альтернативную прошивку — могут возникнуть проблемы. Да и прошиваться дальше уже можно будет через через USB.
Подготовка флешки для прошивки MAG-250 и IPTV RT-STB-HD
Флешка для прошивки должна быть не более 8 Гб, иначе могут возникнуть сложности. Форматируем флешку в FAT32. Перед установкой альтернативной прошивки на ТВ-приставку нужно скачать её и переименовать файлы таким образом, чтобы были два файла: Bootstrap и imageupdate. Создаем в корне флешки папку mag250 и копируем туда файлы Bootstrap и imageupdate.
Вариант 1. Прошивка MAG-250 и IPTV RT-STB-HD из внутреннего портала.
Шаг 1. Выбираем в меню раздел Настройка:
Попадаем в меню настроек приставки MAG-250 или RT-STB-HD:
Для входа в сервисное меню — нажимаем кнопку Set или Setup.
Перед нами — сервисное меню ТВ приставки.
Шаг 2. Выбираем пункт меню Обновить ПО.
Шаг 3. С помощью стрелочек выбираем тип «Обновление через USB»:
Нажимаем кнопку Начать обновление.
Шаг 4. Нажимаем кнопку «Проверить» для проверки наличия прошивки на флешке:
Если проверка наличия прошивки успешно прошла — станет доступна кнопка «Старт»:
Нажимаем её и ждем, пока Ваша ТВ-приставка прошьется.
Примечание: При попытке прошивки MAG-250 и RT-STB-HD с флешки возникает ошибка: «Неправильный заголовок файла». Решение: Пробуйте ещё раз отформатировать флешку в FAT32. Проверьте правильно ли указано имя папки: mag250 — оно должно быть без пробелов. Ещё раз скачайте файл imageupdate и залейте на флешку. Если не помогло — пробуйте прошить через BIOS. Если и то не поможет, тогда — через Мультикаст.
Вариант 2. Прошивка MAG-250 и IPTV RT-STB-HD из BIOS.
Шаг 1. Перезагружаем приставку и при загрузке держим зажатой кнопку Menu для входа в BIOS MAG-250 или RT-STB-HD Standart.
Шаг 2. В BIOS MAG-250 или RT-STB-HD выбираем раздел «Upgrade Tools»:
Затем — «USB Bootstrap»:
Если флешка не подключена к MAG-250, то приставка напишет об этом:
Надо подключить флешку к приставке и нажать кнопку ОК. После чего приставка проверит наличие прошивки на съемном носителе:
Если все нормально — начнет процесс прошивки с флешки с флешки:
По окончании прошивки ТВ-приставки MAG-250 сообщение «Writing image to flash successfull»:
Ждем пока устройство перезагрузиться с новой прошивкой:
Примечание: Если при попытке прошивки устройства с флешки возникает ошибка: «File mag250/imageupdate not present». Решение: Пробуйте ещё раз отформатировать флешку в FAT32. Проверьте правильно ли указано имя папки — mag250: оно должно быть без пробелов. Ещё раз скачайте файл imageupdate и залейте на флешку. Если не помогло — пробуйте прошивать через Мультикаст.
Как подключить цифровую ТВ приставку MAG 250(245)
03.10.2014
Цифровое телевидение
Очень часто, когда нам нужно что-либо настроить, мы вместо того, чтобы вызвать мастера, пытаемся это сделать самостоятельно. Не всегда конечно это заканчивается успешно, но это уже отдельная история. В случае интерактивного цифрового телевидения свою ТВ-приставку Вы можете подключить самостоятельно. Процедура подключения состоит из двух этапов:
1 — Подключение тв-приставки к сети провайдера
2 — Подключение тв-приставки к пульту.
Схемы подключения STB-приставки Mag 245/250 micro к ТВ-сети провайдера.
1. Свитч (сетевой коммутатор)
Если свитч неуправляемый, то никакой настройки попросту нет. У некоторых провайдеров абонентам может предоставляться в пользование управляемый свитч с поддержкой VLAN. В этом случае на нём нужно настроить порт для STB. Иначе она не будет ничего показывать. Далее надо просто подсоединить сетевой кабель к порту коммутатора.
2. Роутер (Маршрутизатор)
В этом варианте уже надо предварительно настроить свой роутер таким образом, чтобы он отделил один из своих LAN-портов в отдельную группу. После настройки роутера Вам надо включить ТВ-приставку mag 250 именно в тот порт роутера, который Вы для неё выделили.
Вариантов подключения mag-250 к роутеру два:
1. Обычным Ethernet патч-кордом. Это классический вариант.
2. С помощью Wi-Fi адаптера.
К радости многих пользователей IPTV STB приставки infomir mag 245 и mag 250 умеют работать и через беспроводную сеть Вай-Фай. Но вот к сожалению, лишь с несколькими моделями адаптеров на чипсете Ralink 3070:
Настройка подключения СТБшки через Wi-Fi такова:
1. Подключаем адаптер в USB-порт приставки и ждем пока она его «увидит».
2. Нажимаем кнопку Setup на пульте и идем в настройки — «Сеть» >>> «Беспроводное Wi-Fi».
3. Выбираем пункт «Авто (DHCP)».
4. Сканируем эфир в поисках своей сети Вай-ФАй и выбираем её в списке найденных.
5. Вводим пароль к WiFi с помощью экранной клавиатуры (кнопка КВ на пульте в виде клавиатуры).
6. Проверяем состояние сети .
3. Прямое подключение в сеть провайдера.
В этом случае кабель провайдера, который приходит к Вам в квартиру должен быть проложен аж до самой ТВ-приставки. Далее просто включаем его в LAN-разъем, перезагружаем приставку и ждем пока она получит IP-адрес.
Обновление с использованием USB-накопителя
Требование к USB-накопителю
- На USB-накопителе должна быть файловая система FAT32. Если на USB-накопителе несколько разделов, необходимо использовать первый.
- При обновлении из меню Начального загрузчика, если в вашей STB несколько разъемов USB, для обновления используется тыльный разъем.
- На USB-накопителе, в корневом каталоге, создать каталог mag— где — .
Обновление из меню Системных настроек
Http://update.infomir.com/mag//update_list.txt
- При обнаружении новой версии проводится автоматическое обновление ПО STB.
Настройка автообновления
Настройка режима автообновления проводится в разделе «Настройки / Обновление ПО» встроенного портала:
Войти в ;
Выбрать Обновление ПО ;
В окне Обновление ПО в полеАвтообновление выбрать необходимый режим:Отключено — автообновление отключено (значение по умолчанию);
Включено — автообновление выполняется при обнаружении новой версии ПО;
С подтверждением — автообновление в режиме с подтверждением: при обнаружении новой версии ПО на экран будет выдано предупреждение, для продолжения обновления ожидается согласие (подтверждение) пользователя.
В окне Обновление ПО в полеОбновление на бета-версии выбрать:ON — использовать бета-версии (тестовой версии);
OFF — не использовать бета-версии (значение по умолчанию).
В окне Обновление ПО нажать кнопкуСохранить илиОК на ПДУ.
- Стабильность работы бета-версии не гарантируется.
- В случае отключенной функции автообновления, сообщения о доступности новой версии ПО выводиться не будут, обновить ПО приставки можно только вручную.
Описание для разработчиков приведено в разделе .
1) Версии ПО, подписанные общедоступным ключом (ID_KEY=STB_PUBLIC )
2) Версии ПО, устанавливаемые в приставку на заводе-изготовителе, а также версии ПО, предоставляемые производителем для обновления/автоматического обновления с серверов завода-изготовителя
1.
Для начала нужно скачать нужную версию прошивки. Для этого:
- Переходим на сайт soft.infomir.com.ua
- Выбраем в предложенном списке нужную модель, т.е. MAG250
- В появившемся списке папок выбираем release/
- Далее выбрать 0.2.18-r22 (имя 0.2.18-r22 действительно на 09.03.18 — с последующим обновлением прошивки данная папка может называться иначе)
- В появившемся списке для скачивания выбрать (кликнуть левой клавишей мыши) пункты Bootstrap_250 и
2.
Далее необходимо переименовать скаченные файлы. Для этого нажмите правой кнопкой мыши на названии файла и из контекстного меню выберите значение Переименовать
. Финальное название файлов должно выглядеть следующим образом:Bootstrap иimageupdate соответственно.
3.
Подготавливаем usb носитель для прошивки. Форматируем его в FAT32
. Создаем на накопителе папку. Название папки должно соответствовать модели Вашей приставки. Название указываем строчными латинскими буквами, без пробелов —mag250
Копируем в созданную папку оба файла прошивки Bootstrap
иimageupdate .
6.
Отключите приставку от питания, включите и зажмите кнопку Menu
на пульте. После чего на экране появится меню начального загрузчика.
7.
В случае, если в появившемся меню первый пункт не TV Sistem
, аUpgrade Menu — выберите пунктUpgrade Menu нажатием кнопкиВправо . В противном случае переходите к следующему пункту.
В открывшемся меню при помощи кнопки Вниз
выберите пунктUpgrade Tools и активируйте его кнопкойВправо .
9.
В открывшемся меню активируем пункт USB Bootstrap
кнопкойВправо .
Если после осуществленных действий приставка не загрузилась, или процесс перепрошивки не был корректно завершен, то отключите приставку от питания, включите удерживая кнопку «меню» до появления синего экрана и смените значение Boot Mode с NAND на NAND2, или наоборот. И повторите процесс обновления ПО.
После загрузки приставки вы попадёте во внутренний портал, необходимо перейти на Settings
и далее наSystem settings , далее на расширенные настройки —Advanced settings (пункт с картинкой отвёртки и гаечного ключа) — и в первом поле сменить язык на русский стрелочками на пульте. Далее восстановить все настройки как после обычного сброса настроек.
Для прошивки ТВ-приставки MAG-250
, Вам надо скачать последнюю версию прошивки с официального сайта Инфомир — ссылка . Дляпрошивки ТВ-приставки MAG-250 по USB Вам понадобиться флешка, размером не более 8 Гигабайт и отформатированную в файловой системе FAT32. Дляпрошивки ТВ-приставки MAG-250 по Мультикасту Вам нужен будет сетевой LAN-кабель для соединения компьютера и ТВ-приставки и набор программ: DHCP-сервер и mcast.exe .
Торрент-клиент
На приставке уже установлены торрент-клиент «Transmission» и сервер «файлов для общего доступа». Однако, пока эти расширения не активированы. Включить их можно в Настройках приставки в меню Расширения.
Если Вы хотите получить доступ к файлам или использовать медиа- центр в качестве ещё и файлового хранилища, то оба расширения нужно включить.
Теперь, необходимо вставить в задний разъём USB флешку или съемный жесткий диск.
Приставка поддерживает популярные файловые системы, такие как NTFS, FAT32/64, EXTx, также, поддерживаются диски больших размеров, поэтому Вы можете легко использовать в качестве накопителя современные внешние жёсткие диски, объёмом более 1Тб. Это уже добавляет Вашей приставке роль NAS накопителя с функцией мультимедиа.
В нашем примере участвует готовое решение — это внешний жёсткий диск от производителя Western Digital линейка My Passport Ultra Metal Edition, обьёмом 2 Тб.
Выбор устройства обусловлен тем, что диски этого производителя отличаются долговечностью, при условии эксплуатации в режиме 24/365. Он имеет алюминиевый корпус, а значит, меньше подвержен перегреву при круглосуточном использовании, а, также, снабжен встроенным механизмом энергосбережения. Поэтому, в то время, когда Вы его не используете и нет активных задач на обмен файлами, Ваш накопитель останавливает вращение шпинделя, чем значительно сберегает ресурс жёсткого диска.
Теперь нужно попасть на приставку через обычный интернет-браузер, узнав её IP-адрес в Вашей сети по вот такому пути: http://ip-адрес приставки:9091/
Также, есть ещё более удобный способ добавлять файлы в список закачки, используя программы для Андроид-устройств, позволяющих управлять Transmission.
Например:
- Remote Transmission GUI
- Remote Transmission
- Torrnado
- Transdrone
В примере интерфейс программы Torrnado. Она нам показалась наиболее удобной в использовании, но ни принципиально, ни функционально они практически ничем друг от друга не отличаются.
Просто откройте ссылку в браузере с помощью этой программы и закачка будет добавлена автоматически.
Все файлы, которые вы добавите для скачивания в эту программу будут автоматически появляться на Вашей приставке и останется лишь только приступить к их просмотру.
Просмотр мультимедиа файлов осуществляется через внутренний портал в разделе Home Media
Вот и всё! При, относительно не сложных манипуляциях, оказывается, можно получить дома бюджетный вариант мультимедийного центра, который может быть, по совместительству, ещё и с функцией NAS, где можно не только хранить свою библиотеку фото, видео, документов и пр., но просматривать это всё с того же устройства.
Приятного просмотра!
MAG-250: характеристики
Устройство позволяет:
- воспроизводить видео высокой четкости;
- просматривать мультикастовые потоки;
- формировать список телевизионных каналов;
- загружать заранее подготовленный список каналов из сети;
- осуществлять предварительный просмотр передач;
- получить доступ к таким сервисам интернета, как YouTube, Picassa и др.;
- подключать внешние устройства через разъем USB, в т. ч. флэш-накопители, адаптер Wi-Fi, клавиатуру, мышь и др.;
- воспроизведить аудио и видео различных форматов;
- просмотр фото стандартов JPEG, PNG, BMP, GIF,RAW;
- декодировать видеопотоки стандартов MPEG2, H264, WMV9, MPEG4P2, VC-1;
- декодировать аудиопотоки стандартов MP3, AC-3, MPEG2-audio, MPA, M4A, WAV, Ogg, AAC;
- преобразовывать формат видео в формат, поддерживаемый телевизором;
- воспроизводить медиа с UPnP-серверов;
- воспроизводить медиа с USB.
Просмотр видео в HD-формате возможен только на телевизионных приемниках с разъемом HDMI. При этом дополнительно понадобится кабель HDMI, который в комплект приставки не входит.
Использование композитного видеовыхода не позволяет просматривать каналы в формате HD. При этом они отображаются в SD-качестве.

Автоматическое обновление ПО
Автоматическое обновление ПО состоит из двух этапов:
-
Анализ данных о выходе новых версий ПО. Приставка периодически считывает эти данные (файл update_list.txt) с сервера с обновлениями ПО. В стандартной версии ПО (версия ПО производителя) указан следующий адрес (<model> — ):
http://update.infomir.com/mag/<model>/update_list.txt
- При обнаружении новой версии проводится автоматическое обновление ПО STB.
Настройка автообновления
Настройка режима автообновления проводится в разделе «Настройки / Обновление ПО» встроенного портала:
- Войти в Настройки;
- Выбрать Обновление ПО;
- В окне Обновление ПО в поле Автообновление выбрать необходимый режим:
- Отключено — автообновление отключено (значение по умолчанию);
- Включено — автообновление выполняется при обнаружении новой версии ПО;
- С подтверждением — автообновление в режиме с подтверждением: при обнаружении новой версии ПО на экран будет выдано предупреждение, для продолжения обновления ожидается согласие (подтверждение) пользователя.
- В окне Обновление ПО в поле Обновление на бета-версии выбрать:
- ON — использовать бета-версии (тестовой версии);
- OFF- не использовать бета-версии (значение по умолчанию).
- В окне Обновление ПО нажать кнопку Сохранить или ОК на ПДУ.
- Стабильность работы бета-версии не гарантируется.
- В случае отключенной функции автообновления, сообщения о доступности новой версии ПО выводиться не будут, обновить ПО приставки можно только вручную.
-
Описание для разработчиков приведено в разделе Модуль автоматического обновления.
1) Версии ПО, подписанные общедоступным ключом (ID_KEY=STB_PUBLIC)
2) Версии ПО, устанавливаемые в приставку на заводе-изготовителе, а также версии ПО, предоставляемые производителем для обновления/автоматического обновления с серверов завода-изготовителя
На этой странице:
Связанные статьи:
- Начальный загрузчик
- Встроенный портал
- Сборка образа ПО (на примере MAG254)
- SSH — Изменение пароля, порта, отключение/включение
- Модуль автоматического обновления
Прошивка ТВ-приставки MAG 250
 ТВ-приставки являются одним из немногих доступных средств расширения функциональности устаревших морально и многих современных телевизоров, а также мониторов. Одним из самых популярных подобных продуктов можно считать ТВ-Бокс MAG-250 от производителя Infomir. Разберемся, как оснастить приставку новой версией прошивки и вернуть к жизни нерабочий девайс.
ТВ-приставки являются одним из немногих доступных средств расширения функциональности устаревших морально и многих современных телевизоров, а также мониторов. Одним из самых популярных подобных продуктов можно считать ТВ-Бокс MAG-250 от производителя Infomir. Разберемся, как оснастить приставку новой версией прошивки и вернуть к жизни нерабочий девайс.
Главной функцией MAG-250 является предоставление возможности просмотра телеканалов IP-TV на любом телевизоре или мониторе с интерфейсом HDMI. В зависимости от версии прошивки, данная опция и дополнительный функционал может выполняться приставкой по-разному.
Поэтому ниже представлены варианты установки как официальных версий ПО, так и модифицированных сторонними разработчиками программных оболочек.
Вся ответственность за результаты манипуляций с программной частью ТВ-Бокса лежит только на пользователе! Администрация ресурса за возможные негативные последствия выполнения нижеизложенных инструкций ответственности не несет.
Особенности приставок
Цифровое телевидение поставляется на основе технических решений компании СмартЛабс. Это ведущий производитель оборудования для интерактивного ТВ в нашей стране. Приставки имеют хорошую репутацию. Их покупают во многих странах мира под разными брендами.
Сегодня насчитывается с десяток моделей приставки Ростелеком. Компания оставляет за собой право решать, какое оборудование использовать в разных регионах страны. Обычно клиентам выбирать не приходится. Но это и не страшно. Где бы вы ни жили, ITV будет работать стабильно. Единственное условие для этого – хорошая пропускная способность и стабильная работа подключения к интернету.
Современные iptv приставки Ростелеком – это высокопроизводительные устройства, с помощью которых клиенты получают возможность пользоваться всеми последними разработками в сфере интерактивного ТВ.
Как правило, компания поставляет оборудование из серии STB Mini. Актуальны четыре модели: SML-5010, SML-5050, SML-5041, SML-5010CT.
На рынке присутствуют и другие устройства SmartLabs под брендом «Ростелеком». Они выпускались ранее и до сих пор активно используются во многих домах россиян. В некоторых регионах клиентам поставляются эти немного устаревшие, но все же работоспособные приставки. Некоторые из них: SML-482 HD, SML-282 HD Base, SML-292 HD Premium.
Мнение эксперта
Телеком Телекомыч
Эксперт по телекоммуникационным технологиям и просто хороший парень
От следующих моделей лучше отказаться: Infomir MAG-250, Infomir MAG-200, IPTV RT STB HD Standart, IPTV HD 101 (103), Yuxing YX-6916A, Motorolla VIP1003. Они безнадежно устарели. Технические характеристики «старичков» недостаточно хороши, чтобы «тянуть» современный контент и сервисы.
Основные разъемы телевизионной приставки
Передняя панель приставки оснащена индикатором состояния оборудования, одним USB портом для подключения устройств и инфракрасным приемником сигнала для пульта ДУ.
Задняя панель приставки имеет больше функций, чем передняя. На ней расположены разъемы для:
- питания (12В);
- композитного аудио/видео (3.5 мм);
- цифрового аудио/видео (HDMI);
- интернета (Ethernet 10/100).
Сравнительная таблица технических характеристик для некоторых моделей
| Модель | Процессор | ОЗУ | Флэш-память | Размеры, мм | Вес, г. |
| SML-5010 | Broadcom BCM7230 | DDR3 512 MB | 256 MB | 110x107x33 | 130 |
| SML-5050 | Quad-Core ARM Cortex A7 с частотой 1.5GHz | DDR3 512 MB | NAND 256 MB | 110x107x33 | 130 |
| SML-5041 | 64-bit Quad-core ARM Cortex-A53 с частотой 2.0GHz | DDR3 2GB | eMMC 8GB | 110x107x33 | 130 |
| SML-5010CT | Broadcom BCM7230 | DDR3 512 MB | 256 MB | 110x107x33 | 130 |
| SML-482 HD | BCM7230750MHz dual-core | DDR3 512 MB | 256 MB | 100x100x32 | 140 |
| SML-282 HD Base | STi7105 | 256 MB | 128 MB | 150x150x55 | 470 |
| SML-292 HD Premium | STi7105 | 256 MB | 128 MB | 150x150x55 | 470 |
| Infomir MAG-250 | STi7105 | 256 MB | 256 MB | 125x86x28 | 156 |
| IPTV RT STB HD Standart | STi7105 | 256 MB | 256 MB | 125x86x28 | 156 |
| Yuxing YX-6916A | Broadcom BCM7413(800Mhz) | 512 MB DDR | 200x160x38 | ||
| Motorolla VIP1003 | STi705 | 256 MB | 64 MB | 160x130x35 | 300 |
Основные параметры настройки
После подключения всех необходимых кабелей и установки приставки в оптимальном месте можнет включить устройство. Первое включение, как правило, довольно продолжительное и может занять до 10-15 минут. Это связано с обновлением прошивки программного обеспечения. Ростелеком достаточно часто выпускает обновления системы после ее доработки. Установка этих обновлений при первом запуске устройства потребует времени. Обновления повышают качество работы приставки и ее функциональность.

Приставка станет доступна для использования, как только завершится автоматическая перепрошивка от Ростелеком. На экране телевизора сразу же начнется воспроизведение одного из списка каналов Ростелеком. Переключение каналов осуществляется, как обычно, с помощью пульта ДУ. Помимо кабельного подключения в устройстве предусмотрен встроенный модуль Wi-Fi для беспроводного подключения к интернету и IPTV. Настройка Wi-Fi осуществляется через меню параметров. Для подключения выберите вашу точку доступа и введите пароль.
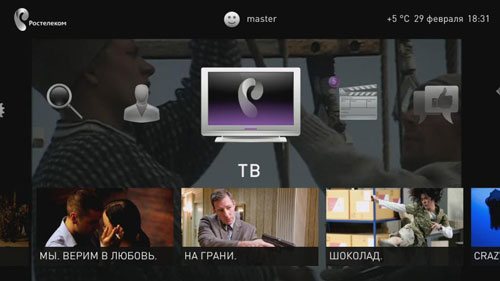
Несмотря на то, что основной функцией приставки является проигрывание цифрового ТВ, устройство обладает и другими полезными возможностями. Здесь есть функции записи трансляций и отсрочки просмотра передач (до 48 часов ожидания). Кроме того, благодаря прошивке от Ростелеком система предлагает большой выбор официальных кинофильмов, которые можно приобпрямо или взять в аренду
Немаловажной функцией является доступ к информационным услугам, таким как прогноз погоды, курс валют, Яндекс карты. Еще одной интересной функцией является доступ к социальным сетям, которая позволяет просматривать фотографии, ставить «лайки», делиться фильмами прямо на большом экране телевизора

Приставка имеет два разъема USB, что дает возможность подключать переносные носители для воспоизведения фильмов или других мультимедийных файлов. В заключении подведем итог: устройство MAG 245/250 станет полезным приобретением с большим набором функций, которое подарит вам возможность с удовольствием использовать ваш телевизор в качестве мультимедийного устройства.
Если у вас еще остались вопросы, то советуем посмотреть следующее видео.
Перепрошивка приставки Ростелеком: потери и приобретения
Попробуем разобраться, что дает прошивка приставки Ростелеком и какие риски существуют при проведении данной процедуры. Наиболее популярная модель ТВ-приставок оператора — IPTV RT-STB-HD Standart. Технически она является полной копией MAG-250, разработанной украинским производителем Infomir c урезанным ростелекомовской прошивкой функционалом. И чтобы вернуть приставке ее первоначальные возможности необходимо перепрошить ее в исходный MAG-250.
Последние модели IPTV RT-STB-HD Standart выпускаются Ростелекомом с собственным пультом, непригодным для управления MAG-250, в силу отсутствия на нем части функциональных кнопок.
В данном случае придется воспользоваться не только стандартной прошивкой от Инфомир, но и модифицированной. Есть нюанс – по опыту проще сначала ставить стандартную прошивку, а уже затем при необходимости, заливать на нее модифицированную.
Сначала о потерях: при прошивке iptv приставки Ростелеком станут недоступными интерактивные сервисы оператора, так как доступ к ним обеспечивается оригинальным ПО. На этом минусы, пожалуй, заканчиваются.
Из приобретений: домашний медиа-центр с поддержкой WI-FI и DLNA, а также возможность просмотра телеканалов с плейлиста без тарифных ограничений оператора.
Digital Living Network Alliance (DLNA) – стандарт, позволяющий объединять различные мультимедиа-устройства в единую пользовательскую сеть.
Прошивка ТВ-приставки Ростелеком: подготовительные процедуры
Если вы дочитали до этого раздела, вопрос: «Можно ли перепрошить приставку Ростелеком?» перед вами не стоит. Процедура довольно простая и обычно заканчивается успехом. Остается лишь разобраться, что для этого необходимо.
Итак, для перепрошивки ТВ-приставки Ростелеком, потребуется:
- аппаратное обеспечение: ПК с проводом для подсоединения приставки;
- программное обеспечение: mcast.exe, любой dhcp-сервер (один из самых удобных и популярных — dualserver), непосредственно актуальная версия официальной прошивки, при необходимости – модифицированный вариант.
Все скачанное программное обеспечение необходимо сложить в одну папку, созданную в корне диска C. Для удобства дальнейших пояснений, назовем папку infomir.
На этом предварительный этап перепрошивки iptv-приставки Ростелеком окончен. Теперь переходим к самому интересному.
Как прошить приставку Ростелеком: пошаговая инструкция
Если вы закончили все приготовления, и чувствуете в себе силы начать, приступаем. Разберем пошагово, как перепрошить приставку Ростелеком.
Во-первых, необходимо сбросить приставку к начальным, дефолтовым установкам завода-изготовителя. Прошивка ТВ приставки Ростелеком может закончиться успешно и без этой процедуры, но лучше не рисковать.
Далее процесс перепрошивки выполняется на компьютере. В главном меню выбираем пункт Выполнить и в строку Открыть и набираем ncpa.cpl, а затем жмем OK. В перечне сетевых подключений выбираем требуемое, вызываем для него контекстное меню и заходим в Свойства. В нижней части вкладки есть перечень компонентов, используемых данным подключением. Открываем в нем «Протокол Интернета версии 4(TCP/IPv4) и двойным щелчком заходим в свойства протокола. Вводим значения IP-адреса — 192.168.1.1 и маски подсети — 255.255.255.0.
Затем запускается служба DHCP-сервера. Win+R → cmd→ C:\infomir\dualserver –v (полный путь к программе).
Запустив mcast.exe, кликаем на «Подключение по локальной сети» (IP 192.168.1.1)и жмем Select в правой части окна. В окне программы требуется ввести значения IP-адресов процессов: 224.50.0.70:9000 для потока №1 , 224.50.0.51:9001 – для потока №2. Нажимаем кнопку старт для обоих потоков. Приставка подсоединяется к ПК и в ее главном меню выбираем команду Upgrade Tools→ MC Upgrade. В результате этих действий прошивка загрузится и сохранится в памяти приставки. Перезагружаем девайс и – вуаля – новый медиа-центр готов к работе.
Ростелеком до обидного сильно урезал возможности Mag-250. И пользоваться ей без перепрошивки – это как ездить на Ferrari по русскому бездорожью, строго соблюдая скоростной режим. Можно конечно, но стоит ли?