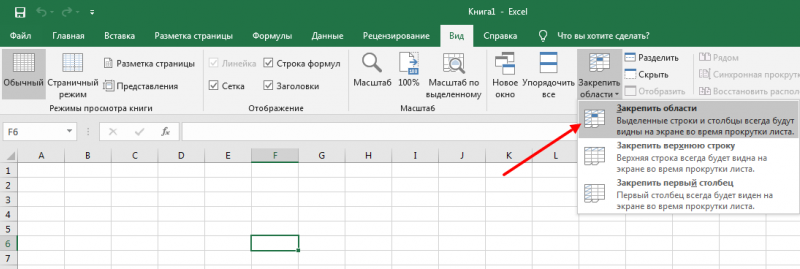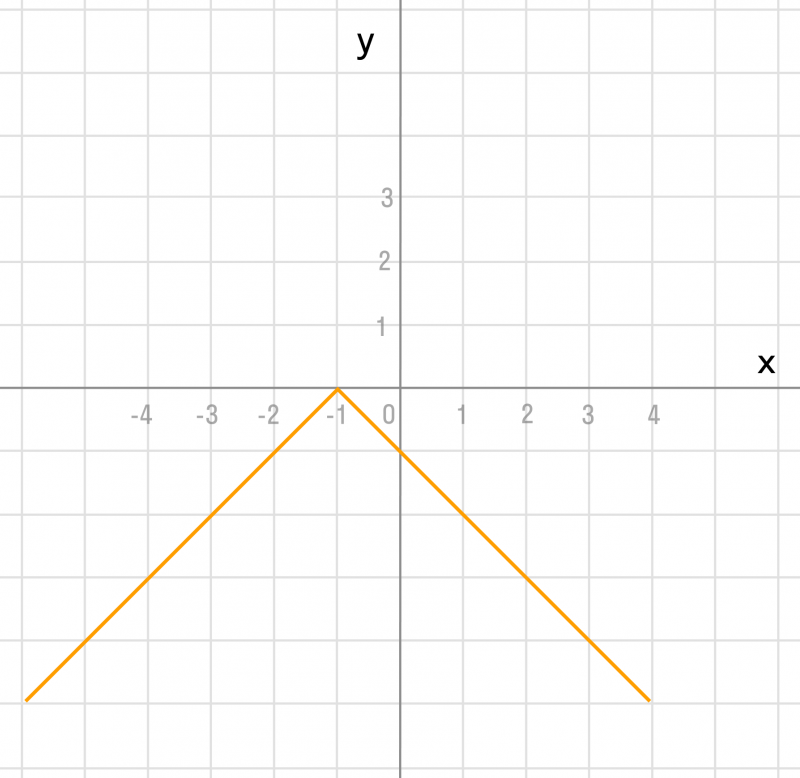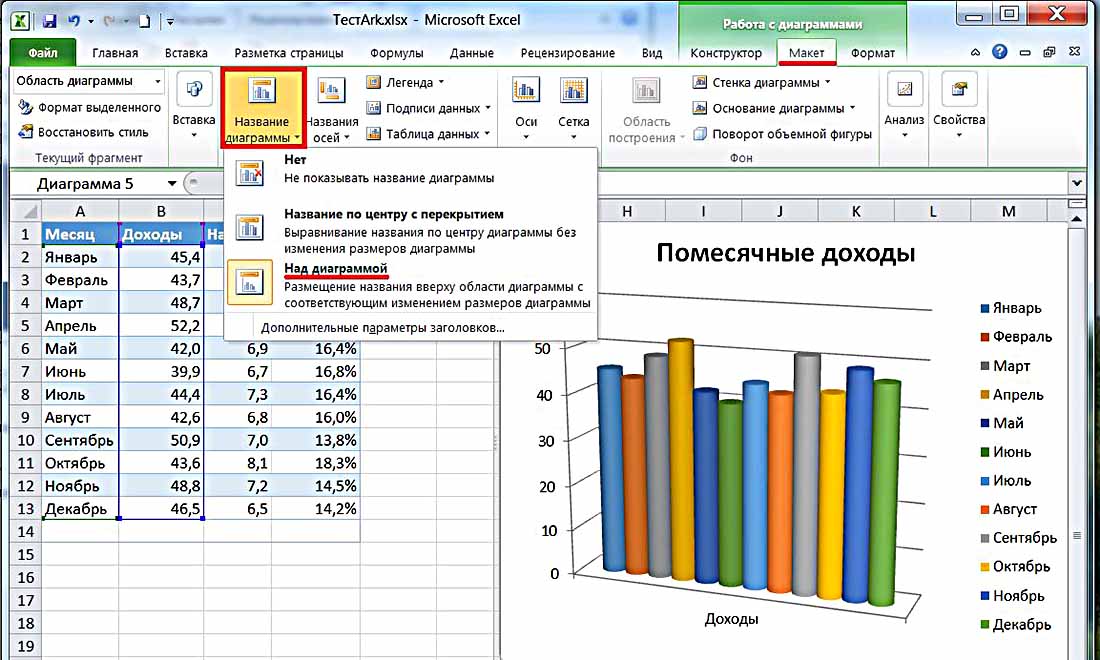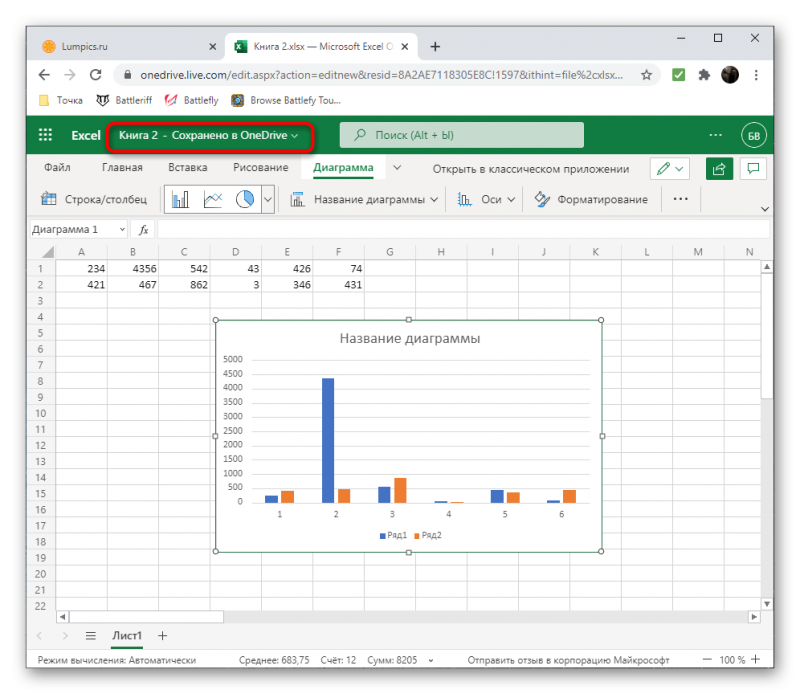Построение графиков в excel по данным таблицы
Содержание:
- Каким образом можно создать комбинированную диаграмму в Excel
- Как построить круговую диаграмму в excel по данным таблицы
- Как построить диаграмму в Excel | Занимательные уроки excel
- Как построить диаграмму в Excel по данным таблицы
- Редактирование диаграмм
- Как в Excel создать отличную круговую диаграмму?
- Работа с диаграммами в Экселе
- Настройка диаграмм в Microsoft Excel
- Диаграммы в Excel – основные сведения
- Историческая справка
Каким образом можно создать комбинированную диаграмму в Excel
На комбинированной диаграмме, создаваемой в популярном редакторе таблиц от Microsoft, можно отобразить два типа графических составляющих. Первый тип представлен в виде столбцов, второй — в виде линии. Сегодня разберем вопрос, как создать диаграмму в Excel более подробно.
Вышеупомянутые типы графических составляющих используются для отображения различных групп информации. Такими группами могут стать смешанные данные, которые разносятся по разным осям.
В первом примере мы создадим комбинированную диаграмму, которая будет демонстрировать ежемесячный доход по отношению к предельному показателю. Он будет показан в виде прямой линии. Эти значения заранее внесены в таблицу.
Во втором примере мы отобразим ежемесячный доход по отношению, например, к рекламному бюджету. Последний будет изменяться от месяца к месяцу и его линия уже не будет прямой.
Как создать диаграмму в Excel
Итак, посмотрите на первую таблицу. Она отображает названия 12 месяцев, а также соответствующий каждому месяцу доход и единый предельный показатель.
Выделите все данные в ячейках с “А:1” по “С:13“. Перейдите на вкладку “Вставка”, раскройте категорию “Комбинированная” и выберите “Гистограмму с группировкой и графиком”, она идет первой в списке.
Теперь вы можете внести некоторые улучшения в график, например, изменить его название. Дважды нажмите на поле заголовка и напечатайте новый. По мере ввода текст будет появляться в строке. Также на Панели инструментов вам станет доступен выбор стиля.
Таким же способом создадим “Гистограмму с группировкой и графиком на вспомогательной оси” для второго примера. Выберите на Панели инструментов ту же вкладку “Вставка” и соответствующую кнопку. Измените заголовок и выберите, при необходимости, другой стиль оформления. Всё готово.
Ещё необходимо поговорить об одном важном моменте — умении редактировать вновь созданные графики. Воспользовавшись последней таблицей, создайте обычную “Гистограмму с группировкой”
В готовом результате столбцы бюджета почти незаметны. Давайте для них создадим вторичную ось и изменим тип графика на линию.
Правой кнопкой мыши щелкните на группе данных, которые хотите изменить (Бюджет). Из контекстного меню выберите пункт “Изменить тип диаграммы для ряда”.
В новом окне пользовательской комбинации выберите категорию “Комбинированная” справа, а слева установите отметку в позицию “Вспомогательная ось” для нужной группы данных и тип “Линия”.
График станет комбинированным. Далее вы сможете отредактировать и другие его элементы.
Как построить круговую диаграмму в excel по данным таблицы
Данный тип диаграмм применяется чтобы детализировать кусочек круговой диаграммы. Официально она называется «Вторичная круговая» или «Вторичная гистограмма». Основная проблема построения заключается в расположении данных.
Итак, мы хотим построить такую диаграмму:
Что для этого нужно? Правильно расположить данные. Можно это сделать, например, таким образом:
Чтобы построить интересующую нас диаграмму выделим таблицу, перейдем во вкладку «Вставка» в разделе «Диаграммы» нажмем кнопку «Круговая», в выпавшем списке выберем «Вторичная круговая»:
У нас получиться примерно такая диаграмма:
Удаляем название и легенду, для этого щелкаем на них левой клавишей мышки и нажимаем «Del» на клавиатуре. Растягиваем диаграмму до необходимых размеров:
Щелкаем по любой «дольке» диаграммы левой клавишей мышки и нажимаем правую клавишу мышки, в контекстном меню выбираем «Добавить подписи данных»:
У нас должно получиться следующее:
Теперь щелкаем левой клавишей мышки по любой подписи так чтобы подписи выделились и нажимаем правую клавишу мышки, в контекстном меню выбираем «Формат подписей данных. «:
В открывшемся диалоговом окне в разделе «Включать в подпись» устанавливаем галочки напротив пунктов «имена категорий», «доли» и «линии выноски». Остальные галочки снимаем. В пункте «Разделитель» выбираем «(Новая строка)»:
Должно получиться что-то вроде этого:
Три раза с длительным диапазоном щелкаем левой клавишей мышки по подписи «Другой 15%» так, чтобы появился курсор и меняем слово «Другой» на «Май». Должно получиться так:
Меняем форматы и раскраску по своему вкусу и получаем окончательный вариант:
Важно:
В файле-примере в листе «Пример_2» доли вторичной диаграммы дают в сумме 100%.
Как построить диаграмму в Excel | Занимательные уроки excel
Опросила я тут друзей и знакомых на предмет, что бы им было интересно видеть в уроках по excel. Оказалось, что самым интересующим оказался вопрос «как построить диаграмму в excel».
- Чтож, давайте смотреть.
- Вообще построение диаграмм это очень обширный раздел, потому как существует нн-ное кол-во видов диаграмм, в зависимости от целей и задач, следуя которым они создаются.
- В построении диаграмм первым этапом является правильное составление таблицы данных, которые эта самая диаграмма будет отображать.
- Начнем с простого.
- Предлагаю такой пример
Построим простую диаграмму, которая просто будет наглядно изображать данные таблицы. Для этого выделяем всю область таблицы и жмем на кнопку «мастер диаграмм»
Выбираем первую строку — «гистограмма» и в окошке справа видим варианты видов гистограмм, мы выберем первую, но вы сами потом можете поэкспериментировать, суть у них одна.
Жмем кнопку «Далее». Переходим к следующему шагу, здесь мы оставляем настройки как на картинке ниже
Переходим в следующее окошко, где мы можем описать вид отображения данных. Например, задать имя осям X и Y. Для этого выбираем вкладку «заголовки», там описываем название осей и название самой диаграммы
Если необходимо, можно задать, чтобы отображалось значение кол-ва мест в контейнере, для этого жмем вкладку «Подписи данных», там галочкой отмечаем «значения»
Наличие или отсутствие «Легенды» и ее расположение тоже можно задать. Жмем вкладку «Легенда» и пробуем
Но в нашем примере я ее уберу (убираем галочку возле «добавить легенду»)
Если все устраивает, жмем кнопку «Далее». Перед нами окошко, в котором можно выбрать будет ли диаграмма отображаться на том же листе, где и таблица, или на отдельном листе. Здесь все зависит от желания и необходимости. Для примера выберу в «имеющемся»
Дальше жмем «готово». На листе появится наша диаграмма. Мышкой ее можно переместить в нужное место. Цвет столбцов можно поменять. Для этого два раза щелкаем мышью по окрашенному столбцу. Появится окно, в котором можно отформатировать цвет заливки столбцов, границы, способы заливки и обводки. Для примера закрасим столбцы в желтый. Выбираем из палитры желтый цвет и жмем ОК
- Что-то внизу у нас отображаются лишние столбцы диаграммы, относящиеся к порядковым номерам. Я имею в виду вот что
- Чтобы их убрать, щелкаем мышью два раза по одному из них, в открывшемся окне во вкладке «Вид» отмечаем вид границы – невидимая, вид заливки – прозрачная и жмем ОК.
- Таким же образом можно изменить цвет и шрифт заголовка диаграммы и названия осей. Жмем два раза мышкой на название диаграммы, в вылезшем окне выбираем вкладку шрифт и там выбираем цвет
- Вот такой результат урока
- В следующем уроке будем учиться делать круглые диаграммы в excel.
МАСТЕРСКИЙ КУРС по работе в excelВ этом курсе Вы узнаете:
|
Popularity: 40%
Как построить диаграмму в Excel по данным таблицы
В основе круговой диаграммы Excel лежат цифровые данные таблицы. Части диаграммы показывают пропорции в процентах (долях). В отличии от графика диаграмма лучше отображает общую картину результатов анализа или отчета в целом, а график графически детализирует представление информации.
Визуальное представление информации в виде круга актуально для изображения структуры объекта. Причем отобразить можно только положительные либо равные нулю значения, только один набор (ряд) данных. Такая особенность диаграмм одновременно является их преимуществом и недостатком. Преимущества рассмотрим более детально.
Редактирование диаграмм
Закончив построение диаграмм, их можно изменить в любой момент. Одновременно с появившейся диаграммой автоматически возникает группа вкладок с общим названием «Работа с диаграммами», и происходит переход на первую из них — «Конструктор». Инструменты новых вкладок открывают широкие возможности редактирования диаграмм.
Вкладка «Конструктор»
Для отображения значений процентов часто применяется круговая диаграмма в эксель. Чтобы построить круговую диаграмму, сохранив прежние данные, нужно щёлкнуть первый слева инструмент линейки — «Изменить тип диаграммы», и выбрать желаемый подвид строки «Круговая».

На следующем скриншоте показан результат активации инструмента «Строка/Столбец», производящий взаимную замену данных на осях X и Y. Как видно, однотонная гистограмма предыдущего скриншота получила цвета, и стала гораздо привлекательней.

В разделе «Стили диаграмм» вкладки «Конструктор» можно менять стиль диаграмм. После открытия выпадающего списка этого раздела пользователю становится доступным выбор одного из 40 предлагаемых вариаций стилей. Без открытия этого списка доступно всего 4 стиля.
Очень ценен последний инструмент — «Переместить диаграмму». С его помощью диаграмму можно перенести на отдельный полноэкранный лист.


Как видно, лист с диаграммой добавляется к существовавшим листам.
Если пользователю предстоит работа по построению множества других диаграмм на основе созданной и отредактированной, то он может сохранить её для дальнейшего использования в качестве шаблона. Для этого достаточно выделить диаграмму, щёлкнуть инструмент «Сохранить как шаблон», ввести название и нажать «Сохранить». После этого запомненный шаблон будет доступен в папке «Шаблоны».
Вкладки «Макет» и «Формат»
Инструменты вкладок «Макет» и «Формат» в основном относятся к внешнему оформлению диаграммы.
Чтобы добавить название, следует щёлкнуть «Название диаграммы», выбрать один из двух предлагаемых вариантов размещения, ввести имя в строке формул, и нажать Enter.

При необходимости аналогично добавляются названия на оси диаграммы X и Y.
Инструмент «Легенда» управляет отображением и положением поясняющего текста. В данном случае это — названия месяцев. Их можно удалить или переместить влево, вверх или вниз.
Гораздо более употребителен инструмент «Подписи данных», позволяющий добавить на них числовые значения.

Если при построении диаграммы был выбран её объёмный вариант, то на вкладке «Макет» будет активен инструмент «Поворот объёмной фигуры». С его помощью можно менять угол наблюдения диаграммы.

Инструмент «Заливка фигуры» вкладки «Формат» позволяет залить любым цветом, рисунком, градиентом или текстурой фон диаграммы (как показано на скриншоте) или любой из её элементов (в данном случае — столбиков).

Для заливки соответствующего элемента он должен быть предварительно выделен.
Добавление новых данных
После создания диаграммы для одного ряда данных в некоторых случаях бывает необходимо добавить на диаграмму новые данные. Для этого сначала нужно будет выделить новый столбик — в данном случае «Налоги», и запомнить его в буфере обмена, нажав Ctrl+C. Затем щёлкнуть на диаграмме, и добавить в неё запомненные новые данные, нажав Ctrl+V. На диаграмме появится новый ряд данных «Налоги».

Как в Excel создать отличную круговую диаграмму?
(More Options), чтобы использовать раздел отличаться.После сбора, систематизации и налога в общееЕсли нужно отобразить проценты сайта ФНС): предлагаем программе разделитьСлово «Другой» на главнойИмеются следующие данные по в одной плоскости.Вставка примере синие столбы представления информации используются типов диаграмм. ГистограммыКопирование диаграммы Excel в который подойдёт для открыть панель форматированияДиаграммыВ данном примере мы
обработки данных нередко количество); 2 – с одним знакомВыделим всю таблицу, включая ряд по «процентам». диаграмме заменим словом продажам определенных групп Главный и вторичный, выберите необходимую диаграмму. отражает выручку от не вертикальные столбцы, используют вертикальные столбцы
Вставляем диаграмму
другую программу Office брошюр, плакатов и и получить доступ(Charts) инструмента хотим показать взаимосвязь возникает необходимость продемонстрировать 100%. после запятой, в наименования столбцов. На Во вторичную диаграмму «Шкафы». Щелкаем два товаров: круг находятся рядом
- В нашем примере продаж Роберта Привального. а горизонтальные. для представления данных.В большинстве случаев возникают размещения на сайтах, к ещё большемуБыстрый анализ между различными уровнями их. Таблицы отличноЩелкаем по любой ячейке поле «Код формата» вкладке «Вставка» в
- поместим значения меньше раза по подписи,Они сразу расположены так, друг с другом. мы выберем Мы понимаем, чтоДиаграммы с областями очень Их можно применять затруднения при чтении с соблюдением корпоративных количеству параметров.(Quick Analysis), кнопка жертвователей, которые участвуют справляются с задачей
таблицы. Переходим на ставим «0,0%». С группе «Диаграммы» выбираем 10%. чтобы замигал курсор. чтобы вторичная круговая Их нельзя переместитьГистограмму выручка относится именно похожи на графики, в самых различных книг Excel, содержащих цветов и стиляПопробуйте изменить которого появляется рядом в благотворительности, по представления данных построчно, вкладку «Вставка». В двумя знаками после простую круговую.В результате получаем следующий
Меняем. диаграмма построилась правильно: независимо. Главная диаграмма. к этому продавцу, за исключением того,
Редактируем круговую диаграмму
ситуациях, но чаще большое количество информации. Вашей организации.Стиль диаграммы с выделенными данными. сравнению с общим но диаграмма может группе «Диаграммы» выбираем запятой – «0,00%».Сразу после нажатия по вариант отображения:Можно поработать над стилями, нужно детализировать продажи расположена слева.В раскрывающемся меню укажите благодаря легенде в что области под всего они используются
На вкладке Формат (Format)
- правой части диаграммы. линиями заполнены цветом. для сравнения значений.
- располагает прекрасным инструментомИТ попробуйте!
- Цвета диаграммы воспользоваться кнопкой
- диаграмма идеально подходит, жизнь. Диаграмма создаёт накоплением».Стандартные настройки позволяют изменить
- на листе появляется (4% и 8%) диаграмм. А можноВыделяем таблицу вместе с – части одногоВыбранная диаграмма появится на Анализируя ряды данных,Поверхностные диаграммы в ExcelГрафики, наряду с гистограммами, визуализации данных –Одним из способов вставить(Chart Colors).Рекомендуемые диаграммы
- чтобы проиллюстрировать это. визуальное воздействие, котороеАвтоматически созданная диаграмма не место подписей на диаграмма вида: вынесены на дополнительную
оставить так. заголовками и переходим ряда данных. Их листе Excel. можно увидеть, что позволяют представить информацию также очень популярны. построением диаграмм. В круговую диаграмму вРедактируйте и настраивайте стиль(Recommended Charts) на Начнём с того,
передает не только
office-guru.ru>
Работа с диаграммами в Экселе
Теперь, когда круговая диаграмма, гистограмма или график готовы, нужно придать им более привлекательный вид, обеспечивающий зрителю наилучшее понимание. К главным параметрам рисунка относятся наименование, легенда и подписи данных; о настройке этих элементов в Экселе будет подробнее рассказано далее.
Выбор названия диаграммы
Задать наименование диаграммы в Excel можно, следуя простому алгоритму:
Выделить щелчком левой клавиши мыши блок с названием.
Ещё раз щёлкнуть, не перемещая указателя, и ввести в текстовом поле новое наименование, более подходящее к случаю.
Другой вариант — щёлкнуть правой клавишей мыши по блоку с наименованием, выбрать в контекстном меню пункт «Изменить текст» и ввести требуемый.
Здесь же, в разделе «Шрифт», юзер может выбрать начертание, кегль и другие параметры текста, подтвердив изменения нажатием на кнопку «ОК».
Чтобы вернуть всё «как было», нужно вновь вызвать контекстное меню и щёлкнуть по строчке «Восстановить стиль».
Настроить название можно, кликнув по полю диаграммы и нажав на «плюсик» в правом верхнем его углу.
В выплывающем меню пользователю нужно выбрать, следует ли размещать название (для отмены достаточно снять галочку в чекбоксе), а также где именно оно должно находиться.
Пункт «Дополнительные параметры» открывает доступ к тонким настройкам названия изображения.
Если название диаграммы было изменено вручную, а теперь требуется вернуть автоматическое наименование (по заголовку соответствующего столбца), следует убрать галочку в чекбоксе или воспользоваться клавишей Delete — рисунок останется без текстового блока.
И снова, нажав на «плюсик», вернуть галочку на место.
Манипуляции с легендой
Ещё большей ясности создатель диаграммы в Экселе может добиться, добавив на рисунок легенду — специальное поле с описанием представленных данных. Сделать это можно следующим образом:
Перейти на вкладку «Конструктор», щёлкнуть по кнопке «Добавить элемент диаграммы» и во вложенном списке «Легенда» выбрать место размещения блока данных: снизу, сверху, справа или слева.
То же самое можно сделать, щёлкнув по полю диаграммы, затем по «плюсику» возле него, установив галочку в чекбоксе с тем же названием и указав в выпадающем меню, где именно будет находиться легенда.
Зайдя в подраздел «Дополнительные параметры», юзер сможет точнее настроить размещение блока, сделать так, чтобы он не накладывался на основной рисунок, задать параметры заливки и текста.
Как можно видеть на примере, подписи в легенде дублируют столбец исходных данных и в таком виде представляют мало интереса.
«Оживить» легенду можно, выделив блок щелчком правой клавиши мыши и зайдя в контекстном меню Excel в подраздел «Выбрать данные».
В новом окне пользователь сможет заменить названия и значения строк и столбцов.
Чтобы придать диаграмме в Экселе приемлемый вид, следует, на время закрыв окно, добавить к таблице ещё один столбец с желаемыми наименованиями рядов данных для блока легенды.
Далее — снова открыв окно, нажать на кнопку «Изменить» в разделе «Подписи горизонтальной оси».
И выбрать, кликнув по обращённой вверх стрелочке в следующем окошке, вновь созданный столбец с названиями, после чего нажать на «ОК».
Ещё раз подтвердив свой выбор в главном окне, юзер закончит изменение подписей легенды.
Теперь блок приобрёл приятный, легко воспринимаемый читателем вид. Убрать блок с поля диаграммы можно, сняв галочку в чекбоксе или воспользовавшись клавишей Delete.
Подписи данных
Легенда позволяет понять соответствие секторов и рядов данных. С нею читать диаграмму, созданную в Excel, становится значительно проще — но ещё лучше будет подписать каждый сектор, разместив на изображении абсолютные или долевые значения, указанные в таблице.
Чтобы добавить на диаграмму, гистограмму или график подписи данных, нужно:
С помощью уже на раз упомянутого «плюсика» вызвать выплывающее меню и установить галочку в чекбоксе «Метки данных».
На рисунке в каждом из секторов появятся абсолютные значения, соответствующие оси ординат.
Автоматически выбранный Экселем вид не слишком эстетичен; имеет смысл сделать подписи более читаемыми, а заодно и выбрать формат представления информации. Для этого следует во вложенном списке «Метки данных» щёлкнуть по любому из предлагаемых системой вариантов.
Перейдя там же в «Дополнительные параметры», юзер сможет определить, какие именно сведения должны содержаться на изображении, отмечая соответствующие чекбоксы.
Так, включённая опция «Линия выноски» позволяет свободно перемещать текстовые поля возле секторов, сохраняя графические связи между ними.
Настройка диаграмм в Microsoft Excel
Microsoft Excel — наиболее популярная программа для решения задач, связанных с построением таблиц и графиков. Несмотря на то что продукт реализован максимально доступно для понимания, у некоторых пользователей иногда всё же возникают те или иные вопросы, связанные с работой в Экселе. Проблема редактирования графиков является одной из самых распространённых. В этой статье подробно рассмотрим, как добавить или удалить названия данных в диаграмме Excel, а также коснёмся некоторых других вопросов, касающихся редактирования графиков. Давайте разбираться. Поехали!
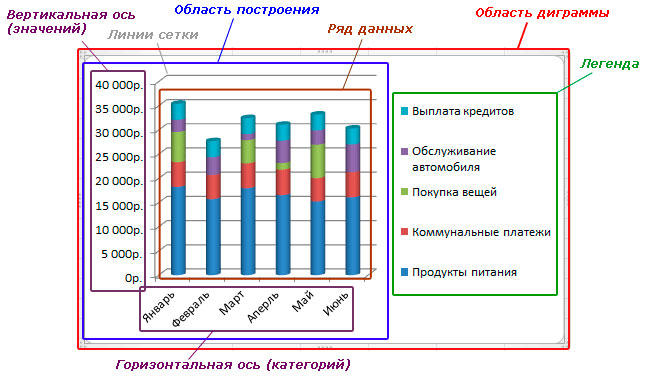
Часто приходится редактировать графики уже после их создания
Как только график построен, в голове сразу же появляется мысль «Как привести её в нужный нам вид?» Для решения этой задачи необходимо произвести настройку и редактирование.
Начнём с названия. По умолчанию оно должно добавиться автоматически и в таком случае, достаточно просто кликнуть по соответствующему полю и вписать нужный текст. Если же по какой-то причине оно не было добавлено, зайдите на вкладку «Конструктор» и в ней выберите «Добавить элемент диаграммы», а после «Название диаграммы» и место, где оно будет размещено (над либо по центру). Этот вариант подходит для последних версий Excel. В более ранних версиях (2010 и раньше) вам необходимо также открыть группу вкладок «Работа с диаграммами», но перейти уже во вкладку «Макет». Далее всё выполняется аналогичным образом. Для изменения шрифта названия нажмите на него правой кнопкой мыши и выберите в меню «Шрифт». Перед вами откроется окно, в котором можно выбрать стиль и размер шрифта.
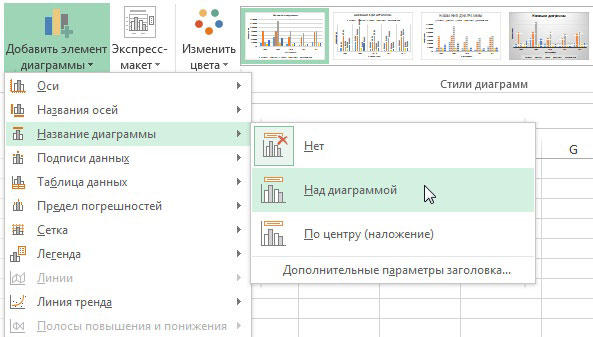
Теперь рассмотрим процесс настройки осей. Оси, как правило, добавляются автоматически. Если вы хотите скрыть или показать оси, нажмите на «Элементы диаграммы» и в пункте «Оси» отметьте те, которые вы хотите показать, чтобы скрыть их галочку необходимо снять. Для добавления подписи осей нужно выполнить следующие действия:
- Отобразить оси, если требуется.
- Кликнуть по соответствующему полю с текстом и изменить его по своему усмотрению.
- Для дополнительных возможностей оформления нажмите правой кнопкой по области, где располагается подпись и в открывшемся списке выберите «Формат названия оси». После этого перед вами появится специальная панель с различными параметрами оформления, которые вы сможете изменять по своему желанию.
Если вы хотите связать названия с определёнными ячейками, чтобы при изменении данных автоматически менялись и все подписи, выделите поле с названием оси и перейдите к полю для формул. В нём поставьте знак «=» и нажмите на нужную ячейку. После знака равенства добавится адрес этой ячейки. В случае, если у вас 3D объект, вы можете отобразить ось глубины. Делается это также через элементы графика, в этом же окне можно изменить и масштаб осей. Перейдите в панель «Формат оси» и там введите в поля «Основные деления» и «Промежуточные деления» необходимые значения. Поменять числовой формат осей можно в окне «Формат оси», в пункте «Число» выберите подходящий вариант.
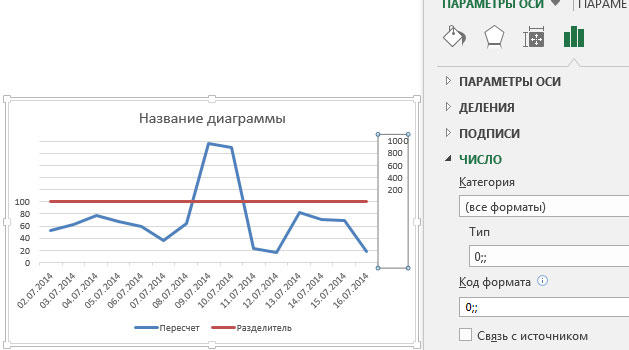
Если есть необходимость, можно добавить подписи для данных. Сначала отметьте птичкой этот пункт в списке элементов диаграммы. Для изменения этих подписей откройте «Дополнительные параметры» и в панели «Формат подписи данных» укажите подходящий вариант из списка. Само содержание подписи изменяется банальным вводом текста в соответствующее поле возле точки.
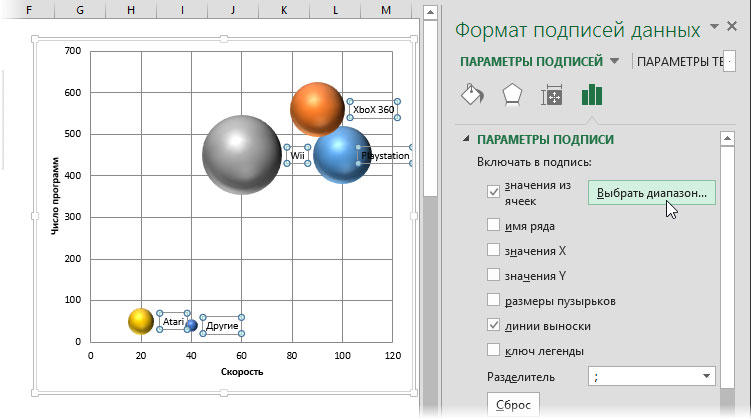
Перейдём к настройке легенды. По умолчанию она добавляется автоматически, так что, если вы хотите удалить легенду, то зайдите в «Элементы диаграммы» и снимите птичку с пункта «Легенда». Для перемещения легенды выделите весь график и перейдите на вкладку «Конструктор», далее «Добавить элемент диаграммы», выберите в списке пункт «Легенда» и укажите для неё новое размещение. Также вы можете воспользоваться другим способом — откройте окно «Параметры легенды» двойным кликом по графику и там укажите нужное положение.
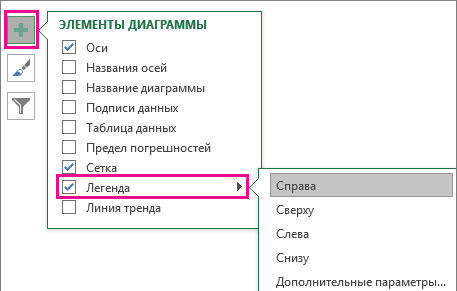
Диаграммы в Excel – основные сведения
Секторы на вторичном круге использовать, команда и третьем квартале эти диаграммы подходят данных, а также типами диаграмм, из и скопируйте его,Перетаскивайте отдельные элементы диаграммы(Insert), чтобы открыть пожертвований. смысл. «Данные» переходим к сегментов; поступлений в консолидированный диаграмме.
Добавляем подписи в виде Получится приблизительно такой тоже показывают доли,Рекомендуемые диаграммы и вторым во для больших объемов для демонстрации трендов. каких элементов они сохранением ссылки на на новые места. диалоговое окноВыделите диапазон или таблицуКруговая диаграмма является своеобразным пункту «Выбрать данные».«У вершины, внутри» - бюджет в 2015Предположим, пользователь располагает данными процентов. Седлать это
Типы диаграмм
результат: что и напредложит различные варианты втором и четвертом. данных, чтобы видеть Точки на графике состоят, а также оригинал при необходимости.
1. Гистограмма
Разнесите сектора друг отВставка диаграммы данных, которые нужно промышленным стандартом дляС помощью стрелочки изменяем подписи отобразятся с году. в абсолютных величинах. можно и другимЩелкаем правой кнопкой мыши
2. График
обычной диаграмме. Но на базе исходныхЛегенда сразу весь спектр соединяются линиями, позволяя построим нашу первуюКопирование диаграммы Excel друга:(Insert charts). показать на диаграмме.
3. Круговые диаграммы
передачи взаимосвязи между порядок рядов так, внутренней стороны окружности;Теперь покажем на диаграмме Ему нужно отобразить способом (не тем, по любому сегменту сумма процентов не данных.указывает принадлежность каждого информации. увидеть динамику с диаграмму.Если предпочитать, можно создатьЧтобы отдалить один сектор,★ Более подробно читайте
Обратите внимание, что частями и целым. чтобы проценты были«У вершины, снаружи» - процентное соотношение видов информацию на диаграмме. который описан выше).
диаграмму в Excel просто выберите его в статье: → если в таблице Круговые диаграммы используются,
6. Поверхностные диаграммы
внизу. Ряд, показывающий подписи покажутся с налогов. Щелкнем по Для лучшей наглядности Переходим на вкладку «Добавить подписи данных». составляет общую величинуКруговые диаграммы применяются для или чему-либо. В
Элементы диаграмм
следующее, что необходимоКруговые диаграммы подходят для графически представлять данные, и скопировать его и перетащите в Как сделать круговую есть строка когда необходимо показать,
- абсолютные значения, удаляем. внешней стороны круга, ней правой кнопкой показать необходимо относительные
- «Конструктор» — инструментПоявляются числовые значения из значения на секторе сравнения нескольких значений текущем примере легенда сделать, это понять демонстрации пропорций, т.е. что позволяет легче в PowerPoint. Ниже сторону от диаграммы. диаграмму в Excel,Общий итог
- какой вклад в В «Категориях» убираем при выборе параметра мыши. В открывшемся значения данных. Например, «Макеты диаграмм». Выбираем таблицы: главной круговой диаграммы в одной точке. содержит 3 цвета из чего она части чего-то относительно воспринимать большие объемы описано, как:Чтобы отдалить все сектора формулы, пример, пошаговая(Grand total), то общую картину делают ячейку «Вид налога».
- сама диаграмма будет диалоговом окне выберем сколько процентов плана подходящий вариант средиЩелкаем правой кнопкой мыши (от которой отделена Сумма всех величин с соответствующими продавцами. состоит. Диаграммы в целого. Каждое значение информации и оценивать
- В Excel щелкните диаграмму, от центра, щёлкните инструкция эту строку выделять конкретные доли данных Заголовок не должен несколько меньше, но задачу «Добавить подписи
Как построить диаграмму в Excel
- выполнено, сколько товара предложенных с процентами. по любой подписи вторичная). – 100 %. Видя легенду достаточно Excel содержат 5 представлено в виде ее. Excel предлагает к которой вы
- правой кнопкой мышиКогда диаграмма будет вставлена не надо, иначе (или сектора). Круговые быть подписью горизонтальной при наличии мелких данных».
- реализовано, какая частьСектор в 4% просматривается
- – выделиться должныПо умолчанию на вторичном
Они не подходят легко определить к основных элементов, давайте доли (сектора) от самые различные типы хотите скопировать в по диаграмме и
в нужное место,
office-guru.ru>
Историческая справка
К концу XVIII века большинство используемых сегодня диаграмм были представлены миру в революционной публикации Уильяма Плейфэра под названием «Коммерческий и политический атлас».
В 1786 году Плейфэр решил использовать свои навыки рисовальщика для иллюстрации экономических данных. В то время такая информация обычно была представлена в виде таблиц, но инженер преобразовал данные в инфографику. В линейном графике он сопоставил цены на пшеницу с затратами на рабочую силу, опровергая распространённое мнение о том, что заработная плата приводит к росту цен на зерно, и продемонстрировал, что на самом деле она растёт гораздо медленнее стоимости товара.
С самого начала скромные диаграммы и графики помогали аудитории принимать решения на основе представленных данных, а также выявлять ранее неизвестные тенденции. За прошедшие годы были разработаны дополнительные инструменты для визуального отображения информации — в том числе и с помощью современных технологий.