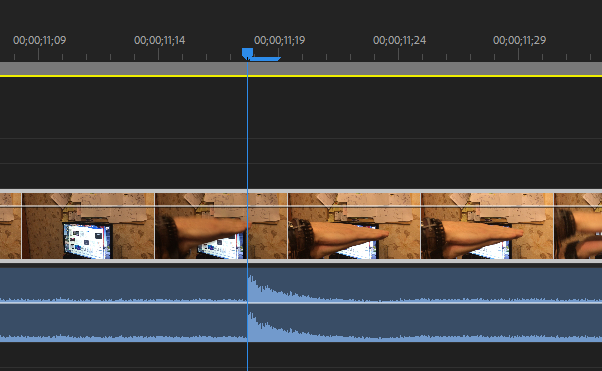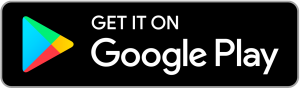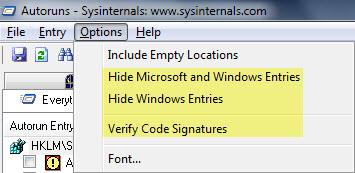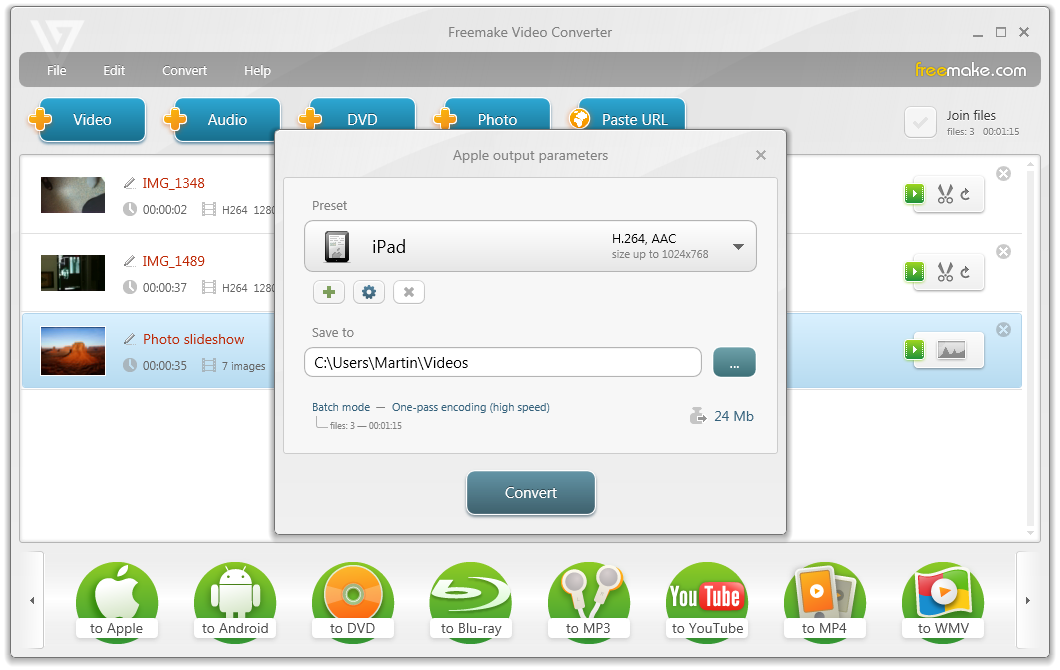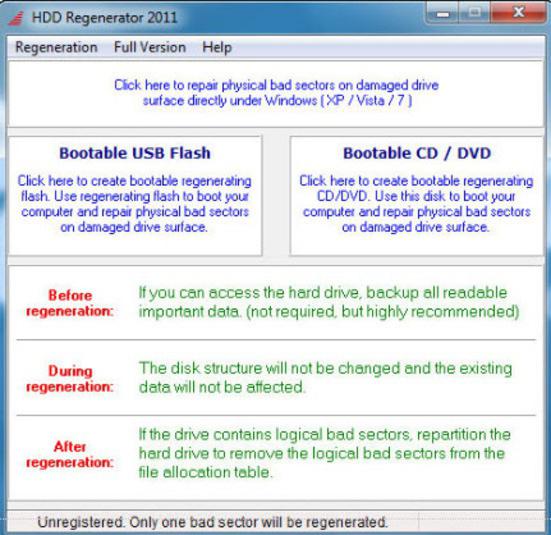Топ-10 лучших бесплатных программ для преобразования pdf в word
Содержание:
- Как Конвертировать PDF в Word Оффлайн
- Лучшие инструменты PDF в Word Конвертеров Онлайн
- Как перевести ПДФ в Ворд бесплатно на Convertio.co
- Что такое ПДФ и Ворд форматы
- UniPDF
- Перевод PDF в DOC и DOCx (Word) онлайн
- Преобразование PDF в Word в Readiris
- Конвертирование PDF в Word в Solid PDF Tools
- Мой пример использования конвертирования PDF в редактируемый формат
- Как перевести PDF в Word онлайн на Online-convert.com
- Способы копирования изображения
- Как конвертировать файл PDF в Word для редактирования — с помощью программ
- Как скопировать содержимое из PDF-файла, защищенного паролем?
- Способы извлечения картинок и файлов PDF
- PDF To Word Converter Software
Как Конвертировать PDF в Word Оффлайн
PDFelement — это универсальный редактор и конвертер PDF, который позволяет вам легко конвертировать PDF в doc и docx, а также легко редактировать изображения, текст и страницы в ваших PDF-файлах.
После запуска PDFelement нажмите кнопку «Открыть файл», чтобы выбрать PDF-файл, который будет им открыт.
Шаг 2. PDF в Word
Нажмите «Конвертировать»>»В Word» кнопку. В новом окне вы можете выбрать выходную папку и выходной формат для преобразования PDF в docx.
- Он имеет надежные функции редактирования, которые позволяют редактировать документы множествами способов.
- Извлекайте и преобразовывайте документы PDF в изображения, HTML, документы Microsoft и так далее.
- Экспортируйте все данные из сотен отсканированных документов или форм.
- Редактируйте конфиденциальный контент, чтобы другие пользователи не могли видеть ваши самые конфиденциальные данные.
- Доступен на 26 наиболее распространенных языках при преобразовании отсканированных документов или форм в редактируемый текст.
- Настраивайте свои собственные формы с флажками, кнопками и текстовыми полями.
Лучшие инструменты PDF в Word Конвертеров Онлайн
1. Smallpdf
Smallpdf является одним из лучших бесплатных конвертеров PDF в Word онлайн. Он делает преобразование PDF-файлов в файлы Word Doc невероятно простым. Вам не нужно загружать какое-либо программное обеспечение или изменять настройки. Кроме того, ваши файлы удаляются через час после завершения преобразования из PDF в Word, что является хорошей функцией безопасности.
Шаг 1: Загрузите файл PDF на Smallpdf.com, нажав на синюю кнопку. Кроме того, вы можете перетащить содержимое в область.
Шаг 2: Подождите, пока преобразование не будет завершено. На самом деле, преобразование PDF в Word занимает всего несколько секунд или минут.
Шаг 3: Скачайте файл Word и сохраните его в нужном месте.
2. ZAMZAR
Zamzar еще один онлайн PDF конвертер, который конвертирует PDF в Word. С помощью этой онлайн-программы вы можете конвертировать PDF в Word онлайн, не загружая никаких прикладных инструментов.
Шаг 1: Выберите файлы PDF или URL-адрес, который необходимо преобразовать
Шаг 2: Нажмите «Конвертировать файлы в» и выберите формат docx.
Шаг 3: Заполните ваш адрес электронной почты. Это то, куда вы получите конвертированный документ Word после завершения конвертации.
Как перевести ПДФ в Ворд бесплатно на Convertio.co
Convertio.co — сервис для конвертирования медиа файлов большого количества форматов, работающий на русском языке.
Обратите внимание на то, что сервис без регистрации конвертирует файлы размером до 100 МБ. Необходимо пройти последовательные шаги:
Необходимо пройти последовательные шаги:
- Зайдите на страницу сайта Convertio.co.
- Сначала выберите начальный формат — PDF, а затем итоговый формат — DOCX или DOC.
- Перетащите файл в форму или нажмите на кнопку «Выберите файлы», чтобы добавить документ с компьютера, с «облаков» Google Drive или Dropbox, или по URL-адресу.
- На следующей веб-странице нажмите на кнопку «Конвертировать».
- Документ преобразован из ПДФ в Ворд онлайн, нажмите на кнопку «Скачать» для загрузки готового файла на компьютер.
Обработанные файлы хранятся на сервисе в течение 24 часов.
Что такое ПДФ и Ворд форматы
DOC или DOCX – это формат используемый Microsoft. Он может содержать текст, изображения, таблицы, графики, диаграммы и параметры для печати. Самая главная его особенность – он позволяет редактировать док и изменять его содержимое.
Что такое расширение
Расширение – это параметр, который можно узнать по сокращению, идущему после точки в названии. Он не всегда отображается, поэтому необходимо уточнять информацию о нем в свойствах. Вид указан после точки в названии и имеет длину в 2-4 символа. Эти значения используются операционной системой для определения того, какими приложениями они будут просматриваться и редактироваться.
Как добиться лучшей производительности
Чтобы получить оптимальный итог, нужно соблюдать два главных правила:
- Использовать софт, не ограничивающий возможности пользователя во взаимодействии с ним.
- Применять файлы высокого качества.
Учитывая два этих главных параметра, пользователь сможет добиться наилучших результатов во взаимодействии с преобразователем. В этой статье представлены особенности работы с каждой из программ, поэтому читателю станет изначально ясно, какого исхода ожидать от того или иного решения.
UniPDF
Бесплатная программа для преобразования PDF в Word, HTML, изображение или текст под Виндовс. Есть поддержка английского и русского языка. Для работы не требуется особых мощностей системы, работает без тормозов.
Функционал такой:
- Преобразовывает ПДФ-документы в Ворд-форматы doc и rtf
- Конвертация в изображения JPG, BMP, PNG, GIF, TIFF
- Перевод в простой текст TXT и HTML
Функционал не блещет? А для конвертора больше и не надо! Больше опцией есть в платной версии UniPDF PRO.
Системные требования
| Версия Windows | XP, Vista, 7, 8, 10 (32 и 64 бит) |
| Место на диске | 4,8 Mb |
| Память ОЗУ | 1 Gb |
| Процессор | 1 GHz |
Перевод PDF в DOC и DOCx (Word) онлайн
Если Вам нужно перевести файл в .doc, то выберите соседнюю вкладку. У сервиса стоит автоматический перевод в .docx. Теперь нажимаем «Выберите файл» и открывает директорию, в которой лежит файл PDF и нажимаем на кнопку «Открыть». На сайте появится название Вашего файла, после этого Вам необходимо нажать на кнопку «Конвертировать».
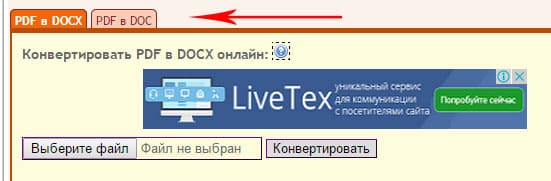 Перевести пдф в ворд онлайн
Перевести пдф в ворд онлайн
Хочется заметить, что конвертация может занимать несколько минут времени, так что если у Вас файл большой – придется немного подождать. Далее сайт автоматически начнет загрузку Вашего документа к Вам на компьютер. Файл будет находится в папке «Загрузки» или в той папке, которую вы выбрали в браузере для Ваших закачек.
Это не единственный сервис, который может делать конвертацию в автоматическом режиме, вот ссылки на другие:
Преобразование PDF в Word в Readiris
Readiris — мощная программа для преобразования изображений, PDF файлов, отсканированных документов в редактируемые текстовые форматы, поддерживающая технологию распознавания OCR. В программе поддерживается распознавание на 110 языках, сохранение файлов в большом количестве форматов, извлечение текста из любых отсканированных документов.
Конвертирование PDF в Word онлайн — 5 сервисов
Приложение имеет понятный интерфейс, имеется поддержка русского языка.
Для распознавания документа PDF в Word пройдите последовательные шаги:
- Нажмите на кнопку «Из файла», выберите «PDF».
- Далее программа распознает файл в формате PDF.
- Выберите язык документа: «Русский». На панели инструментов, в области «Выходной файл», нажмите на стрелку под кнопкой «docx». В окне «Выход» выберите настройки, здесь можно выбрать подходящий формат («.docx» или «.doc»).
- Нажмите на кнопку «docx».
- В окне «Выходной файл» выберите место, имя, нажмите на кнопку «Сохранить».
- Происходит распознавание PDF в Word.
После завершения процесса, откройте преобразованный файл в формате «DOCX».
Конвертирование PDF в Word в Solid PDF Tools
Solid PDF Tools — программа для работы с PDF файлами, мощный конвертер PDF в редактируемые форматы. Поддерживается создание, редактирование, архивирование и преобразование документов (всего документа или выбранного фрагмента).
Программа работает в Windows на русском языке.
Выполните преобразование документа в Solid PDF Tools:
- В главном окне Solid PDF Tools нажмите на кнопку «Преобразовать в PDF», выберите файл.
- Во вкладке «Главная», на панели инструментов вместо «<Автоматически> OCR», выберите «русский OCR».
- Нажмите на кнопку «PDF в Word»
- В окне «Сохранение» имя место, нажмите на кнопку «Сохранить».
В завершении можете посмотреть на результат работы программы.
Мой пример использования конвертирования PDF в редактируемый формат
В свое время, я столкнулся с необходимостью преобразования файлов из одного формата в другой редактируемый формат. Моя дочь училась в младших классах, очень много времени занимало выполнение домашних заданий.
Мне поручили выполнять переводы с английского языка. Знакомая многим ситуация, но был один нюанс: в свое время я учил испанский язык, а жена — французский. Помочь с переводами текстов мы не могли.
Вам также может быть интересно:
- Как конвертировать Word в PDF — 9 способов
- 10 сервисов для преобразования Word в PDF онлайн
Вручную набрать пару страниц текста для вставки в онлайн переводчик было нереально (огромные затраты времени). Поэтому, я придумал, как выйти из этого положения. План был такой: я сканирую листы учебника на принтере МФУ (имеющем встроенный сканер), сохраняю их в формате PDF, а потом с помощью программы ABBYY PDF Transformer конвертирую в редактируемый формат Word. После проверки на ошибки, текст готов для работы с переводчиком.
Подобным образом я пару лет выполнял домашние задания по английскому языку, потом дочка стала успевать делать уроки. Программа ABBYY PDF Transformer меня здорово выручила.
Как перевести PDF в Word онлайн на Online-convert.com
Сервис «Он-лайн конвертер документов» Online-convert.com предоставляет услуги по конвертированию текстовых и медиа файлов в другие форматы. Конвертер поддерживает извлечение текста из изображений (OCR) из файла PDF.
Чтобы извлечь текст из ПДФ в Ворд онлайн пройдите шаги:
Здесь доступны следующие опции:
- Оптическое распознавание текста.
- Выбор языка текста.
- Выбор второго языка текста.
- Оптимизация — «Разметка» или «Текст».
- Монохромный режим.
- Нажмите на кнопку «Начать конвертирование».
- Перевод из PDF в Word онлайн закончен, скачайте обработанный файл на компьютер, загрузите ZIP архив на ПК, или загрузите документ в облако.
Файлы хранятся на сервисе Online-convert в течение 24 часов.
Способы копирования изображения
В зависимости от того, в каком месте расположено изображение, различаются и способы, которые придется использовать для извлечения. Давайте рассмотрим наиболее удобные методики подробнее.
Способ 1: Воспользоваться утилитой Adobe Reader
Эта программа обладает необходимыми возможностями для извлечения картинки из PDF-файлов. Утилита предлагает несколько инструментов, наиболее удобный из которых «Копирование»
. Обязательно убедитесь, что изображение самостоятельно размещено в тексте, а не является его составляющим.
Используя этот инструмент, вы не только сможете сохранить картинку в необходимом формате, а и не потерять качество рисунка. В том случае если изображение в файле является частью страницы, потребуется воспользоваться инструментом «Снимок»
. К счастью, этот метод не намного сложнее предыдущего.
Способ 2: Использовать приложение PDFMate
Это специальная программа, предназначенная для работы с документами, имеющими разрешение pdf. С ее помощью тоже можно выполнить копирование изображения, но только в том случае, если картинка является отдельным объектом.
Способ 3: С помощью утилиты PDF Image Extraction Wizard
Воспользовавшись этой программой можно весьма быстро копировать все необходимые изображения из документа, так как это ее основная специализация. К сожалению, приложение имеет существенный недостаток – отсутствие бесплатной версии.
Способ 4: Стандартные возможности системы
Для того чтобы осуществить извлечение того или иного изображения совершенно не обязательно использовать стороннее ПО. Это можно сделать с помощью стандартного инструмента «Ножницы»
или функции«Скриншот» . Давайте рассмотрим оба способа подробнее, начав со скриншота.
Воспользовавшись инструментом «Ножницы»
, процедуру можно выполнить еще быстрее, так как захват изображения идет напрямую, минуя стадию редактирования в специальных графических программах.
Иногда пользователи используют специальные программы, позволяющие делать скриншоты. Это дает возможность сразу же копировать определенный фрагмент и вставить его в графический редактор.
Способ 5: Онлайн сервис Smallpdf.com
На просторах интернета можно встретить множество ресурсов, предлагающих услугу извлечения изображения из файлов, имеющих подобный формат. Давайте разберем процедуру на примере сайта smallpdf.com.
Формат PDF является достаточно сложным в редактировании, но, несмотря на это, всегда есть возможность использовать специальные утилиты или интернет-ресурсы. Пользователи, которым необходимо просто извлечь изображение, даже несмотря на ухудшение его качества, и вовсе могут обойтись стандартными возможностями системы.
Когда возникает необходимость извлечь картинку из PDF файла, многие пользователи испытывают трудности. Дело в том, что PDF файлы не так просто редактировать.
Формат PDF (Portable Document Format), разработанный компанией Adobe Systems, широко распространен и используется для хранения документов, инструкций, электронных книг. Преимуществами формата является то, что документ, созданный в формате PDF, одинаково отображается на любом устройстве.
Как из PDF файла вытащить картинки? Для этого, существуют продвинутые платные программы для редактирования PDF файлов. В этой статье мы рассмотрим способы извлечения изображений из PDF, без использования платных инструментов.
Вы познакомитесь с тремя самыми простыми способами для извлечения картинок из PDF. Файл в формате PDF может иметь разные свойства. Поэтому для решения проблемы: извлечения картинки из PDF, мы будем применять разные способы.
Для этого, нам понадобится бесплатная программа Adobe Acrobat Reader — просмотрщик PDF файлов, и приложение для создания скриншотов.
Если вам, наоборот, нужно сделать PDF файл из изображений, прочитайте статью на моем сайте.
Как конвертировать файл PDF в Word для редактирования — с помощью программ
Программы могут понадобиться в том случае, если ваш документ ПДФ большого размера, так как, не все сервисы поддерживают такие файлы. Быстрее и лучше будет произвести преобразование у себя на ПК специальным софтом.
Microsoft Office
Домашняя страница: https://products.office.com/ru-ru/home
Запустите офис, кликните по «Файл» -> «Открыть» и укажите необходимый файл в формате ПДФ. Программа выведет окно с информацией о конвертации — нажмите «ОК».
Документ будет преобразован, по времени это будет зависеть от его размера и быстроты вашего компьютера.
Интересно! О том, как еще запускать такие документы я уже писал в статье — как открыть пдф файл на компьютере.
LibreOffice
В ЛибреОфис действия будут абсолютно такими же, как в Microsoft Office. Также, просто откройте в программе свой документ, и она автоматически сделает преобразование.
UniPDF
Домашняя страница: https://unipdf.com/
После установки утилиты, запустите ее. В правой колонке «Конечный формат» посмотрите, чтобы галочка стояла у пункта «Word». Перетащите в главное окно необходимый ПДФ.
Кликните по нему, чтобы выделить, нажмите на кнопку «Конвертировать» и укажите папку для сохранения.
Запустится процесс конвертации, после чего вы сможете просматривать и редактировать документ в формате .doc.
В заключение
На самом деле способов конвертации ПДФ много, в этой статье собраны самые легкие и эффективные из них. Надеюсь она была вам полезна и до встречи на страницах этого сайта!
Как скопировать содержимое из PDF-файла, защищенного паролем?
Параметры конвертера Adobe и Word работать не будут, вот некоторые из альтернативных вариантов, которые могут помочь вам скопировать содержимое из защищенных паролем файлов PDF.
Google Диск — это популярное приложение, которое вы получаете при создании учетной записи Gmail. Он предоставляет вам свободное место для хранения ваших файлов, а также для создания электронных таблиц, Google Docs и Slides среди других функций.
Шаг 1. Войдите и настройте Google Диск
- Войдите в свой Google Диск или создайте бесплатную учетную запись, если у вас ее нет.
- Щелкните значок шестеренки в правом верхнем углу, чтобы открыть настройки.
- Во всплывающем окне установите флажок «Преобразовать загруженные файлы в формат редактора Документов Google» и нажмите «Готово».
Настройки Google Диска
Шаг 2. Загрузите и откройте защищенный PDF-файл
На главной панели управления Google Диска нажмите кнопку «Создать» или «Мой диск» и выберите «Загрузить файлы» в раскрывающемся меню.
Загрузить файл
- Перейдите в хранилище компьютера и выберите целевой защищенный файл для загрузки.
- Вы также можете перетащить целевой файл на Диск.
- Щелкните файл правой кнопкой мыши и выберите «Открыть с помощью> Документы Google», чтобы открыть файл.
Открыть файл
После открытия файла в Документах Google вы можете напрямую скопировать содержимое и вставить его в желаемое место назначения.
Копировать содержимое
Кроме того, вы можете загрузить содержимое как документ Word. Перейдите в «Файл> Загрузить как> Microsoft Word (.docx)» и откройте загруженный файл Microsoft Word.
Скачать Word
Вы можете использовать браузер Google Chrome для открытия и извлечения содержимого из защищенного PDF-файла, но это работает, только если файл не заблокирован для печати.
Щелкните защищенный файл правой кнопкой мыши и выберите в контекстном меню «Открыть с помощью> Chrome».
Открыть с помощью Chrome
- В правом верхнем углу окна браузера щелкните значок печати.
- Выберите вариант «Сохранить как PDF», чтобы повторно сохранить файл.
Повторно сохранить
- Откройте только что сохраненный файл в программе для чтения PDF-файлов.
- Выделите текст и нажмите клавиши «Ctrl + C» или щелкните правой кнопкой мыши и выберите «копировать», чтобы скопировать содержимое.
Извлечь текст
PDF Elements — это стороннее приложение, которое позволяет делать снимок содержимого PDF-файла и преобразовывать изображение в редактируемый текст.
Загрузите и установите PDF Element на свой компьютер.
PDF элемент
- Откройте защищенный PDF-файл в элементе PDF и на вкладке «Инструменты» выберите «Захват».
- С помощью мыши нарисуйте раздел, который вы хотите захватить, и сохраните файл на своем компьютере.
Моментальный снимок
Перейдите в меню «Файл», выберите «Создать PDF» и выберите сохраненный снимок из хранилища компьютера.
Создать PDF
Вернитесь на вкладку «Инструмент» и выберите «Оптическое распознавание текста> Сканировать в редактируемый текст», чтобы преобразовать изображение в редактируемый текст.
OCR
Откроется новый редактируемый файл PDF, который позволяет копировать текст.
Метод 4: разблокировка защищенных PDF-файлов с помощью бесплатных онлайн-решений
Существует множество бесплатных онлайн-решений для разблокировки PDF-файлов, защищенных паролем. Одно из таких онлайн-решений — Smallpdf.com.
Посетите веб-сайт smallpdf и нажмите кнопку «ВЫБРАТЬ ФАЙЛ», чтобы загрузить целевой файл из хранилища вашего компьютера.
Загрузить PDF
Нажмите кнопку «РАЗБЛОКИРОВАТЬ PDF», чтобы разблокировать защищенный файл.
Разблокировать PDF
Затем нажмите «Загрузить», чтобы загрузить разблокированный файл.
Скачать
Теперь откройте файл с помощью программы для чтения PDF-файлов и скопируйте содержимое.
- Скачайте, установите и запустите PDF unlocker.
- Выберите целевой файл из хранилища вашего ПК и нажмите кнопку «Далее».
Загрузить файл
Появится окно со свойствами файла. Нажмите «Далее», чтобы продолжить.
Характеристики
Заполните данные в отведенных местах и нажмите кнопку «Разблокировать PDF».
Разблокировать файл
Как только программное обеспечение разблокирует файл, теперь вы можете получить доступ к содержимому файла PDF и извлечь его.
Разблокирован
Способы извлечения картинок и файлов PDF
Чтобы в итоге получить готовую картинку из PDF-файла, можно пойти несколькими путями – тут всё зависит от особенностей её размещения в документе.
Способ 1: Adobe Reader
В программе Adobe Acrobat Reader есть несколько инструментов, позволяющих извлечь рисунок из документа с расширением PDF. Проще всего использовать «Копирование».
- Откройте PDF и найдите нужное изображение.
- Кликните по нему левой кнопкой, чтобы появилось выделение. Затем – правой кнопкой, чтобы открылось контекстное меню, где нужно нажать «Копировать изображение».
Теперь этот рисунок находится в буфере обмена. Его можно вставить в любой графический редактор и сохранить в нужном формате. В качестве примера возьмём Paint. Для вставки используйте сочетание клавиш Ctrl+V или соответствующую кнопку.
При необходимости отредактируйте картинку. Когда всё будет готово, откройте меню, наведите курсор на «Сохранить как» и выберите подходящий формат для изображения.
Задайте название рисунка, выберите директорию и нажмите «Сохранить».
Теперь изображение из документа PDF доступно к использованию. При этом его качество не потерялось.
Но как быть, если страницы PDF-файла сделаны из картинок? Для извлечения отдельного рисунка можно воспользоваться встроенным инструментом Adobe Reader для снимка определённой области.
Подробнее: Как сделать PDF из картинок
- Откройте вкладку «Редактирование» и выберите «Сделать снимок».
Выделите нужный рисунок.
После этого произойдёт копирование выделенной области в буфер обмена. В подтверждение появится соответствующее сообщение.
Осталось вставить изображение в графический редактор и сохранить на компьютере.
Способ 2: PDFMate
Для извлечения картинок из PDF можно воспользоваться специальными программами. Таковой является PDFMate. Опять-таки, с документом, который сделан из рисунков, такой способ не сработает.
Загрузить программу PDFMate
- Нажмите «Добавить PDF» и выберите документ.
Перейдите в настройки.
Выберите блок «Image» и поставьте маркер напротив пункта «Извлекать только изображения». Нажмите «ОК».
Теперь о в блоке «Формат вывода» и нажмите кнопку «Создать».
По окончанию процедуры статус открытого файла станет «Успешно завершено».
Осталось открыть папку сохранения и просмотреть все извлечённые картинки.
Способ 3: PDF Image Extraction Wizard
Основная функция этой программы – непосредственно извлечение рисунков из PDF. Но минус в том, что она платная.
Загрузить программу PDF Image Extraction Wizard
- В первом поле укажите PDF-файл.
- Во втором – папку для сохранения картинок.
- В третьем – имя для изображений.
- Нажмите кнопку «Next».
Для ускорения процесса можно указать промежуток страниц, где находятся рисунки.Если документ защищён, введите пароль.Нажмите «Next».
О и нажмите «Next».
В следующем окне можно задать параметры самих изображений. Здесь можно объединить все изображения, развернуть или перевернуть, настроить извлечение только маленьких или больших рисунков, а также пропуск дубликатов.
Теперь укажите формат картинок.
Осталось нажать «Start».
Когда все изображения извлекутся, появится окно с надписью «Finished!». Там же будет ссылка для перехода в папку с этими рисунками.
Способ 4: Создание скриншота или инструмент «Ножницы»
Для извлечения картинки из PDF могут быть полезны и стандартные средства Windows.
Начнём со скриншота.
- Откройте PDF-файл в любой программе, где это возможно.
Подробнее: Как открыть PDF
Пролистайте документ до нужного места и нажмите кнопку PrtSc на клавиатуре.Весь снимок экрана будет в буфере обмена. Вставьте его в графический редактор и обрежьте лишнее, чтобы остался только нужный рисунок.
Сохраните результат
С помощью «Ножниц» можно сразу выделить нужный участок в PDF.
- Найдите картинку в документе.
- В списке приложений откройте папку «Стандартные» и запустите «Ножницы».
С помощью курсора выделите изображение.
После этого в отдельном окне появится Ваш рисунок. Его можно сразу сохранить.
Или скопировать в буфер для дальнейшей вставки и редактирования в графическом редакторе.
Подробнее: Программы для создания скриншотов
Таким образом, вытащить картинки из PDF-файла не составит труда, даже если он сделан из изображений и защищён. Мы рады, что смогли помочь Вам в решении проблемы.Опишите, что у вас не получилось. Наши специалисты постараются ответить максимально быстро.
PDF To Word Converter Software
The PDF To Word Converter is a software tool designed for Windows users. It is the tool you need to convert your PDF files to a MS Word Doc format. It is extremely quick, user-friendly and thorough. Anybody who has to do several PDF to Word format conversions should download this application right now. With just a few clicks it will do what you want. Even when PDF files are encrypted, the PDF To Word Converter does its work efficiently. It is a handy tool that will decrypt any restricted PDF document and transform it to a functional Word format document.
Another amazing fact about this Windows application is that it can do batch conversions. Instead of converting one file at a time, you will be able to use its Batch Mode to convert several PDFs to a MS Word Doc format. So it will save your time. In addition, the PDF To Word Converter is able to alter scanned PDF files. Files with this format consist of images rather than texts. However, the PDF To Word Converter has a built-in English OCR engine which could convert the scanned PDF files to plain text. However, the built-in OCR engine could only work for scanned PDF files in English language. If you need to OCR scanned PDF files in other languages, please try PDF OCR.
This converter can also convert PDF files to Google Docs. Please check the article How to Convert PDF to Google Doc.
PDF To Word Converter System Requirements
If you want to use this document format conversion tool, you should first ensure that your computer could accept it. This tool is compatible with almost all Windows systems: Windows ME, Windows 2000, Windows 2003, Windows XP, Windows 7, Windows 8, and Windows Vista. Owners of the Pentium III processor, Pentium 4 or a better version can also download the PDF To Word Converter. A computer with 256MB of RAM or more, such as 512MB RAM, is much recommended. Finally, you need up to 100MB of hard disk space to install this Windows tool.
How to Convert a PDF File to a Word File
1. Download PDF To Word Converter — Simply visit PDF To Word Converter Download Page and follow simple instructions.
2. Carry out the Installation process — As you do with all other downloads, double-click your downloaded file (pdf2word.exe) to trigger the installation process.
3. Run your file — No special knowledge is needed to do this as an interface with instructions will appear. Simply follow them.
4. Place files on the File list by clicking either Add Folder Button or Add Button. The options will enable you to select and add one or several PDF files from a given folder to the converter file list.
5. Create your Output Path by clicking the Browse button. This will show you the folder path where your newly converted Word Doc files will go to.
6. Begin the conversion procedure — Just by clicking the Start Converting Now button, the process of conversion will start.
After doing the above-mentioned steps carefully and correctly, wait for the converter tool to do its perfect work. If you still have doubt, here are the advantages of getting this Windows application.
— It is editable and so it will allow you to alter your PDF files in MS Word
— The tool preserves all graphic and text content during the conversion process
— The process of converting PDF files to Word format documents is idiot-proof
— The tool decrypts encrypted PDF files automatically and then converts them to Word.
— It offers a Batch Mode that enables the user to convert hundreds of files at a time
Besides being a quick and user-friendly tool, this PDF To Word Converter tool does not need you to install MS Word first so it can do its work. So, just download it now.