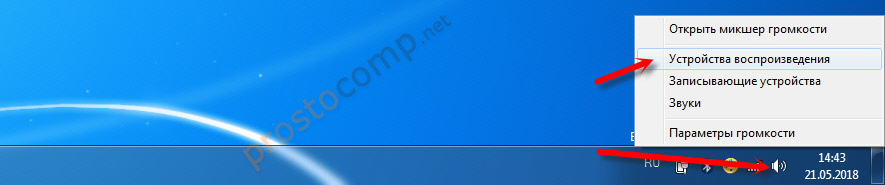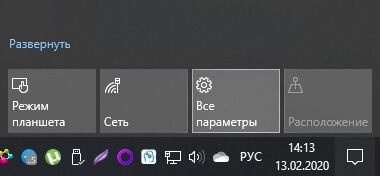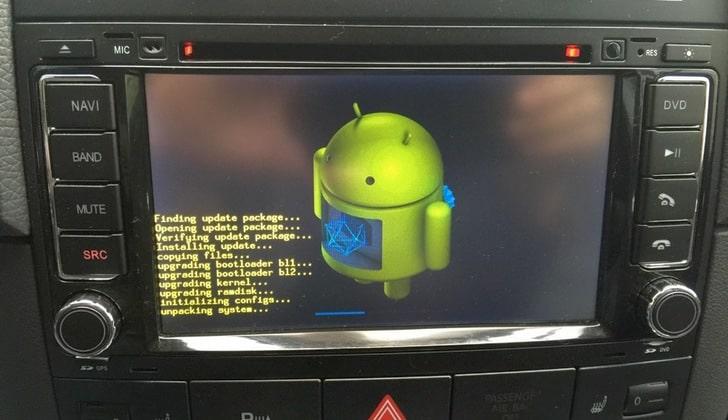Почему телевизор не видит ноутбук через hdmi и как решить проблему
Содержание:
- Способ 1: Физическая проверка устройств
- Исправление неполадок
- Внешний монитор ноутбука не обнаружен
- Настройка режима проецирования для обнаружения дисплея
- Физическая проверка устройств
- Почему Windows не видит второй монитор
- Какой выбрать кабель
- USB
- Настройка мониторов
- Как настроить 2 монитора на Windows 7 и 10
- Метод №7 Изменение частоты обновления
- Как сделать второй монитор на компьютере или ноутбуке Windows 7 или 10
- Диагностика
- Метод №8 Трюки для владельцев ноутбуков
- Метод №6 Откат драйвера для видеокарты до предыдущей версии
- Для чего подключать к ноутбуку монитор
- Что делать, если ПК «не видит» второй монитор
Способ 1: Физическая проверка устройств
Для начала следует остановиться на основных проверочных действиях, которые выполняются буквально за несколько секунд. Все они банальные и просты в реализации, а проверить нужно следующее:
- Убедитесь в том, что используемый кабель точно рабочий. Для этого можно подключить его к первому монитору.
- Удостоверьтесь в надежной фиксации входов и выходов кабеля в портах. Они должны быть полностью вставлены, а VGA еще и дополнительно прикручены на крепления, если таковые имеются.
- Проверьте второй монитор, используя его в качестве первого. Он должен быть подключен к сети, а кнопка включения — находиться в активном режиме.
- Поменяйте порт для подключения или используйте порты для интегрированной графики, находящиеся на материнской плате.
Если эти рекомендации не принесли никакого результата, переходите к выполнению следующих, поэтапно выполняя каждый метод поочередно.
Исправление неполадок
Сломанный кабель можно спаять самостоятельно, если он не разодран «в клочья». Как правило, достаточно восстановить целостность перебитых проводков во внутреннем слое проводки. Спутать их сложно: как правило, все они маркируются разными цветами.
При неполадках в работе самого порта его нужно выпаивать и монтировать новый. Для такого ремонта лучше обратиться в специализированный сервисный центр.
Для отлова вирусов необходимо антивирусное ПО. Если вы до этого не пользовались антивирусом, то самое время начать это делать. Кстати, по отзывам многих пользователей, стандартный Защитник Виндовс не самый лучший антивирус. Его лучше отключить через Панель управления и установить софт от стороннего разработчика.
Неплохой вариант — бесплатный антивирус Avast. В отличие от многих аналогичных, это приложение умеет сканировать компьютер до загрузки операционной системы, выявляя таким образом вирусы, которые в нормальном режиме работы скрывают свое присутствие. Полное сканирование занимает пару часов, но зато таким способом можно обнаружить все вредоносное и просто подозрительное ПО.
Еще один неплохой вариант — утилита Dr.Web CureIT! Ее обычно применяют, когда с заражением уже не справляются обычные антивирусы. Программа не устанавливается на компьютер и не обновляется, но может запускаться в том числе и с флешки. Перед каждой проверкой рекомендуется скачать свежую версию с актуальными антивирусными базами с сайта разработчика.
Внешний монитор ноутбука не обнаружен
Прежде чем попробовать любое из этих предложений, вы должны проверить, правильно ли подается питание на ваш второй дисплей или нет. Просто подключите шнур питания и проверьте, отображается ли на нем логотип производителя или отображается Нет сигнала . Таким образом, вы сможете убедиться, что ваш монитор правильно питается.
1] Перекрестная проверка с другой настройкой
Проверьте, правильно ли работает ваш второй дисплей с другим компьютером. Рекомендуется использовать тот же порт HDMI при подключении его к другому ПК или машине. Таким образом, вы сможете убедиться, что порт HDMI включен и работает. Точно так же вы должны проверить кабель HDMI, который вы используете для подключения второго дисплея к ноутбуку с Windows 10. Если вы используете какой-либо конвертер, рекомендуется убедиться, что он работает с другой настройкой.
2] Обнаружение источника
Даже если вы все настроили правильно, ваш второй дисплей может не работать, если «Источник» выбран неправильно. Почти у каждого монитора есть подобная опция, которая определяет, будет ли источник выбран пользователем или самой машиной. Если для него установлено значение Вручную , вам необходимо проверить, выбран ли HDMI или нет. Кроме того, вы можете просто выбрать режим Авто .
3] Установите, удалите, переустановите драйвер дисплея
Если на вашем ноутбуке с Windows 10 установлена выделенная видеокарта, вам может потребоваться обновить драйверы графики. Кроме того, вы можете рассмотреть возможность удаления и переустановки графического драйвера.
4] Проверьте драйвер в режиме совместимости
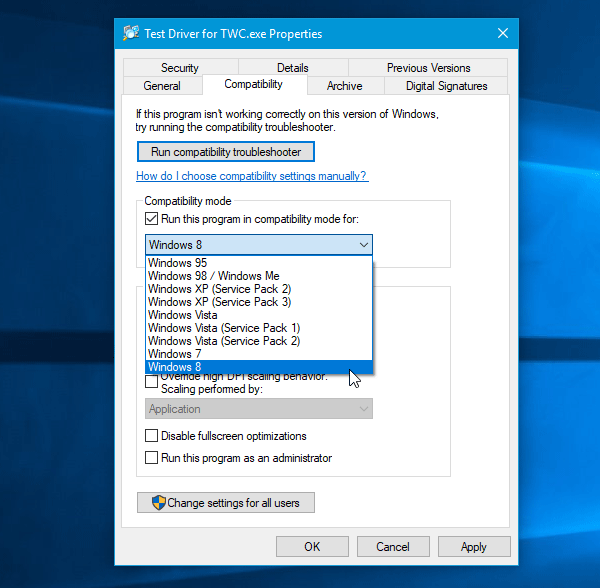
Если ваша система не распознает графический драйвер должным образом даже после переустановки, проверьте драйвер в режиме совместимости. Для этого загрузите драйвер, который вы хотите установить, и щелкните его правой кнопкой мыши, чтобы выбрать Свойства . Теперь перейдите на вкладку Совместимость , установите флажок Запустите эту программу в режиме совместимости для , выберите нужную ОС в раскрывающемся меню и нажмите Применить. кнопка .
5] Откатить драйвер
Если вы столкнулись с этой проблемой после обновления драйвера, откатите его. Для этого нажмите Win + X и выберите Диспетчер устройств . После открытия диспетчера устройств щелкните правой кнопкой мыши графический драйвер> выберите Свойства >, перейдите на вкладку Драйвер >, нажмите Откатить драйвер .
6] Изменить частоту обновления
Частота обновления монитора играет важную роль при подключении двух мониторов к одной системе. Если частота обновления обоих мониторов различна, вы можете столкнуться с проблемами при их соединении. Поэтому, если второй монитор обнаруживается системой Windows 10, но он показывает пустой экран, вы должны следовать этому предложению. Нажмите Win + I, чтобы открыть панель настроек Windows. Перейдите на Система> Дисплей . Теперь выберите второй монитор с правой стороны и выберите параметр Свойства адаптера дисплея .
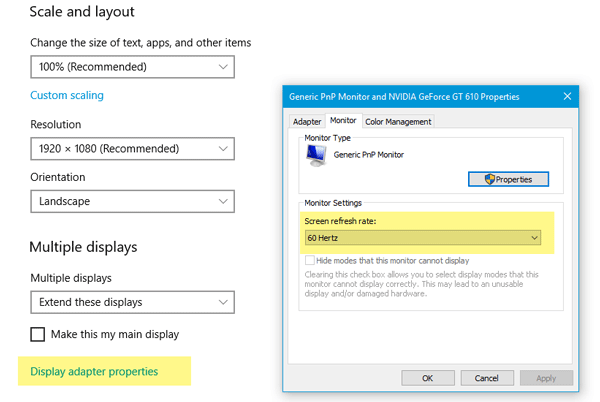
После этого перейдите на вкладку Монитор и попробуйте изменить частоту обновления.
Всего наилучшего!
Настройка режима проецирования для обнаружения дисплея
Обычно при подключении второстепенного дисплея данный режим может появляться и выставляться в автоматическом режиме. Однако в некоторых ситуациях следует изменить метод вывода картинки по следующей схеме:
- Подключить два монитора и включиться компьютер.
- Зажать кнопки «WIN+P» на клавиатуре.
- После осуществления предыдущей манипуляции запустится меню проецирования. Здесь возможно несколько вариантов вывода информации: «Только компьютер», «Только проектор», «Дублировать» или «Расширить». Чтобы задействовать ещё один экран., надо выбрать пункт «Расширить», либо «Дублировать».
- Проверить, появилась ли картинка на экране.
Данный метод может сработать, если по умолчанию в меню проецирования выбран режим «Только компьютер» или «Только проектор». Тогда для решения проблемы пользователю понадобится только найти нужный вариант и переключиться на него.
Важно! После внесения каких-либо изменений в меню проецирования может потребоваться перезагрузка стационарного компьютера или ноутбука. Если вышеуказанные способы решения ошибки не привели к положительному результату, то можно попробовать переустановить Windows 10 или находить другой метод самостоятельно
Если вышеуказанные способы решения ошибки не привели к положительному результату, то можно попробовать переустановить Windows 10 или находить другой метод самостоятельно.
Таким образом, основная часть проблем, из-за которых на втором мониторе, подключенном к ПК, нет картинки, связаны с разъёмами видеокарты и переходниками. Информация, представленная в данной статье, позволяет понять, что делать, если другой дисплей не обнаружен Windows 10 HDMI.
Физическая проверка устройств
Первые шаги можно назвать самыми простыми и очевидными:
проверьте целостность и исправность используемого кабеля. Делается это способом, аналогичным вышеописанному: подключите его к основному монитору, если он будет работать – кабель исправный, в противном случае его нужно заменить;
очень часто Windows 10/8/7 не видит второй монитор из-за плохого контакта между кабелем и гнездом. Убедитесь, что все входы вставлены до конца и надёжно зафиксированы, то есть не болтаются (это касается подключения через HDMI, DVI, Display Port). Если это разъём VGA, то его дополнительно следует прикрутить к порту на компьютере имеющимися винтиками с помощью отвёртки;
как мы уже говорили, стоит проверить второй монитор, использовав его вместо основного
Особое внимание уделите кнопке включения, обычно на ней загорается светодиод, а разница между вжатым (включённым) и отжатым состоянием кнопки может практически не ощущаться;
ещё одна возможная причина – нерабочий порт на компьютере. Попробуйте использовать заведомо исправный порт или подключите второй монитор к портам, расположенным на материнской плате для интегрированной графической подсистемы.
Что делать, если по результатам этих проверок второй монитор системой не определяется, мы расскажем ниже. Мы также рекомендуем проводить диагностику именно в том порядке, в котором в нашей статье эти шаги изложены.
Почему Windows не видит второй монитор
Из этой статьи вы узнаете, что делать, если компьютер не видит второй монитор. Мы коснемся только платформы Windows, а пользователям Linux и macOS пожелаем удачи в поисках решения проблемы 🙂
Первым делом нужно определиться, все ли в порядке с подключением, к нужному ли порту подключен дополнительный монитор. Если у вас дискретная видеокарта, все порты вывода графики находятся на ней. Это значит, что любые кабели монитора (VGA, HDMI, DVI..), которые вы подключаете к материнской плате не будут работать. Убедитесь, что кабель подключен именно к порту графического адаптера.

Если вы хотите одновременно использовать порты материнской платы и видеокарты (например, если у видеокарты нет VGA, а вам нужно подключить VGA и HDMI), необходимо зайти в BIOS и установить интегрированный адаптер в качестве основного (primary). Драйвера видеоадаптера должны обеспечить одновременную поддержку портов материнской и графической платы.
Принудительный поиск дополнительных мониторов в Windows
Большинство дисплеев автоматически определяются Windows при подключении, а сочетание клавиш Win + P позволяет вам управлять ими. Однако бывают случаи, когда Windows не видит второй монитор. Это может произойти из-за устаревшей модели дополнительного дисплея, или проблем с драйверами/реестром. (Не забывайте время от времени удалять старые драйвера, чистить систему с помощью CCleaner)
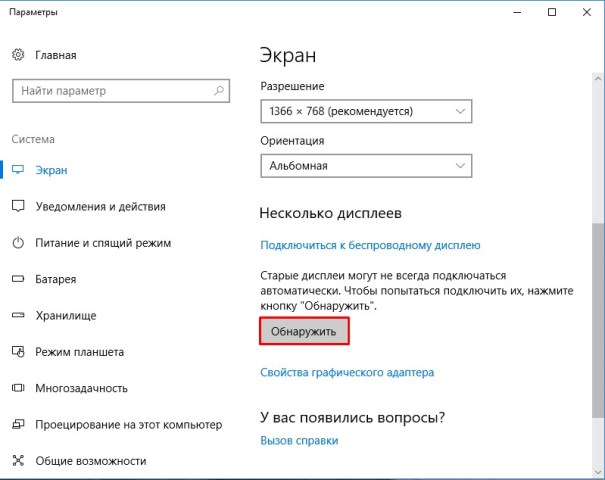
Чтобы Windows обнаружила второй монитор, щелкните правой кнопкой мыши на рабочем столе, нажмите «Параметры экрана», затем кнопку «Обнаружить» в разделе «Несколько дисплеев».
Переустановка или откат драйвера графической карты
Если проблема появилась после очередного обновления драйверов, необходимо сделать откат на более старую версию.
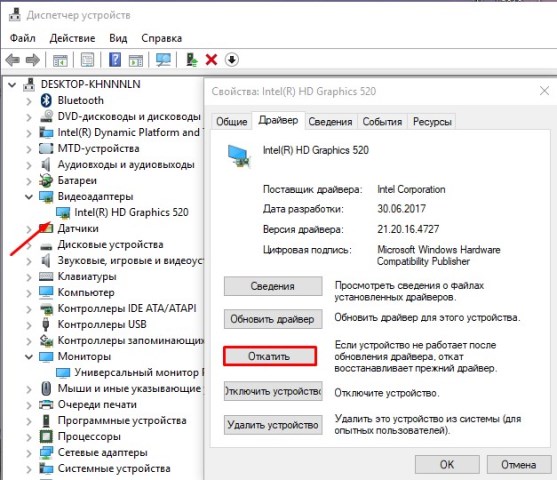
Зайдите в Диспетчер Устройств и найдите свою видеокарту в разделе “Видеоадаптеры”. Затем нажмите ПКМ на ней, зайдите в Свойства, и откройте вкладку “Драйвер”. Нажмите “Откатить” и следуйте инструкциям. После перезагрузки компьютера, ваш второй монитор должен заработать. Вы также можете обновить драйвер к последней версии. Для работы с драйверами мы рекомендуем пользоваться DriverPack Solution.
Также можете выполнить вышеуказанные действия для дополнительного монитора (в разделе “Мониторы” Диспетчера устройств)
Мы привели несколько способов устранения проблемы с неработающим доп. дисплеем. Если ваш компьютер все еще не видит второй монитор, стоит проверить работоспособность последнего. Подключите его вместо основного экрана и убедитесь, что он работает как надо. Желаю удачи.
Если вы нашли ошибку, пожалуйста, выделите фрагмент текста и нажмите Ctrl+Enter.
Работа с двумя и большим количеством мониторов очень удобная и приятная, поскольку вы получаете гораздо больше пространства для ваших задач, а в играх мониторы можно объединить для большего эффекта погружения.
Подключение второго монитора к компьютеру – дело в 99% случаев простое и быстрое. Вы включаете монитор в розетку, а затем к компьютеру по соответствующему кабелю (VGA, DVI, HDMI, DisplayPort, Thunderbolt, USB-C) в соответствующий слот и Windows автоматически определяет дополнительный монитор. После этого в Параметрах системы доступны опции для расширения, дублирования или отображения картинки только на одном из мониторов
Если во время этой процедуры у вас что-то пошло не так и компьютер не видит второй монитор (или третий, к примеру), эта инструкция подскажет вам несколько моментов, на которые надо обратить внимание. Возможно, какой-то из советов поможет устранить проблему
Какой выбрать кабель
Чтобы подключить ноутбук к монитору компьютера, нужно выбрать интерфейсы, которые есть у обоих устройств, и купить соответствующий кабель.
Наиболее оптимальный способ соединения HDMI—HDMI. Он позволяет передавать картинку и звук, но при условии наличия у монитора колонок. Старый монитор может быть оснащен только VGA или DVI разъемом. В таком случае стоит воспользоваться кабелем с этими штекерами при условии, что они же есть на лэптопе. Если одинаковых разъемов нет, то второй монитор можно подсоединить с использованием переходника, найти в продаже адаптеры с HDMI на VGA или DVI не составляет труда.
Если ноутбук дорогой, то в нем может быть DisplayPort или Thunderbolt. При условии, что они есть и в мониторе, можно воспользоваться ими. Оба варианта обеспечивают отличную пропускную способность и могут передавать UHD сигнал.
Выше было упомянуто, что к ноутбуку можно подсоединить два монитора. Первый вариант – Thunderbolt, но он должен быть в каждом из устройств, а у дисплеев их должны быть два, так как соединение выполняется последовательно. В данной ситуации переходники не помогут.
Второй вариант — можно подключить монитор к ноутбуку через HDMI или VGA, а второй экран с помощью USB при наличии этого порта. С большой долей вероятности для того чтобы все заработало, придется поставить дополнительные утилиты(DualMonitorTaskbar, MurGeeMon, DisplayFusion), которые позволяют настраивать работу с несколькими дисплеями.
USB
USB – самый универсальный порт из всех имеющихся на данный момент. К USB можно подключить практически всё что угодно, и монитор – не исключение. Правда, на мониторах он встречается не так часто, как на других подключаемых устройствах.
Ниже приведено фото USB-разъёма.
 USB-разъём
USB-разъём
Когда вы разобрались с принципом подключения и видами разъёмов, пора переходить к настройке.
Настройка мониторов
Операционная система после подключения двух мониторов настраивает их автоматически и сразу же начинает передавать изображение на каждый из них. Однако отображаться всё может не так, как вам нужно – например, на мониторах может быть разное разрешение. Чтобы исправить это и другие сопутствующие проблемы, сделайте следующее:
- Откройте меню «Пуск», затем перейдите в «Панель управления».
В меню «Пуск» переходим в «Панель управления»
- Кликните левой клавишей по меню «Экран».
Кликаем по меню «Экран»
- В этом меню вы можете настроить каждый монитор (если второй монитор не отображается, значит, вы неправильно его подключили). Разрешение, уровень яркости и прочие параметры доступны для редактирования в этом меню. Рекомендуется ставить одинаковые параметры для обоих мониторов.
Выставляем одинаковые параметры для обоих мониторов
Вы также можете настроить режимы отображения, о которых упоминалось в начале статьи. Основные режимы – это «Дублировать» и «Расширить». При дублировании одно и то же изображение передаётся на все подключенные мониторы, а при расширении – растягивается (причём не обязательно именно на два монитора – растянется изображение на столько мониторов, сколько подключено).
Для переключения между режимами нажмите на комбинацию клавиш «Win+P».
 Для переключения между режимами нажимаем на комбинацию клавиш «Win+P»
Для переключения между режимами нажимаем на комбинацию клавиш «Win+P»
Как настроить 2 монитора на Windows 7 и 10
Существует несколько вариантов работы с двумя мониторами:
- Дублировать экраны – идентичная картинка будет отображаться как на первом, так и на втором дисплее. Вариант позволит показывать рабочий стол на большом экране для аудитории, при этом осуществляя управление с маленького дисплея.
Расширить экраны – в этом варианте область рабочего стола будет расширена на два монитора. Именно в таком режиме можно использовать экраны для увеличения полезной площади и одновременного отображения нескольких окон.
Отобразить рабочий стол только на 1 или 2 экране – режим необходим для попеременного использования мониторов.
Чтобы выполнить настройку отображения мониторов на Windows 7, потребуется:
На пустом месте рабочего стола кликнуть правой кнопкой мыши и выбрать пункт «Разрешение».
В открывшемся окне настроить следующие параметры:1. Экран – используется для выбора монитора, к которому будут применены настройки разрешения и ориентации изображения.
2. Разрешение – с помощью этого параметра можно установить размер изображения, выраженный в пикселях
Важно чтобы два монитора на одном компьютере работали в одном разрешении – это позволит убрать разницу в отображении окон при перетаскивании между экранами.
3. Ориентация – позволяет задать положение изображения на мониторе
Настройка применяется, когда дисплей расположен вертикально или перевернут. Можно установить следующие значения ориентации: альбомная, портретная, а также перевернутая (для двух предыдущих режимов).
4. Несколько экранов – здесь задаются варианты работы с двумя мониторами, о которых было подробно рассказано выше. При выборе режима «Расширить», схематическое изображение экранов можно менять местами, в соответствии с их реальным расположением на столе.
После установки желаемых значений, нажать «ОК» для сохранения результатов.
Обратите внимание
Кнопка «Определить» используется для того, чтобы узнать цифру (1 или 2), которая была присвоена каждому монитору.
Настройка для Windows 10:
- Правый клик по рабочему столу – «Параметры экрана». В открывшемся окне находятся аналогичные настройки, как для 7-й версии Windows. Выбор монитора для настройки осуществляется по клику на схематическое изображение. Новая функция «Масштаб» подразумевает изменение размеров элементов. Это полезная опция, оправдывающая свое использование, когда к одному компьютеру выполнено подключение двух мониторов с разным разрешением.
В Windows 10 можно расширить панель задач на два экрана. Для активации – зайти в параметры ОС раздел «Персонализация», в списке слева выбрать «Панель задач». В открывшемся окне включить опцию «Показать панель задач на всех дисплеях».
Чтобы установить разные обои, нужно в списке слева перейти на вкладку «Фон». В графе «Выберите фото» кликнуть по изображению правой кнопкой и указать желаемый монитор.
На этом настройка двух мониторов на одном ПК завершена.
Метод №7 Изменение частоты обновления
В этом методе, мы с вами сейчас попробуем сменить частоту обновления на вашем мониторе, так как именно она может являться причиной проблем при подключении второго монитора. Например, вы могли выставить на вашем главном мониторе частоту обновления в 75Герц, в то время как на нем, и на дополнительном мониторе, максимальная частота обновления равняется 59-60Герцам.
- Нажмите на клавиатуре Windows+I, чтобы перейти в настройки системы.
- Перейдите в раздел «Система».
- Затем выберите вкладку «Экран».
- Опуститесь в самый низ окна с настройками экрана и нажмите на ссылку «Свойства графического адаптера».
- Перейдите во вкладку «Монитор».
- Нажмите на ниспадающее меню и выберите корректную частоту обновления для вашего монитора, например, 60 Гц.
- Примените изменения.
Изменив частоту обновления, попробуйте подключить второй монитор и посмотрите, изменится ли что-то. Также можете попробовать выставить что-то в настройках проецирования, которые мы упоминали в самом первом пункте.
Как сделать второй монитор на компьютере или ноутбуке Windows 7 или 10
Подключение второго монитора к компьютеру или ноутбуку состоит из двух этапов: «аппаратного», связанного с оборудованием, и «программного», то есть с настройками Windows. Аппаратный этап заключается в том, что необходимо найти и сопоставить наличие свободных подходящих друг к другу разъемов для передачи видео на материнской плате компьютера или ноутбука и в корпусе монитора. Самыми популярными сегодня являются HDMI, VGA, DVI, Display Port, Thunderbolt. Поскольку разъёмы бывают разные, довольно часто требуется подключение через переходник.
Если вы планируете подключить к своему компьютеру сразу два монитора, то заранее необходимо задумать о выборе комплектующих. Большая часть современных материнских плат и видеокарт, устанавливаемых в десктопные ПК, имеют два или более разъёмов.
Если это не так, решить проблему можно тремя способами:
- заменой видеокарты или материнской платы на такую, которая имееет несколько выходов;
- установкой второй видеокарты, если есть свободный слот PCI на материнской плате;
- использованием сплиттера — разветвителя разъемов.
Последний способ самый лёгкий и приятный для бюджета, но его допустимо применять лишь с быстрыми современными интерфейсами, к числу которых относится HDMI. Поскольку любое разветвление «забирает» часть пропускного канала себе, подключение двух мониторов к одному слабому разъёму компьютера приведёт к падению допустимого разрешения и частоты развёртки. Это будет заметно при просмотре видео в формате 4K или даже Full HD.
Что касается подключения второго монитора к ноутбуку, то замена видеокарты в них попросту невозможна. Если планируется использовать ноутбук или нетбук с внешним монитором, лучше сразу выбирать модель с одним или несколькими быстрыми видеовыходами. Тем более что таких моделей сейчас подавляющее большинство – даже сверхтонкие ультрабуки оснащаются каким-либо интерфейсом с широким каналом передачи данных.
Диагностика
Для того чтобы установить причину, по которой телевизор не работает через кабель HDMI, необходимо произвести его диагностику. Она включает в себя несколько простых этапов:
- оценка корректности схемы подключения телевизора к ПК, а также внешний осмотр проводов на предмет их повреждений;
- проверка точности выставленных настроек TV и персонального компьютера;
- проведение диагностики установленной ОС компьютера на вирусы и вредоносное программное обеспечение;
- проверка актуальности драйверов встроенной видеокарты.
Эти ошибки приводят к тому, что телевизионное оборудование не может увидеть подключенное через HDMI-устройство. В этом случае разрешить проблему по диагностике помогут простые шаги.
Проверка на технические неполадки
В некоторых моделях телевизионной техники не встроена функция автоматического определения источника подачи сигнала, особенно в тех случаях, когда изначально была настроена синхронизация телевизора с остальными устройствами. Чтобы исправить ситуацию, нужно взять пульт ДУ, а затем открыть перечень всех возможных источников сигнала: из предложенного списка ручным способом выбрать опцию HDMI.
Если это не помогло, перейдите в настройки ТВ для того, чтобы выбрать необходимый разъем. Как правило, современные телевизоры оборудованы парой выходов HDMI, числовой код разъёма вы можете увидеть непосредственно под ним. На панели в настройках следует указать именно тот, куда вставляется кабель. Переключение между этими портами возможно при помощи особых кнопок либо посредством цифр 8 и 2.
Одной из самых распространенных причин, по которой ТВ перестает видеть лэптоп или персональный компьютер, является поломка видеокарты. В этом случае на экране видна фраза «Нет сигнала». Для того чтобы справиться с такой неполадкой, следует выполнить обновление драйверов. Они могут находиться на установочном диске либо, если его под рукой нет, их можно скачать с официального сайта изготовителя GPU-процессора.
Для начала необходимо изучить заданные технические особенности видеокарты. Дело в том, что отнюдь не все встроенные в компьютер графические модули поддерживают возможность выведения картинки сразу на два и более монитора. Эта информация обычно указывается в документации, которая есть в наборе с видеокартой. В отсутствии этого руководства можно использовать специализированное программное обеспечение.
Практически все разъёмы могут быть подвержены механическим повреждениям, а также короткому замыканию, в результате чего возникает перегорание контактов. Именно поэтому неаккуратность при использовании техники, а также любой резкий скачок напряжения могут вывести оборудование из строя, и тогда компьютер не будет видеть ТВ.
По мере эксплуатации контактная площадка выхода кабеля на компьютере часто окисляется – это тоже может стать причиной, по которой устройство не может определить подключение. В такой ситуации лучше всего обратиться в сервисный центр. Опытные мастера перепаяют все поврежденные контакты и тем самым восстановят полную функциональность оборудования.
На пульте ДУ телевизора отыщите кнопку выбора способа внешнего входа. Обычно встречаются три варианта: HDMI, Source и input. Зайдите в предлагаемые меню, выберите тот вход, в котором вы подключали кабель питания, и подтвердите свое действие.
Метод №8 Трюки для владельцев ноутбуков
Если вы пытаетесь подключить второй монитор к ноутбуку, то мы можем порекомендовать выполнить вам парочку трюков, которые, возможно, помогут при подключении второго монитора:
- Попробуйте закрыть свой ноутбук при подключенном мониторе(это сделает дисплей ноутбука временно отключенным). Второй монитор должен будет теперь отмечаться в качестве главного монитора. Как только вы откроете ноутбук, то заработать должны сразу оба дисплея.
- Попробуйте войти на компьютере в спящий режим во время того, как к вашему компьютеру будет подключен второй монитор, а затем выведите его из этого режима.
Метод №6 Откат драйвера для видеокарты до предыдущей версии
Возможно, проблема с обнаружением второго монитора заключается в драйвере для видеокарты, который в данный момент установлен у вас в системе. Чтобы решить эту проблему, можно попробовать выполнить откат видеодрайвера к предыдущей версии. Делается это, опять-таки, через Диспетчер устройств.
- Пройдите в Диспетчер устройств, перейдите в раздел Видеоадаптеров и найдите свою видеокарту.
- Нажмите на нее правой кнопкой мыши и выберите «Свойства».
- Перейдите во вкладку «Драйвер».
- Нажмите на кнопку «Откатить».
Как только произойдет откат драйвера для вашего компьютера, снова попытайтесь подключить к нему два монитора. Если на этот раз все прошло отлично и вы таки совершили задуманное, то дело определенно заключалось в драйвере для видеокарты.
Для чего подключать к ноутбуку монитор
Многим пользователям может показать, что особого смысла в том, чтобы подключить монитор к ноутбуку, нет. Однако достаточно часто качество изображения на ноутбуке оставляет желать лучшего. Во-первых, в современных моделях производители делают матовое покрытие, что сказывается негативно на цветопередаче. Вторая причина – высокое разрешение есть только у дорогих моделей. Кроме того, даже 17 дюймов – это довольно небольшой экран. В такой ситуации будет логично подключить к ноутбуку монитор, что сразу решает все три нюанса. Такое соединение не требует особых усилий или затрат, поэтому тем, кому не нравится качество или размер родной матрицы, есть смысл задуматься о внешнем экране.
Совет! Для удобства останется лишь купить беспроводные мышку и клавиатуру. Также понадобится необходимый для соединения кабель.
Кроме решения проблем с размером экрана и не самым лучшим качеством изображения подобное соединение имеет смысл в том случае, если экран ноутбука испорчен, или нужно пользоваться несколькими экранами (актуально для игр или многозадачной работы). Стоит отметить, что последняя возможность есть не у всех лэптопов.
Что делать, если ПК «не видит» второй монитор
В большинстве современных периферийных устройств реализована технология Plug and Play. Достаточно подключить устройство к компьютеру, и оно заработает как положено. Однако случаются и сложности.
Чаще всего второй монитор не работает из-за неправильной настройки подключения. Чтобы объединить на одном ПК сразу два монитора под управлением Windows, необходимо:
- Перейти в «Панель управления»;
- Выбрать «Все элементы панели управления» – «Экран» – «Разрешение экрана» (в зависимости от версии ОС путь может отличаться, поэтому вам необходимо найти раздел «Экран» – можно воспользоваться общим поиском по системе);
- Нажмите «Определить», затем кликните на найденный экран и переходите в меню «Расширить эти экраны».
В Windows 10 есть более простой способ входа в раздел настроек, достаточно нажать комбинацию клавиш Windows + P. Открывается меню «Проецирование». Выбрав пункт «Повторяющийся» пользователь отразит содержимое основного экрана на второй. Если же нажать «Расширить», то вы получите еще один пустой рабочий стол для работы на дополнительном мониторе.
Для пользователей видеокарт Nvidia есть простой прием настройки работы нескольких дисплеев при помощи «Панели управления видеокартой». Нажмите правой кнопкой мыши на рабочем столе и выберите «Панель управления Nvidia». Далее перейдите в раздел «Дисплей» и выберите подраздел «Установка нескольких дисплеев». Установите маркер в пункте подключения к вашему ПК. Сохраняйте изменения и закрывайте панель. Можно подключать второй монитор.
Проверка кабеля от монитора
Если с настройками все в порядке, проверьте кабель соединения с системным блоком. Понадобится второй, точно такой же кабель. Если монитор включился, то вы успешно решили проблему. В противном случае необходимо проверить видеовыходы на компьютере.
Устраняем проблемы с видеовыходами
Современные мониторы делают сразу с несколькими интерфейсами для подключения. Конкретная модель может одновременно предлагать подключение через несколько разъемов, в числе которых: HDMI, D-Sub, DVI, Thundenbolt или DisplayPort. Если на ПК разъемы отличаются от тех что на мониторе воспользуйтесь переходниками, например, DVI-HDMI или VGA-HDMI, зависит от ситуации. Убедиться, что проблема с видеовыходами, можно следующим образом:
- Попробовать подключить второй экран во все доступные разъемы, используя подходящие типы кабелей или переходники;
- Если на ПК несколько видеовыходов одного типа, то попробуйте каждый.
Распространенной проблемой при подключении дополнительного монитора является использование разъемов от интегрированной графической карты. По умолчанию на ПК, она отключена. При этом на основной монитор картинка выводится благодаря выделенной карте. Попробуйте подключиться в видеовыходы именно выделенной графической карты.
Установка предыдущей версии драйвера для видеокарты
Если настройки системы не дали нужного результата, то ПК может «не видеть» второй монитор из-за текущего драйвера для видеокарты. В таких случаях стоит откатить драйвер до предыдущей версии, делается это так:
- Откройте «Диспетчер устройств» и перейдите в раздел «Видеоадаптеры»;
- Найдите свою видеокарту и нажмите на нее правой кнопкой мыши «Свойства»;
- Перейдите на вкладку «Драйвер»;
- Нажмите «Откатить».
- После завершения процедуры отката повторите попытку подключения второго монитора, компьютер должен распознать дисплей.
Подключение второго монитора к ноутбуку
Для владельцев ноутбуков распознавание дополнительного монитора также может стать проблемой. Рекомендуем при первой же попытке подключения второго дисплея закрыть ноутбук. Главный экран отключиться, и компьютер распознает подключенный монитор, как основной. Далее можно с помощью настроек системы распределить рабочие экраны, как вам будет удобно.
Можно попробовать и еще один способ – войти в спящий режим ноутбука при подключении второго монитора. Затем выведите компьютер из сна, и оба экрана будут работать.