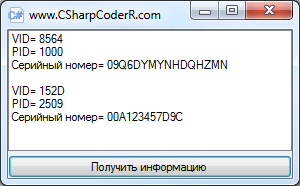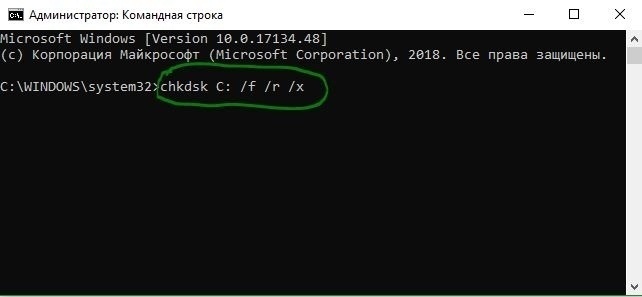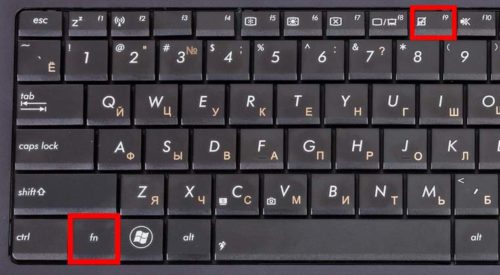Что делать если пропала командная строка в autocad?
Содержание:
- Средства для ввода команд
- Панели в последних версиях Автокада
- Возвращаем командную строку в AutoCAD
- Формат сохранения файлов
- Как восстановить панель инструментов?
- Горячие клавиши в AutoCad и список для скачивания
- Описание ролика
- Display Tools in Viewport (Инструменты на видовом экране)
- Лента или панели инструментов становятся пустыми либо не отображаются в AutoCAD
- Закрепить командную строку в автокаде
- Сложности старых версий
- Возвращение командной строки в AutoCAD
Средства для ввода команд
В программе предусмотрено несколько способов для запоминания используемой команды:
- Автоматическое заполнение. Имя команды или системной переменной заполняется в процессе его ввода.
- Список вариантов командной строки. Отображается список команд или системных переменных, которые соответствуют введенной букве или содержат ее. Порядок этого списка меняется во время использования программы, поэтому наиболее часто используемые команды отображаются в верхней части списка. Программа также предлагает варианты для записей, введенных с ошибкой.
- Автоматическое исправление. Команды, в написании которых часто допускаются ошибки. Программа автоматически добавляет слова, которые были написаны неправильно и исправлены определенное число раз в файл CorrectGlobalDB.pgp. Этот текстовый файл также можно обновить вручную.
- Циклический перебор. Перебор команд, которые уже были использованы в текущей сессии, с помощью клавиш со стрелками. Этот список также отображается по нажатию стрелки с левого края командной строки.
Панели в последних версиях Автокада
Итак, если в Автокаде пропала панель инструментов, вернуть её на место не составит труда. В более новых программах панели представляются в двух видах – лентой и классическим меню. Если у вас «лента», и она исчезла, то для вывода достаточно нажать на комбинацию клавиш «Ctrl+0». При повторном нажатии клавиш этой же комбинации панель исчезнет снова.

Если назначена классика, то для активизации именно «ленты», чтобы видеть ещё и доступные команды, нужно перейти на вкладку «Сервис», затем выбрать «Палитры» и строку «Лента». Если панель совсем скромная – только в одну строку, и никакого «Сервиса» нет, то нужно обратиться к кнопке со стрелкой вниз, эта кнопка – крайняя справа в строке меню.

Нажимаем на эту кнопку и такое широкое меню снова включено. Теперь кнопка имеет уже стрелку вверх, повторное нажатие, и меню сжимается. Это полезно, когда размер дисплея не такой большой и не хватает места для вывода чертежа.
Возвращаем командную строку в AutoCAD
Приведенные далее методы являются универсальными и могут использоваться абсолютно во всех поддерживаемых версиях рассматриваемой программы. Они позволяют как скрывать, так и включать демонстрацию консоли, поэтому советуем ознакомиться со всеми ними, чтобы подобрать оптимальный для себя вариант.
Способ 1: Настройка прозрачности
Иногда пользователи специально или случайно изменяют основные параметры отображения командной строки и получается такая ситуация, когда она становится практически полностью прозрачной до того момента, пока на нее не будет наведен курсор. При низкой яркости экрана и определенных настройках можно вообще не разглядеть очертания консоли и посчитать ее скрытой. Для наладки нормального отображения нужно выполнить такие действия:
- Начните печатать что-либо на клавиатуре в AutoCAD и активируйте любую команду. После этого возле командной строки появятся соответствующие надписи. Так вы сможете найти ее расположение.
Наведите на нее курсор, чтобы она стала видимой, и нажмите на кнопку со значком ключа для перехода в настройки.
В открывшемся контекстном меню выберите параметр «Прозрачность».
Поднимите непрозрачность, перемещая верхний ползунок вправо.
После сохранения изменений вы заметите, что теперь консоль стала видимой на экране.
Способ 2: Стандартная комбинация клавиш
Первый рассмотренный случай возникает редко, чаще всего пользователи случайно нажимают на горячую клавишу, отвечающую за скрытие и отображение консоли, после чего она пропадает из вида. При попытке закрытия окна панели вы видите уведомление, что восстановление происходит путем нажатия на Ctrl + 9. Используйте эту комбинацию, чтобы в нужный момент показывать или скрывать панель «Командная строка».
Подробнее: Горячие клавиши в AutoCAD
Способ 3: Команда КОМСТР
Даже если консоль находится в закрытом состоянии, у вас все равно имеется возможность набирать и активировать абсолютно любые команды. При вводе просто появится дополнительное контекстное меню со всем содержимым. Там наберите комстр, а затем выберите подходящий вариант, чтобы вернуть командную строку в ее нормальное положение.
По умолчанию консоль располагается внизу рабочего пространства, поэтому она и должна отобразиться там после активации комстр.
Способ 4: Меню «Палитры»
Управление внешним видом дополнительных компонентов и панелей в AutoCAD также происходит через стандартное меню в ленте. Называется оно «Палитра», а включение или скрытие командной строки через него осуществляется так:
Обратите внимание на главную ленту. Там переместитесь во вкладку «Вид».
В разделе под названием «Палитры» нажмите на значок командной строки. Он и отвечает за отображение.
После этого внизу должна появиться консоль в своем стандартном или пользовательском виде.
Способ 5: Расположение консоли
Как вы могли видеть на приведенных выше скриншотах, стандартно консоль расположена по центру рабочего пространства в нижней части. Однако это расположение изменяется точно так же, как в случае с любыми другими панелями. Поэтому если вы не обнаружили командную строку внизу, посмотрите на всю рабочую область, ведь она могла быть случайно перемещена в другое место. После нахождения нажмите на кнопку в левом краю панели и переместите ее в более подходящую область на экране.
Вы были ознакомлены со всеми известными методами отображения и скрытия командной строки в AutoCAD. Как видите, существует их достаточно много, потому каждый пользователь найдет оптимальный вариант. Что касается выполнения других действий в рассматриваемом ПО, то предлагаем изучить специальный материал по этой теме далее.
Подробнее: Как пользоваться AutoCAD
Мы рады, что смогли помочь Вам в решении проблемы.
Опишите, что у вас не получилось.
Наши специалисты постараются ответить максимально быстро.
Формат сохранения файлов
Время от времени вместе с выходом новых версий AutoCAD разработчики меняют формат файлов DWG. Связано это с тем, что реализованная новая функциональность не позволяет сохранять изменения в файлах предыдущих форматов, либо делает это неоптимально с точки зрения времени сохранения и объема данных. Однако, даже в самых последних версиях AutoCAD есть возможность сохранять файлы DWG в предыдущих форматах, это позволяет безболезненно передавать их пользователям, которые работают с более ранними версиями AutoCAD.
Чтобы каждый раз не выбирать требуемый формат для сохранения, можно настроить его по умолчанию. Для этого необходимо войти в «Параметры» и на вкладке «Открытие/Сохранение» выбрать требуемый формат.
После этого при сохранении файлов DWG они всегда будут сохраняться в выбранной по умолчанию версии.
Как восстановить панель инструментов?
Перед тем, как открыть панель инструментов в Автокаде, нужно определить тип интерфейса.
Версии AutoCAD до 2006 года
В версиях Автокада до 2006 года (классический вариант) для открытия функционала пользователь должен поступить следующим образом:
- открыть «Вид»;
- выбрать «Панели инструментов»;
- при открытии диалогового окна из 4-х вкладок кликнуть на «Панели инструментов»;
- для вывода функционала на экран нажать на необходимую опцию (выбранные опции помечаются галочками, скрытые – не отмечаются).

Если пользователь работает в классическом варианте, то для облегчения работы и отображения панелей инструментов в виде ленты необходимо сделать преобразование: «Сервис – «Палитры» – «Лента». В таком случае меню отображается не в классическом виде кнопок с раскрытием списка, а в виде вкладок, на каждой из которых отображается инструментарий.
Свежие версии AutoCAD
При работе с интерфейсом с поздними выпусками программного продукта пользователь для активации ленты должен воспользоваться одним из способов:
- нажать на пиктограмму со стрелкой в конце строки вкладок;
- кликнуть правой кнопки мыши (ПКМ) на видимой строке инструментария и в появившемся списке выбрать «Показать панели Автокад» (опция сворачивает или раскрывает ленту);
- нажать сочетание клавиш: «CTRL+0» (ноль) (повторное нажатие клавиш скрывает ленту);
- кликнуть ПКМ на строке функционала и выбрать необходимый инструментарий в контекстном меню.
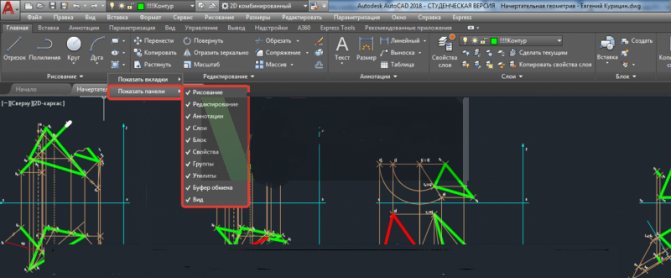
Примечание:
- в появившемся контекстном меню видимый (включенный) функционал отмечен галочками, скрытый – не отмечен;
- в Автокаде функциональные строки перемещаются по рабочей области и устанавливаются в рабочей зоне чертежа (опционально). Для выполнения этого действия пользователь должен зажать левую кнопку мыши в нижней части панели и переместить на нужное место.
При открытии панель инструментов – окно с красным крестом. Если окно перетягивается в упор до границ рабочего окна, то инструментарий приобретает привычный вид – вытянутые строки с пиктограммами.
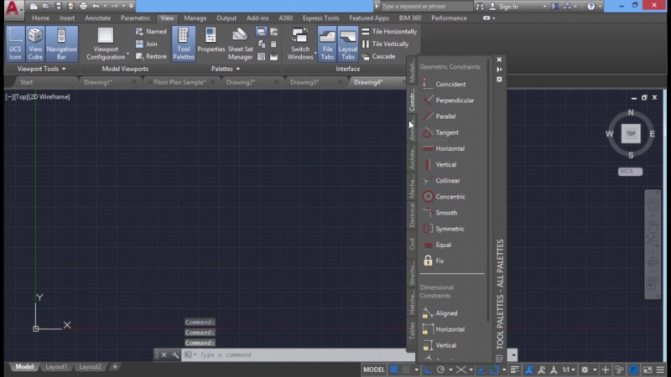
Важно уметь включать и закреплять функционал в Автокаде. Для закрепления пользователь нажимает пиктограмму в виде булавки, расположенную в левом нижнем углу панели
Горячие клавиши в AutoCad и список для скачивания
Я часто ищу средства для ускорения работы в AutoCad. Одним из таких средств стало использование горячих клавиш, при правильном их использовании работа ускоряется процентов на тридцать.
Немного истории.
В самом начале изучения программы, а это был AutoСad 2002 версии, моё обучение происходило самостоятельно с помощью книги Н. Полещука и В. Савельевой.
В ней, как основной способ запуска выполнения команд, было использование командной строки и непосредственный ввод команд. Собственно с этого все и началось, все основные команды были выучены, поэтому переход на сокращенный ввод команд произошёл очень легко.
На мой взгляд, для работы в AutoCad большую роль играет правильное расположение рук. У меня обычно правая рука находится на мышке, а левая лежит на клавиатуре, с левого края.
Так, чтобы большой палец дотрагивался до пробела, а безымянный или средний в нужный момент мог бы дотянуться до кнопки Esc. Таким образом, мне не обязательно смотреть на клавиатуру, когда я нажимаю на эти кнопки.
Почему именно эти две кнопки мне кажутся такими важными?
Да потому, что они в моей работе используются чаще всего. Esc для снятия выделения или отмены команды, а пробел для запуска команды. Конечно можно использовать Enter, но до него ведь ещё дотянуться надо, а пробел здесь, рядом, всегда под большим пальцем.
Быстрый повтор
Чтобы повторить последнюю команду достаточно просто нажать один раз на пробел. Это очень выручает, когда нужно сто раз подряд нарисовать полилинию или сделать штриховку.
В случае с штриховкой это вообще незаменимое средство.
Так как достаточно первый раз сделать штриховку с нужными параметрами — масштабом, углом наклона, паттерном, и выбрать каким методом будут определяться границы заштрихованного объекта.
А затем нажать пробел три раза — и штриховка готова. При этом даже необязательно ждать, когда запустится диалоговое окно для выбора параметров, настолько это быстро может происходить.
То есть, первый пробел запускает последнюю выполненную команду, второй пробел подтверждает последний выбранный метод определения границ, а третий пробел — нажимает кнопку ОК в диалоговом окне.
Стандартные команды работы с буфером обмена:
- Ctrl+X — вырезать выделенные объекты в буфер обмена
- Ctrl+C — копировать выделенные объекты в буфер обмена
- Ctrl+Shift+C — копирование выделенных объектов в буфер обмена с базовой точкой
- Ctrl+V — вставка данных из буфера обмена
- Ctrl+Shift+V вставка данных избуфера обмена единым блоком.
Стандартные команды работы с файлами:
- Ctrl+N — создание нового чертежа
- Ctrl+O — открытие существующего файла чертежа
- Ctrl+S — сохранение текущего чертежа
- Ctrl+Shift+S — сохранить как
- Ctrl+P — вывод текущего чертежа на печать
- Ctrl+Q — закрыть программу
- Ctrl+Z — отмена последней операции
- Ctrl+Y — отмена последней операции «отменить»
От F1 до F12
- F1 Вызов браузера справочной системы
- F2 Вызов текстовое окна (информация о процессе работы и построенных объектах)
- F3 Включить / отключить объектную привязку
- F4 Включить / отключить 3Dпривязку
- F5 Переключение между изометрическими плоскостями (циклическая)
- F6 Разрешить / запретить динамическую ПСК
- F7 Отобразить / скрыть сетку
- F8 Ортогональное ограничение построения и перемещения (0˚ и 90˚)
- F9 Включить / отключить шаговую привязку
- F10 Включить/отключить режим полярного отслеживание
- F11 Включить/отключить режим отслеживания объектной привязки
- F12 Включить/отключить режим динамического ввода
Часто используемые команды:
- Shift включает режим ортогональности
- b — создание блока (от слова «block»)
- br — разрыв (от слова «break»)
- c — построение окружности (от слова «circle»)
- co — копирование (от слова «copy»)
- di — дистанция (от слова «dist»)
- dr — порядок прорисовки (от слова «draworder»)
- ex — удлинить (от слова «extend»)
- f — сопряжение (от слова «fillet»)
- h — штриховка (от слова «hatch»)
- he — редактирование штриховки (от слова «hatchedit»)
- i — вставка блока (от слова «insert»)
- j — соединить (от слова «join»)
- l — отрезок (от слова «line»)
- len — изменение длины (от слова «lengthen»)
- m — переместить (от слова «move»)
- mi — зеркало (от слова «mirror»)
- o — подобие (от слова «offset»)
- op — свойства (от слова «options»)
- pe — редактирование полилинии (от слова «pedit»)
- pl — полилиния (от слова «pline»)
- pu — очистить (от слова «purge»)
- re — регенерация (от слова «regen»)
- rea — регенерировать все (от слова «regenall»)
- ro — повернуть (от слова «rotate»)
- sc — масштаб (от слова «scale»)
- t — многстрочный техт (от слова «mtext»)
- tr — обрезать (от слова «trim»)
- w — записать блок (от слова «wblock»)
- x — взорвать (от слова «explode»)
- xa — присоединить ссылку (от слова «xattach»)
Описание ролика
В этом видео Вы узнаете про командную строку в Автокаде Посмотрите мой полный курс по Автокаду бесплатно https://goo.gl/k9bvTG Скачайте домашнюю работу, блоки, готовые проекты и тд http://inhunt.ru/autocad Смотреть полный базовый курс по Photoshop 2020 (Фотошоп за 5 дней) с нуля бесплатно https://www.youtube.com/watch?v=w7U-5cRoW10&list=PLwf-2O2hvNPEKrv4R55QEt8HNBj2XHxC- Все мои уроки по программам http://inhunt.ru/ Мои приключения https://www.youtube.com/playlist?list=PLwf-2O2hvNPGzZ1K1uluA2b6je3TxK20Y Благодарю за поддержку канала https://money.yandex.ru/to/410011904288775 или Сбербанк онлайн (Антон Мехович) 2202200123087817 Пожалуйста, если Вам понравились мои видеоуроки по Автокаду для начинающих или у Вас есть предложения — оставьте свой комментарий под видео или напишите мне https://vk.com/anton882 Посмотрите все видеоуроки Автокад и улучшите свои навыки проектировщика по этой ссылке: https://www.youtube.com/playlist?list…————————————————————————————— Давайте познакомимся! Меня зовут Мехович Антон, я преподаватель московского учебного центра по программе Автокад (Autodesk AutoCAD), разработал для Вас полный бесплатный видеокурс чтобы Вы смогли изучить Автокад без финансовых затрат. Тк очень много студентов которым не хватает денег на полноценное обучение, а только на чудо йогурт в обед)—————————————————————————————️ Данный видео курс содержит в себе весь объем материала который слушатели получают на платных занятиях Автокад. Изучив данные видео уроки Вы будете чертить в Автокаде быстрее чем Ваши коллегии. Главное не халтурьте и у Вас все получится, я уверен ;))————————————————————————————— Добавляйтесь в соц сетях:в вк https://vk.com/id264689446в инста https://www.instagram.com/anton_mehov…————————————————————————————Это видео может быть интересно по запросам:как вернуть командную строку в автокадекак восстановить командную строку в автокадекак вызвать командную строку в автокадекак открыть командную строку в автокадеавтокад 2017 командная строкаавтокад сохранить как через командную строкукомандная строка в автокаде включитькомандная строка автокадкомандная строка автокад 2010командная строка автокад 2016пропала командная строка в автокадесохранить в командной строке автокад#автокад #видеоуроки #обучениеавтокад #курсыавтокад #видеоурокиавтокад #автокадснуля #автокаддлячайников #autocad #autodeskautocad #автокадполныйкурс #проектирование #проектированиевавтокад #черчение #черчениеавтокад #автокадзанятия #видеоурокипоавтокаду #видеоавтокад #автокадуроки #автокадбесплатно
- Главная
- Anton Mehovich
- FAQ Командная строка в Автокаде, как вернуть если пропала. Изменение размеров и настройка строки
Display Tools in Viewport (Инструменты на видовом экране)
В старых версиях AutoCAD, интерфейс которых принято считать классическим, в области чертежа не было ничего кроме «UCS Icon» (Знака ПСК). Теперь, помимо традиционного «UCS Icon» (Знака ПСК), на видовом экране присутствуют «ViewCube» (Видовой куб), «Navigation Bar» (Панель навигации) и «Viewport Controls» (Элементы управления видовым экраном). Но если они не используются в работе, то их тоже можно скрыть…
ViewCube (Видовой куб)
Для скрытия «ViewCube» (Видового куба) можно:
-
Кликнуть по первой метке «Viewport Controls» (Элементов управления видовым экраном);
В открывшемся меню отключить переключатель «ViewCube»;
- В панели «Viewport Tools» (Инструменты видового экрана), расположенной во вкладке «View» (Вид) ленты, снять выделение с переключателя «ViewCube»;
-
Открыть диалоговое окно «Options» (Параметры) ;
Во вкладке «3D Modeling» (3D-моделирование), в разделе «Display Tools in Viewport» (Инструменты на видовом экране), снять галочки «2D Wireframe visual style» (Визуальный стиль 2D-каркаса) и «All other visual styles» (Все остальные визуальные стили), объединенные заголовком «Display the ViewCube» (Показывать ViewCube) ;
-
В командную строку ввести команду NAVVCUBE (НАВВКУБ) и нажать клавишу ;
В ответ на запрос «Enter an option » (Задайте параметр ) ввести OFF (Откл) и еще раз нажать ;
-
В командную строку ввести NAVVCUBEDISPLAY и нажать клавишу ;
В ответ на запрос «Enter new value for NAVVCUBEDISPLAY» (Новое значение NAVVCUBEDISPLAY) ввести и еще раз нажать .
Скрытие ViewCube: 1 — Меню первой метки Viewport Controls; 2 — Панель Viewport Tools; 3 — Диалоговое окно Options; 4 — Команда NAVVCUBE; 4 — Системная переменная NAVVCUBEDISPLAY
Для скрытия «Navigation Bar» (Панели навигации) можно:
- Нажать кнопочку «Close» (Закрыть), расположенную в правом верхнем углу самой панели навигации;
-
Кликнуть по первой метке «Viewport Controls» (Элементов управления видовым экраном);
В открывшемся меню отключить переключатель «Navigation Bar» (Панель навигации);
- В панели «Viewport Tools» (Инструменты видового экрана), расположенной во вкладке «View» (Вид) ленты, снять выделение с переключателя «Navigation Bar» (Панель навигации);
-
Зайти в «Customize User Interface Editor» (Редактор адаптации пользовательского интерфейса) ;
Переключиться на вкладку «Customize» (Адаптация);
В свитке «Customizations…» (Адаптации…), в древовидном списке настраиваемых элементов пользовательского интерфейса, отметить «Workspace» (Рабочее пространство), из которого необходимо убрать «Navigation Bar» (Панель навигации);
В разделе «Display» (Отображение) свитка «Properties» (Свойства) для пункта «Navigation bar» (Строка меню) выбрать вариант «Off» (Откл);
-
В командную строку ввести команду NAVBAR (ПАННАВ) и нажать клавишу ;
В ответ на запрос «Enter an option » (Задайте параметр ) ввести OFF (ОТКЛ) и еще раз нажать ;
-
В командную строку ввести NAVBARDISPLAY и нажать клавишу ;
В ответ на запрос «Enter new value for NAVBARDISPLAY» (Новое значение NAVBARDISPLAY) ввести и еще раз нажать .
Скрытие Navigation Bar: 1 — Кнопка Close; 2 — Меню первой метки Viewport Controls; 3 — Панель Viewport Tools; 4 — Редактор Customize User Interface; 5 — Команда NAVBAR; 6 — Системная переменная NAVBARDISPLAY
Viewport Controls (Элементы управления видовым экраном)
Существует два способа скрыть «Viewport Controls» (Элементы управления видовым экраном):
-
Открыть диалоговое окно «Options» (Параметры) ;
Во вкладке «3D Modeling» (3D-моделирование), в разделе «Display Tools in Viewport» (Инструменты на видовом экране), снять галочку «Display the Viewport Controls» (Элементы управления ВЭ);
-
В командную строку ввести VPCONTROL и нажать клавишу ;
В ответ на запрос «Enter new value for VPCONTROL» (Новое значение VPCONTROL) ввести OFF (ОТКЛ) и еще раз нажать .
Скрытие Viewport Controls: 1 — Диалоговое окно Options; 2 — Системная переменная VPCONTROL
Лента или панели инструментов становятся пустыми либо не отображаются в AutoCAD
Support
Причины
- Функция очистки экрана включена.
- Лента случайно отключена или настроена на автоматическое скрытие.
- Панели инструментов были непреднамеренно скрыты.
- Рабочее пространство AutoCAD не выбрано или изменено.
- После установки службы CAP 2020 настройки рабочего пространства изменились.
Отключение функции очистки экрана в AutoCAD
Функция очистки экрана увеличивает область рисования за счет скрытия ленты, панелей инструментов и палитр. Нажмите сочетание клавиш CTRL + 0 (ноль), чтобы переключить параметр очистки экрана. Если в командной строке в этот момент отображается команда ЧИСТЭКРВКЛ, нажмите сочетание клавиш CTRL + 0 еще раз, чтобы отключить ее.
Включение ленты
В командной строке введите команду ЛЕНТА, чтобы восстановить ленту. Если режим отображения ленты также необходимо настроить, щелкните кнопку циклического выбора справа от вкладки ленты для переключения между видами панели.
Включение панелей инструментов
Введите в командной строке MENUBAR и задайте значение 1, чтобы включить строку меню. Затем щелкните «Инструменты» → «Панели инструментов», чтобы включить панели инструментов. Кроме того, в командной строке можно ввести команду -ПАНЕЛЬ, а затем «Все» и «Показать», чтобы отобразить все панели инструментов.
Выбор или сброс текущего рабочего пространства
- В строке состояния щелкните стрелку раскрывающегося списка рядом со значком зубчатого колеса рабочего пространства.
- Выберите или переключитесь на другое рабочее пространство.
- При необходимости верните нужное рабочее пространство.
Обновление драйвера видеокарты
См. раздел Установка последнего сертифицированного видеодрайвера. Если видеокарта не сертифицирована и установка последней версии драйвера не привела к устранению неполадки, то проблема может быть связана с оборудованием. Попробуйте установить сертифицированную видеокарту или запустить AutoCAD без аппаратного ускорения (см. раздел Запуск программ на основе AutoCAD без аппаратного ускорения видео).
Переустановка .NET Framework и Visual C++
Удалите и повторно установите .NET Framework (или выполните обновление до последней версии ОС Windows 10) и Visual C++ (см. Удаление и повторная установка Microsoft .NET Framework и Удаление и повторная установка библиотек среды выполнения Microsoft Visual C++).
Вход в систему с учетными данными локального администратора
Работе AutoCAD может препятствовать высокий уровень ограничений на учетные записи пользователей (см. раздел AutoCAD не запускается от имени пользователя с ограниченным правом доступа).
В разделе «Программы и компоненты» панели управления Windows запустите восстановление AutoCAD. Если восстановление не устранило проблему, выполните переустановку. Если переустановка не приносит результатов, полностью удалите и переустановите программное обеспечение (см. раздел Восстановление или переустановка программы AutoCAD).
Закрепить командную строку в автокаде

Сегодня в мире программного обеспечения из серьёзных разработок уже и не осталось таких, которые имеют такой элемент управления, как командная строка (КС). В Автокаде она была введена ещё на заре появления приложения и прекрасно себя зарекомендовала по многим причинам.
Во-первых, многие команды AutoCAD довольно сложны и требуют ввода множества параметров, зато их отражение и ход работы в КС позволяет разработчику сориентироваться, что делать дальше. Можно сказать совершенно однозначно, что командная строка Автокада – прекрасное средство довольно быстрого изучения данной системы проектирования.
Во-вторых, при разработке чертежа часто приходится выполнять одни и те же операции, но с разными значениями параметров. КС помнит все ранее выполненные действия. Можно обратиться к её содержимому и получить все ранее вводимые параметры.
В-третьих, некоторые команды Автокада просто недоступны через панели инструментов или меню, их можно выполнить, только введя в КС.
Другими словами, описываемый элемент очень важен, неслучайно его сделали доступным и в текстовом окне, содержащем историю работы с командами. История выводится по кнопке F2.
При работе с Автокадом всегда нужно иметь в виду одно очень важное обстоятельство – какой версией вы пользуетесь. Версий множество, и порядок работы с командами в них различается. Все приведённые ниже действия относятся к версиям, начиная с 2006 года
Все приведённые ниже действия относятся к версиям, начиная с 2006 года.
Работа с командами в AutoCAD
Уже в самом начале изучения программы следует уяснить себе методику работы в AutoCAD. Она содержит в себе несколько основных принципов и правил, которые нужно запомнить и которыми нужно руководствоваться.
Основные принципы состоят в следующем:
1. ВСЕ ДЕЙСТВИЯ В AutoCAD ВЫПОЛНЯЮТСЯ С ПОМОЩЬЮ КОМАНД (абсолютно все).
2. КАЖДАЯ КОМАНДА МОЖЕТ БЫТЬ ВЫЗВАНА, КАК ПРАВИЛО, ТРЕМЯ СПОСОБАМИ:
• щелчком левой кнопкой мыши по соответствующей кнопке на соответствующей панели инструментов или на ленте инструментов;
• выбором из строки меню (точнее, из его подменю или подподме-ню — если строка меню у вас отображена), или выбором из браузера меню, вызываемого нажатием на кнопку А в левом верхнем углу окна AutoCAD;
• вводом ее имени в командную строку и нажатием после этого клавиши «Enter».
3. ИСПОЛЬЗОВАНИЕ КАЖДОЙ ПОСЛЕДУЮЩЕЙ КОМАНДЫ ВОЗМОЖНО ТОЛЬКО ПОСЛЕ ЗАВЕРШЕНИЯ ПРЕДЫДУЩЕЙ (лишь несколько команд составляют исключение, см. п. «Прозрачные» команды).
Например, если вы хотите начертить прямолинейный отрезок, то специально для этого в AutoCAD предназначена команда Отрезок (Line). После вызова этой команды вам нужно будет указать начало и конец отрезка, и он будет построен. При этом не играет никакой роли, каким образом вы вызовете команду Отрезок (Line): щелкнув мышью по кнопке / , выбрав из меню Рисование (Draw) -> Отрезок (Line) или введя в командную строку _line
| Щёлкнуть левой кнопкой мыши по соответствующему значку-кнопке | Выбрать соответствующий пункт из строки меню (см. внизу) или в браузере меню. | Ввести имя команды в командную строку и нажать Enter. |
Сложности старых версий
ВНИМАНИЕ. Обращаем внимание – если в вашем распоряжении вполне работоспособные версии AutoCAD (а они во многих отношениях даже лучше, по крайней мере, не так нагружены ненужными функциями), но более старые, все приёмы работы с КС в них полностью совпадают с приёмами работы более поздних версий.. Но в старых версиях затруднено отображение случайно убранной КС
Это придётся выполнять уже через реестр
Но в старых версиях затруднено отображение случайно убранной КС. Это придётся выполнять уже через реестр.
Проблема заключается в том, что вы также можете «вытащить» окно команд, сделав его плавающим, прямо в центр экрана. Также можете при этом менять размер объекта, растягивая его границы. Но не стоит в этом случае глубоко тянуть окно вниз. Это вызовет просто его исчезновение, восстановление уже будет невозможно. В этих версиях не работает «Ctrl+9», и нет команд «_commandline» и «_commandlinehide».
Не помогут ни перезагрузка программы, ни перезагрузка системы. Дело в том, что все подобные изменения вносятся в реестр, который придётся восстанавливать вручную. В системе файлов есть запомненная ветка реестра – файл acadaut.reg, но восстановление через запись ветки в реестр не работает. Видимо, после изменения в самом реестре тут же происходит и сохранение соответствующей ветки.
Можно признать такое поведение программы недочётом разработчиков, ведь так «дёрнуть» окно вниз – обычное дело при их перемещении. Но ничего не поделаешь, для восстановления придётся искать все вхождения параметров Автокада в реестр и изменять параметры вывода КС.
Ещё раз напоминаем, что такие «мучения» вам грозят, если у вас версия Автокада хуже версии 2006 года. Ну, или если вы слишком активно орудуете мышкой, тем более захватывая окна и инструментальные панели и перемещая их куда попало.
Возвращение командной строки в AutoCAD
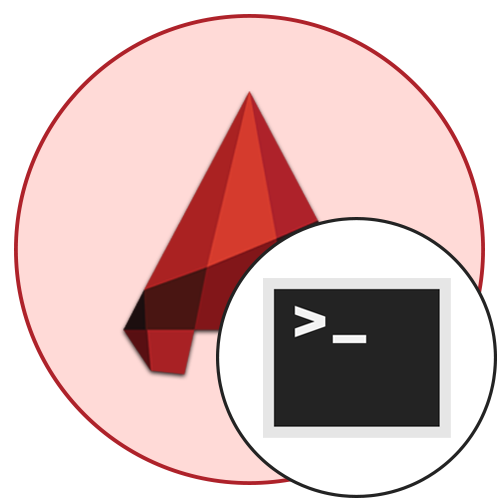
Командная строка или консоль — один из главных элементов программного обеспечения AutoCAD. Она позволяет быстро активировать различные элементы либо функции путем ввода соответствующих команд. Через нее также выбираются определенные режимы для инструментов и настраиваются значения при рисовании или редактировании. Командная строка, как и практически все панели в Автокаде, может всячески редактироваться, в том числе и скрываться с видимой области. Поэтому иногда пользователи сталкиваются с тем, что не могут отыскать этот элемент и вернуть его на рабочее пространство. В рамках данной статьи мы продемонстрируем методы исправления этой ситуации.