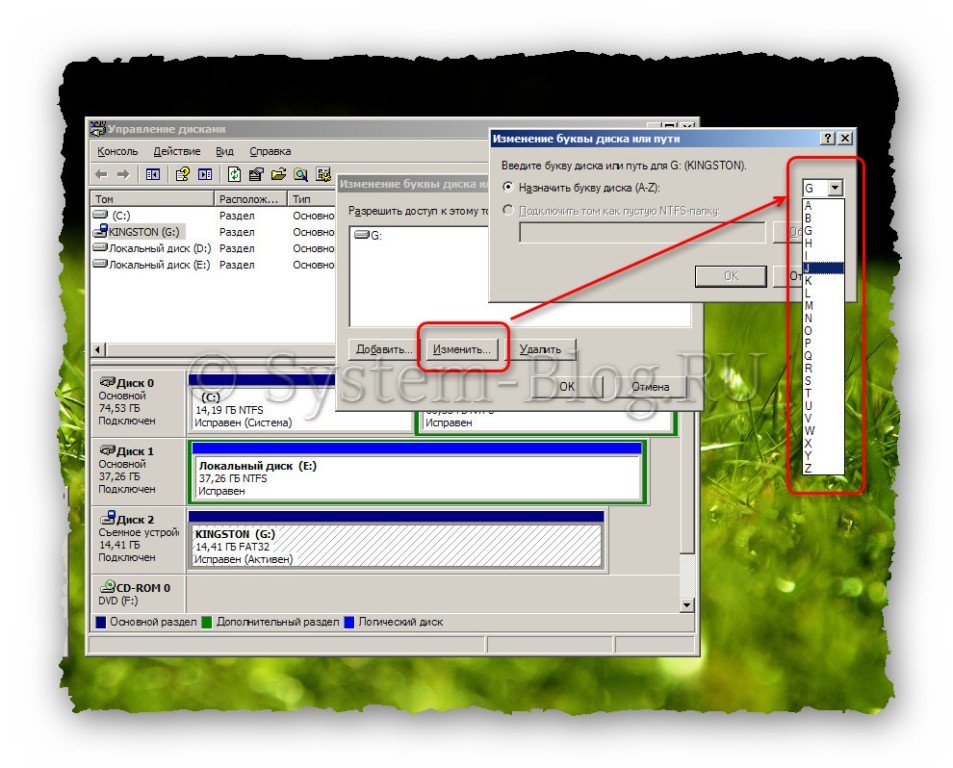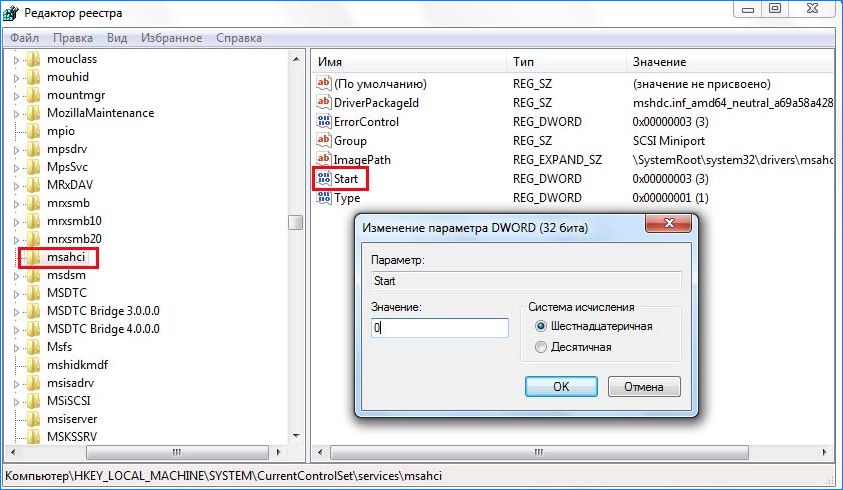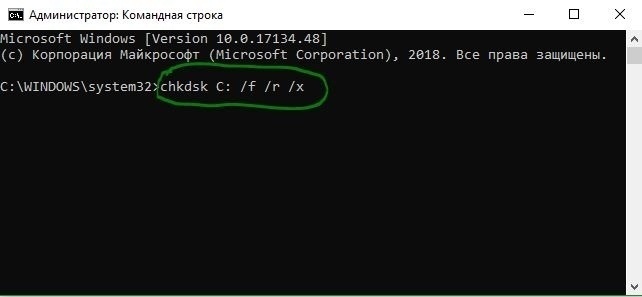Код ошибки 43 при подключении usb
Содержание:
О чем говорит код 43 ошибки при подключении USB
Когда малоопытный пользователь сталкивается с подобной ошибкой, операционная система Windows ему указывает, что произошел сбой дескриптора устройства. По факту, речь идет о том, что материнская плата через порт USB не имеет надежного соединения с подключенным устройством. То есть, код 43 ошибки при подключении чаще всего возникает из-за физической проблемы с подключением.
Если подобная ошибка возникла, первым делом следует попробовать подключить USB-устройство в другой разъем. При повторном возникновении неисправности, убедитесь, что подключаемый разъем USB не имеет физических повреждений или следов возникновения окисления. Если подобных проблем не наблюдается, попробуйте один из способов, приведенных ниже.
В тех ситуациях, когда ошибка 43 возникает из-за программного сбоя, у этого может быть несколько причин.
Энергосберегающий режим USB
Сбой запроса дескриптора устройства может быть временным или постоянным. Когда некоторое время компьютер через USB стабильно взаимодействует с устройством, а после отключается из-за ошибки 43, вероятнее всего ситуация в обесточивании разъемов. Чтобы исправить ситуацию проделайте следующее:
Когда данные действия будут выполнены для всех указанных пунктов, попробуйте вновь подключить внешнее USB устройство. Если ошибка 43 сохраняется, перейдите к следующему пункту инструкции.
Ошибка 43, связанная с проблемами дескриптора устройства, может возникать из-за неисправности драйверов. В таком случае лучшим вариантом будет их переустановить. Процедуру переустановки драйверов USB, описанную ниже, следует провести для всех корневых USB-концентраторов, составных USB устройств и Generic USB Hub.
Как переустановить драйвера USB для устранения ошибки 43:
Указанные шаги следует проделать для всех обозначенных выше USB контроллеров.
Возникать ошибка 43 может по вине неправильно установленных драйверов материнской платы или при их полном отсутствии. Чаще всего автоматической установки драйверов операционной системой Windows достаточно, чтобы USB контроллеры работали без сбоя, но с редкими материнскими платами могут возникать ошибки.
Чтобы обновить драйвера материнской платы, следует загрузить актуальную их версию с официального сайта разработчиков платы или чипсета. Найдите требуемые драйвера (Intel Chipset Driver, ACPI Driver или другие) для своей модели оборудования, после чего произведите их установку.
Важно:
Если на сайте производителя отсутствует версия драйверов для Windows 10, можно установить вариацию для Windows 8 в режиме совместимости, но обращайте внимание на. Ошибка 43 при подключении USB устройств также может являться следствием проблем с питанием портов
Чтобы устранить возможные перенапряжения, статические сгустки или недостаток питания на портах, проделайте следующее:
Чтобы устранить возможные перенапряжения, статические сгустки или недостаток питания на портах, проделайте следующее:
Ошибка 43 при подключении USB устройств также может являться следствием проблем с питанием портов. Чтобы устранить возможные перенапряжения, статические сгустки или недостаток питания на портах, проделайте следующее:
- Вытащите из компьютера все USB устройства, с которыми возникает ошибка 43;
- Далее выключите компьютер, при этом нажимать на пункт «Завершение работы» следует с зажатой кнопкой Shift;
- После этого полностью обесточьте компьютер, для этого необходимо вытащить из розетки питающий кабель;
- Когда компьютер находится полностью без питания, зажмите на 10 секунд кнопку включения и держите ее, после чего отпустите;
- Далее вновь подключите питание к компьютеру и включите его в обычном режиме.
После выполнения указанных выше действий, блок питания сбрасывает из памяти информацию о том, что некоторые портам требуется больше энергии, чем другим. Вместе с тем удаляется статическое электричество с портов компьютера, если оно имеет место быть.
При подсоединении к персональному компьютеру или ноутбуку USB-устройства могут возникать проблемы по разным причинам:
- Причина в самом USB-устройстве
- Причина в компьютере
- Причина в кабеле (если у вас девайс подключается кабелем).
Если ваше устройство не работает или в диспетчере устройств появилась запись Unknown USB device (), в первую очередь нужно попробовать следующее:
- Отсоедините устройство и выключите компьютер;
- Через 1 минуту включите ПК и дождитесь полной загрузки системы;
- Подключите USB-устройство.
Как исправить ошибку с кодом 43 unknown device на windows 7?
Существует несколько способов устранения этой ошибки. Как вы уже догадались, они зависят от причины ее возникновения.
В общем случае при появлении проблемы следует выполнить следующие действия:
1. Перезагрузите компьютер.
Зачастую сбой вызван временной проблемой в оборудовании, либо в его драйвере и исправится после перезагрузки
Следует принять во внимание, что при перезагрузке необходимо полностью отключить машину от сети, (в случае ноутбука также извлечь аккумулятор ), после чего снова включить
Это обеспечит полный сброс напряжения со всех компонентов материнской платы, включая интерфейсы USB и их контроллеры.
2. Замените USB-кабель, соединяющий компьютер с устройством.
Зачастую проблемы связаны с поврежденным проводом. Также попробуйте использовать другой USB-порт.
Следует учитывать, что многим устройствам — в особенности таким, как внешние жесткие диски — требуется довольно большой ток для нормальной работы. Попробуйте подключить устройство с помощью USB хаба с внешним питанием.
3. Если после предыдущих действий ошибка повторяется, то постарайтесь вспомнить, проводили ли вы установку или обновление аппаратных компонентов компьютера, либо его программного обеспечения.
Если да, то вполне возможно, что последние изменения в системе и являются причиной сбоев. В этом случае следует удалить установленное оборудование, откатить обновления или же использовать встроенную в Windows утилиту для восстановления системы.
4. Еще одной частой причиной отказов являются проблемы, возникающие в программном обеспечении драйвера.
Полностью удалите драйвер сбойного устройства и установите его заново. Для удаление драйвера необходимо перейти в диспетчер устройств, нажав Пуск-Панель управления-Диспетчер устройств.
В диспетчере выбираем неработающее устройство, кликаем по нему правой кнопкой мыши и выбираем пункт «Свойства».
В открывшемся окне переходим на вкладку «Драйвер» и нажимаем кнопку «Удалить»
Убедитесь что устанавливаемый драйвер совместим с вашей операционной системой. В случае необходимости скачайте нужную версию на сайте производителя.
5. Если проблема, возникающая при работе с оборудованием типовая, то она может быть уже исправлена компанией Microsoft.
Для применения исправления необходимо установить последние обновления операционной системы. Для этого кликните на иконку меню Пуск и выберите Панель управления — Центр обновления Windows.
В открывшемся окне нажмите на пункт «Поиск обновлений»
6. Последним из возможных решений проблемы возникновения ошибки 43 является обновление программы BIOS компьютера.
Она отвечает в том числе и за взаимодействие с оборудованием, и производитель в новой версии мог исправить несовместимость. Для этого необходимо перейти на сайт производителя и найти программу для обновления BIOS, а также инструкцию по ее применению.
Как мы видим, причины возникновения ошибки 43 при подключении внешнего оборудования могут быть весьма разнообразны, также различаются и способы их решения.
В статье собраны рекомендации и последовательность действий для исправления большей части неисправностей. Если после применения данных советов проблема тем не менее остается нерешенной, то это может быть следствием неисправности подключаемого устройства. В этом случае следует обратиться за квалифицированной помощью в сервисный центр.
Источник
Другие причины появления ошибки 43
Выше мы разобрали, что чаще всего вызывает ошибку с кодом 43 usb и как ее исправить, но для полноты картины мы также укажем и другие, не столь распространенные причины. Исключите повреждение системных файлов. Запустив командную строку от имени администратора, выполните в ней команду sfc /scannow
.
Если в системе обнаружатся поврежденные файлы, в консоли будет выведено соответствующее уведомление.
Если Windows 7/10 не видит USB-устройство в силу каких-то временных неполадок, в Диспетчере устройств, в разделе «Контроллеры USB» можно последовательно удалить все устройства, а затем нажать «Обновить конфигурацию оборудования» в главном меню.
Убедитесь, что само устройство исправно и не имеет повреждений. Проще всего это сделать, подключив его к другому ПК. Если компьютер старый, причиной проблемы может стать устаревшая версия BIOS. Такой сценарий маловероятен, но нельзя исключать и его.
Возникновение ошибки 43 было отмечено при использовании обычных либо некачественных USB-хабов на портативных компьютерах. Не все модели ноутбуков и нетбуков способны обеспечить подключенное через переходник устройство достаточным количеством энергии, поэтому в таких случаях лучше использовать USB-хабы с автономным питанием.
И последнее. Если ошибка стала появляться после системного сбоя, установки какой-то сторонней программы или изменений конфигурации ПК, попробуйте выполнить откат к предыдущей , это может решить вашу проблему.
После каждой переустановки любой ОС требуется установка драйверов для обеспечения стабильной и бесперебойной работы аппаратной части. Но иногда возникает ситуация, когда распаковка утилит не приводит к желаемому результату, а пользователь на экране видит сообщение, текст которого содержит информации о невозможности установить оборудования из-за возникших в нем неполадок (код 43). В этом материале мы подробно разберем, что такое Unknown Device, и как побороть эту проблему.
Unknown Device
— это аппаратное обеспечение, подключенное к ПК, с поврежденными или неустановленными драйверами (это может быть видеоадаптер, сетевая карта или любое другое оборудование). Существует вероятность, что такое устройство будет работать, однако с меньшей скоростью и стабильностью.
Многие игнорируют эту проблему, однако, если она возникла с видеокартой, то поиграть в новейшие компьютерные игры вам не удастся, а если был затронут модуль wi-fi, то беспроводной интернет будет у вас только в мечтах.
Вот почему крайне важно идентифицировать подключенное устройство и устранить неисправность
Пути решения проблемы
Если Windows остановила работу компонента, о чём оповестила вас соответствующим сообщением с кодом 43, в этой ситуации лучше начинать с самых простых способов избавления от ошибки. Не исключена вероятность, что дело совсем не в неисправности аппаратной части, поэтому перед тем как приступать к масштабным действиям стоит опробовать несколько программных решений. В этом нет ничего сложного, так что, имея под рукой инструкцию, справиться с задачей сможет даже неопытный пользователь.
Перезагрузка
Удивительно, но многие проблемы некорректной работы устройств решает их перезагрузка. Возможно, что после этого нехитрого действия и не потребуется трудиться над выяснением причин и пробовать другие методы, требующие больше времени, а в случае физической неисправности оборудования и финансовых затрат. После обыкновенной перезагрузки многие системные ошибки больше не беспокоят пользователей, остановка системой функционирования устройства с кодом 43 – не исключение. Имеется в виду не завершение работы и включение компьютера, а конкретно Перезагрузка. Способ особенно актуален для версий Windows 10, 8 и 8.1. Если же система больше не выдала ошибку, а при очередном запуске проблема снова появилась вопрос, как правило, решаем при помощи отключения быстрого запуска Windows 10, 8. Временный сбой оборудования на ноутбуке в некоторых случаях устраняется перезагрузкой, а также снятием батареи. Иногда может потребоваться отключение устройства от материнки или разъёма. В том случае, когда способ не сработал для устранения данной неполадки, пробуем следующие методы.
Удаление и подключение
Ещё один простой способ решения проблемы подразумевает удаление оборудования, которое впоследствии снова обнаружится системой. Так, если работа устройства остановлена Windows и ОС выдала соответствующее оповещение с кодом 43, стоит попробовать этот простой способ, выручивший многих пользователей. В Диспетчере задач необходимо найти неработающее устройство, отмеченное жёлтым треугольником с восклицательным знаком. Щелчком правой кнопки мыши на названии оборудования вызывается контекстное меню, где следует выбрать опцию «Удалить», а затем подтвердить действие. При этом пункт, предполагающий удаление программного обеспечения для этого устройства, не должен быть отмечен галочкой (актуально для Windows 7). После удаления нужно обновить конфигурацию оборудования, тогда операционная система обнаружит девайс и выполнит установку совместимого с ним драйвера для корректной работы.
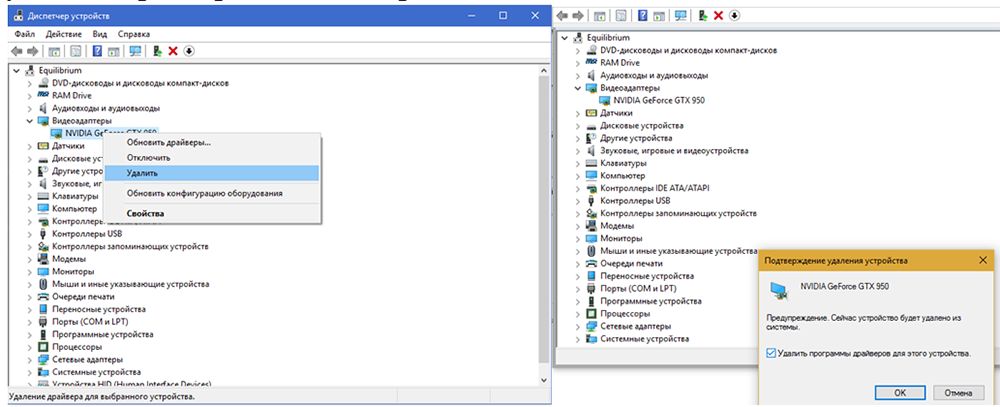
Ручная переустановка драйвера
Самый быстрый путь установки свежих драйверов – использование специального софта, который выполнит все действия по поиску и внедрению в систему подходящего ПО в автоматическом режиме. При этом чтобы поставить драйвера вручную не требуется титанических усилий или особых навыков, уверенный пользователь ПК сможет справиться с задачей самостоятельно. Обновление драйвера при выборе этого пункта из контекстного меню, вызываемого нажатием ПКМ на самом устройстве не происходит. Система лишь ищет ПО в своих недрах и Центре обновления. Разберём, как правильно поставить драйвера:
- Скачиваем нужный дистрибутив с официального ресурса (с сайта производителя видеокарты, материнской платы, ноутбука и т.д.). Если драйвер для десятой версии операционки не был найден, можно загрузить и предназначенный для семёрки или восьмёрки;
- Переходим к Диспетчеру устройств, где удаляем некорректное оборудование, а также все его драйвера, если будет предложен такой вариант. При ошибке для видеокарты актуально полное удаление её драйверов;
- Устанавливаем закачанный подходящий драйвер оборудования.

Для тех устройств, ПО для которых на официальных сайтах не нашлось, но Windows имеет от двух стандартных драйверов и более, можно найти их на ПК. После этого нужно выбрать драйвер из числа доступных в списке, отличный от того, что стоит на текущий момент. Недавнее обновление драйверов в автоматическом режиме также могло стать причиной неполадки. В свойствах оборудования во вкладке Драйвер есть кнопка, позволяющая откатить изменения.
Недостаток электропитания на USB-порте (редко)
Менее распространенная, но все же встречающаяся причина возникновения «Ошибки 43» может быть вызвана нехваткой электропитания устройства, подключенного к USB-разъему компьютера.
Как известно, любому устройству, подключенному по USB, требуется электропитание для его корректной работы. Для USB 2.0 допустимое максимальное потребление электропитания устройством составляет 0,5 А при напряжении 5 В, а в USB 3.0 максимальный ток увеличен до 0,9 А при том же напряжении.
Стоит отметить, что зачастую удлинители или переходники могут вызвать аналогичную проблему нехватки напряжения. В некоторых случаях при использовании длинного кабеля или «китайского» переходника-разветвителя компьютеру не удается корректно прочитать информацию подключенного устройства или электропитание USB-порта может затухать на особо длинных кабелях.
Решение 1: Смена порта/кабеля
Для начала из схемы подключения устройства следует исключить все удлинители и разветвители и переподключить устройство напрямую в USB-разъем материнской платы компьютера.
Также следует учитывать тот факт, что некоторые устройства по умолчанию требуют подключения к USB 3.0 и будут некорректно работать в разъемах USB 1.0-1.1 и 2.0 из-за нехватки электропитания разъема.
Решение 2: Отключение режима «Экономии электроэнергии устройства»
Еще одним возможным вектором неисправности может служить переход устройства в режим «Экономии электроэнергии» и его последующий выход из этого режима. Режим «Экономии электроэнергии» включен для всех USB-устройств по умолчанию настройками Windows. В силу специфики работы операционной системы и её энергопотребляющих элементов разработчиками было принято решение после периода не активности ограничивать электропитание всех периферийных устройств для общего уменьшения энергопотребления компьютера.
Необходимо перейди в «Диспетчер устройств» и зайти в свойства USB-устройства.
Переходим на вкладку «Управление электропитанием».
Снимаем галочку с надстройки «разрешать отключение этого устройства для экономии энергии».
Данная надстройка работает только для конкретного устройства, и если вы ходите запретить ограничение электропитания для нескольких устройств, вам следует повторить этот пункт для каждого отдельно взятого устройства.
Обновление драйверов
В данном случае речь идет о драйверах самого компьютера и его USB-концентраторов. Первое очевидное решение – обновить «дрова».
Но здесь кроется хитрость: в случае возникновения «ошибки 43» вставленное устройство определяется как неизвестное.
Это означает, что в панели быстрого запуска вы не увидите его названия. Что делать?
Первый путь:
- Открыть диспетчер устройств. Легче всего это сделать при помощи одновременного нажатия на клавиши Win и R на клавиатуре (после этого откроется окно выполнения программ).
- В соответствующее поле ввести команду devmgmt.msc и нажать Enter.
Второй путь заключается в том, чтобы ввести в поле поиска в меню «Пуск» или Windows (в более поздних версиях операционной системы) той же самой команды devmgmt.msc.
Это действие покажет единственный результат с нужной нам программой. На нее и нужно нажать. Оба способа показаны на рисунке №1.
Рис. №1. Два способа запуска программы «devmgmt.msc»
После этого откроется «Диспетчер устройств». В этом окне можно видеть абсолютно все устройства, которые на данный момент подключены к компьютеру. Среди них есть и все, что связано с USB. Для таких устройств есть специальный раздел, который называется «Контроллеры USB». Чтобы его открыть, необходимо просто нажать на соответствующую запись. В открывшемся списке необходимо найти пункты Generic USB Hub, Корневой USB-концентратор и Составное USB устройство (рис. 2).
Рис. №2. Нужные USB-устройства
Для всех найденных устройств нужно выполнить одно и то же действие – обновить драйверы.
Делается это очень просто – необходимо всего лишь нажать на каждом устройстве правой кнопкой мыши и в выпадающем меню нажать на пункт «Обновить драйверы…» (рис.3).
Рис. №3. Выпадающее меню для USB-устройства
В появившемся окне следует выбрать пункт «Выполнить поиск драйверов на этом компьютере» (рис.4).
Рис. №4. Окно вариантов обновления драйверов
В следующем окне нужно выбрать пункт «Выбрать драйвер из уже установленных драйверов» (рис. 5). Вверху открывшегося окна будут элементы для выбора пути, но пока что все это нам не потребуется.
Рис. №5. Варианты поиска драйверов для USB-устройства
После выбора данного пункта откроется меню с установленными драйверами для конкретного устройства.
Скорее всего, там будет всего лишь один доступный драйвер (в этом случае он будет выбран автоматически).
Если драйверов все-таки будет несколько, вам нужен первый в списке. Для обновления осталось только нажать кнопку «Далее» и дождаться конца установки.
Рис. №6. Найденные драйвера для устройства Generic USB Hub
Точно такие же операции необходимо сделать для всех устройств, выделенных на рисунке №2.
После этого «Неизвестное USB-устройство» станет опознанным и будет отображаться со своим нормальным названием. Соответственно, ошибка со сбоем запроса дескриптора исчезнет.
Как видим, этот способ довольно простой и не должен вызвать особых сложностей даже у начинающих пользователей.
Выше показано, как все это происходит на Windows 7, но на остальных версиях ОС этот процесс выглядит точно так же, только оформление окон будет немного иным, соответственно версии Windows.
Вполне возможно, что описанный выше способ не сработает вообще или же сработает, но через время ошибка все равно будет возникать.
Тогда следует воспользоваться следующим способом решения данной проблемы.
вернуться к меню
Как устранить код ошибки 43 USB подключения
В тех ситуациях, когда ошибка 43 возникает из-за программного сбоя, у этого может быть несколько причин.
Энергосберегающий режим USB
Сбой запроса дескриптора устройства может быть временным или постоянным. Когда некоторое время компьютер через USB стабильно взаимодействует с устройством, а после отключается из-за ошибки 43, вероятнее всего ситуация в обесточивании разъемов. Чтобы исправить ситуацию проделайте следующее:
- Нажмите правой кнопкой мыши на меню «Пуск» и выберите пункт «Диспетчер устройств»;
- Далее раскройте вкладку «Контроллеры USB» и выполните для всех Составных USB устройств, Корневых USB-концентраторов и пунктов USB Generic Hub следующие действия:
- Нажмите на него правой кнопкой мыши и выберите пункт «Свойства» в выпадающем меню;
- Перейдите на вкладку «Управление питанием»;
- Снимите галку с пункта энергосбережения;
- Нажмите «ОК».
Когда данные действия будут выполнены для всех указанных пунктов, попробуйте вновь подключить внешнее USB устройство. Если ошибка 43 сохраняется, перейдите к следующему пункту инструкции.
Обновление драйверов USB при ошибке 43
Ошибка 43, связанная с проблемами дескриптора устройства, может возникать из-за неисправности драйверов. В таком случае лучшим вариантом будет их переустановить. Процедуру переустановки драйверов USB, описанную ниже, следует провести для всех корневых USB-концентраторов, составных USB устройств и Generic USB Hub.
Как переустановить драйвера USB для устранения ошибки 43:
- Нажмите правой кнопкой мыши на меню «Пуск» и перейдите в пункт «Диспетчер устройств»;
- Далее в разделе «Контроллеры USB» найдите тот, для которого необходимо переустановить драйвер, нажмите на него правой кнопкой и перейдите в пункт «Обновить драйверы»;
- Откроется окно, в котором будет предложены варианты ручной и автоматической установки. Выберите пункт «Выполнить поиск драйверов на компьютере»;
- В следующем окне нажмите на вариант поиска драйверов среди уже установленных на компьютере;
- Поскольку проходит переустановка драйвера для USB устройства, компьютер автоматически предложит лишь один вариант программного обеспечения. Его следует выбрать и нажать «Далее»;
- После этого пройдет установка драйвера.
Указанные шаги следует проделать для всех обозначенных выше USB контроллеров.
Проблемы с драйверами материнской платы
Возникать ошибка 43 может по вине неправильно установленных драйверов материнской платы или при их полном отсутствии. Чаще всего автоматической установки драйверов операционной системой Windows достаточно, чтобы USB контроллеры работали без сбоя, но с редкими материнскими платами могут возникать ошибки.
Чтобы обновить драйвера материнской платы, следует загрузить актуальную их версию с официального сайта разработчиков платы или чипсета. Найдите требуемые драйвера (Intel Chipset Driver, ACPI Driver или другие) для своей модели оборудования, после чего произведите их установку.
Важно: Если на сайте производителя отсутствует версия драйверов для Windows 10, можно установить вариацию для Windows 8 в режиме совместимости, но обращайте внимание на разрядность ОС
Снятие статического электричества
Ошибка 43 при подключении USB устройств также может являться следствием проблем с питанием портов. Чтобы устранить возможные перенапряжения, статические сгустки или недостаток питания на портах, проделайте следующее:
- Вытащите из компьютера все USB устройства, с которыми возникает ошибка 43;
- Далее выключите компьютер, при этом нажимать на пункт «Завершение работы» следует с зажатой кнопкой Shift;
- После этого полностью обесточьте компьютер, для этого необходимо вытащить из розетки питающий кабель;
- Когда компьютер находится полностью без питания, зажмите на 10 секунд кнопку включения и держите ее, после чего отпустите;
- Далее вновь подключите питание к компьютеру и включите его в обычном режиме.
После выполнения указанных выше действий, блок питания сбрасывает из памяти информацию о том, что некоторые портам требуется больше энергии, чем другим. Вместе с тем удаляется статическое электричество с портов компьютера, если оно имеет место быть.
Драйвера USB
При подключении устройства к USB, операционная система находит подходящие под эту задачу драйвера и устанавливает их. После успешной установки, система может взаимодействовать с подключённым устройством. Неполадка может возникнуть в двух типичных ситуациях:
- Драйвер встал «криво» – не до конца установился, так как что-то помешало.
- В системе ранее был установлен драйвер, который сейчас система посчитала устаревшим. Установка более нового привела к конфликту драйверов. То же самое может коснуться и двух драйверов для различных устройств.
Когда возник ошибка USB с кодом 43, устранить его можно ещё и таким способом:
- В диспетчере устройств нажмите ПКМ по неисправному устройству (в 99% случаях он обнаруживается в диспетчере).
- Жмите «Удалить устройство».
- Вытащите его из порта USB (если это носитель данных, извлекайте «безопасно»).
- Затем перезагрузите ПК.
- Вновь подсоедините флешку или иной гаджет и проверяйте его работу.
Если это не помогло, можно удалить драйвера USB контроллера, чтобы система их переустановила заново. Для этого в диспетчере устройств кликните ПКМ по «Корневой USB-концентратор» и выберите опцию «Удалить устройство».
Что делать если выявлены устаревшие драйверы? Нужно их «Обновить». Устаревшим драйвер может быть в случае, если ПК ранее был Windows 7, а после обновления на Windows 10 не все прошло гладко. Обновляйте по алгоритму:
- Кликните ПКМ по проблемному девайсу в диспетчере и выберите «Обновить драйвер».
- Кликните «Автоматический поиск», чтобы скачать драйвер через системную базу без активного участия. Если не помогает, кликайте «Выполнить поиск драйверов вручную».
- Выбирайте драйвер из тех, что предлагает Виндовс, нажав на соответствующий блок внизу окна.
- Далее подтягиваете контроллер, именуемый USB-концентратором.
- Перезагрузите ПК и проверяйте работу.