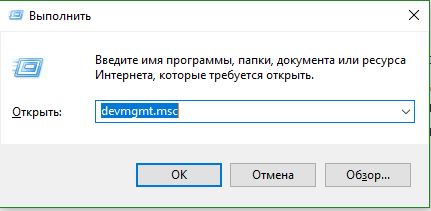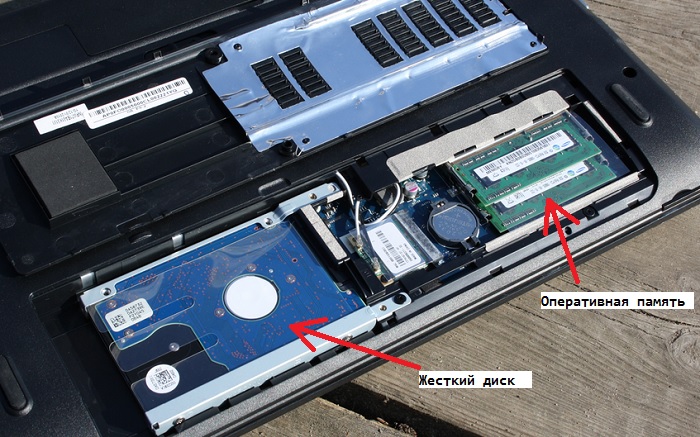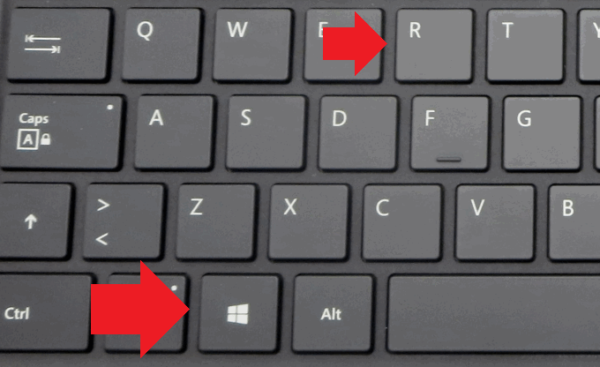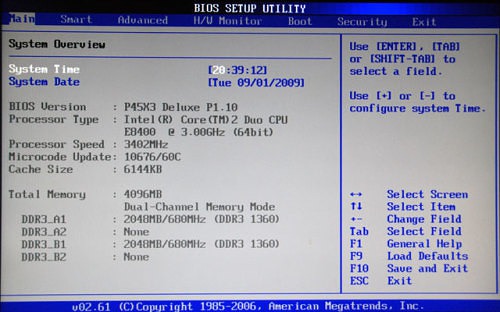Как зайти в bios на ноутбуке lenovo
Содержание:
- Распространенные способы входа на ноутбуке Lenovo
- Сочетание клавиш
- Почему не получается зайти в БИОС
- Зачем нам нужен BIOS?
- Комбинации клавиш
- Как войти в Биос на ноутбуке Lenovo
- А теперь обещанные ранее два секрета
- Возможности БИОС в ноутбуках Леново
- Windows 10
- 3 способа зайти в BIOS (UEFI) на ноутбуке HP
- Что такое система BIOS
- Настройка загрузки с внешнего носителя
- Как в ноутбуке Леново зайти в БИОС из операционной системы Windows 8.1
- Зачем необходим БИОС?
- Три способа зайти в Bios (uefi) на ноутбуке Acer
- Как зайти в BIOS
- BIOS на ноутбуке Lenovo
- Загрузка ноутбука Леново с флешки через BIOS
Распространенные способы входа на ноутбуке Lenovo
Самым распространенным и всем известным способом того, как войти в BIOS, является нажатие на клавиатуре клавиши Delete. Однако, некоторые производители компьютеров и ноутбуков, в том числе и Lenovo, определили для своих систем другие способы входа.

Выбирая при покупке производителя Леново, необходимо помнить о том, что компьютерная техника данной компании выпускается, как правило, с уже установленной операционной системой. Если же вы хотите переустановить программное обеспечение на своем ноутбуке, то можете столкнуться с проблемой: почти все современные модели игнорируют желаемую вами операционную систему, стремясь вернуть компьютер к первоначальной. Именно для этого вам понадобится умение самостоятельно зайти в БИОС, чтобы обойти данную проблему.
В зависимости от модели Леново зайти в BIOS можно несколькими способами:
- нажать и удерживать клавиши F1 или F2;
- нажать кнопку DELETE;
- нажать кнопку Novo Button.
Практически все современные ноутбуки Леново имеют на своей панели или боковом ребре кнопку Novo Button. Найти ее не составляет трудностей. Производитель выделил ее соответствующим рисунком — изогнутой стрелкой.
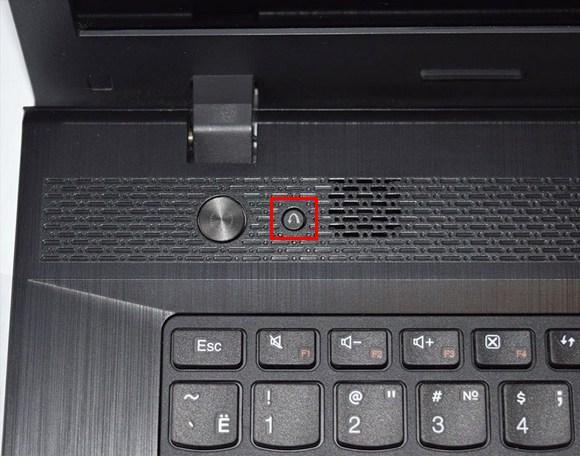
Если вам необходимо попасть в BIOS на ноутбуке Lenovo, то вместо кнопки включения требуется нажать Novo Button. При загрузке система войдет в BIOS.
Обратите внимание на то, что БИОС на мониторе появится не сразу. Чтобы выполнить вход в программу, необходимо выполнить еще один шаг — найти в меню «Novo Button» вариант загрузки ноутбука «BIOS Setup», который выбирается кнопкой мышки
После выбора нажимаем на клавиатуре клавишу Enter. Вы вошли в программное обеспечение.
Сочетание клавиш
Второй способ — во время включения нажать сочетание клавиш для запуска БИОСа. На ноутбуках Lenovo чаще всего это кнопки Fn+F2 или Fn+F1. Во время загрузки обычно пишут сочетания кнопок.
Иногда помогает при включении зажать сочетание кнопок Esc+F1+Delete, откроется «Startup Interrupt Menu», нажмите F1 чтобы попасть в БИОС.
Еще один способ показан в видео — нужно успеть при загрузке нажать Enter:
Часто люди допускают ошибку на этом этапе. Нажимают завершение работы, компьютер вроде бы выключается. Потом включают его, нажимают кнопки и ничего не срабатывает, загружается ОС. На самом деле ноут уходит в режим гибернации, так как в Windows 8.1 по умолчанию стоят настройки быстрого запуска. Чтобы избежать этой проблемы, просто открывайте БИОС при перезагрузке компьютера.
Иногда на встроенных видеокартах не отображается меню при загрузке, не видны подсказки по кнопкам. В этом случае попробуйте подключить отдельный монитор/телевизор через выход HDMI или VGA, либо воспользуйтесь другим способом.
Почему не получается зайти в БИОС
Если вы пытаетесь сделать это с помощью кнопки или комбинации, то скорее всего — не работает одна или несколько клавиш. В этом случае можно воспользоваться одним из «бескнопочных» вариантов, описанных выше, или же подключить через порт USB внешнюю клавиатуру. Однако усчитывайте, что такое устройство может не определяться компьютером до загрузки операционной системы.
На некоторых моделях может быть установлено ограничение на запуск BIOS, если ноутбук Lenovo работает в автономном режиме. Сделано так потому, что в случае полной разрядки и выключении лэптопа при активированном БИОСе он может быть поврежден, и компьютер попросту не запустится в следующий раз. В таком случае достаточно подключить блок питания или павер банк, чтобы обойти систему безопасности.
Зачем нам нужен BIOS?
Ноутбук выпускается в различных модификациях. Зачем может понадобиться знание того, как зайти в БИОС Lenovo G50 и других лэптопов серии? Безусловно, специалисты компании Lenovo стремятся предоставить потребителям своей продукции совершенные решения, которые будут требовать в процессе эксплуатации от владельца минимального уровня познаний в вопросах настройки и обслуживания аппаратной конфигурации. При этом нужно понимать, что ни один компьютер не может быть стопроцентно застрахован от проявления таких неприятных явлений, как критические ошибки и сбои в работе. Именно такие моменты диктуют необходимость владеть информацией о том, как зайти в БИОС Lenovo G50 различных модификаций.
Комбинации клавиш
К счастью, компания Леново почти для всех моделей своих ноутбуков установила единую комбинацию клавиш: Fn + F2, где Fn — особая «функциональная» кнопка, располагающаяся обычно в левом нижнем углу.

Значительно реже для того, чтобы зайти в БИОС, приходится использовать другую комбинацию Fn + F1 или просто нажать клавишу Delete (Del).
В целом порядок действий пользователя сводится к двум шагам:
- Открыть меню «Пуск» и, нажав на виртуальную кнопку питания, выбрать один из вариантов — выключение или перезагрузку.
- Снова включить ноутбук Леново или дождаться, пока он запустится после перезагрузки, и воспользоваться одной из перечисленных выше комбинаций клавиш, чтобы зайти в БИОС — это не сложнее, чем разобраться в преимуществах UEFI Boot.
Если всё выполнено верно, юзер увидит перед собой меню BIOS. Теперь он может настроить БИОС, установить очерёдность загрузки операционной системы и выполнить иные требуемые манипуляции — если потребуется, предварительно введя пароль.
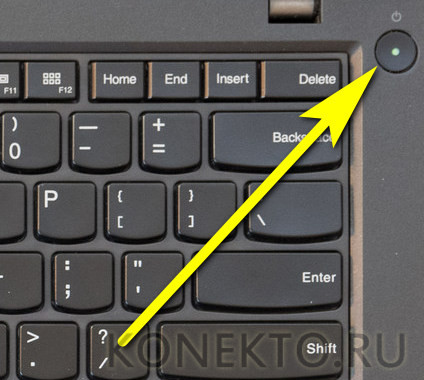
Теперь, дав ноутбуку Lenovo немного «отдохнуть», следует снова запустить его — и не забыть вовремя воспользоваться одной из перечисленных выше комбинаций, позволяющих зайти в БИОС.
Владельцы ноутбуков Леново линейки ThinkPad, а также некоторых других моделей, могут зайти в BIOS, не используя комбинации клавиш — достаточно применить специальную кнопку NOVO, располагающуюся рядом с кнопкой питания или на торце устройства.
Выключив ноутбук Lenovo, следует нажать на NOVO и подержать её несколько секунд; выбрав в появившемся окне пункт BIOS Setup, юзер сможет наконец зайти в БИОС — и продолжить работу в базовой системе ввода-вывода.
Как войти в Биос на ноутбуке Lenovo
Итак, внимательно рассмотрим порядок действий по открытию Bios на ноутбуках от компании Леново. Предварительно рекомендуем изучить инструкцию по эксплуатации для ноутбука вашей модели. В том случае если инструкции у вас под рукой нет, ее всегда можно скачать или прочесть в режиме онлайн, зайдя на сайт компании-производителя.
Чтобы зайти в биос на ноутбуке Lenovo, нужно проделать следующие действия:
Первым и наиболее важным пунктом является обязательное подключение вашего ноутбука к питанию от сети
Это важно, поскольку в случае если неожиданно пропадет электропитание во время выполнения различных операций с Bios, то это может привести к очень негативным последствиям для вашего компьютера, вплоть до его поломки.
В большинстве случаев, чтобы попасть в Bios на ноутбуках фирмы-производителя Lenovo, необходимо при включении нажать на клавиатуре клавишу F2 или на сочетание клавиш Fn и F2.
Однако имейте в виду, что некоторые из моделей могут и не среагировать на эти нажатия. Компания Леново любит часто экспериментировать с переназначением клавиш на разных моделях устройств
Именно поэтому, в том случае если предыдущий совет никак не помог, попробуйте при включении нажимать и какое-то время удерживать следующие клавиши: F1, Delete, F3, Esc, F8, F10 или использовать сочетание клавиш Ctrl+Alt+Delete (их нужно зажать все вместе при включении ноутбука).
Существуют некоторые модели ноутбуков (например, Lenovo G50), у которых выделена отдельная кнопка для входа в Bios, и расположена она на боковой панели, как правило, недалеко от разъема для подключения кабеля питания. Бывают случаи, когда эта кнопка может находиться рядом с кнопкой включения ноутбука. На таких моделях устройств, чтобы зайти в Bios необходимо предварительно выключить сам ноутбук, а уже потом нажать на кнопку входа.
Для тех ноутбуков, у которых присутствует особая сервисная кнопка для входа в Bios, перед загрузкой на экране монитора может появиться специальное сервисное меню. В этом меню, в большинстве случаев, присутствует несколько пунктов. Как правило — это обычная загрузка (Normal Startup), меню загрузки (Boot Menu), восстановление системы (System Recovery) и настройки Bios (Bios Setup). Соответственно, для того чтобы попасть в Bios системы, выберите последний вариант.
Если все сделано верно, то должно будет появиться стандартное меню Bios. На всех моделях устройств это меню выглядит примерно одинаково.
А теперь обещанные ранее два секрета
Мало кому известно, что есть еще два малоизвестных варианта как с ноутбука lenovo b50 10 зайти в биос. Итак, приступим.
Секрет № 1
Вход в BIOS с ноута Леново с помощью компьютерной мыши. Да, вы все правильно поняли. Вам понадобится это маленькое компьютерное приспособление — мышь для компьютера. Их у вас может быть даже две:
- Встроенная в ваш Леново;
- Отдельно приобретенная и подключенная к нему.
А теперь внимание! Алгоритм первого секрета как зайти в биос на lenovo b590:
- Наведите курсор с помощью компьютерной мышки в правый нижний угол экрана ноутбука. После чего вы увидите боковое меню, в котором необходимо кликнуть один раз на кнопку с картинкой шестерёнки, она открывает подменю Параметры;
- Далее из предложенного списка меню Параметры вы должны выбрать Изменение Параметров Компьютера и уже после этого всего включить Обновление и Восстановление;
- В открывшемся окне у вас будет, кроме других вариантов, иконка Восстановление. Нажимаем на нее один раз;
- И уже после всего этого кликаем на Особые варианты загрузки, а, точнее, Перезагрузить сейчас;
- У вас откроется так называемое экранное подменю Дополнительные действия с различными ярлычками возможных действий;
- Из всего многообразия предложенных Дополнительных действий, вам надо выбрать всего одно. Оно носит название Диагностика;
- После нажатия на кнопку Диагностика откроются Дополнительные параметры и уже после этого алгоритма действий…
- …нажимаем на Параметры встроенного ПО UEFI и, наконец, уже после этого всего вы увидите иконку Перезагрузить и кликаете на неё.
- Ура! Ура! Ура! Вы все сделали правильно. И смогли зайти в БИОС.
Секрет № 2 как войти в биос на ноутбуке lenovo
Новички иногда слышат «Перезагрузить… войти в БИОС lenovo b50 … нажать … клавишу настройка/. . . запускать» и действуют строго в соответствии с написанным или услышанным. Они просто выключают ноутбук Леново и, войдя в операционную систему, нажимают клавишу входа в БИОС. Но в таком случае у них откроется не БИОС, а начнётся загрузка ОС, проблема заключается в том, что операционная система Windous 8.1 запрограммирована на быстрый вход, который привязан к гибернации. И поэтому в Биос можно входить только через меню Перезагрузить на вашем любимом ноуте. Запомните, не запускайте «выключить и включить» на вашем ideapad.
Как видите, ничего сложного. Нужно просто привыкнуть и учитывать, что ваш ноутбук немного особенный в сравнении со многими другими.
Возможности БИОС в ноутбуках Леново
Поскольку основной задачей программного обеспечения БИОС является тестирование ноутбука, то сама программа на мониторе отображается в виде таблицы, разделенной на ряд дополнительных вкладок. Они информируют пользователя о конфигурации ноутбука, показывают основные технические характеристики данной модели, дают возможность выполнить загрузку и настроить систему безопасности. На экране все эти разделы отображены, как «Information», «Configuration», «Boot», «Security», «Exit».
Обратите внимание на важную деталь. При передвижении в БИОС мышь, подключенная к ноутбуку, прекращает работать, поэтому находясь в меню программного обеспечения, навигацию проводят при помощи кнопок с указателями
Необходимо помнить о том, что во всех без исключения конфигурациях измененные настройки начинают работать только после их сохранения и перезагрузки ноутбука.
Помните о том, что БИОС, как и любое другое программное обеспечение, требует регулярного обновления. Не пользуйтесь для скачивания сомнительными сайтами и блогами. Все продукты, установленные в ноутбуках Леново, можно скачать и обновить с официального сайта производителя. И делать это предпочтительней на тот же компьютер, где собираетесь менять программное обеспечение. Версию БИОС можно узнать, пройдя процедуру POST при нажатии клавиши Pause/Break.
О том, как зайти в BIOS, вы уже знаете.
Windows 10
Современные тенденции развития компьютерной отрасли привели к тому, что большинство ноутбуков оснащаются новой версией системы управления настройками БИОС – UEFI. Помимо различных дополнительных функций, это ПО для управления аппаратной конфигурацией принесло возможность перезагрузки в BIOS прямо из операционной системы. Разберемся на примере Lenovo G50-30. Как зайти в БИОС, используя возможности ОС Windows 10?
Чтобы осуществить перезагрузку в экран настроек UEFI прямо из Windows 10, необходимо пойти следующим путем.
- Вызываем экран «Параметры компьютера». Чтобы это сделать, нужно нажать кнопку «Параметры», расположенную в меню «Пуск».
- В окне «Параметры Windows» осуществляется переход на вкладку «Обновление и безопасность».
- Следующее окно носит название «Восстановление».
- Далее – нажатие кнопки «Перезагрузить сейчас», расположенной во вкладке «Особые варианты загрузки».
- Ноутбук перезагрузится, и перед пользователем предстанет экран.
Далее следует предпринять следующие действия:
- Выбираем пункт «Поиск и устранение неисправностей».
- Переход в меню «Дополнительные параметры».
- Далее — кнопка «Параметры ПО UEFI».
- После нажатия кнопки «Перезагрузить» ноутбук перезагрузится в UEFI-BIOS.
3 способа зайти в BIOS (UEFI) на ноутбуке HP
На современных ноутбуках все чаще в качестве ПО низкого уровня используется UEFI — прошивка, которая более безопасна и функциональна, чем БИОС, кроме того, ее интерфейсом можно управлять, используя мышь, а не клавиатуру
Для стандартного пользователя различия не слишком существенны, важно лишь знать, что принцип загрузки одинаков
Существует 3 основных способа войти в БИОС. Какой из них подойдет в конкретном случае зависит от версии установленного ПО, а также от дистрибутива ОС.
Напрямую
Самый простой вариант работает на большинстве лэптопов. Основан на частом нажатии на определенную кнопку при запуске устройства. На ноутбуках HP попасть в BIOS обычно позволяет одна из следующих клавиш:
- F2.
- F10.
- F11.
- F12.
Реже (как правило, на старых моделях) используются F6, F8, Del.
Через загрузочное меню
На некоторых моделях лэптопов чтобы зайти в BIOS нужен промежуточный шаг. Сначала требуется открыть загрузочное меню, в ноутбуке HP для этого используется одна из двух клавиш:
- Escape.
- F1.
Кнопку следует начать нажимать при включении устройства, после чего появится перечень возможных действий и команд для их выполнения. Нужная строка содержит слово «Setup» и (не всегда) название прошивки — BIOS или UEFI. Для входа в интерфейс чаще используется F10.
Кроме того, в загрузочном меню можно открыть следующие разделы:
- System Information — содержит сведения об установленном «железе».
- System Diagnostics — позволяет запустить диагностику части оборудования.
- Boot Device Option — предоставляет выбор устройства, с которого запустится ноутбук.
- System Recovery — запускает режим восстановления ОС.
Некоторые версии предлагают только выбор настроек или загрузочного устройства.
Для пользователей Windows 8 и 10
На ноутбуках HP с последними дистрибутивами популярной ОС по умолчанию активирован режим быстрого запуска. Включение лэптопа происходит заметно быстрее, но войти в BIOS невозможно.
Самый простой способ «обойти» режим — запускать систему ввода-вывода при перезагрузке устройства, поскольку она происходит со стандартной скоростью. Существуют и другие варианты.
Через восстановление
Этот способ удобен, если не получилось подобрать нужную клавишу для входа в БИОС или есть проблемы с клавиатурой. На включенном ноутбуке потребуется:
- Через меню «Пуск» перейти к «Параметрам».
- Открыть раздел «Обновление и безопасность».
- В левом меню найти пункт «Восстановление», кликнуть по нему.
- Справа появятся варианты действий. Под заголовком «Особые варианты загрузки» найти кнопку «Перезагрузить сейчас» и нажать на нее.
- Откроется подменю, где следует кликнуть по пункту «Диагностика».
- При перезагрузке появятся перечень возможных операций, нужный вариант — «Поиск и устранение неисправностей».
- В открывшемся разделе кликнуть по пункту «Дополнительные параметры».
- Найти строку, предлагающую изменить настройки UEFI или BIOS. Нажать на нее, подтвердить перезагрузку.
При запуске ноутбука откроется меню системы ввода-вывода.
Изменив параметры загрузки
Чтобы БИОС был доступен без включения Windows, можно дезактивировать быстрый запуск. Для этого следует:
- Открыть «Панель управления». Ее можно найти с помощью поиска внутри «Пуска» или вызвав контекстное меню кликом правой кнопкой по иконке меню.
- Перейти к разделу управления электропитанием. Выбрать «Действия кнопок питания» в левом меню.
- Откроется окно, где нужно кликнуть по активной строке, предназначенной для редактирования недоступных сейчас параметров.
- Внизу окна найти перечень настроек завершения работы и снять галочку с пункта, активирующего быстрый запуск.
Иногда найти нужные настройки не получается. Тогда можно попробовать отредактировать реестр:
- Открыть командное окно комбинацией Win + R.
- Ввести строку «regedit», нажать на кнопку «Ок».
- В левом меню появившегося окна найти ветку HKEY_LOCAL_MACHINE, развернуть двойным кликом.
- Последовательно открыть каталоги SYSTEM, CurrentControlSet, Control, Session Manager и Power.
- После клика по последней папке среди появившихся справа файлов найти и открыть документ HiberbootEnabled. Изменить значение на 0 (ноль), сохранить.
После перезагрузки быстрый запуск отключится и открыть БИОС можно будет обычным способом.
Что такое система BIOS
В БИОС Lenovo можно просмотреть исчерпывающую информацию по вашему ноутбуку
Крайне важно знать все данные о своем ноутбуке. Именно для этого создана система Bios
Она дает операционной системе абсолютно все сведения о работе ноутбука. Система позволяет пользователю получить исчерпывающую информацию о различных процессах и задачах, которые выполняет компьютер Леново, а также изменить некоторые настройки, например, параметры включения и выключения устройства или переустановку операционной системы. Таким образом, Bios является очень важным элементом в управлении компьютером. Bios дает возможность диагностировать проблемы и ошибки в системных процессах, а также настроить работу устройства максимально корректно. Так, Биос на ноутбуке Lenovo и любом другом компьютере — очень важная часть операционной системы, необходимая для контроля и корректировки процессов, выполняемых устройством.
Настройка загрузки с внешнего носителя
Способ №1
- Включите ноутбук.
- Подключите загрузочный диск или USB-устройство.
Подключаем к ноутбуку загрузочный диск или устройство USB
- Выключите ноутбук.
- Нажмите и держите кнопку «ASSIST», которая находится в верхней части клавиатуры.
При запуске или перезагрузке ноутбука нажимаем и удерживаем кнопку «ASSIST», которая расположена в верхней части клавиатуры
- Когда на вашем ноутбуке появится надпись «VAIO Care»|«Режим спасения» выберите 3-й пункт данного меню для загрузки с любого внешнего накопителя (USB/оптического диска) или щёлкните «F11».
В меню с надписью «VAIO Care» нажимаем «F11»
Способ №2
- Включите ноутбук.
- Подключите загрузочный диск или USB-устройство.
Подключаем к ноутбуку загрузочный диск или устройство USB
- Перезагрузите ноутбук.
- Загрузитесь в меню BIOS посредством нажатия кнопки «ASSIST», либо клавиши «F2» (комбинации «Esc+F2»).
При появлении на экране ноутбука надписи VAIO нажимаем и удерживаем клавишу «F2»
- Перейдите во вкладку «Security», выберите «Secure Boot Control» и поменяйте его значение на «Disabled».
Переходим во вкладку «Security», выбираем «Secure Boot Control» и меняем его значение на «Disabled»
- Перейдите во вкладку «Boot», выберите и поменяйте его значение на «Legacy».
Во вкладке «Boot» в первом пункте меняем значение на «Legacy»
- Выберите «External Device Boot» измените значение на «Enabled».
Переходим в пункт «External Device Boot» и меняем значение на «Enabled»
- Затем выберите «Boot Device Priority» (либо «Removable Devices»).
Выбираем «Boot Device Priority» (либо «Removable Devices»)
- В окне «Boot Device Priority» выберите носитель, с которого вы хотите загрузиться (пусть в данном случае это будет «3rd Boot Device» ).
Выбираем носитель, с которого хотим загрузиться
- В открытом окне переместите ваш носитель (как правило это «External Device») на первое место и сохраните изменения посредством нажатия кнопки «F10» (либо «F4»), в появившемся окне нажимаем «ОК» и ПК загрузится с носителя.
С помощью стрелок перемещаем носитель на первое место
Для сохранения изменений нажимаем «F10» (либо «F4») и в появившемся окне нажимаем «ОК»
Способ №3
- Включите ноутбук.
- Вставьте загрузочный диск/устройство USB.
Подключаем к ноутбуку загрузочный диск или устройство USB
- Перезагрузите ноутбук.
- Когда на вашем ноутбуке появится надпись VAIO нажмите и держите клавишу «F11» (либо «Esc»). Отобразится меню настройки загрузочных устройств («Boot Menu»), выберите устройство, с которого вам нужно произвести загрузку.
Во время загрузки при появлении надписи VAIO нажимаем клавишу «F11» или «Esc»
- «Boot Menu» имеет следующий вид.
В меню «Boot Menu» с помощью стрелок выставляем USB-накопитель на первое место
Если способы выше не принесли вам желаемого результата, то обратитесь к руководству пользователя вашего ноутбука или напишите в поддержку Sony.
Как в ноутбуке Леново зайти в БИОС из операционной системы Windows 8.1
Этот способ входа не так распространен, как предыдущие, но, тем не менее, им успешно пользуются как обычные пользователи, так и программисты. Он предложен специалистами для тех случаев, когда клавиатура ноутбука или клавиши входа в БИОС неисправны. Давайте рассмотрим, как войти в БИОС в данном случае.
Вход в программу требует проведения следующих действий:
- Загрузить ноутбук с уже установленной операционной системой Windows 8.1.
- Выбрать указателем мышки «Параметры» в нижнем правом углу Win 8.1.
- Зайти в «Изменение параметров пользователя» и выбрать «Обновление и восстановление».
- Выбрать указателем мышки «Восстановление» — «Особые варианты загрузки».
- Затем необходимо перезагрузить систему, выбрав пункт «Перезагрузить сейчас».
- На мониторе появится вкладка «Диагностика». Здесь требуется выбрать функцию «Параметры встроенного ПО UEFI».
- Вновь перезагрузить ноутбук.
Выполнив ряд перечисленных действий, вы попадете в БИОС. Помните о том, что этот вход возможен только для ноутбуков Леново с Windows 8.1.
Зачем необходим БИОС?
BIOS или его более современная версия UEFI предназначены для запуска всех компонентов персонального компьютера в так называемом низком уровне. Низкий уровень — это стадия работы компьютера до осуществления загрузки самой операционной системы. В данном ПО можно менять важные стандартные настройки, среди которых общее системное время, порядок загрузки тех или иных устройств и даже системная конфигурация персонального компьютера.
UEFI пришел на замену стандартному БИОСу, существующему с восьмидесятых годов прошлого века. Он обладает более высокими показателями быстродействия, безопасности и комфорта для пользователя. Данное ПО поддерживает не только клавиатуру, но также и контроллер — мышь.
Три способа зайти в Bios (uefi) на ноутбуке Acer
Рассмотрим подробнее каждый способ входа в биос на ноутбуке acer независимо от модели, но при этом на операционной системе Windows 10.
Способ 1
Первый способ самый ходовой и во всех современных моделях производитель старается реализовать именно его (например, Aspire или Chromebook). Для этого нам необходимо найти в ряду функциональных клавиш, кнопку «F2».
Итак, переходим к самому процессу:
- Полностью выключаем устройство. В случае, если система не реагирует на кнопку «Включить» — стоит зажать на 5-10 секунд аппаратную клавишу «Включить».
- После полного отключения, через пару минут, следует по новой запустить лэптоп.
- Далее, во время запуска нажимаем несколько раз (чтобы наверняка) на клавишу «F2».
В этом процессе и заключается весь метод. Если все сделано правильно, то на мониторе должен появиться уже запущенный Bios или Uefi. Чтобы войти в биос на версиях ноутбуков acer прошлого десятилетия может понадобиться сочетание кнопок «F1» + «DEL».
Кстати, на некоторых моделях при загрузке первого лого компании внизу пишется, что нужно нажать для того, чтобы войти в bios.
Способ 2
Еще один способ, но его нельзя назвать стандартным. Скорее — этим методом нужно пользоваться тогда, когда с помощью первого способа не получается попасть в биос.
Здесь нам понадобится кнопка «Esc», которая находится в левом верхнем углу. Приступим к самому алгоритму действий этого способа:
- Системно или с помощью кнопки выключаем ноутбук.
- Нажимаем и держим клавишу «Esc».
- Загружаем устройство при этом не отпуская кнопку «Esc».
- После 20-30 секунд на дисплее должно появиться загрузочное меню.
- Теперь жмем Enter Setup и попадаем в bios на ноутбуке acer.
Способ 3
Перед тем как использовать этот способ, то стоит знать, что он доступен только для пользователей операционной системы windows версии 10. Есть два варианта, как возможно с помощью этой операционки зайти в биос на ноутбуке асер.
Вариант 1
Перед тем, как приступить к самой процедуре, есть необходимость завершить все запущенные процессы и по возможности выполнить его перезапуск. Теперь переставляем систему Windows 10 в подходящий режим:
- Открываем «Параметры» в пусковом меню, нажав для этого на ярлык шестерёнки.
- Выбираем меню «Обновление и безопасность», где дальше ищем раздел «Восстановление».
- В подпункте «Особые варианты загрузки» нажимаем кнопку «Перезагрузить сейчас».
- Когда переносной компьютер выполнит перезагрузку, то автоматически откроется окно, в котором будет предоставлен выбор действия. Здесь, среди всех перечисленных пунктов необходимо выбрать «Диагностика».
- После чего откроется еще одно окно, где выбираем «Дополнительные параметры».
- Далее, выбираем «Параметры встроенного по UEFI».
- Снова жмем «Перезагрузить».
Вариант 2
Второй вариант основывается на манипуляциях в настройках питания ноутбука. Первым делом, нам необходимо попасть в строку «Выполнить». Для этого в меню «Пуск» выбираем поиск и вводим «выполнить». Более опытные пользователи вызывают это стандартное приложение с помощью комбинации «Win» + «R». Далее, попав в приложение — копируем и вставляем следующую строку «powercfg.cpl».
Теперь выполняем следующую поочередность действий:
- Выбираем слева в перечне «Действия кнопок питания».
- Нажимаем на ссылку «Изменения параметров, которые сейчас недоступны».
- Подсветятся пункты, которые были недоступны, где требуется снять отметку с параметра «Включить быстрый запуск».
- Жмем «Сохранить изменения» и перезапускаем ноутбук.
Следующие действия проделываются аналогично первому варианту, начиная со второго пункта.
Вариант 3
Суть третьего варианта состоит в использовании командной строки Windows. Чтобы ее открыть — нажимаем на поиск на панели инструментов с левой стороны и прописываем там «Командная строка». Отметим, что строку необходимо вызвать обязательно от имени администратора.
Также запустить командную строку можно через строку «выполнить». Для этого нажимаем комбинацию «Win» + «R». Следующим шагом — вводим в строке три буквы «cmd» и жмем «Ок». После этого откроется черное окно «Командная строка». Еще возможно просто это приложение найти в разделе «Стандартные» в меню «пуск».
Когда наше окно уже открыто — здесь копируем команду «shutdown /r /fw /t 0» и нажимаем кнопку «Enter». Если все введено правильно, то переносной компьютер автоматически начнет перезагружаться и во время загрузки самостоятельно зайдет в Биос или Uefi. Если из скопированной команды убрать знаки «/t 0», то это будет означать, что система должна перезагружаться через минуту, после нажатия на «Enter».
Как зайти в BIOS
На различных моделях Lenovo методы входа в Биос на ноутбуке могут отличаться. Для начала попробуйте стандартный способ входа – при запуске персонального компьютера нужно нажать кнопку F2 на клавиатуре, иногда перед этим зажав клавишу Fn. Далее произойдёт вызов меню параметров ПК.

Но этот способ не всегда рабочий. Для некоторых моделей Lenovo БИОС не загружается при нажатии F2 или Fn+F2 – например, Lenovo Legion Y520, Lenovo G70, G50-30 или G500. Если вы пытались войти в bios вышеописанным методом, и у вас не получилось, следующая инструкция для вас:
- На боковой грани ноутбука (там, где располагается обычно гнездо зарядки) либо прямо возле кнопки питания должна быть специальная маленькая клавиша с изогнутой стрелочкой. Она называется Novo Button, One Key Recovery или One Key Rescue System. Вам нужно выключить ноутбук и нажать на неё.
- Если вы нажали правильную кнопку, ноутбук запустится, а на экране вы увидите, что мы переходим в специальное меню запуска:
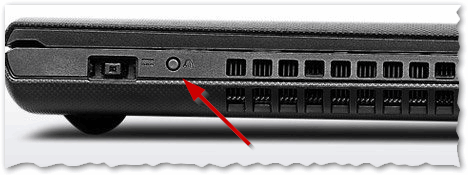
- Normal Startup (обычная загрузка);
- Bios Setup (параметры);
- System Recovery (системное восстановление);
- Boot Menu (загрузочное меню).
- Как вы уже, скорее всего, догадались, чтобы зайти в биос на Lenovo, нужно перейти в пункт BiosSetup. После того как вы его выберете, вы увидите, что ноут зашёл в биос и можете настроить его по своему усмотрению.
BIOS на ноутбуке Lenovo
На ноутбуках марки Lenovo могут быть установлены разные модели материнских плат. В зависимости от производителя БИОСа могут быть использованы разные клавиши для его вызова:
- AMD: F1.
- Phoenix Award: Ctrl+Alt+Esc, Ctrl+Alt+S, Ctrl+Alt+Ins.
- DTK: Esc.
- Award: Delete или Ctrl+Alt+Esc.
- ALR: F2, Ctrl+Alt+Esc.
- AMI: F2 или Delete.
Чаще всего используются версии от Award или AMI. С помощью БИОСа в ноутбуке Леново можно настроить целый ряд важных рабочих параметров:
- Проверить работоспособность всех компонентов и их контакт с системной платой.
- Управлять деталями с помощью специальных команд.
- Задать параметры загрузки накопителей информации.
- Установить приоритет одних компонентов над другими.
- Узнать температуру некоторых деталей.
- Разогнать центральный процессор и оперативную память.
- Переключить множитель процессора в сторону увеличения.
- Поменять тайминги на оперативке в пределах допустимых значений.
- Установить дату и системное время.
- Отключить некоторое оборудование и включить обратно.
- Активировать используемый по умолчанию видеовыход.
- Отрегулировать режим использования аккумулятора.
- Откалибровать и настроить все сенсорные элементы управления.
- Узнать комплектацию ноутбука и модели некоторых компонентов.
Каждый пользователь должен знать, как войти в биос на своем лэптопе.
Загрузка ноутбука Леново с флешки через BIOS
Чаще всего эта операция проводится специалистами для того, чтобы вылечить ноутбук от вирусов. Различные софты записываются на съемный носитель, но загрузиться с него, как правило, не так просто. Проблема в том, что все последние модели ноутбуков Леново, начиная с выпуска 2013 года, имеют программное обеспечение BIOS UEFI, имеющее сертифицированные ключи безопасности Secure Boot. Именно они позволяют загружать ноутбук лишь при использовании лицензионного установочного диска Windows 8.
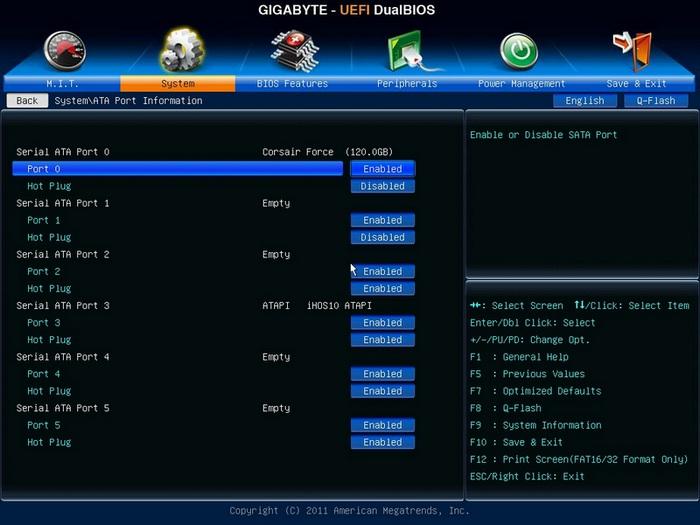
Для того чтобы провести загрузку с носителя в таком БИОСе, необходимо отключить в нем Secure Boot, выполнив следующие действия:
- Сразу после включения ноутбука нажимаем на клавиатуре две клавиши Fn + F2 или используем вход в БИОС через кнопку Novo Button.
- Войдя в «InsydeH20 Setup Utility» (как правило, во всех последних моделях Lenovo стоит именно он), перейдите в раздел «Security».
- Затем выберите в пункте «Secure Boot» положение «Disabled», тем самым отключив протокол безопасности.
- В соответствующем разделе «Boot» измените установленный параметр «UEFI» на «Legacy Support».
- Сохраните сделанные изменения, войдя в раздел «Exit» и выбрав в нем параметр «Exit Saving Changes». Из предложенных компьютером вариантов выбираем «Yes» и ждем, пока произойдет перезагрузка.
- Вставляем съемный носитель в свободный USB-вход и вновь попадаем в БИОС, нажав необходимые для данной модели Леново клавиши.
- В разделе «Boot» видим появившуюся флешку. Как правило, она прописывается в меню, как USB HDD. При помощи одновременного нажатия клавиш Fn + F6 определяем носитель первым в списке устройств для загрузки системы.
- Повторяем действия, описанные в 5 пункте.
После всех проведенных шагов ноутбук начнет следующую загрузку с флешки.
В различных моделях он может называться, как CSM OS, CSM Boot, Legacy BIOS, UEFI and Legacy OS или просто CSM.