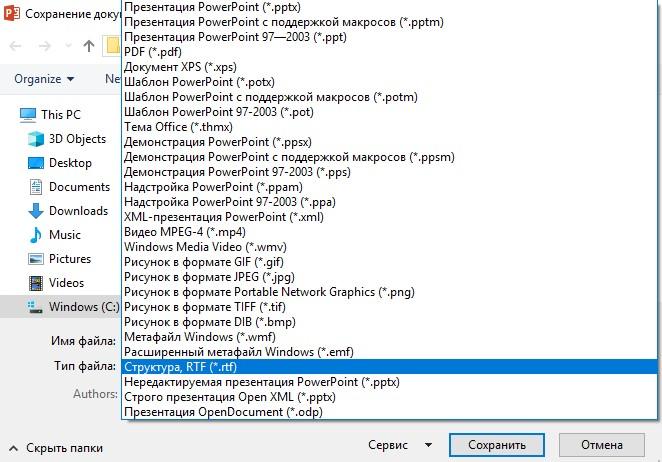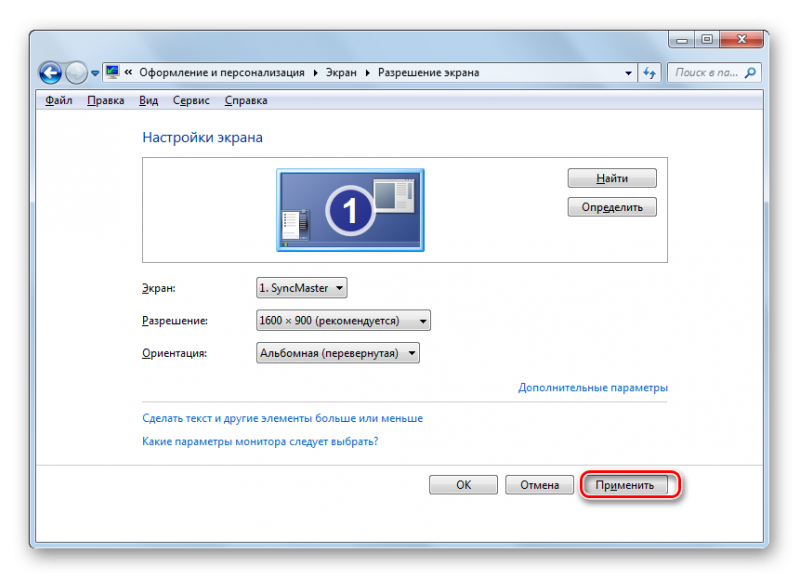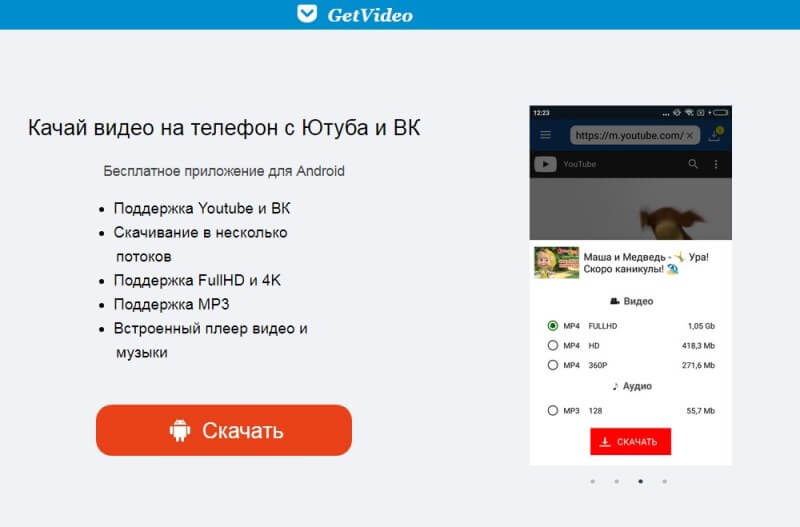Простые и быстрые способы выгрузить все фотографии из хранилища icloud на компьютер
Содержание:
- Где найти «Мой фотопоток» и как активировать функцию
- Настройка функции в смартфоне
- Как перенести фото в iCloud
- iCloud для Windows
- Как отключить iCloud без пароля к Apple ID?
- Как загружать фото и видео в медиатеку iCloud с iPhone и iPad
- Приостановка отправки файлов в медиатеку iCloud
- Настройка iPhone
- Как добавить фото в iCloud
- Выделение и перенос всех фото в iCloud с iPhone
- Как загрузить резервную копию iCloud
- Шаг 2 – Выбор способа выгрузки фото
- Часто задаваемые вопросы
- Как выгрузить фото из iCloud на Mac
Где найти «Мой фотопоток» и как активировать функцию
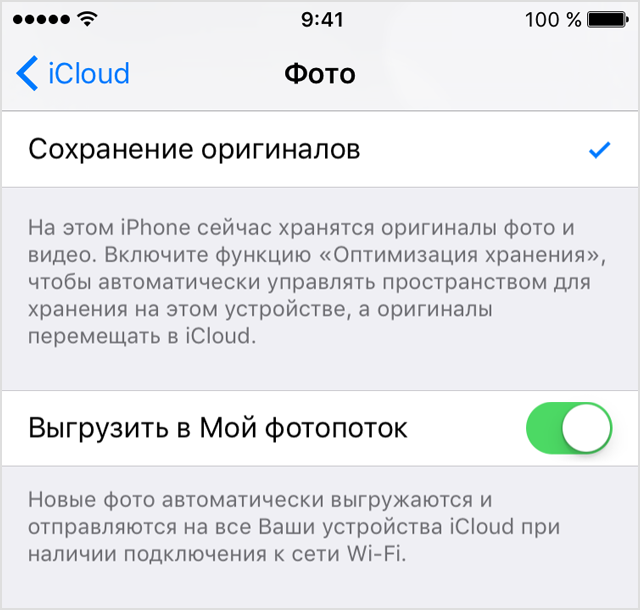
Если у вас в устройстве нет этой функции – значит, она просто не включена. Для того, чтобы исправить это, нужно выполнить следующую очередность действий:
- выбираете в устройстве меню «Настройки»;
- iCloud;
- находим раздел с «Фото»;
- активируем галочкой «Мой фотопоток».
Такой алгоритм действует для любого устройства Apple. Для ОС Windows можно осуществить эту операцию, после установки программы iCloud. Пройдя эту процедуру, вы откроете доступ облака выгружать себе все фотографии с используемых устройств. Теперь можно просматривать фотографии сразу через любой устройство с помощью iCloud.
К тому же, удобно еще и то, что заходя через компьютер в облако, вы сможете видеть фотографии, качество которых будет сохраняться в исходном, без сжатий и искажения состоянии. Для других устройств Apple система будет адаптировать снимок под себя в целях экономии памяти диска.
Настройка функции в смартфоне
Для автоматической демонстрации всех созданных фотографий и видео на компьютере необходимо активировать функцию «Мой фотопоток». Она позволяет без участия пользователя перемещать картинки из галереи в облако и отображать их в Проводнике Windows. Для включения функции следует:
- Открыть параметры смартфона.
- Выбрать раздел «iCloud», затем подраздел «Фото».
- В новом окне напротив «Выгрузить в Мой фотопоток» переместить ползунок вправо.
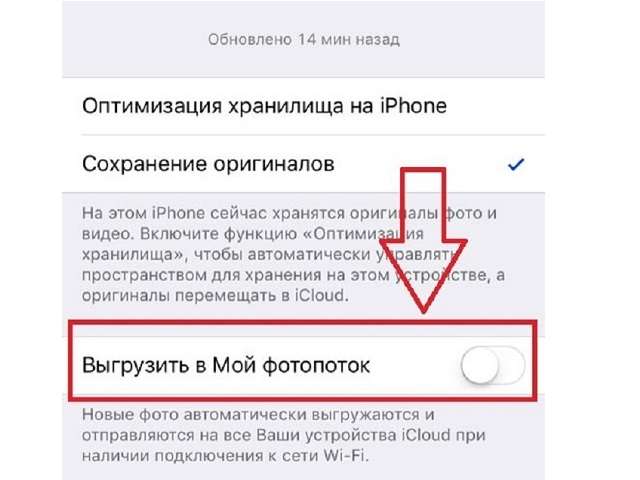
Благодаря активации опции таким же образом происходит синхронизация снимков между смартфоном и планшетом компании Apple. Чтобы просмотреть изображения на другом устройстве, достаточно открыть приложение iCloud и зайти в папку «Фотопоток».
Самостоятельная отправка файлов в облачное хранилище выполняется после:
Как перенести фото в iCloud
Теперь необходимо просто перенести все данные в iCloud. Сделать это не менее просто. В принципе можно сделать это через приложение «Фото» на Mac, но мне кажется более простым метод импорта в веб-версию облачного хранилища.
- Перейдите на сайт iCloud и авторизуйтесь;
- В открывшемся окне выберите «Фото»;

Фотографии в iCloud можно просто перенести с компьютера
- Выделите на компьютере фото, которые хотите перенести;
- Перетащите их прямо в интерфейс iCloud и дождитесь завершения загрузки.
Как видите, ничего принципиально сложного в экспорте фотографий из «Google Фото» в iCloud нет. Другое дело, что безлимитного пространства облачное хранилище Apple не предлагает, поэтому вам придётся постепенно переходить на более дорогие тарифы с большим объёмом по мере увеличения медиатеки. В принципе, можно попробовать пересесть на «Яндекс.Диск», где, как и в «Google Фото» есть функция автозагрузки и безлимитного хранения. Но о том, как им пользоваться, у нас написана отдельная статья.
iCloud для Windows
Для того чтобы фото, видео, данные календаря и почты, файлы и важная информация были доступны на каждом устройстве с ОС Виндовс, необходимо воспользоваться сервисом Айклауд для Windows. Для оптимальной работы облачного хранилища на компьютере (ПК) должна быть установлена как минимум Windows 7. На более ранних версиях облачный сервис не работает.
Чтобы скачать фото из iCloud, первым делом нужно загрузить программу и выполнить вход. Для входа использовать идентификатор, с помощью которого был осуществлен вход на других устройствах. После того, как вход произведен необходимо выбрать те службы, которые нужны и нажать «Применить».
К примеру, включение функций Фото и Drive, позволяет программе облачного сервиса для Windows создать соответствующие папки в Проводнике. Теперь, по мере добавления файлов в эти папки, они будут доступны на всех устройствах.
С помощью программы, установленной на ПК с Windows, можно просмотреть или выгрузить фото из iCloud и загрузить обратно. Если же круг пользователей нужно сократить, необходимо активировать функцию «Общие альбомы». Для того чтобы начать работать с Фото Айклауд, нужно:
- Открыть программу iCloud для Windows.
- Рядом с пунктом Фотографии нажать Параметры.
- Выбрать вариант Фото iCloud.
- Нажать Готово, а после – Применить.
Теперь процессы загрузки, удаления, редактирования файлов в программе, доступны на всех устройствах, а также на веб-сайте сервиса.
Чтобы при установке программы на Windows не возникло проблем, необходимо установить все обновления и проверить наличие новой версии облачного сервиса для Windows. Затем, проверить соответствие ПК системным требованиям iCloud для Windows. Обязательным условием правильной работы программы является наличие подключения к сети Интернет. Если выше сказанное не помогает и проблемы не решаются, необходимо перейти на страницу состояния системы и проверить, в порядке ли она.
Как отключить iCloud без пароля к Apple ID?
“Отвязать” iPhone, iPad и Mac с отключенной функцией “Найти iPhone, iPad или Mac” от iCloud достаточно просто, достаточно нескольких простых действий. Если же ваше устройство было “привязано” в iCloud к вашему Apple ID и функция “Найти iPhone”, “Найти iPad” или “Найти Mac” включены, для того, чтобы выйти из “облака”, необходимо ввести пароль от вашего аккаунта, но и это не сложно.
Проблемы возникают тогда, когда пароль к Apple ID вы благополучно забыли или iCloud на устройстве подключен не с вашего Apple ID, а скажем из учетной записи прежнего его владельца. В таких случаях выхода всего 2:
-
. Для этого, в настройках вашей учетной записи должен быть указан резервный адрес электронной почты или вы должны помнить ответы на контрольные вопросы.
-
. В этом случае, на сайте http://icloud.com/ необходимо авторизоваться с Apple ID, который был подключен на устройстве в “Настройки -> iCloud”, в меню “Все устройства” выбрать нужное и активировать стирание iPhone. После того, как девайс будет подключен к интернету и запрос на стирание будет выполнен, аппарат можно восстановить в DFU или Recovery Mode и благополучно активировать.
Напомню: блокировка активации iPhone и iPad с установленной iOS 8.0 и выше включена по умолчанию. Ее состояние можно проверить несколькими способами.
!Совет Если на вашем iPhone или iPad в “Настройки -> iCloud” подключен Apple ID к которому у вас нет доступа, восстановление и обновление прошивки вам противопоказано. После перепрошивки такого аппарата блокировка активации превратит его в “кирпич”.
Как отключить iCloud на iPhone и iPad?
Если, по какой-то причине, у вас возникла необходимость или желание “отвязать” iPhone или iPad от iCloud, например для восстановления устройства (достаточно отключить только функцию “Найти iPhone”, а не iCloud в целом) или обновления iOS, сделать это очень просто.
-
На iPhone или iPad перейдите в “Настройки -> iCloud”, прокрутите страницу донизу и тапните по надписи “Выйти” (на iOS ниже 8.х надпись будет “Удалить”).
Если функция “Найти iPhone” на устройстве не активна (отключен соответствующий выключатель), для выхода из iCloud вводить пароль от Apple ID не требуется.
Если же в меню iCloud выключатель напротив “Найти iPhone” был включен, для того, что отвязать девайс от iCloud, необходимо ввести пароль от учетной записи. Без этого, отключить iCloud на iPhone нельзя.
- Функции iCloud можно выключить по отдельности, для этого отключите выключатель напротив соответствующей функции.
Как отключить iCloud на компьютере Mac и Windows?
В среде OS X и Windows отключить iCloud также просто, как и на iPhone. Опять же, если у на вашем компьютере Mac включена функция “Найти Mac”, для отключения iCloud вам необходимо будет ввести пароль, но только не к Apple ID, а пароль администратора.
И здесь есть одно “НО”, в качестве пароля администратора и пароля на разблокировку Mac может быть использован тот же пароль, что и в iCloud, т.е. от Apple ID. Установить единый пароль можно в “Системные настройки -> Пользователи и группы -> Кнопка ”Сменить пароль“ -> Кнопка ”Использовать пароль iCloud». Таким образом, нет необходимости запоминать 2 пароля, один для Mac, другой для Apple ID.
Для того, чтобы выйти из учетной записи в iCloud на Mac:
-
Перейдите в “Системные настройки -> iCloud” и нажмите на кнопке “Выйти”.
-
Определитесь, что необходимо сделать с данными загруженными на Mac из iCloud, их можно либо удалить, либо оставить на компьютере. Оставить на Mac можно только контакты и связку ключей Safari. Документы из iCloud Drive, Календарь, Заметки и Напоминания при отключении облачного сервиса будут удалены. Восстановить их можно в любой момент при повторном подключении Mac к iCloud.
На Windows процедура аналогичная, достаточно запустить iCloud для Windows и нажать на кнопку “Выйти”.
Как видите, iCloud открывает огромные возможности для синхронизации, восстановления данных и поиска потерянного или украденного iPhone, iPad или компьютера Mac. Своими функциями облачный сервис от Apple ушел далеко вперед конкурентов и позволяет очень гибко объединить все устройства iOS и OS X в одну систему, что открывает перед их владельцами широкие горизонты возможностей. Если вы еще не успели подключить iCloud на iPhone или Mac, сделайте это, уверен, облачное хранилище и его функции вас не разочаруют.
Как загружать фото и видео в медиатеку iCloud с iPhone и iPad
Для работы с Медиатекой iCloud все используемые устройства должны иметь прошивку не ниже iOS 8.1.
Чтобы включить автоматическую выгрузку медиафайлов с iPhone или iPad в iCloud необходимо пройти в Настройки → iCloud → Фото и активировать пункт меню «Медиатека iCloud». Да, на данный момент эта функция находится на стадии бета-тестирования, но можно точно сказать, что стабильность сервиса на высоте, так что беспокоиться о потере данных не стоит.
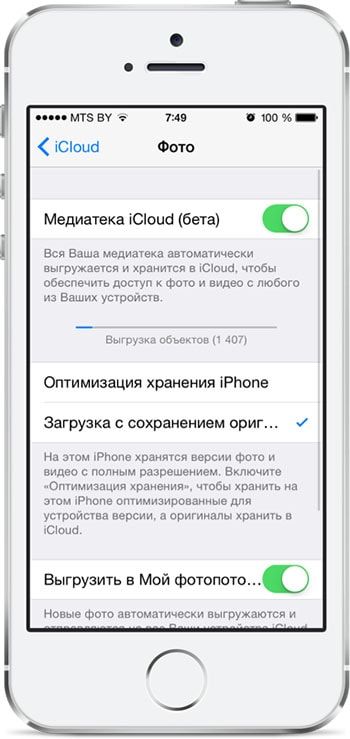 Активировав переключатель «Медиатека iCloud», устройство в автоматическом режиме загрузит всю вашу библиотеку медиафайлов на сервер iCloud. Фотографии, синхронизированные с iTunes, будут удалены (об этом вас уведомит всплывающее сообщение).
Активировав переключатель «Медиатека iCloud», устройство в автоматическом режиме загрузит всю вашу библиотеку медиафайлов на сервер iCloud. Фотографии, синхронизированные с iTunes, будут удалены (об этом вас уведомит всплывающее сообщение).
Если у вас имеется несколько iOS-устройств, с которыми вы бы хотели использовать Медиатеку iCloud, то обязательно включите данную функцию и на них. Все медиафайлы выгружаются только при активном Wi-Fi соединении.
Существует два способа хранения фотографий и видеозаписей на iOS-устройствах: «оптимизация хранения iPhone» или «загрузка с сохранением оригинала». Первый способ позволяет сохранить значительный объём свободного пространства за счёт того, что оригиналы файлов будут храниться в облачном хранилище, а на устройстве останутся оптимизированные под разрешение iPhone или iPad изображения и видеоролики. Второй способ предлагает хранить оригиналы файлов как на iOS-гаджете, так и в iCloud.
Приостановка отправки файлов в медиатеку iCloud
Если функция «Фото iCloud» включена, время, затрачиваемое на отправку фотографий и видеозаписей в iCloud, зависит от размера коллекции и скорости подключения к Интернету. Если у вас большая коллекция фотографий и видеозаписей, на отправку может потребоваться больше времени, чем обычно. Можно просматривать состояние отправки и приостанавливать ее на один день.
- На iPhone, iPad или iPod touch перейдите в меню «Настройки» > > iCloud > «Фото». Можно также открыть программу «Фото», выбрать вкладку «Фото» и прокрутить экран вниз до конца.
- На компьютере Mac откройте программу «Фото». Выберите «Фото» на боковой панели, затем щелкните «Фото» или «Моменты» в списке вкладок на панели инструментов. Прокрутите фотографии до конца и щелкните «Пауза».
Настройка iPhone
Оба описанных способа требуют, чтобы пользователь предварительно выполнил вход в свою учетную запись. Без этого невозможно синхронизировать или посмотреть на сохраненные в облаке данные. Авторизовавшись с помощью Apple ID, настроить обе описанных выше функции можно в одном месте.
- Открываем настройки и проматываем их до блока мультимедийных приложений. Выбираем в списке приложение «Фото».
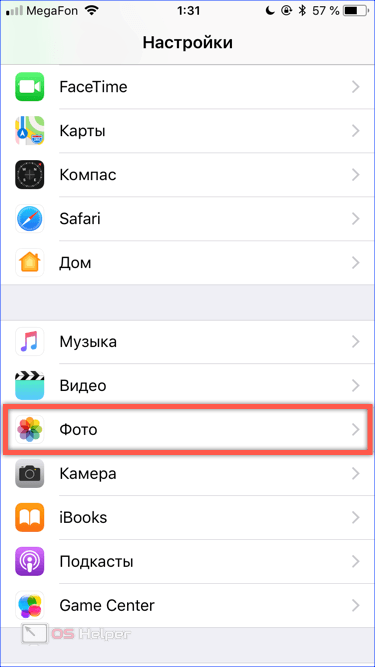
- В опциях программы мы видим обозначенные цифрами пункты. Первый предназначен для активации медиатеки. Второй запускает передачу снимков в фотопоток.
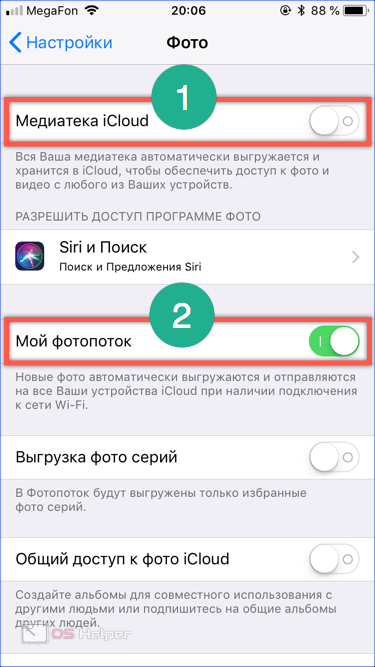
Перенос изображений
Фото, сделанные на iPhone, при любом варианте использования облака никуда с него не денутся. Используя медиатеку, вы можете выбрать настройку, позволяющую переместить оригинал в хранилище, оставляя на смартфоне его оптимизированную копию. Качество фото будет уменьшено только на мобильном устройстве. При этом размер снимка составит 2048х1536 точек, что позволяет комфортно просмотреть его на экране ПК или телевизоре высокой четкости.
- Чтобы перенести изображения с облака в память смартфона, открываем приложение «Фото». Переключившись на опцию отображения альбомов видим папку со снимками, размещенными на устройстве (отмечена цифрой «1»), и облачное хранилище, отмеченное двойкой.
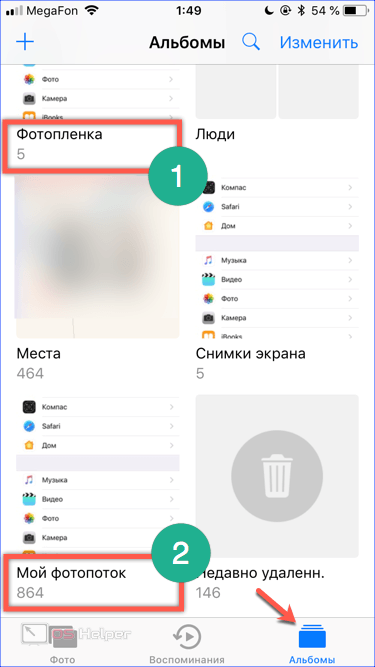
- Открыв папку фотопотока, выбираем нужное фото. В левом нижнем углу размещается иконка «Поделиться». Нажимаем ее, чтобы развернуть полный список возможных действий.

- В нижней части экрана появляется две полосы с установленными приложениями и операциями. Пролистав меню действий, находим обозначенную на скриншоте иконку. С ее помощью выбранный снимок можно достать из облака, чтобы скачать или восстановить на смартфоне. Верхняя полоса с иконками мессенджеров дает возможность скинуть его любому контакту из телефонной книги. Если имеющихся возможностей не хватает для операций с файлом, отмеченный стрелкой пункт откроет дополнительное меню.
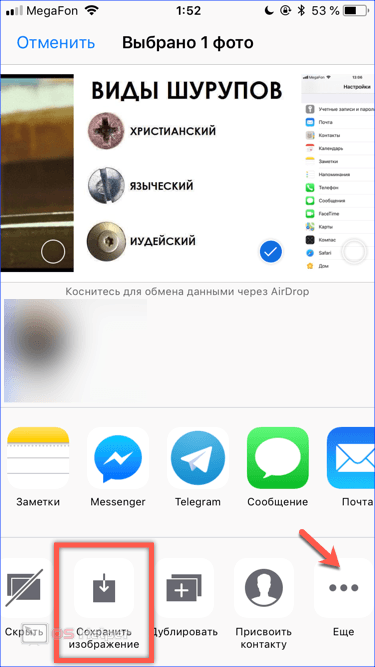
- Используя указанные стрелкой горизонтальные штрихи, можно отсортировать разрешенные действия в нужной последовательности по частоте применения. После этого скопировать, добавить в выбранный альбом или перекинуть фото в другой облачный сервис можно будет одним нажатием кнопки.
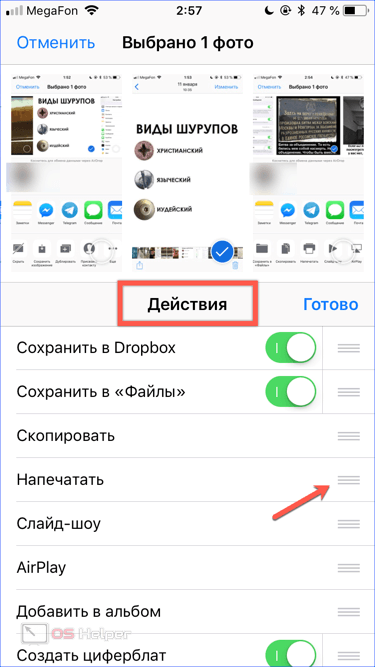
Как добавить фото в iCloud
Сделанные фото или видео будут автоматически отправляться в облачное хранилище сразу после съемки при соблюдении 2 условий:
- Функция «Фото iCloud» включена.
- У iPhone заряжен аккумулятор, а сам гаджет имеет выход в интернет. Для iOS 10 и более ранних версий требуется WiFi, через сотовую сеть функция недоступна. Скорость загрузки определяется качеством подключения к интернету и состоянием серверов Apple.
Схема включения функции на iPhone, iPad и iPod:
- Открыть Настройки.
- Войти в профиль Apple ID.
- Выбрать блок «iCloud» и следом «Фото».
- Переместить ползунок «Фото iCloud» вправо (станет зеленым).
У пользователей с iOS 12 и более ранними версиями функция на всех гаджетах будет называться «Медиатека iCloud». Для Mac алгоритм похожий, но зайти потребуется в «Системные настройки».
На короткий срок загрузить фото для доступа со всех «яблочных» гаджетов можно через «фотопоток». Эта функция позволяет отправлять на сервер только новые снимки в количестве до 1000 шт. и хранить их не дольше 30 дней. После они автоматически удаляются, но их можно скачать на айфон или другие устройства. Чтобы ее включить, нужно в «Настройках» выбрать блок «Фото» и в строке «Выгрузка в Мой фотопоток» перетянуть ползунок вправо. В медиатеке появится одноименная вкладка.
Кроме автоматического переноса есть и другой способ добавить сделанные на iPhone кадры в облачное хранилище: перенос избранных снимков через сайт. Этот вариант доступен только с компьютеров. Следует перейти в нужный блок с фотографиями и нажать на значок облачка со стрелкой, смотрящей вверх.
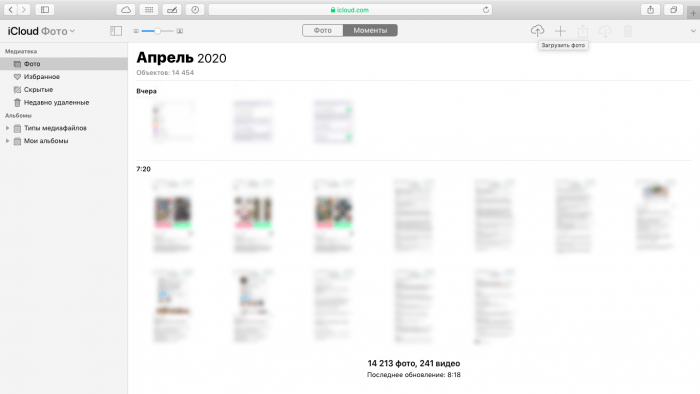
После этого потребуется выбрать фотографии на рабочем столе или в папках и дождаться их загрузки.
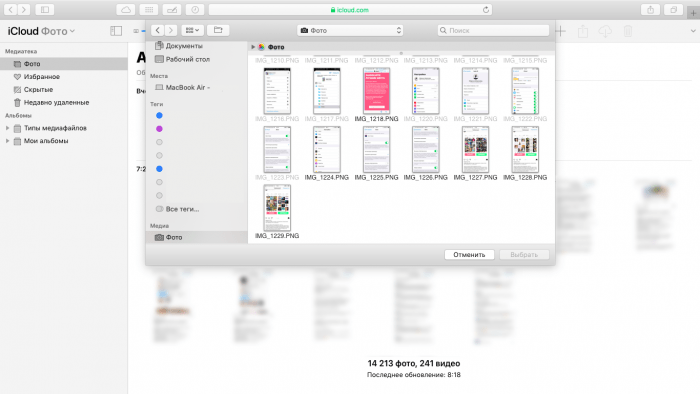
Для того, чтобы перекинуть в Облако изображения с iPhone или iPad, воспользуйтесь приложением «Файлы», которое появилось в iOS 11. Для его корректной работы в Настройках (блок с Apple ID) и разделе iCloud необходимо включить пункт «iCloud Drive».
Принцип работы с Файлами:
- В медиатеке выберите желаемую фотографию, нажмите значок «Поделиться».
- В меню найдите «Сохранить в «Файлы»».
- Выберите папку «Photos» и подтвердите это действие.
Единственный нюанс: при такой загрузке в облачное хранилище фотографии не появляются в самой Медиатеке, однако хранятся на виртуальных серверах. Вытаскивать их придется так же через «Файлы» или через сайт Айклауд и одноименную папку «Photos».
Выделение и перенос всех фото в iCloud с iPhone
Если необходимо перенести фото в iCloud с iPhone или наоборот, то при ручной отправке можно выделять только один файл. В сервисе нет опции ускорения «отметить все», и каждую фотографию необходимо отмечать отдельно.
Чтобы копирование проходило быстро используется опция синхронизации через приложение «Фото». Простые шаги позволят выделить все снимки в галерее гаджета и отправить их в облачное хранилище.
- Откройте меню своего гаджета и перейдите в параграф «Настройки».
- Нажмите на значок «Apple iD», который расположен на вершине списка.
- В открывшемся реестре нажмите на окно «iCloud». Перед вами развернется отчет о состоянии сервиса хранилища: сколько места доступно, сколько занято, список приложений и пр.
- Выберите опцию «Фото», переведите кнопку в положение «вкл».
Все снимки переместятся в облачное хранилище одновременно, их не нужно выделять по одному файлу. В этой же графе «Меню» можно поставить галочки и напротив других опций, синхронизировав с другими устройствами такие приложения, как «Мой фотопоток», «Медиатека» и др.
Как загрузить резервную копию iCloud
С iPhone Backup Extractor, подключенным к вашей учетной записи iCloud, легко загрузить данные резервного копирования iCloud.
-
Выберите резервную копию iCloud. Как только iPhone Backup Extractor будет подключен к вашей учетной записи iCloud, он автоматически покажет список ваших учетных записей и резервных копий iCloud в левой части окна. Ваши резервные копии iCloud будут перечислены под заголовком «Резервные копии iCloud», и вы можете выбрать тот, который вы хотите просмотреть, нажав на него. Это загрузит его детали в основной части окна приложения.
У вас еще нет резервной копии? Не волнуйтесь, это легко (и бесплатно) сделать. Ознакомьтесь с нашим руководством о том, как создать резервную копию iCloud .
-
Исследуйте свою резервную копию iCloud. После того, как ваша резервная копия выбрана, iPhone Backup Extractor суммирует информацию, доступную в ней, показывая наиболее важные приложения, а также подсчитывает количество данных, доступных для каждого. iPhone Backup Extractor позволяет работать с резервными копиями iCloud точно так же, как если бы они были : нет необходимости загружать резервную копию полностью, чтобы работать с ней — хотя вы можете, если хотите!
Восстановление данных из резервной копии iCloud
Как и при работе с резервными копиями iTunes, у вас есть выбор из четырех режимов в iPhone Backup Extractor для восстановления ваших данных:
-
Обзор Нажмите на любой из значков приложения, чтобы получить данные в один клик. Легко!
Например, если вам нужно восстановить все фотографии, хранящиеся в резервной копии iCloud, щелкните значок «Фотографии», и они будут автоматически загружены на ваш компьютер.
-
Режим предварительного просмотра . Просматривайте все свои сообщения и фотографии и выборочно загружайте их.
iPhone Backup Extractor используется в режиме предварительного просмотра
-
Просмотр приложения . Просмотрите резервную копию iCloud по приложениям и загрузите все файлы, принадлежащие определенному приложению, или все фотографии из определенного приложения.
iPhone Backup Extractor в режиме просмотра приложений
-
Экспертный режим . Просмотрите отдельные файлы в резервной копии iCloud и выберите или перетащите те, которые вы хотите загрузить.
«Экспертный режим» для iPhone Backup Extractor на iCloud
-
-
Загрузите данные резервной копии iCloud. Если вы хотите загрузить полную резервную копию iCloud и преобразовать ее в резервную копию iTunes, чтобы ее можно было изменить или восстановить локально, это тоже очень просто: есть кнопка с надписью «Загрузить эту резервную копию iCloud». Если вы нажмете на это, вся резервная копия iCloud будет загружена на ваш ПК или Mac. Загрузка может занять некоторое время, в зависимости от размера вашей резервной копии и скорости вашего интернет-соединения; ясно, что получить данные, которые вы хотите использовать, может быть быстрее, как описано выше.
iPhone Backup Extractor загружает данные iCloud
После завершения загрузки iCloud программа iPhone Backup Extractor представит загруженную резервную копию iCloud в разделе «Загруженные резервные копии iCloud» и автоматически загрузит ее для вас. Вы можете работать с этой резервной копией .
Восстановление удаленных данных из учетной записи iCloud
Верьте или нет, можно восстановить данные iCloud, которые были удалены до того, как была сделана ваша последняя резервная копия.
iPhone Backup Extractor использует точно такой же подход для iCloud, что и для . Самое лучшее, что восстановление удаленных данных происходит автоматически для всех пользователей. Просто убедитесь, что пункт меню под → включен.
Мы опубликовали тест, показывающий, насколько эффективно восстановление данных iCloud . Проверьте это, так как вы можете использовать эту технику для восстановления удаленных или потерянных текстов из iCloud.
Шаг 2 – Выбор способа выгрузки фото
Выберите подходящий для вас метод выгрузки фото, исходя из версии операционной системы ПК.
Если нужно передать всего несколько снимков, рекомендуем воспользоваться электронной почтой.
Использование веб-версии iCloud
Работа с веб-версией облака iCloud не требует установки стороннего софта.
Вам понадобится браузер Chrome, Opera, MS Edge, Safari, IE или Firefox.
В других обозревателях сайт хранилища может работать некорректно.
Рис.3 – Авторизация на сайте Айклауд
Шаг 1. Зайдите на https://www.icloud.com и войдите в свой аккаунт Apple ID
Важно, чтобы Apple ID совпадал с тем, который привязан к вашему смартфону
Рис.4 – Условия и положения сайта
Шаг 2. Перед началом использования сайта ознакомьтесь с правилами работы и закройте всплывающее окно.
Рис.5 – Главное окно Айклауд
Шаг 3. Далее вы увидите главное окно веб-версии. Внешне оно напоминает рабочий стол iPad с иконками доступных приложений. В бесплатной версии хранилища с 5 ГБ свободного пространства пользователям доступны такие приложения:
- Контакты – быстрая передача данных телефонной книги между гаджетами Apple;
- iCloud Drive – диск хранилища с синхронизированными файлами;
- Notes – просмотр заметок одновременно со всех мобильных устройств;
- Pages – редактирование текстовых документов;
- Numbers – для редактирования таблиц (аналог MS Excel);
- Keynote – работа с презентациями;
- Settings – окно настройки параметров Айклауд.
Рис.6 – Содержимое диска Айклауд
Шаг 4. Нажмите на значок iCloud Drive. В новом окне откроется файловый проводник. Для просмотра и выгрузки синхронизированных снимков откройте папку «Мои Фото».
Рис.7 – Скачивание снимков на ПК
Шаг 5. Для скачивания снимков на компьютер, выделите нужные фотографии и нажмите на кнопку «Выгрузить» вверху страницы. Затем в открывшемся окне файлового проводника компьютера укажите, куда следует сохранить файлы. Дождитесь завершения процесса.
Из минусов этого метода отметим невозможность скачивать всю папку сразу. Если нужно выгрузить сразу сотни снимков, придется долго их все выделять. Также, использование веб-версии по-прежнему остается самым быстрым вариантом, который не требует установки дополнительного софта.
Не подойдет этот способ и для автоматической отправки последних фотографий со смартфона на компьютер. Каждый раз данные нужно скачивать с облака вручную.
Часто задаваемые вопросы
Вы можете копировать и сохранять данные на своем iPhone или iPad, создавая резервные копии в iCloud или iTunes, и мы более детально исследуем различия между резервными копиями iTunes и iCloud в нашей базе знаний. Проверьте это, так как мы также поговорим о том, как сделать резервную копию вашего устройства iOS .
Вот как восстановить данные резервного копирования iTunes iOS без iTunes — или самого устройства iOS.
Да. Вы можете сохранять и извлекать все данные, хранящиеся в вашей резервной копии iCloud, с помощью iPhone Backup Extractor. Это даже позволит вам загружать и конвертировать резервную копию iCloud в резервную копию iTunes.
Как и следовало ожидать. iPhone Backup Extractor полностью поддерживает 2FA. При появлении запроса вам нужно ввести код 2FA.
Абсолютно да. У нас есть руководство по восстановлению ваших iPhone-заметок .
Да, это так. Поддержка всех версий резервных копий iCloud встроена в iPhone Backup Extractor.
У нас есть статья базы знаний, чтобы исправить «iPhone Not Backed Up» для вас. Если вам нужна дополнительная помощь, вы всегда можете обратиться в нашу службу поддержки.
Если вы получаете такую ошибку (иногда она также говорит: «В iCloud недостаточно места для резервного копирования этого iPhone»), есть несколько простых вещей, которые можно сделать, чтобы обойти это. Здесь есть статья поддержки, которая поможет вам исправить ваши резервные копии iCloud и решить «Ошибка резервного копирования iPhone» .
Да, с iPhone Backup Extractor вы можете. Можно работать с резервными копиями iCloud прямо в облаке, без необходимости их первой загрузки. Ознакомьтесь с разделом по ранее в этом руководстве.
Если в вашего iPhone → → → → отображается «Последнее резервное копирование» как «Незавершенное», его невозможно будет загрузить обычным способом. Единственный вариант, который вы увидите на своем iPhone, это «Удалить резервную копию». Однако, если вы обратитесь в нашу службу поддержки, мы можем помочь вам в этом.
Нет. IPhone Backup Extractor не требует установки iTunes или любых библиотек Apple на вашем компьютере.
Да, вы можете, и вы можете также просмотреть их, используя «режим предварительного просмотра», как описано выше. У нас также есть специальные руководства по восстановлению данных для каждого из WhatsApp , Hike , Line , WeChat , Kik и Viber .
Нет не будет Мы публикуем дополнительную информацию о заблокированных учетных записях iCloud и о том, как мы можем предотвратить их появление здесь и здесь .
Вы, конечно, можете. У нас есть руководство о том, как сделать это с помощью обычной резервной копии iTunes , и тот же подход можно использовать с резервной копией iCloud и iPhone Backup Extractor.
До тех пор, пока вы регулярно загружаете резервные копии iCloud с помощью iPhone Backup Extractor, вы можете архивировать их на своем компьютере (или в Dropbox и т. Д.) И использовать их для последующего восстановления вашего устройства.
Да: сначала вы должны загрузить свою резервную копию iCloud и преобразовать ее в резервную копию iTunes . Затем вы можете изменить и исправить его, как обычно, до его восстановления на iPhone . iPhone Backup Extractor может выполнять обе эти вещи для вас.
Невозможно загрузить измененную резервную копию iTunes в iCloud, но вы можете восстановить преобразованную резервную копию локально с помощью iTunes.
Как выгрузить фото из iCloud на Mac
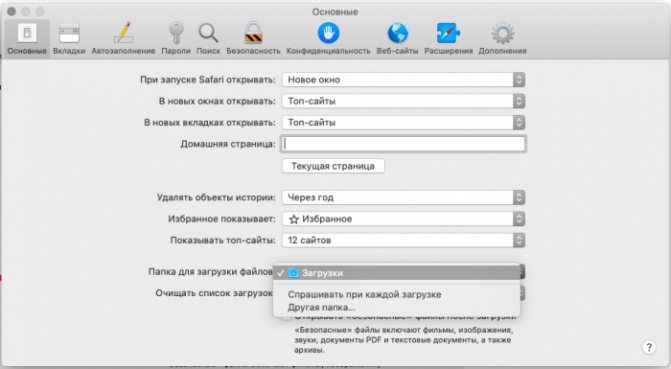
При выгрузке большого объема фотографий лучше настроить автоматическую синхронизацию.
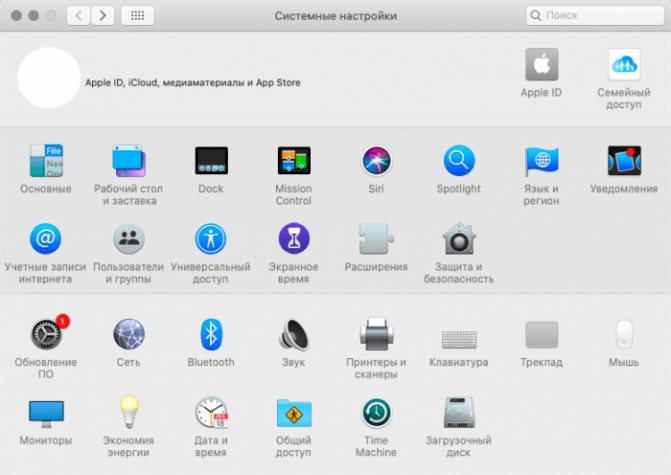
В MacOS система доступа к файлам в медиатеке максимально упрощена, поэтому пользователю достаточно пройти такой путь: зайти в «Системные настройки», нажать на иконку Apple ID, выбрать iCloud и поставить галочку напротив нужного пункта.
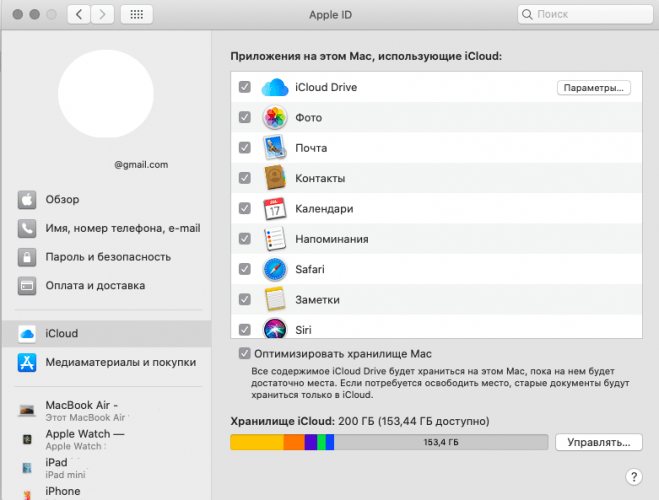
Дополнительно для автоматической выгрузки следует пройти через такие шаги:
- Откройте «Фото» на своем Mac.
- На верхней панели выберите одноименное меню и раздел «Настройки».
- Перейдите в блок «iCloud» и на первой строке поставьте галочку. По желанию также можно сделать Mac хранилищем оригиналов, если выбрать соответствующий пункт.
После этого все снимки, которые создаются на любом из Apple-гаджетов, будут появляться и на Mac. Если после их создания прошло много времени и система отправила нужные кадры в Облако, потребуется дважды кликнуть по изображению в медиатеке и дождаться его автоматической загрузки в хорошем качестве.