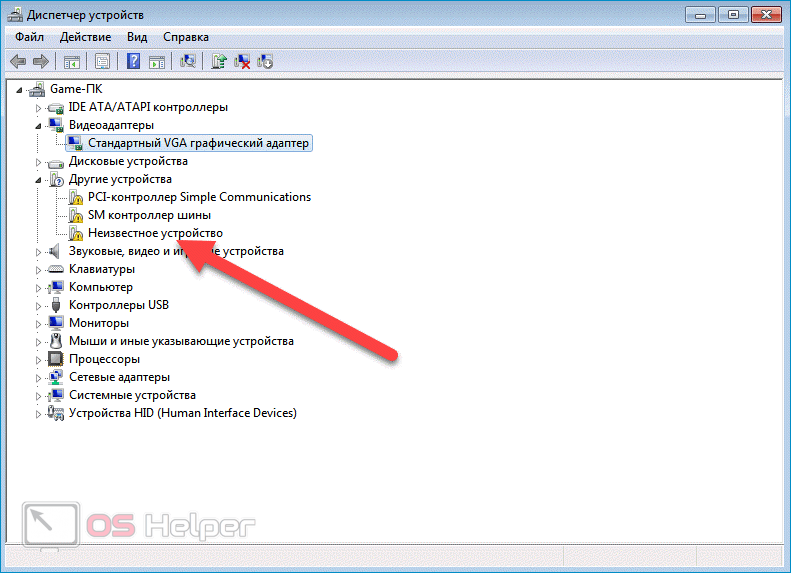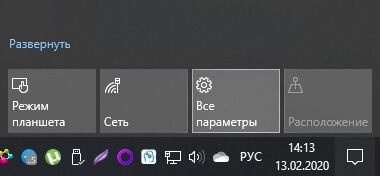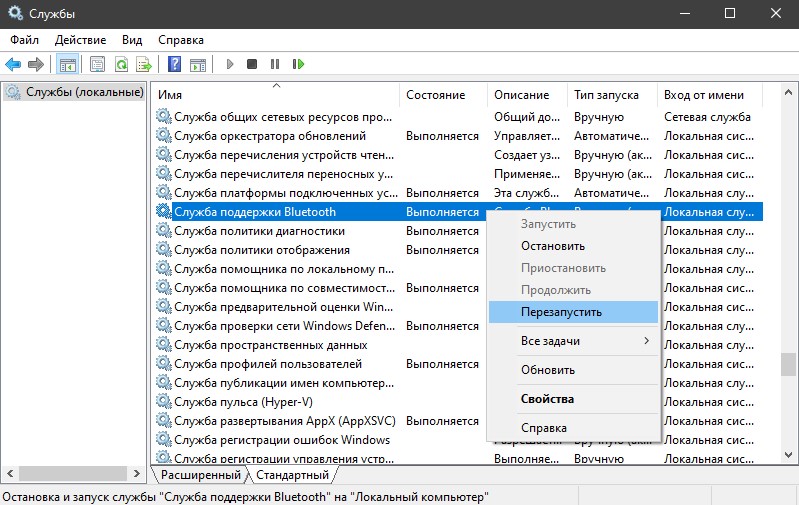Как включить bluetooth на ноутбуке windows 7
Содержание:
- Зачем на ПК нужен Bluetooth
- Вероятные проблемы и методы их решения
- Подключение и отключение Блютуз устройств
- Решение популярных проблем
- Добавление устройств на ПК
- Горячие клавиши
- Способы включения
- Основные способы активации устройства
- Как включить Bluetooth на ноутбуке
- Включение Bluetooth с помощью горячих клавиш
- Что делать, если не работает Блютуз в Windows 10, 8, 7
- Блютуз устройства в панели управления windows
- А есть ли он?
- Как включить блютуз
- Как посмотреть наличия блютуз на ноутбуке
Зачем на ПК нужен Bluetooth
Основное назначение Bluetooth — связь между ПК и гаджетами. Быстро отправить-принять длинные файлы с устройства на устройство без использования сетевого оборудования (маршрутизаторы, роутеры Wi-Fi) — топология Bluetooth предусматривает прямое соединение «точка-точка», т. е. подключение одного гаджета или ПК к другому.
Модуль Bluetooth на ПК может также служить элементом локальной сети (прямое подключение к другим ПК по протоколу PAN), либо использовать 3G/4G-смартфон в качестве модема (режим модема на гаджете) без microUSB-кабеля.
Среди прочих функций Bluetooth стоит выделить:
- использование беспроводной гарнитуры и стереонаушников;
- подключение гаджета напрямую к принтеру и факсу;
- использование на планшетах беспроводных клавиатуры, мыши или отдельного тачпада;
- применение одной SIM-карты для нескольких смартфонов/планшетов одновременно и т. д.
Вероятные проблемы и методы их решения
Подключить устройство к ноутбуку по Bluetooth не получается при следующих обстоятельствах:
-
Модуль отсутствует.
-
Модуль не подключен к материнской плате.
-
Модуль сломан.
-
Модуль выключен.
-
В системе отсутствуют нужные драйверы.
-
Соединяемое устройство не доступно.
Если модуль перестал работать, нужно попытаться включить его одним из описанных выше способов (с помощью переключателя, сочетания клавиш, системных утилит или настроек в BIOS).
О необходимости установить драйверы (повторно или с нуля) говорят три признака:
-
Отсутствие компонента в списке Диспетчера устройств.
-
Появление неизвестного устройства вместо Bluetooth-адаптера.
-
Наличие вопросительного или восклицательного знака рядом с названием корректно отображаемой модели.
Драйвер можно обновить или откатить. Для обновления нужно загрузить установочный файл с портала производителя оборудования (в строку поиска необходимо ввести точное название модели адаптера, состоящее из латинских букв и арабских цифр). При отсутствии интернета можно поискать софт на компакт-диске, который обычно входит в комплект документации к лэптопу. Затем запустить установку двойным кликом мыши. Если адаптер видно в Диспетчере устройств — можно выбрать пункт «Обновить» в контекстном меню, а потом указать загруженный файл или диск с ПО в качестве источника.
Откатить драйвер нужно после неудачного обновления системы. Этот пункт можно найти в меню «Свойства» блютуз-модуля (вкладка «Драйвер»).
Если после включения Bluetooth на ноутбуке устройства, которые необходимо подсоединить, не видны — следует проверить два предположения:
-
Правильно ли выставлены настройки обнаружения.
-
Доступны ли устройства для подключения.
В первом случае нужно зайти в Панель управления и в категории «Устройства и принтеры» кликнуть по строке «Изменение параметров Bluetooth». Затем отметить пункт «Разрешить устройствам Bluetooth обнаруживать этот компьютер», а также позволить показ уведомлений о новых подключениях. Если в панели уведомлений не видно характерной иконки, понадобится поставить галочку около строки «Отображать значок Bluetooth в области уведомлений».
На вкладке «Оборудование» при щелчке по строке с названием модели под перечнем устройств должен появляться статус «Устройство работает нормально».
Во втором случае необходимо проверить подключаемый аппарат:
-
Поднести прибор поближе к ПК.
-
Включить радиомодуль.
-
Настроить видимость устройства.
Системе понадобится некоторое время, чтобы включить блютус на ноутбуке, обнаружить сопрягаемое устройство и соединиться с ним.
Если после всех перечисленных операций запустить Bluetooth на лэптопе не удалось, стоит обратиться к мастеру по ремонту электроники, чтобы осмотреть, протестировать и починить или заменить вышедший из строя компонент. Также полезно просканировать систему на предмет вирусов: вредоносный софт способен сбить настройки, удалить драйверы и отключить оборудование.
Следует помнить, что для выполнения многих операций по настройке нужно ввести пароль, чтобы выполнить действие от имени администратора. Иначе Windows не позволит запустить некоторые системные утилиты и внести изменения.
Подключение и отключение Блютуз устройств
Если понадобилось включить Bluetooth на ноутбуке Windows 7 для сопряжения с мышью или клавиатурой – этот материал для вас.
Рассмотрим случай, когда нужно задействовать мышку без USB-адаптера. Через нижнюю панель включаем адаптер. Из списка выбираем «Добавить устройство». В новом окне есть область с отображающимися компонентами. Со всем, что находится в окне можно соединиться. Выбираем мышку, нажимаем и жмём «Далее».
Вы не увидите устройство, потому что оно не имеет доступа к ноутбуку. Чтобы дать его, ЛКМ кликаем на значок и заходим в настройки через «Открыть параметры». Отмечаем галочкой строчку «Разрешить устройствам обнаруживать…». После этого повторяем попытку сопряжения.
«Далее». Готово, можете использовать мышь.
Не забываем про первую причину. Некоторые модели могут не подходить под Виндовс. Таких моделей очень мало, но возможно у вас именно такая. Дополнительная информация об этом есть на различных ресурсах и форумах.
По такому принципу работают и другие подключаемые устройства.
Решение популярных проблем
Ниже перечислены способы решения самых распространенных проблем, возникающих в процессе включения, настройки и использования радиомодуля Bluetooth. Поэтому даже начинающий пользователь ПК сможет быстро своими силами устранить их.
Что делать, если модуль не включается или не видит другие устройства
Иногда беспроводной модуль не включается из-за того, что он просто отключен в БИОСЕ. Это касается некоторых моделей ноутбуков, которые выпускают компании Lenovo, Dell, HP, Асус и некоторые другие производители.
Поэтому нужно зайти в BIOS, найти в нем вкладку «Advanced» или System Configuration и в пунктах «Onboard Device Configuration», «Wireless», «Built-in Device» установить «Enabled» – то ли есть «Включено».
Включение модуля в БИОСЕ
При отсутствии опций «Bluetooth», нужно обратить внимание на пункты WLAN и Wireless. Если они отключены (напротив них стоит «Disabled»), то нужно попробовать их тоже активировать (выставить напротив них значение «Enabled»)
Это связано с тем, что иногда один пункт включает и отключает всех беспроводные адаптеры ноутбука.
Важно! В BIOS можно попасть на начальном этапе запуска ПК с помощью нажатия кнопок: Esc, Del, F1, F2, F10 или одновременного нажатия нескольких клавиш. Лучше всего найти эту информацию в интернете
В большинстве случаев название этой кнопки можно увидеть внизу экрана на начальном этапе загрузки ноутбука или нетбука.
Он может также не включаться из-за отсутствия в системе требуемого драйвера или в результате его повреждения от некорректного обновления OS или драйверов. В этом случае в «Диспетчере устройств» адаптер будет определяться как неизвестное оборудование или будет подсвечен желтым треугольником с восклицательным знаком. В первом случае нужно будет установить драйвер, а в остальных переустановить. Процедура поиска и инсталляции драйвера описана выше.
Кроме того, адаптер может не включаться с клавиатуры, если необходимые кнопки на ней повреждены. Поэтому нужно обязательно проверить их работоспособность. Если хоть одна из них не работает, то нужно воспользоваться альтернативным вариантом включения устройства.
Возможен также выход из строя радиомодуля, поэтому его нужно будет отремонтировать или заменить новым.
Если же ПК не видит другие устройства, то это может быть связано с причинами, описанными далее.
Устройство отключено
Для включения модуля нужно воспользоваться перечисленными выше способом. При этом нужно не забывать устанавливать и обновлять для данного него драйвер, который нужно скачивать с сайта производителя беспроводной платы.
В настройка модуля второго устройства не включено обнаружение
Чтобы найти другое устройство, в настройках Bluetooth связи нужно включить обнаружение и поставить подходящий таймаут обнаружения (время, в течение которого устройство будет доступно для сопряжения). Это позволит ПК выполнить сопряжение с ним, для дальнейшей совместной работы.
Большая удаленность ПК (ноутбука, нетбука) от других устройств
В этом случае переставлять громоздкий ПК в другое место проблематично, поэтому нужно ближе перенести второе устройство. Ноут или нетбук можно перенести в другое помещение для сопряжения с другими устройствами. При этом необходимо учитывать, что максимальное расстояние между устройствами может составлять всего 5-10 м. При превышении этих норм ПК перестанет находить активные устройства.
Основные характеристики Bluetooth связи
Наличие помех, влияющих на качество беспроводной связи
Если рядом с ПК имеются какие-либо радиопомехи, то нужно выключить на время оборудование, вызывающее их. Это может быть любые электронные устройства, такие как Wi-Fi маршрутизаторы, радиотелефоны и микроволновки.
Поломка адаптера
Если Bluetooth модуль вышел из строя, то собственными силами его не отремонтировать. Поэтому потребуется профессиональная помощь инженера-электроника, а это очень долго и дорого. Да и в большинстве случаев ремонтировать его нецелесообразно, так как проще купить новый адаптер. Причем его можно установить самостоятельно, так как чаще всего он съемный.
Можно также купить внешний модуль и без особых заморочек подключить его к USB порту ПК. Для этого нужны умелые и послушные руки и представление, где этот адаптер находиться. Также необходимо знать, как установить Bluetooth на компьютеры Windows 7 правильно.
В данном материале были детально разобраны практически все способы включения Блютуз модуля, а также разобраны решения часто встречающихся проблем, связанных с включением и использованием данного беспроводного оборудования. Поэтому даже у новичков отпадет вопрос, как включить блютуз на ноутбуках Виндовс 7.
Добавление устройств на ПК
Теперь вы в любой момент можете подсоединить устройство к компьютеру. Вы всегда можете найти свой компьютер в списке в любом находящемся рядом смартфоне.
Вы также можете самостоятельно добавить блютус-устройства на ваш компьютер. Делается это просто:
-
Сначала нажмите кнопку «Добавить устройство» в окне «Устройства и принтеры».
-
Система будет автоматически искать обнаруженные блютус-устройства и добавлять их в список. Выберите подходящее вам, щелкнув левым кликом мыши, и нажмите «Далее», для добавления.
-
Если же вы не обнаружили необходимого вам девайса в списке блютус-устройств, то нужно ещё раз проверить устройства на наличие Bluetooth соединения. Однако в некоторых случаях это является причиной неполадки в самом устройстве, которую может исправить только специалист.
-
Вам нужно будет согласиться на запрос сопряжения на устройстве, щелкнув по кнопке «Pair». Если вы начнете процесс сопряжения с устройством, вам придется согласиться с оным на вашем компьютере — появится окно с просьбой подтвердить соединение. Это служит преградой от того, чтобы другие люди не сопрягались с вашим устройством, в то время как оно находится в режиме «видимости».
-
Вы можете дважды щелкнуть мышью на устройстве в окне «Устройства и принтеры», чтобы получить доступ к дополнительным функциям, таким как возможность отправки файлов и воспроизведения музыки. Какие именно функции доступны, зависит от вашего устройства.
Горячие клавиши
Одно дело наличие радиомодуля, другое дело его аппаратное включение. Тут подход такой:
- Модуль должен быть в ноутбуке.
- Модуль должен быть включен физически.
- Модуль должен быть включен программно.
Теперь наша задача его активировать физически. Некоторые ноутбуки оснащаются специальными кнопками или рычажками для включения Bluetooth адаптера, но большая часть современных девайсов все-таки предоставляет пользователю возможность включения через комбинацию клавиш. Основных производителей и необходимые сочетания, для активации адаптера Bluetooth на ноутбуке я свел в следующую таблицу:
| Acer | Fn+F3 |
| ASUS | Fn+F2 |
| Dell | Fn+PrtScr |
| HP | Fn+F12 |
| Lenovo | Fn+F5 |
| MSI | Fn+F9 |
| Toshiba | Fn+F12 |
| Samsung | Fn+F9 |
Вот так это выглядит (и не пугайтесь, что там вайфай, пояснение ниже):
Здесь есть и некоторые особенности. Помните, выше упоминал, что часто объединяют Wi-Fi и Bluetooth? Прямо сейчас сижу на Асусе, и здесь такая же штука. Нажали один раз Fn+F2 – включился вайфай, еще раз – выключился. Еще раз включился Bluetooth. И так все возможные варианты. Суть – попробуйте пощелкать до включения, возможно, у вас такая же ерунда. Сам подобное встречал и на Самсунге. А вот китайский ДНС зато был с отдельными выносными кнопками)
После проведенных манипуляций в трее возле часов должен появиться примерно такой значок:
Иногда этот значок прячется в шторке:
А на некоторых ноутбуках загорится специальная лампочка:
Если же он не виден, или имеет другой цвет, переходим к следующим пунктам. Мы запустим его! Переходим к активации в операционной системе.
Способы включения
Разберем способы включить bluetooth на ноутбуке windows 10, они же сработают и на ПК. Какой способ выбрать, зависит от вас. Перед тем, как подключать устройства, нужно произвести включение самого модуля. По умолчанию он отключен, чтобы не потреблял энергию и не засорял эфир просто так.
Горячие клавиши
Чтобы подключить блютуз на Windows 10, можно использовать сочетания горячих клавиш. Обычно они есть на ноутбуках, а не на стационарных компьютерах. Для начала найдите схематичное изображение блютуз на клавиатуре. Обычно оно располагается на клавишах F1-F3, но может оказаться и на других кнопках верхнего ряда.
Так выглядят кнопки на одной из моделей ноутбуков. Вид зависит от модели и производителя. Чтобы запустить блютуз, нажмите одновременно Fn и клавишу со значком. Должно появится уведомление о том, что беспроводная связь заработала.
Центр уведомлений
Еще один способ, который подходит для всех устройств, а не только для ноутов – это включить bluetooth в центре действий. Нажмите на самый правый значок, который находится в той же строке, что и кнопка “Пуск”.
Откроется страница, на который показаны уведомления. Нажимаем кнопку «Развернуть». В нижней её части есть окно настроек, состоящее из иконок, при нажатии на которые можно активировать ту или иную функцию. Здесь выберите значок bluetooth и щелкните по нему. Таким образом мы включаем устройство.
Значок загорится синим цветом, это значит, что можно пользоваться функцией беспроводной связи.
Через параметры
В windows 10 включить функцию bluetooth можно через стандартное меню “Пуск”. Нажмите на “Пуск” правой кнопкой мыши, в открывшемся меню выберите «Параметры». Можно в строку поиска ввести «Параметры», также откроется нужный пункт. На открывшейся странице щелкните по пункту «Устройства».
Откроется меню настроек. Здесь выберите «Bluetooth и другие устройства», эта вкладка должна открываться по умолчанию.
Для запуска щелкните по рычажку, так, чтобы он передвинулся вправо.
BIOS
Можно настроить блютуз на ноутбуке с виндовс 10 так, чтобы он включался при запуске системы. Для этого воспользуйтесь биосом. Как попасть в него, написано на загрузочном экране. Обычно для этого в самом начале, при запуске компьютера нужно нажать клавиши F1, F2, Esc, Del+F9 или другое сочетание клавиш. Откроется меню, в котором можно подключать и отключать устройства, а также проводить настройку большинства параметров.
Здесь ищите «Onboard Device Configuration», а в нем подпункт « Onboard/Set Bluetooth». Чтобы открывать пункты меню, нажимайте enter, в старых версиях мышка здесь не работает. В новых версиях уже может работать мышь, а названия переведены на русский язык. После этого он должен запускаться сразу со стартом системы.
Основные способы активации устройства
Беспроводной Bluetooth модуль на каждом ПК запускается по-разному, поэтому нужно разобрать наиболее простые и популярные способы его активации, чтобы каждый пользователь компьютера смог воспользоваться любым из них.
Через Диспетчер устройств
Если пользователь не имеет представления, как включить блютуз на Виндовс 7 с помощью «Диспетчера устройств», то для это необходимо:

Вкладка «Диспетчер устройств» в настройках системы
- Нажать «Пуск» в нижней навигационной панели Windows7.
- Выбрать там «Панель управления».
- Открыть в ней вкладку «Система».
- После чего в предложенном списке необходимо нажать «Диспетчер устройств».
- Далее появится небольшое окно с большим перечнем установленного на комп и подключенного к нему оборудования.
- В этом списке нужно развернуть «Радиомодули Bluetooth».
- После чего необходимо нажать правой кнопкой мышки на нужный адаптер и выбрать в предложенном списке вкладку «Задействовать». В итоге модуль запустится и начнет видеть находящееся рядом с ним оборудование.
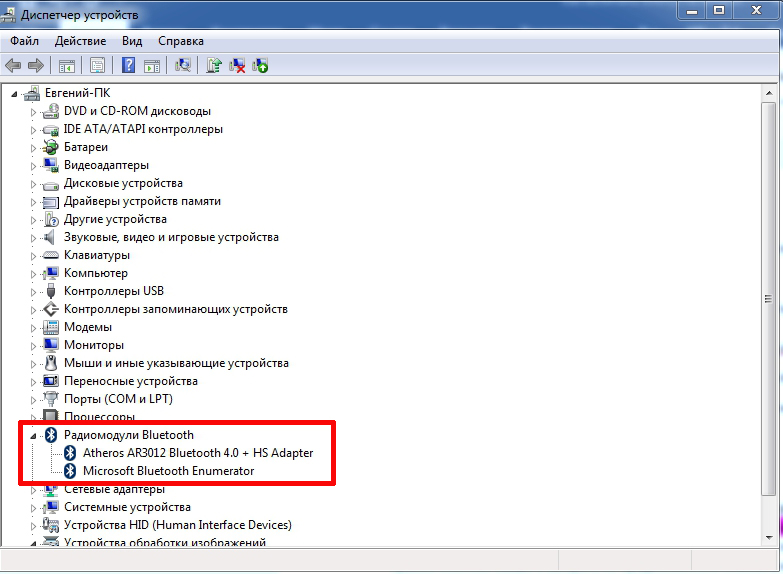
Найденные системой Блютуз модули
Из системного трея
После инсталляции необходимого драйвера в системном трее появится небольшой синий значок, который позволяет включать и отключать Bluetooth, а также корректировать его настройки. Для включения «Синего Зуба» просто нажимают на эту иконку правой кнопкой мыши, после чего в предложенном списке жмут вкладку «Включить адаптер».

Включение службы с помощью значка
Если значка Bluetooth нет в трее, то скорее всего его удалили по ошибке. Как найти блютуз на компьютере виндовс 7 в этом случае? Для этого нужно перейти в «Панель управления», после чего написать в поисковой форме этого окна Bluetooth и нажать Enter.
Потом в пункте «Устройства и принтеры» необходимо нажать вкладку «Изменение параметров Bluetooth». В открывшемся окошке установить галочку напротив опции «Отображать значок в области уведомлений» и нажать «Применить». После чего нужно вспомнить, где блютуз в Виндовс 7 размещает ярлычок, чтобы настроить его.

Вывод ярлычка в трей
Также можно запустить Bluetooth через иконку «Сеть». Для этого жмут на нее, а потом выбирают в небольшом окне «Центр управления сетями и общим доступом». После чего в правой части экрана нужно выбрать пункт «Изменение параметров адаптера». Далее на дисплее появится список сетевых подключений ПК, где требуется также правой кнопкой мышки нажать на «Сетевое подключение Bluetooth» и выбрать в открывшемся окошке вкладку «Включить».

Включение службы через «Центр управления сетями и общим доступом»
С помощью «Диспетчера служб»
В этом случае включают данную службу следующим образом:
- Нажимают «Пуск» → «Все программы» → «Стандартные» → «Выполнить».
- После чего вводят в консоль команду services.msc и нажимают «ОК» или Enter.
- Далее запустится «Диспетчер служб», в котором находят и нажимают два раза вкладку «Службу поддержки Bluetooth».
- В результате чего запустится небольшое окно, где в строке «Тип запуска» устанавливают «Автоматически» и жмут «Применить», а потом возле пункта «Состояние» жмут «Запустить». Далее еще раз жмут кнопку «Применить», чтобы настройки прописались в системе.

Служба поддержки Bluetooth
Запуск радиомодуля с помощью клавиши на клавиатуре (для ноутбуков)
На нетбуках и ноутбуках быстро включается Bluetooth с помощью одновременного нажатия многофункциональной кнопки «Fn» и специальной клавиши, которая чаще всего совмещена с кнопкой включения WiFi адаптера (обозначена изображением радиолокационной антенны). Реже разработчики ноутбуков предусматривают для этого отдельную кнопку. На нижней картинке указаны эти кнопки.
Внимание! Кнопки могут быть повреждены, если клавиатура старая. Поэтому если не получается с их помощью запустить модуль, то нужно пробовать другой способ.
Как включить Bluetooth на ноутбуке
Bluetooth – полезная функция, которая позволяет удалённо подсоединить к лэптопу различные беспроводные гаджеты (мышка, наушники) или передавать незначительные объёмы информации.
 @icdn2.digitaltrends.com
@icdn2.digitaltrends.com
В системе Windows удалённая опция коннекта не в приоритете, поэтому не всегда удаётся быстро найти способ включить беспроводную связь на портативном ПК.
На Windows 7
- Через иконку «Пуск» перехожу в «Панель управления».
- Выбираю в раздел «Диспетчер устройств».
- Жму на «Радиомодули Bluetooth». Появляется несколько наименований, нажимаю на необходимый правой кнопкой и выбираю «Свойства».
 @i.ytimg.com
@i.ytimg.com
Открываю вкладку «Драйвер» и обновляю до последней версии, если она устарела. В ином случае закрываю окно и возвращаюсь в «Панель управления».
- Выбираю «Центр управления сетями».
- Далее кликаю на «Изменение параметров».
- На экране появилось несколько иконок.
- Жму «Сетевое подключение Bluetooth».
- Во всплывающем окне нажимаю «Включить».
На Windows 8
- Открываю трей и кликаю на значок блютуз. Во всплывающем окне появляются несколько пунктов, кликаю на «Открыть параметры».
- В данном разделе можно менять настройки адаптера, но конфигурации должны быть установлены на рабочий режим.
- Устанавливаю галочку на обнаружение устройства.
- Захожу в отдельную вкладку «Совместное использование» и разрешаю поиск лэптопа для дополнительного устройства.
- В окне «Оборудования» находятся более детальные конфигурации Bluetooth-адаптера.
- Перехожу в «Свойства», в которых можно изменять название блютуза, обновить драйвера или удалить их.
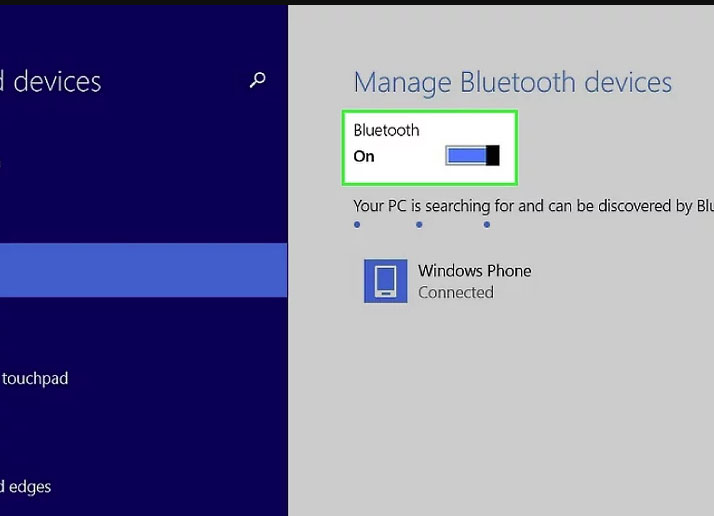 @wikihow.com
@wikihow.com
В отделе управления электропитанием настраивается отключение оборудования, что позволит экономить энергию.
На Windows 10
На 10-й версии предусмотрены средства, которые дают возможность настраивать удалённое соединение.
- Чтобы попасть в «Параметры», нажимаю кнопку Win + I или через стандартный «Пуск».
- В новом окне выбираю «Устройство» (иконка в виде шестерёнки).
- Перехожу в раздел «Bluetooth».
- Появится бегунок, который перевожу в режим включения.
 @windowscentral.com
@windowscentral.com
Если блютуз подключён правильно, то на экране должно отобразиться его название.
Включение Bluetooth с помощью горячих клавиш
После того, как Вы убедились, что ноутбук обладает модулем блютуз, резонно возникает вопрос «а как его включить?». Самый простой способ активации заключается в нажатии так называемых «горячих клавиш» с помощью клавиши Fn плюс значок блютуз который часто размещается на клавишах от F1 до F12, а иногда даже отдельно. Поэтому мы собрали самые распространённые комбинации для всех фирм ноутбуков.
- Acer: Fn+F3;
- ASUS: Fn+F2;
- Dell: Fn+F2 или PrtScr;
- HP: Fn+F12;
- Lenovo: Fn+F5;
- MSI: Fn+F9;
- Toshiba: Fn+F12;
- Samsung: Fn+F9.
Как правило, после выполнения одной из заданных комбинаций Bluetooth автоматически включается и готов передавать или принимать сигнал. Подтверждением его активности является иконка, высвечивающаяся возле часов на рабочем столе. Также значок может прятаться в «шторке».
Иногда получается так, что предложенные варианты активации не срабатывают. Поэтому следует разобраться с проблемой в зависимости от того, какая операционная система установлена на ноутбуке. Далее мы разберем самые популярные версии ОС Windows и способы включения блютуз.
Что делать, если не работает Блютуз в Windows 10, 8, 7
Первым делом обратите внимание на следующие важные моменты:
- Если настройки Bluetooth есть, он включен, идет поиск устройств, но не находит ни одно устройство, то смотрите решения в этой статье: ноутбук не видит Bluetooth устройства.
- Возможно, Bluetooth просто выключен, поэтому он не работает. Это больше относится к ноутбукам. Смотрите статью как включить Bluetooth на ноутбуке.
- Если у вас стационарный компьютер или ноутбук, и вы не знаете, есть ли в нем вообще Блютуз, то эта статья вам пригодится: как проверить, есть ли Bluetooth на ноутбуке или компьютере и как его найти.
- У многих после успешного подключения наушников или колонок возникаю проблемы со звуком. Если звука нет вообще: Bluetooth наушники не воспроизводят звук с ноутбука.
И если звук есть, но плохого качества: плохой звук в Bluetooth наушниках на компьютере или ноутбуке.
Если же в Windows вообще нет никаких кнопкой и настроек связанных с Блютуз, то нужно посмотреть, есть ли Bluetooth адаптер в диспетчере устройств и работает ли он. Чтобы быстро открыть диспетчер устройств, нажмите сочетание клавиш Win + R и выполните команду devmgmt.msc.
Там должна быть вкладка «Bluetooth», или «Радиомодули Bluetooth». В этом разделе должен быть Bluetooth адаптер. В зависимости от модели и установленного драйвера имя может быть разным. В Windows 10:
В Windows 7:
Если такого раздела и соответственно адаптера в диспетчере устройств нет, то либо не установлен драйвер, либо в компьютере/ноутбуке физически нет Bluetooth модуля. Либо же он отключен, или сломан. Но если не установлен драйвер (при этом адаптер работает и система его видит), то в диспетчере устройств должны быть неизвестные устройства (наш адаптер).
Как установить драйвер?
Драйвер можно скачать с сайта производителя ноутбука, или адаптера (модуля). Windows 10, например, практически всегда автоматически устанавливает драйвер. Но бывает, что драйвер установлен, а Bluetooth не работает. В таком случае нужно скачать и установить драйвер с сайта производителя устройства.
Например, ноутбук Acer модель Aspire 5 A515-54G. Заходим на сайт Acer и ищем свою модель (обычно в разделе «Поддержка», «Загрузки»).
Выбираем систему.
На сайте может быть несколько драйверов на Блютуз адаптер. Для разных поставщиков беспроводного модуля. Откройте в диспетчере устройств вкладку сетевые адаптеры и посмотрите, какого производителя у вас там Wi-Fi (Wireless) адаптер. Для этого же производителя загрузите драйвер. Просто скачайте его и сохраните на компьютер. Если не можете определить производителя беспроводного модуля, то скачайте драйвер для разных производителей и попробуйте установить их по очереди.
Для установки запустите установочный .exe файл. Он может находиться внутри архива. После установки и перезагрузки компьютера Bluetooth должен заработать.
Другие решения:
- Если в диспетчере устройств есть Bluetooth модуль, но при этом наблюдаются какие-то неполадки в работе Bluetooth, то попробуйте просто удалить адаптер и перезагрузить компьютер.
- Если адаптер отключен – включите его (Задействовать).
- Установите все обновления операционной системы.
- Если есть неизвестные устройства (Другие устройства), то можно попробовать найти драйвер по ИД оборудования (статья на примере Wi-Fi). Возможно, одно из этих устройств и есть Блютуз адаптер.
- Если у вас проблемы с Bluetooth в Windows 7, то так же есть смысл скачать и установить с сайта производителя ноутбука утилиту, которая отвечает за работу функциональных клавиш. И включить беспроводную связь сочетанием клавиш на клавиатуре, или отдельным переключателем на корпусе ноутбука.
- Посмотрите еще решения из другой похожей статьи: нет значка Bluetooth в трее, центре уведомлений Windows 10, в диспетчере устройств.
Сложно, конечно, дать конкретные решения по каждой возможной проблеме. Хотя бы по той причине, что у всех разные адаптеры, разные ноутбуки и ПК, на которых установлены разные версии Windows. К тому же, не для всех устройств, которые отвечают за работу Bluetooth, есть драйверы под определенные версии Windows. Например, на старых ноутбуках, на которые устанавливают Windows 10, Блютуз может не работать. Даже если в диспетчере устройств все хорошо. Или наоборот: когда на новый ноутбук устанавливают Windows 7.
28
Сергей
Bluetooth
Блютуз устройства в панели управления windows
В Windows 7 включать, отключать и управлять беспроводными-устройствами удобно через Пуск»-«Панель управления» – «Bluetooth Devices»
В Windows 8 перейдите в боковой панели в раздел Параметры». Затем в пункт Изменение параметров компьютера» — «Беспроводные сети»; передвиньте рычажок под пунктом «Bluetooth» в положение ON».
Управлять же устройствами удобно из соответствующего значка блютуз справа внизу экрана.
В Windows 8.1 используя боковую панель, откройте Параметры» — «Изменение параметров» — «Устройства» – «Bluetooth».
При этом Bluetooth автоматически включится и найдет все устройства в вашей windows, поддерживающие эту технологию. Либо воспользуйтесь значком Bluetooth справа внизу экрана.
В Windows 10 нажмите Пуск» – «Параметры» – «Устройства» – «Bluetooth».
В этом окне вы сможете включить и выключить Bluetooth, а также выполнить поиск устройств поддерживающих эту технологию.
А есть ли он?
Но прежде чем включать, нужно подтвердить, точно ли у вас есть этот адаптер? А то может и нет, а мы будем пытаться? Если же вы уверены, что он у вас присутствует на ноутбуке, смело переходите к другим разделам под свою операционную систему. А я пока здесь налью немного теории.
Варианты, как проверить наличие у себя «синего зуба»:
Проверяем на ноутбуке наличие иконки или же надписи о том, что есть Bluetooth. Все важные наклейки с радиосвязью расположены на нижней части корпуса ноутбука. Но проще найти вот такой значок (но иногда и его не бывает):
Можно зайти в Диспетчер устройств и посмотреть наличие Bluetooth устройств:
Этого должно хватить. Не будем сильно увлекаться, сегодня тема у нас другая. А этот вопрос более детально раскрою как-нибудь в другой раз.
Как включить блютуз
Средствами системы
Bluetooth встроен по умолчанию во все современные ноутбуки. Чтобы им воспользоваться, нужно активировать модуль в системе. Сейчас я покажу, как это проще всего сделать.
Windows 10
Способ 1: на панели задач
1. На панели задач щелкните по значку уведомлений в крайнем правом углу.

2. Нажмите на пункт «Развернуть», чтобы раскрыть панель полностью.
3. Щелкните по значку «Bluetooth» — он подсветится и активируется.
Способ 2: через «Параметры»
1. В меню Пуск выберите «Параметры».
2. Перейдите в раздел «Устройства».
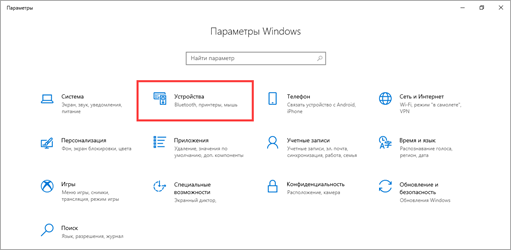
3. Переместитесь на вкладку «Bluetooth» и активируйте переключатель.
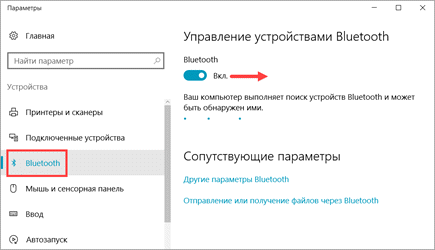
Windows 8
1. В меню Пуск перейдите в «Параметры».
2. Активируйте переключатель «Bluetooth».
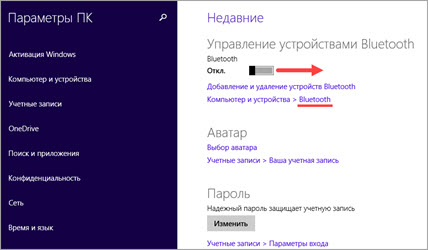
Или можно щелкнуть по меню «Bluetooth» и активировать переключатель в нём.
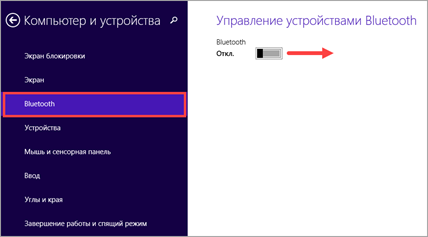
Windows 7
Способ 1: в трее
- Раскройте отображение скрытых значков в системном трее.
- Щелкните по иконке синего зуба правой кнопкой мыши и выберите пункт «Включить адаптер».
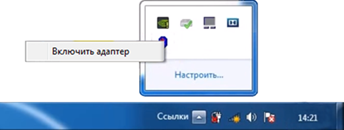
Способ 2: через «Панель управления»
1. В меню Пуск откройте «Панель управления».
2. Перейдите в раздел «Центр управления сетями и общим доступом».
3. Кликните на «Изменение параметров адаптера».
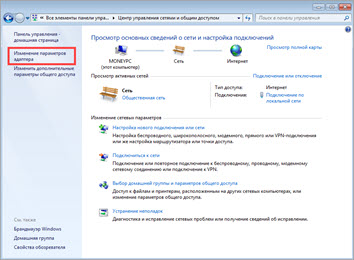
4. Щелкните по блютузу правой кнопкой мыши и задействуйте его.
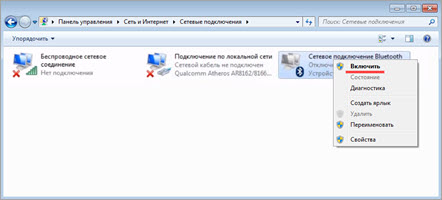
При помощи горячих клавиш
Работа блютуза потребляет определенное количество энергии, поэтому производители ноутбуков сделали возможным физически его включать и выключать. Для этого используется одна из функциональных кнопок совместно с клавишей Fn.
- Посмотрите на верхние клавиши клавиатуры (F1-F12). На них нанесены разные иконки.
- В нижнем ряду, обычно слева (рядом с Ctrl), находится кнопка Fn. Она активирует дополнительные функции верхних клавиш.
- Удерживая Fn, нажмите на кнопку с иконкой блютуза.
Вы услышите звук активации нового устройства, и в трее появится значок синего зуба.

Возможно, на клавиатуре загорится индикатор синего цвета, тем самым показывая, что передатчик включен.
На некоторых моделях вместо блютуза может быть значок радио модуля. Но бывает и так, что нет ни одной подходящей иконки. Тогда попробуйте следующие комбинации:
- Acer, Asus, Dell: Fn + F2
- Samsung, MSI: Fn + F9
- HP, Toshiba: Fn + F12
- Lenovo: Fn + F5
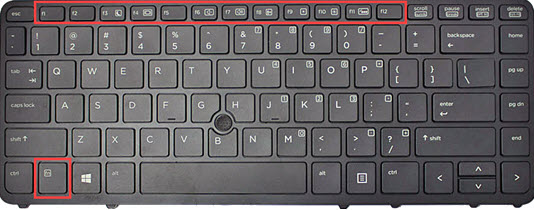
В фирменной программе
Также управлять блютузом можно через специальную утилиту от производителя ноутбука. Обычно она устанавливается вместе с драйверами.
- Wireless Console – утилита от Asus для включения и выключения WiFi, Bluetooth, 3G/4G и других беспроводных адаптеров.
- ReadyComm – утилита от Lenovo для управления беспроводными устройствами.
- HP Wireless Assistant – приложение показывает состояние всех беспроводных устройств на компьютерах HP, что позволяет их включать и отключать.
Как посмотреть наличия блютуз на ноутбуке
Перед тем как первый раз приступить к включению Bluetooth, необходимо удостовериться, есть ли он вообще на ноутбуке? Ведь если вы нашли на клавиатуре значок, это не означает, что модуль реально есть. Поэтому предлагаем вам перепроверить наличие адаптера на ПК. Как это сделать сейчас покажем.К сведению: в стационарных компьютерах модуль блютуз отсутствует, его ставят только по просьбе клиента за дополнительную сумму денег. А вот на ноутбуках, в большинстве моделях он есть
На что необходимо обратить внимание в первую очередь, при поиске Bluetooth:
- В комплекте идут документы, почитайте внимательно их.
- Посмотрите на сайте производителя вашего устройства.
- Осмотрите корпус и клавиатура на наличие значка блютуз.
- Проверьте в «Диспетчере устройств». Как это сделать, смотрите ниже.
Самый быстрый способ запустить диспетчер устройств, это прибегнуть к команде «devmgmt.msc».
- Зажмите сочетания клавиш «Windows и R». Выскочит окошко, пропишите в нем команду «devmgmt.msc».
- Появиться окно. Вас интересует строка, которая начинается обычно со слова Bluetooth. Если такая имеется, значит, модуль блютуз у вас есть.