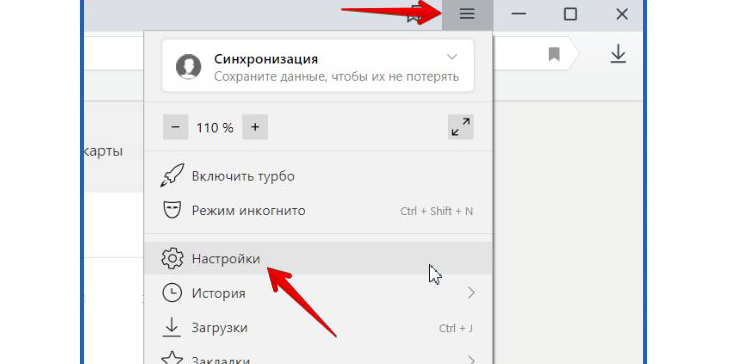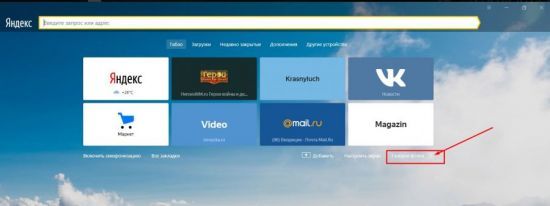Восстанавливаем закрытые вкладки в яндекс.браузере
Содержание:
- Как посмотреть историю в браузерах
- На компьютере
- Причины исчезновения
- Как открыть вкладку, которую случайно закрыл, инструкция
- Восстановление закладок
- Программный способ закрыть вкладки на Android
- Другие способы закрытия открытых вкладок
- Как восстановить страницу через Историю
- Почему нельзя восстановить закрытые страницы в режиме «Инкогнито»?
- Как импортировать
- Открыть вкладку с помощью клавиш
- Способы как закрыть вкладки на Android
- Что делать если исчезло табло
Как посмотреть историю в браузерах
История (или журнал) браузера открывается сочетанием клавиш «Ctrl» + «H» или «Ctrl» + «Shift» + «H». Кроме того, просмотреть историю посещений можно через меню браузера. Давайте рассмотрим, как это делается в наиболее распространенных браузерах:
InternetExplorer. В правом верхнем углу найдите кнопку с изображением звездочки и нажмите на нее. Откроется окно с тремя вкладками: «Избранное», «Веб-каналы» и «Журнал». Нас интересует последняя. Переходим на эту вкладку. Все посещенные нами страницы можно рассортировать удобным для вас способом, кликнув по полю с треугольником. Затем выбираем тот сайт, который нам нужен и щелкаем по его названию левой кнопкой мыши.
Chrome. В правом верхнем углу найдите кнопку настройки и управления Google Chrome, нажмите на нее и в раскрывшемся списке найдите пункт «История» и нажмите на него. В браузере откроется отдельная вкладка «История», в которой в хронологическом порядке перечислены все ваши посещения интернет — ресурсов. Выбираете нужную страницу и переходите, как по обыкновенной ссылке.
Если вы не помните точную дату посещения сайта, или список ваших посещений настолько велик, что искать в нем нужную страницу не представляется возможным и удобным, то можете воспользоваться поиском. Справа вверху в этой вкладке есть кнопка «Искать в истории», а слева от нее поле, в котором вы можете ввести название сайта и, нажав на кнопку поиска, найти необходимый сайт в списке.
Opera. Слева вверху нажмите на кнопку с надписью «Opera». Из раскрывшегося списка выберите пункт «История». Откроется дополнительная вкладка, подобная той, что мы уже видел в Google Chrome. Здесь также представлен список посещенных страниц в хронологическом порядке и также присутствует форма для поиска страниц в истории, только находится она здесь слева от списка посещенных сайтов.
MozillaFirefox. В верхней правой части браузера под кнопкой его закрытия нажмите на меню браузера и найдите в раскрывшемся списке изображение часов с надписью «Журнал». Нажмите на нее. Откроется панель, в низу которой нам нужно нажать кнопку «Показать весь журнал».
Перед нами окно «Библиотека». В основной ее части находится список посещенных страниц, а слева мы можем выбрать период, за который выводится история посещения. Также вверху окна имеется форма для поиска необходимых вам страниц.
Yandex. Возле кнопки «Закрыть» в верхней правой части браузера находится кнопка меню. Нажав на нее, выберите из списка:
Откроется новая вкладка, подобная вкладкам истории Google Chrome и Opera. В центральной части хронологически построенный список посещенных сайтов, а справа форма для поиска по журналу.
Теперь вы знаете, как открыть закрытую вкладку в браузере, которую вы закрыли случайно и также можете найти нужный сайт в истории вашего браузера. Принцип просмотра истории посещений в браузерах одинаков, а навигация по списку посещенных страниц легка и удобна, поэтому не бойтесь случайно закрыть нужную страницу, потому что журналы браузеров всегда помогут вам восстановить потерянные данные.
- Обновление браузеров
- Борьба с рекламой в браузерах (часть 1)
- Просмотр истории в Internet Explorer
- Борьба с рекламой в браузерах (часть 2)
- Удаляем историю посещенных сайтов в Яндексе
- Как изменить размер шрифта в контакте
На компьютере
Способ по экспорту всех закладок на персональный компьютер выглядит следующим образом:
Все в html файл
- Зайдем в раздел с настройками Яндекса. Для этого кликаем левой кнопкой мыши по трем линиям вверху страницы, а затем жмем на значок в виде шестеренки.
- После этого запустится меню браузера. Переходим в пункт «Закладки», который находится первый в списке среди всех разделов.
- Нас перебросит на страницу со всеми ранее сохраненными сайтами. Правее строчки «Панель закладок» находится иконка, которая с виду выглядит, как три точки, кликаем на неё ЛКМ.
- В выдвинувшемся окошке находим графу «Экспорт закладок в файл HTML».
- После этих действий откроется новое окно «Сохранить как». Там нужно будет выбрать место, куда будут экспортироваться все закладки из нашего браузера. Для удобства я выберу рабочий стол. Так же там можно будет изменить имя файла, поменяем его на «Все закладки».
- Как все сделали, кликаем левой кнопкой мыши на кнопку «Сохранить». Теперь на нашем рабочем столе, или в месте, куда вы выбрали экспорт данного файла, появится такой значок.
- Если нажать на него несколько раз левой кнопкой мыши, откроется страница в яндексе со следующим содержанием:
- Уже из этого окна можно будет перейти на любой сайт, который мы сохранили ранее. Щелкнем, например, на графу «Добро пожаловать ВКонтакте».
- Как видно из скриншота выше, мы легко смогли попасть на наш сохраненный сайт.
С помощью файла Bookmarks
Это был способ по сохранению всех закладок сразу. Теперь разберем файл, который сохраняет и запоминает все наши закладки. Называется он – Bookmarks. Благодаря данному файлу, можно будет перенести все наши старые закладки в браузер, после его переустановки. Файл Bookmarks возможно найти следующим образом: C:\Users\User\AppData\Local\Yandex\YandexBrowser
- Кликаем правой кнопкой мыши на ярлык Яндекс браузера. В самом низу появившегося окна будет пункт «Свойства». Жмем на него.
- В запустившемся окошке жмем на графу «Расположение файла».
- Откроется папка «Application». Нам она не нужна, поэтому перейдем в раздел «YandexBrowser». Делается это при помощи клика левой кнопки мыши на данную строку.
- После этого переходим в папку «User Data».
- Теперь в «Default».
- В данной папке и находится наш файл «Bookmarks», остается его теперь лишь найти. После нахождения его можно копировать и сохранить в безопасное место. А как браузер переустановлен, можно его загрузить в специальный раздел, и наши закладки вернутся на своё место.
Сохраняем одну закладку
Для того чтобы сохранить одну конкретную закладку в формате html на компьютере, воспользуемся следующим способом:
- Свернем браузер так, чтобы осталось видно кусочек свободного промежутка на рабочем столе.
- В левой части окна Яндекса кликнем левой кнопкой мыши на значок звездочки.
- После этого жмем на строчку «Панель закладок».
- Выбираем любую закладку, и зажимаем левую кнопку прямо на ней. Перетягиваем заметку на рабочий стол.
- Готово! Теперь на нашем рабочем столе будет отображаться закладка со страницей ВК в формате html.
- Если мы нажмем на неё несколько раз ЛКМ, то запустится ранее сохраненный нами сайт.
Причины исчезновения
Отправляясь серфить интернет, многие пользователи сохраняют
интернет-страницы в обозревателе. На специальной панели они хранятся до тех
пор, пока человек собственноручно не удалит их. Но порой при запуске
приложения, пользователи видят, что панели с сохраненными ресурсами нет.
Проблемы, приводящие к исчезновению:
- сбои в работе программы;
- в настройках не установлены соответствующие параметры;
- аварийное выключение компьютера;
Независимо от причины, которая привела к проблеме, справится
с ней нетрудно.
Если сайт пропал в процессе работы, исправить ситуацию,
независимо от используемого приложения, можно комбинацией клавиш «Ctrl+Shift+T». Разрешается использовать данный метод столько, сколько это
потребуется. Каждое нажатие будет восстанавливать разные платформы.
Пропадают вкладки в браузере Mozilla, как восстановить
Любые программы порой начинают функционировать некорректно,
что приводит к потере определенных данных. После перезапуска браузера, открытые
ранее сайты не загрузятся, но их можно достаточно просто восстановить.
Запустите «рыжую лисичку», нажмите на три полоски, в правой части браузера.
В открытом меню, нажмите на «Восстановить предыдущую сессию».
После нажатия, в верхней части страницы появятся сайты, которые были открыты при предыдущей работе.
Чтобы сохранить ресурс на панели, нажмите на него правой кнопкой мыши, в высвеченном меню выберите «Закрепить».
Почему открытые в Google Chrome вкладки после перезапуска исчезают
Если в лидирующем обозревателе отсутствуют открытые ресурсы,
причина заключается в настройках. В большинстве случаев после установки
обозревателя, пользователи не вносят изменения в стандартные параметры, что
приводит к некоторым неудобствам.
Чтобы после перезагрузки устройства интернет-страницы не исчезали, следует кликнуть по трем точкам, расположенным в правой части браузера.
Откроется меню, где нужно выбрать «Настройки».
В верхней части страницы введите «Вкладки». В высвеченных результатах выберите «Открытые ранее».
Установив данный параметр, можете быть уверены, что после перезагрузки программы, открываемые платформы автоматически загрузятся.
Восстановление вкладок в Yandex Browser
После установки приложения, в его параметрах установлен
автоматический запуск открытых ранее платформ, при включении обозревателя. Если
пользователь не отключал данный параметр, то при каждом включении Yandex browser в нем будут
загружаться интернет-страницы, просматриваемые в предыдущей сессии.
Если этого не происходит, зайдите в меню, кликнув по трем полоскам, выберите настройки.
Откроется страница, слева выберите «Интерфейс». Пролистайте меню до соответствующего пункта.
Найдите «При запуске открывать ранее просматриваемые страницы». Установите галочку рядом с предложением.
Если пропадают вкладки в браузере, скорее всего причина заключается в настройках. Восстановление интернет-ресурсов занимает считанные минуты. Закрепляются сайты в любом приложении одинаково, при помощи контекстного меню.
Уважаемые пользователи и читатели нашего компьютерного блога, если у вас остаются вопросы, есть личное мнение по поводу некоторых инструкций, милости просим в форму для комментариев
Ваше мнение очень важно для нас
Как открыть вкладку, которую случайно закрыл, инструкция
На самом деле всё не так страшно, как может показаться на первый взгляд. Во всех Интернет-браузерах имеется история посещения, через которую, как раз и делается восстановление вкладок.
Также, стоит отметить, что для этого существуют как универсальные способы, которые подходят ко всем браузерам, так и индивидуальные.
Универсальный способ
К универсальным способам по открытию случайно закрытых вкладок, следует отнести использование сочетания клавиш «Ctrl+T», или «Ctrl+Shift+T».
Какое из сочетаний подойдёт в вашем случае, уже зависит от вашей клавиатуры, попробуйте воспользоваться тем, и другим сочетанием клавиш.
Открываем закрытые вкладки через историю
Также, чтобы открыть нужный сайт, можно влезть в историю посещений браузера.
Наиболее распространённым вариантом открытия ранее закрытой вкладки является использование истории посещения в Интернет-браузерах:
- В Яндекс-браузере история открывается нажатием в правом верхнем углу на три горизонтальные полоски. Затем выбираете пункт «История» и нажимаете на неё. Таким образом, появится полный список просмотренных сайтов, выбирайте нужный.
Ещё, как вариант, можно открыть новую вкладку, и нажать на «Недавно закрытые», тем самым попав в «Историю». - В браузере Гугл Хром, также как и в Яндексе, в правом верхнем углу находятся три горизонтальные полоски (точки), нажав на которые можно без проблем перейти в раздел «История» — «Недавно закрытые», и восстановить закрытую вкладку.
- В Опере, зайти в историю можно кликнув по значку браузера. Затем выбираете соответствующий пункт из раскрывшегося меню и восстанавливаете либо недавно закрытую вкладку, либо заходите в историю (она откроется в новой вкладке), и ищете нужный сайт.
- В Internet Explorer можно произвести восстановление сайтов, открытых на момент последнего сеанса, возможно нажав на «Сервис», и выбрав из меню «Повторное открытие…».
- Для владельцев персональных компьютеров от Apple, в браузере Safari, используется сочетание клавиш «CMD+Z».
Другие браузеры работают по такому же принципу. Но наиболее простой, и более эффективный вариант, это, конечно же, использование сочетания клавиш «Ctrl+T» или «Ctrl+Shift+T», а для открытия истории посещений «Ctrl+H».
Итог
Если вас интересует, как открыть, вернуть, случайно закрытую вкладку, всё делается достаточно просто. И восстановить в принципе можно любую вкладку, за исключением, тех, что были удалены из истории в браузере.
То есть, если вы очистили историю, то восстановить ранее открываемые вкладки, данным способом, не получится. Также восстановлению не подлежат вкладки, открытые в режиме «Инкогнито».
Желаю удачи, и, напоследок, предлагаю прочитать несколько интересных статей:
Удалённый сотрудник — вакансии проекта dohodsistemno;
Как убрать пароль при входе в Виндовс 10, инструкция;
Как загрузить фото на Яндекс Диск и создать ссылку;
Как заработать миллион за месяц без вложений;
На чём можно заработать деньги своими руками.
Не забудьте подписаться на обновления блога, чтобы быть в курсе выхода новых статей, и для того, чтобы вам не пришлось искать мой блог через «Историю посещений». Давайте не будем терять друг друга!
Восстановление закладок
Если вы удалили сохраненный сайт, то не перезапускайте браузер. В браузере Яндекс есть функция отмены удаления, доступ к которой можно получить в диспетчере закладок:
- Нажмите Alt+F, чтобы открыть настройки обозревателя.
- Откройте «Диспетчер закладок» (можно использовать сочетание Ctrl+Shift+O).
- Нажмите кнопку «Упорядочить».
- Выберите пункт «Отмена удаления».
Удаленная закладка вернется обратно. После перезапуска браузера эта функция уже не работает, поэтому вернуть утраченные вкладки не получится. Можно попробовать откатить систему до контрольной точки – есть вероятность, что файлы веб-обозревателя вернутся в то состояние, когда в них еще хранилась нужные данные:
Кстати, последнее время лучший результат на наших исследованиях по восстановлению практически любых данных показывает Hetman Partition Recovery (есть приятная возможность оплаты программы только после того, как вы увидите результат).
- Найдите в меню «Пуск» инструмент «Восстановление системы».
- Отметьте «Показать другие точки» и выберите примерную дату, когда нужная закладка была в браузере.
- Запустите восстановление, нажав «Готово».
При откате системы будут отменены все изменения, что были внесены после выбранной вами даты. Если же функция сохранения контрольных точек была отключена, откатить систему не получится.
Программный способ закрыть вкладки на Android
Если же вам лень последовательно закрывать все вкладки, и появляются они в большом количестве и регулярно, вы можете установить на телефон программу, которая поможет сделать это одновременно. Например, Advanced Task Killer.
Скачав программу, запускаете ее и отмечаете галочками те приложения, которые нужно закрыть, или выбираете «Остановить все».
После создания Интернета появилась необходимость создания специальной программы, с помощью которого любой человек смог бы использовать всемирную сеть. Такие программы называются браузерами . Их количество на настоящий момент превышает семь десятков. Однако часто используемых гораздо меньше, и Яндекс, программа от создателей поисковой системы, относится к популярным.
Такое разнообразие дает возможность пользователю подобрать наиболее удобную программу для серфинга, с понятными виджетами, приятным дизайном и высокой производительностью. Одним из удобств является создание закладок на сайтах. По сути, пользователь оставляет в памяти браузера метку на какую-то конкретную ссылку, по одному нажатию на которую он может перейти на нужную страницу. Для удобства все они располагаются на отдельной панели.
Самый простой из них — удаление непосредственно в окне для добавления, то есть, при нажатии на иконку звездочки в верхнем правом углу добавляется объект с названием сайта и появляется окно редактирования. В нем же можно и совершить удаление. Данный способ удобен, если в закладках находится ссылка на главную страницу сайта или же если пользователь уже находится на ней, то есть, нет необходимости в долгом поиске.
Второй способ не менее прост — удаление из самой панели. Для этого достаточно ее открыть, выбрать из перечня необходимую для удаления закладку, нажать на нее правой кнопкой мышки и выбрать соответствующую команду.
Если панель в браузере не отображается, необходимо настроить ее показ. Для этого достаточно нажать на иконку с тремя параллельными горизонтальными линиями в верхнем правом углу для открытия основного меню, выбрать соответствующую надпись и в открывшемся списке нажать на команду для показа. После этого в верхней части браузера постоянно будут отображаться имеющиеся закладки.
Третий способ производится аналогичным второму методом — единственное отличие заключается в том, что удаление производится непосредственно в меню настроек панели. Данный способ подходит пользователю, которому неудобно включать отображение панели.
Так же есть возможность удалить все закладки сразу. Для этого необходимо открыть меню настроек с помощью нажатия на три линии в верхнем правом углу и выбора соответствующего раздела, нажать на вкладку «Закладки», выделить все из них вручную или нажатием комбинации Ctrl+A, нажать правую кнопку мыши и выбрать удаление. Можно просто выделить несколько из них, зажав Ctrl. Данный метод подходит, если пользователю необходимо убрать сразу несколько объектов.
В заключении следует сказать, что данный инструмент является одни из самых важных при работе с браузером, так как он позволяет держать важные сайты в быстром доступе и не вызывает необходимости использовать сторонние записи. Так же при помощи данного инструмента возможно запоминать интересные или понравившиеся сайты без загромождения собственной памяти и памяти компьютера. В результате, вместо того, чтобы искать нужный сайт заново через поисковую систему и искать на нем нужную страницу, достаточно просто нажать на ссылку на панели.
Если пользователь сменил браузер, то он может перенести все имеющиеся закладки. Для этого достаточно совершить операцию по импорту, выбрав в качестве получателя новый браузер.
Удаляем из истории недавно закрытые вкладки, чистим историю браузера на компьютере, телефоне, планшете.
Навигация
В этой статье мы расскажем об истории браузера или как ее еще называют истории вкладок. Нашли интересную статью или сайт, но случайно закрыли страницу? Отвлеклись, а когда вернулись, оказалось что страницу закрыли кто-то из членов семьи? Хотите проверить, чем живет ваш ребенок? Или напротив, скрыть от глаз руководства или членов семьи сайты, которые вы посещаете? Всего несколько кликов и все ваши вопросы решены, а мы как раз расскажем, что нужно делать!
Другие способы закрытия открытых вкладок
Когда открытые страницы не откликаются на щелчки, можно перейти на другую страницу, которая исправно работает, и затем нажать на незакрывающийся сайт правой кнопкой мышки. В открывшемся перечне функций кликнуть по надписи «Закрыть вкладку».
На вкладке, которая отказывается закрываться, можно попробовать нажать «Назад» для возврата на предыдущую страницу. Далее кликнуть на крестик для закрытия.
Закрытие браузера
В настройках программы можно включить автоматическое закрытие страниц при отключении браузера. Это позволит закрывать ранее запущенные страницы при каждом запуске.
Пошаговая инструкция, как настроить закрытие всех вкладок при отключении браузера:
- Открыть меню в виде иконки с тремя полосками.
- Найти пункт «Настройки».
- Перейти на вкладку «Интерфейс», находящуюся слева.
- Пролистать вниз и выбрать подраздел «Вкладки».
- Снять галочку с соответствующего пункта, предполагающего открытие вкладок при запуске Яндекс.Браузера.
Как закрыть вкладки на смартфоне
На мобильных версиях браузера установлен другой интерфейс, который отличается от компьютерного. Несмотря на урезанный функционал, в приложении Яндекса поддерживается опция массового закрытия страниц.
На Андроид-устройстве отключить запущенные сайты можно так:
- На кнопке внизу дисплея отыскать значок, в котором отображается число действующих страниц.
- Нажав на эту кнопку, высветится перечень открытых вкладок.
- В правом нижнем углу появится иконка с тремя вертикальными точками – кликнуть по ней.
- Откроется список функций, в котором выбрать раздел «Закрыть все вкладки».
Открытие нескольких десятков вкладок может провоцировать замедление работы Яндекс.Браузера. Чтобы не закрывать каждый раз вручную бесконечное множество страниц, рекомендуется пользоваться встроенными возможностями интернет-обозревателя.
Как восстановить страницу через Историю
Предыдущий способ подходит, если нужно срочно вернуть только что нечаянно закрытые страницы. А что делать, если надо восстановить старые вкладки?
Как раз для этого в браузере есть специальное место, где хранятся просмотренные на компьютере сайты. Называется оно История или Журнал. Там находятся все удаленные страницы не только из последнего сеанса, но и за предыдущие дни и даже недели.
Сайт может не сохраниться в Истории только по двум причинам: либо История была очищена, либо страницу открывали в режиме инкогнито.
Сейчас я покажу, как открывать сайты из Истории. Но так как у каждого браузера свои особенности, я написал для них отдельные инструкции. Щелкните по названию своей программы, чтобы быстро перейти к нужной информации.
Яндекс Браузер
Если через комбинацию клавиш не получилось вернуть закрытую вкладку в Яндексе, то на помощь придет История.
Чтобы зайти в Историю Яндекс браузера, нажмите сочетание клавиш Ctrl + H или щелкните мышкой по кнопке с тремя горизонтальными линиями.
В новой вкладке появится список всех страниц, которые раньше открывали на этом компьютере. Вверху будут недавно просмотренные сайты, а если опуститься ниже, покажутся страницы за предыдущие дни. Чтобы открыть нужный сайт, просто кликните по нему.
В ситуации, когда быстро найти вкладку не получается, воспользуйтесь поиском. Он находится в правом верхнем углу, над списком сайтов. Напечатайте туда ключевое слово и нажмите Enter.
На заметку: можно искать не только по целому слову, но и по части слова или по названию/адресу сайта.
Например, мне нужно найти сайт компьютерного обучения, который я когда-то отрывал. По слову «обучение» поиск ничего не выдал. Значит, нужно напечатать какое-то другое определяющее слово, например, компьютер или комп.
Google Chrome
Все вкладки, которые вы раньше открывали в Google Chrome, можно восстановить после закрытия. Они надежно хранятся в специальном отсеке под названием «История». Причем там находятся не только адреса, которые вы просматривали сегодня или вчера, но и неделю назад.
Зайти в Историю Хрома можно через сочетание клавиш Ctrl + H или через кнопку настроек – три вертикальные точки в правом верхнем углу программы.
В Истории показаны все сайты, которые открывали в Google Chrome за последнее время. Список отсортирован по дням, часам и минутам. Чтобы перейти на страницу, просто щелкните по ней мышкой.
Если найти нужный сайт не удается, то, чтобы восстановить вкладку, воспользуйтесь поиском.
Например, несколько дней назад я открывал инструкцию по входу в электронную почту. Но забыл, когда точно это было. В таком случае просто печатаю определяющее слово в строке «Искать в Истории». А еще лучше не целое слово, а его основную часть. В моем случае это «почт».
Кроме того, здесь можно искать и по адресу сайта. Достаточно напечатать лишь часть адреса и Гугл Хром покажет все совпадения.
Mozilla Firefox
В программе Мозила есть возможность вернуть последнюю вкладку даже после сбоя и перезагрузки компьютера. Для этого нажмите кнопку с тремя горизонтальными линиями в верхнем правом углу и выберите «Восстановить предыдущую сессию».
Другие ранее закрытые страницы можно вернуть через Журнал: → Библиотека → Журнал (пример 1, пример 2).
В окне появится список страниц, которые недавно открывали. Здесь же можно вернуть любую из них – достаточно просто по ней щелкнуть.
А чтобы посмотреть все недавно закрытые сайты, нажмите на «Показать весь журнал» внизу списка.
Откроется новое окно со списком адресов. С левой стороны можно выбрать дату. А вверху есть удобный поиск по журналу.
Opera и другие браузеры
Opera. Все страницы, которые вы раньше открывали в Опере, хранятся в Истории. Перейти в нее можно через кнопку Меню в верхнем левом углу программы.
Для поиска страницы используйте поле «Искать в истории» над списком сайтов. Напечатайте туда ключевое слово, и Опера покажет все страницы, в названии которых оно встречается.
Искать в Истории можно не только по названию статьи, но и по адресу сайта. Для этого наберите часть адреса, и программа покажет все подходящие варианты.
Internet Explorer. В Эксплорере для восстановления старых вкладок используйте Журнал. Находится он под кнопкой с изображением звездочки в правом верхнем углу.
В Журнале хранятся все сайты, которые вы раньше открывали в IE. Для удобства они рассортированы по дням. Но эту сортировку можно поменять, выбрав другой порядок из верхнего выпадающего списка (пример).
Safari. В браузере Сафари на Маке для отображения недавно закрытых сайтов щелкните правой клавишей мыши по кнопке, которая открывает новые вкладки. То есть по иконке со знаком плюс в верхнем правом углу программы.
Еще для возврата последних страниц можно использовать комбинацию клавиш Cmd + Shift + T или же Cmd + Z.
Почему нельзя восстановить закрытые страницы в режиме «Инкогнито»?
Режимом «Инкогнито» клиенты яндекс браузера пользуются, если не хотят, чтобы сохранялись пароли, интернет-площадки, посещенные ими, запросы, которые вбивались в поиск (иногда не хочется, чтобы знали о какой-либо информации, которая ищется в сети, а запросы, введенные в поиск, машиной всегда запоминаются и и при следующем наборе выходят на первые места), а значит, при этом режиме в браузере не сохраняется кеш и файлы «куки». В истории ничего не остается.
Включить режим «Инкогнито» можно двумя способами:
в меню настроек нажимаете на «Режим инкогнито»;

нажимаете сразу на клавиши «Ctrl+Shift+N» (этим способом можно включить «Инкогнито» в любом браузере).
Как импортировать
На компьютере
Для того чтобы сделать импорт и экспорт табла с одного пк на другой пк, либо после переустановки виндоус, нужно скопировать файлы tablо, который расположены по такому пути c:\Users\USERNAME\AppData\Local\Yandex\YandexBrowser\User Data\Default\, на диск D или флешку.
Скопированный файл нужно вставить в идентичную папку на другом пк или после переустановки windows, но только после того как установите яндекс браузер
На телефоне
К сожалению, открыв настройки яндекс браузера на мобильном устройстве, вы не найдете там команду «Импортировать», поэтому у вас не получится провести импорт и экспорт табла.
Открыть вкладку с помощью клавиш
Наиболее простой способ восстановить закрытую вкладку в Yandex – с помощью функции «Последняя страница». Поэтому если случайно закрыли какой-то сайт, можете легко открыть его снова, нажав Ctrl + Shift + T.
Эта комбинация открывает одну последнюю вкладку. Но Вы можете нажать ее еще раз, восстановив предпоследнюю страницу. А затем еще раз….
В памяти Яндекс Браузера хранится определенное количество закрытых веб-сайтов, поэтому парочку из них получится открыть. Впрочем, такой метод используется только для того, чтобы быстро открыть последнюю вкладку. В остальных случаях лучше выбрать другой вариант.
Чтобы не нажимать постоянно клавиши, можно щелкнуть ПКМ на любой странице и выбрать в появившемся меню «Открыть только что закрытую вкладку». Возможно, так Вам будет удобнее.
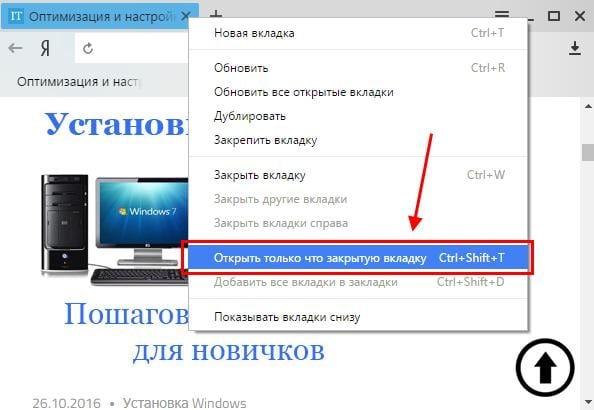
Способы как закрыть вкладки на Android
Есть несколько вариантов, как закрыть вкладки на телефоне Андроид. Это:
- традиционное решение;
- диспетчер приложений;
- использование сторонних программ.
Традиционный способ закрыть вкладки
Первое и наиболее простое решение – использовать список открытых папок и программ. На разных версиях ОС, а также на различных устройствах с собственной оболочкой он запускается по-разному. Например, на Android 7.0 нужно нажать на кнопку справа с изображением квадрата.
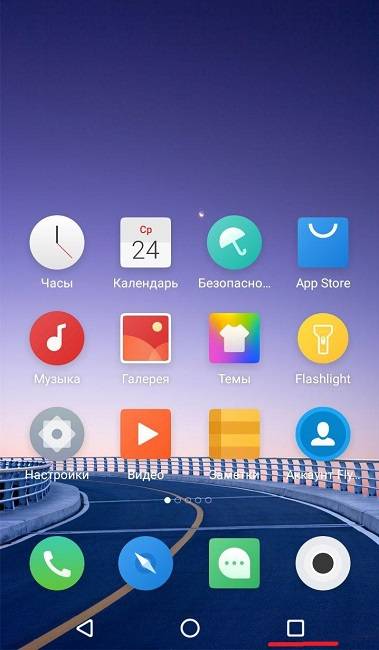
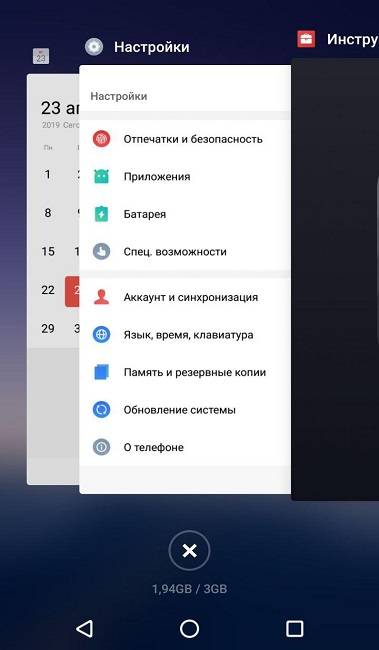
На телефонах Meizu с оболочкой Flyme перечень открытых приложений открывается после проведения пальцем от нижнего края экрана вверх.
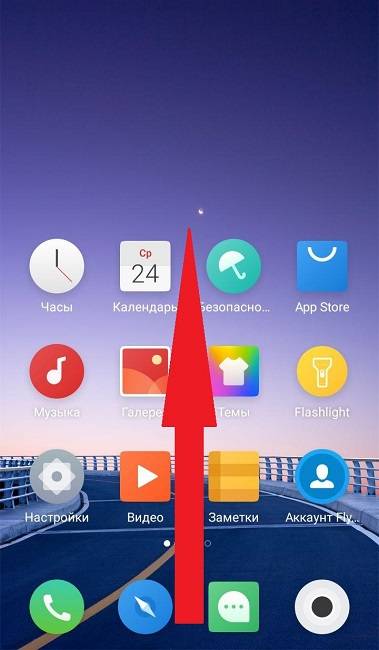
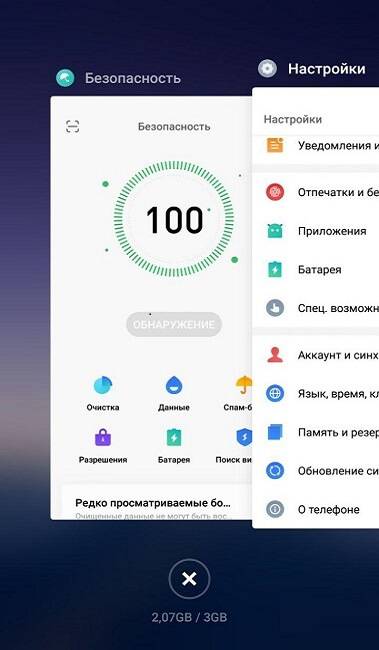
На смартфонах других брендов или с иной версией ОС этот процесс может быть иным. Так, на устройствах Samsung с физической кнопкой «Домой» необходимо нажать и удерживать кнопку. На Андроид 4 список открывается нажатием кнопки с двумя квадратами справа.
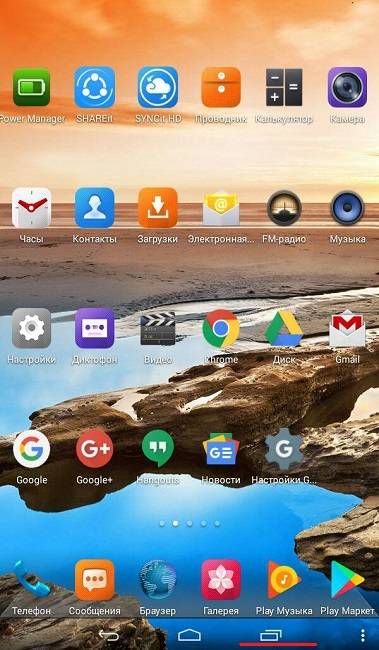
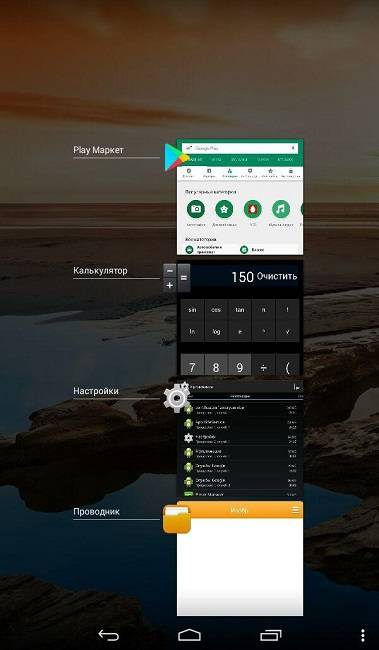
Чтобы удалить лишнюю вкладку, достаточно потянуть её вверх или в сторону, в зависимости от того, как сформирован список – вертикально или горизонтально. Вовсе не обязательно закрывать все приложения, достаточно завершить неиспользуемые, оставив лишь необходимые. После этого производительность устройства повысится, т.к. освободится некоторое количество оперативной памяти.
Использование диспетчера приложений
Ещё один способ удалить лишние открытые вкладки – использовать встроенный в ОС диспетчер приложений. Чтобы запустить его, нужно открыть настройки смартфона и перейти в раздел «Приложения», а затем – «Работающие».
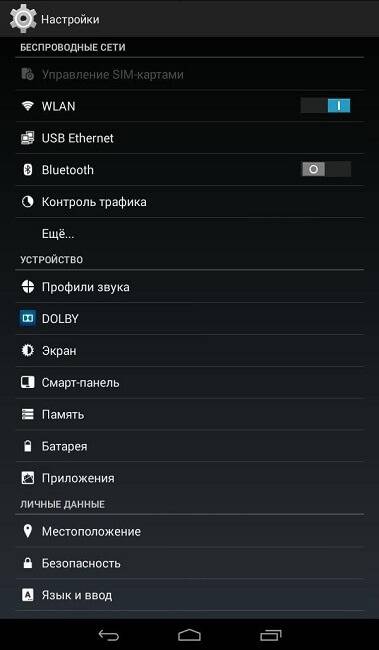
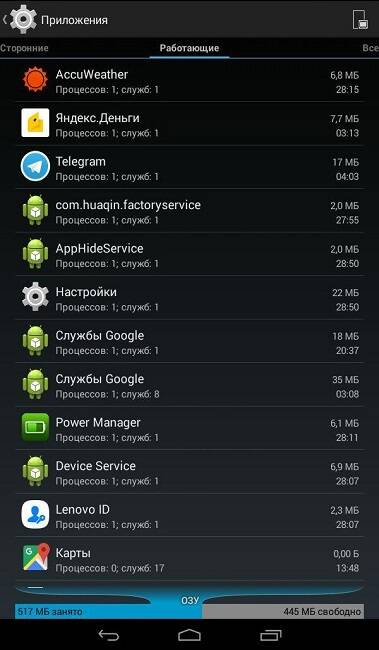
Чтобы завершить работу ненужного ПО, потребуется кликнуть по нему и выбрать «Остановить» в открывшемся окне.
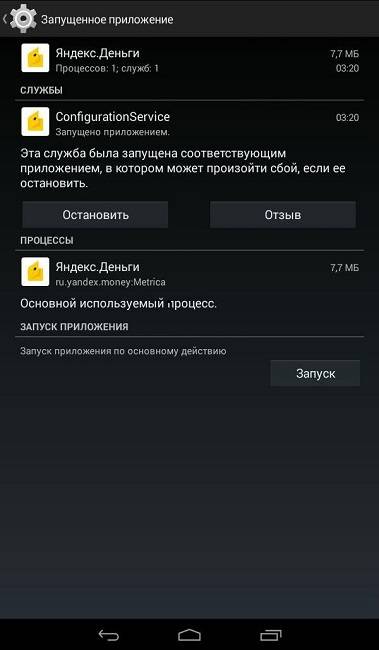
Программный способ закрыть вкладки на Android
Ещё одна возможность закрывать лишние приложения на Android – воспользоваться специальным программным обеспечением, например, утилитой Kill Apps. Найти и скачать её можно в магазине Play Market.
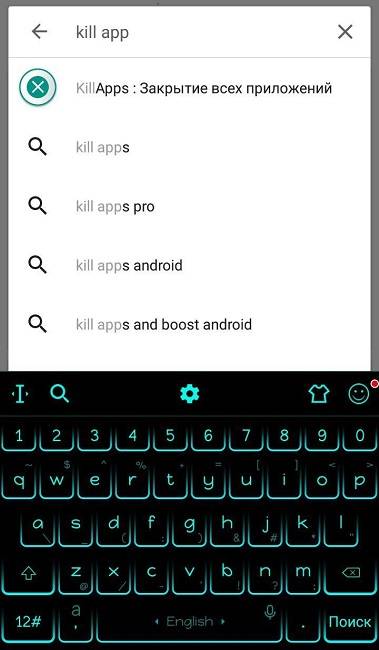
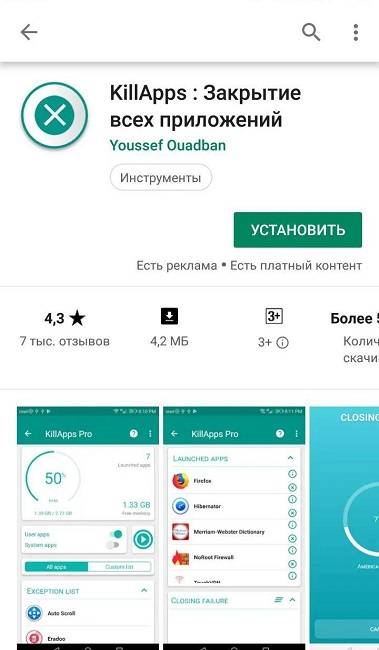
Интерфейс программы прост и понятен, здесь представлена информация о количестве занятой оперативной памяти, числе запущенных приложений, объёме свободной постоянной памяти. Сервис позволяет создать список исключений – отметить программы, работу которых прекращать не требуется.
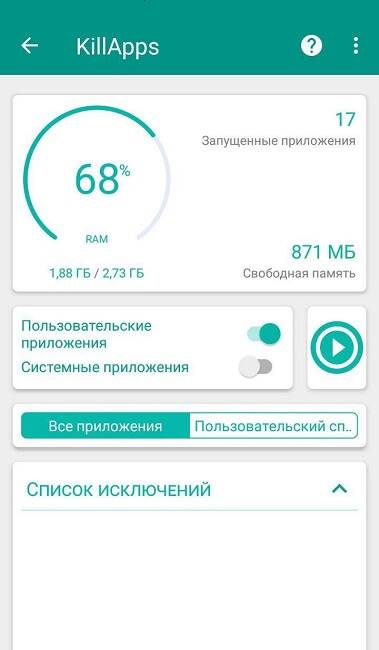
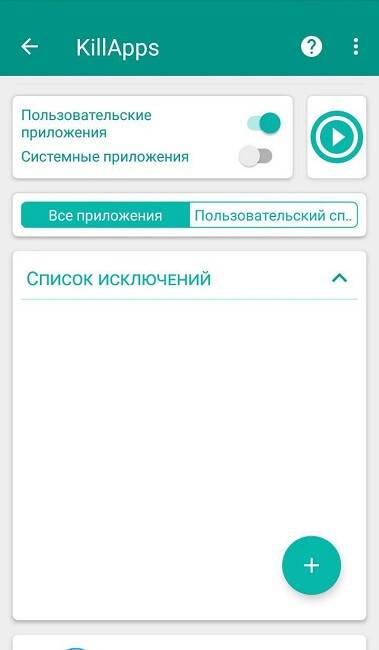
Чтобы завершить работу ненужной утилиты, следует выбрать её в списке и нажать на кружок с крестиком справа.
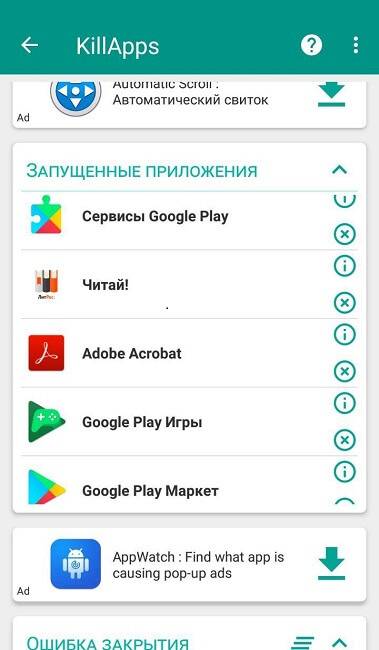
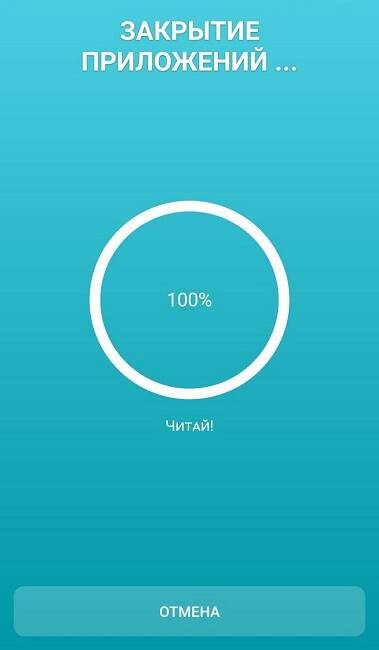
Что делать если исчезло табло
- Если у вас вдруг пропало табло в яндекс браузере, причиной могут стать различные вирусы. Чтобы вернуть табло, проверьте ваше устройство на наличии вирусных программ. Когда мы проводим в время в интернете, всегда есть риск того, что наш компьютер может подхватить какие-либо вредные программы. Как известно, вирусы мешают нормальной работе любого гаджета, поэтому всегда используйте антивирусное обеспечение.
- Также табло может исчезнуть в том случае, если вдруг вы используете версию яндекс браузера, которая уже устарела. Обновите бразуер и табло обязательно появится.
- И чтобы вкладки больше не исчезали, закрепите их на табло, нажав на кнопку в виде замочка. Таким образом вкладки закрепятся и никуда не денутся.
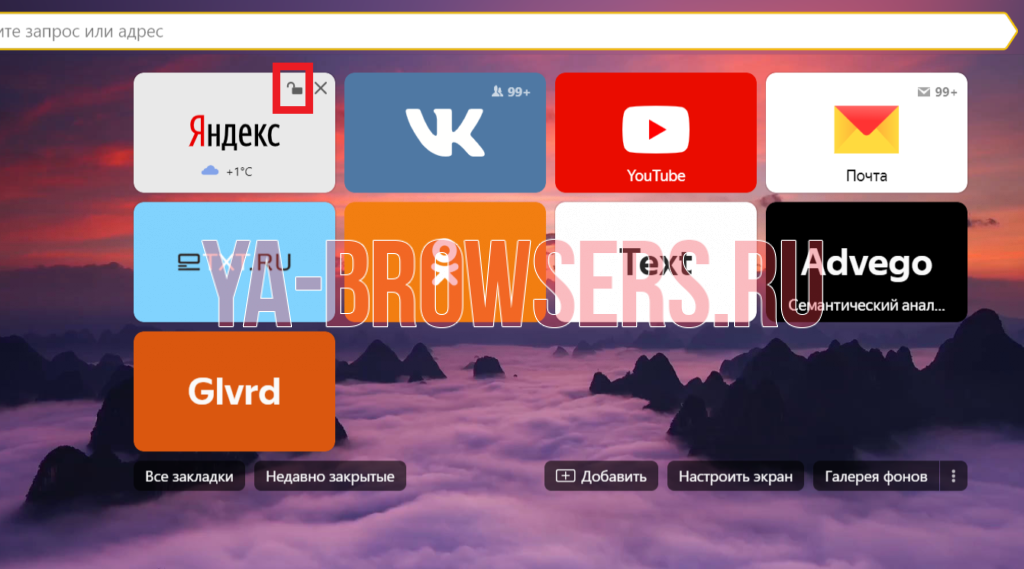
В данной пошаговой инструкции мы рассказали, как восстановить табло в яндекс браузере. Теперь вы всегда сможете вернуть его обратно, если оно вдруг пропадет из вашего браузера, а также вы всегда сможете импортировать и синхронизировать данные с табло между вашими устройствами.