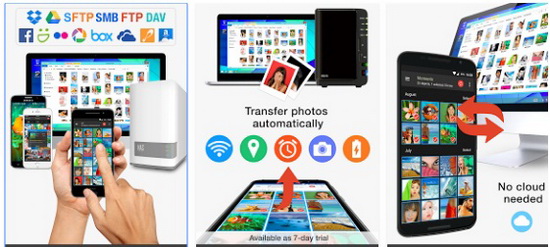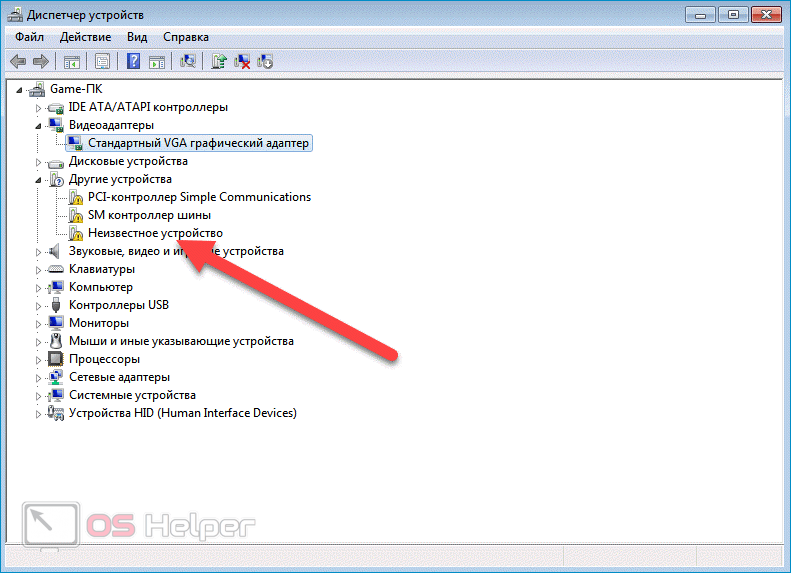Как узнать версию bluetooth на android
Содержание:
- Как проверить наличие Bluetooth на ноутбуке
- Как пользоваться технологией Bluetooth на смартфоне
- Какие еще есть способы, чтобы узнать версию блютуз в телефоне?
- Как узнать версию Блютуз на Андроид
- Как узнать версию блютуз на «Андроид» 7.0?
- Отличие разных версий Bluetooth
- Как узнать версию Bluetooth на Android телефоне
- Настройка Bluetooth на Android-устройствах – пошаговые инструкции
- Устранение неполадок в приложении «Ваш телефон»
Как проверить наличие Bluetooth на ноутбуке
Посмотрев на клавиатуру и в трей
Порою достаточно беглого взгляда на кнопки, чтобы узнать о присутствии искомого модуля. Осмотрите функциональные клавиши F1-F12. На одной из них может присутствовать рисунок блютуз или Wi-Fi. В нашем случае это кнопка F3. У вас может быть любая другая.
Нажмите её одновременно с Fn и убедитесь в наличии радиомодуля.
 @reedr.ru
@reedr.ru
Чтобы проверить существование «синего зуба» на дисплее, опустите взгляд вниз и справа в район часов. Кликните левой кнопкой мыши на трей. Если увидите синий значок с белым рисунком, значит, блютуз присутствует. Щёлкните на иконку и сможете посмотреть параметры или подключить устройство.
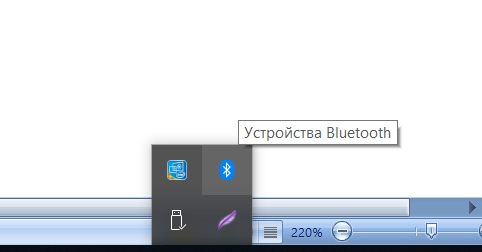 @reedr.ru
@reedr.ru
Отсутствие значка вовсе не означает, что Bluetooth нет в системе. В этом случае просто обратитесь к другим методам проверки.
Зайдя в Диспетчер устройств
Если в ноуте установлены драйвера Bluetooth, то разыскать модуль нам помогут следующие действия:
- Комбинацией клавиш Win + R вызовите меню «Выполнить».
- Введите в поисковое поле слово «devmgmt.msc».
- В открывшемся Диспетчере устройств выделите строку Bluetooth.
- Щёлкнув правой кнопкой мыши, зайдите в «Свойства».
 @reedr.ru
@reedr.ru
Так вы узнаете о наличии или отсутствии беспроводного адаптера в вашем ноутбуке. Если не нашли в Диспетчере строки Bluetooth, это ещё не значит, что устройства нет. Может так случиться, что просто не установлены необходимые драйвера. Скачать их можно на сайте изготовителя лэптопа или же воспользоваться DVD.
Как посмотреть в Windows 10
Зайдите в «Пуск» и щёлкните слева внизу на шестерёнку.
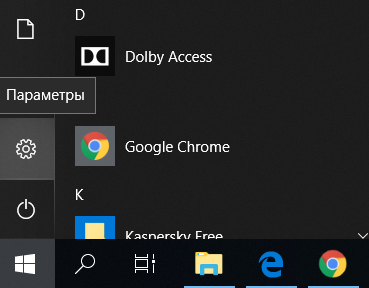 @reedr.ru
@reedr.ru
В открывшейся вкладке «Параметры» выберите «Устройства».
Нажмите строку «Bluetooth и другие устройства».
 @reedr.ru
@reedr.ru
Перетащите ползунок в зависимости от необходимости на «Вкл./Выкл.»
Где смотреть в Apple
- Зайдите в меню, кликнув на значок яблока слева вверху экрана.
- Выберите раздел «Об этом Mac».
- В появившемся всплывающем окне щёлкните «Отчёт о системе».
- Зайдите в «Оборудование», нажав на направленный вправо носик треугольника.
- Кликните на Bluetooth.
Должна появиться информация об адаптере. Если этого не произошло, значит, блютуза в устройстве нет.
Можно ли проверить в Linux
- Дважды кликните по значку терминала «>_» или воспользуйтесь комбинацией Alt + Ctrl + T.
- В поисковое окно впишите «sudolsusb|grepBluetooth», подтвердив клавишей Enter.
- Далее введите пароль входа в систему и ещё раз нажмите энтер.
Если после этого не появится информация о радиомодуле, значит, в системе он не установлен.
Speccy
- Загрузив и запустив приложение на ноутбуке, дождитесь проведения программой анализа системы.
- Затем зайдите во вкладку «Периферийные устройства».
- Если блютуз не отображается в появившемся списке, одновременно нажмите клавиши Ctrl + F либо в Главном меню выберите «Вид», а затем «Поиск».
- Впишите слово Bluetooth и щёлкните «Ок».
Как пользоваться технологией Bluetooth на смартфоне
Как обновить блютуз на андроиде и включить его видимость
Принцип действия блютуз на мобильниках, которые функционируют на операционной системе Android, характеризуют следующим образом:
- Включить режим передачи данных в настройках своего телефона.
- Эту же функцию необходимо активировать и на другом смартфоне, с которым будет происходить синхронизация.
- Кликнуть и удерживать по файлу, который необходимо перекинуть на мобильник другого пользователя.
- В открывшемся окне нажать на строку «Передать по Bluetooth». На более свежих версиях OC Android эта строчка может назваться иначе. После этого действия должен начаться поиск других устройств андроид, которые находятся в непосредственной близости к телефону.
- По окончании поиска пользователю придётся выбрать модель смартфона из списка найдённых телефонов и нажать на кнопку «Передать» или «Отправить». Процесс отправки может занять несколько минут. Скорость передачи данных по Bluetooth зависит от расположения смартфонов относительно друг друга, от их технических характеристик, а также размера передаваемого файла.
- Убедиться, что указанный файл передался на второй телефон. Обычно по окончании отправки на гаджет приходит соответствующее уведомление.
Обратите внимание! Чем ближе устройства находятся друг к другу, тем быстрее закончится процесс их синхронизации и передачи информации. Общая схема работы технологии беспроводной передачи данных блютуз
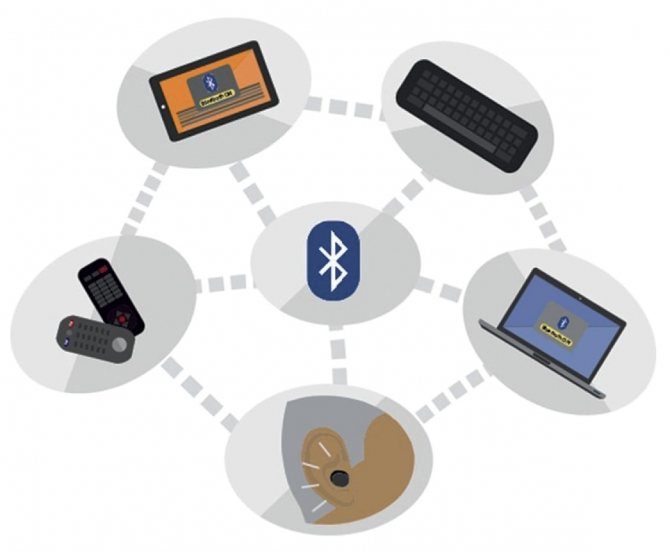
Общая схема работы технологии беспроводной передачи данных блютуз
Какие еще есть способы, чтобы узнать версию блютуз в телефоне?
- Зайти в «Настройки».
- Пролистать вниз до пункта «О телефоне».
- Открыть раздел.
- Найти строчку «Процессор».
- Ввести модель процессора в поисковый запрос.
- Открыть Wikipedia.
- Посмотреть версию блютуз.
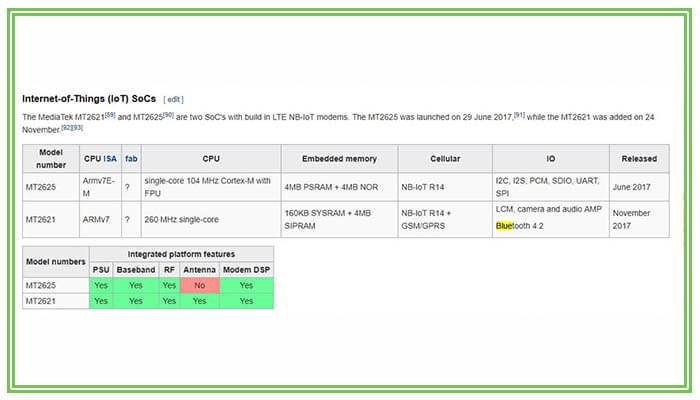
Второй способ узнать, какой Bluetooth встроен в гаджет, – использовать «Настройки» гаджета. Во многих устройствах разработчики добавляют информацию о всем «железе», установленном в смартфоне или планшете.
Зайдите в приложение «Настройки», перейдите до самого конца списка и включите меню «Справка. После этого открываем «Сведения об аппаратном обеспечении». В этом пункте содержатся следующие характеристики:
Если у Вас остались вопросы — сообщите нам Задать вопрос
- ЦП;
- Версия GPS;
- ОЗУ;
- Версия батареи;
- Версия
Увы, этот способ далеко не идеален, ибо: а) в современных версиях Android нет подобной функции для просмотра аппаратных характеристик гаджета; б) версия Bluetooth может быть отражена в некорректной форме (например, вместо версии 4.0 отображается 10.0.1.11, и пользователь не понимает, какой bluetooth у него установлен).
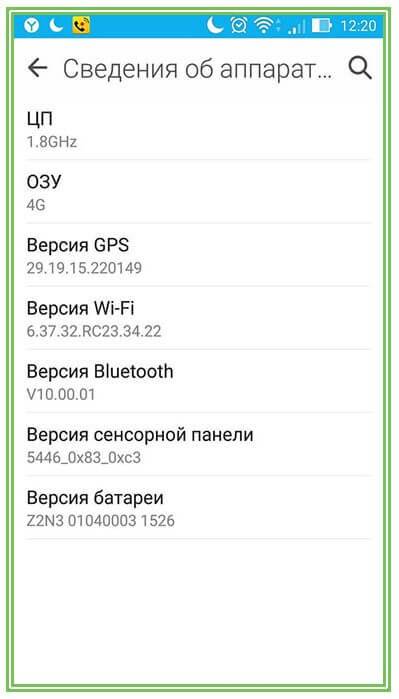
Как узнать версию Блютуз на Андроид
Каждый компонент на Android-устройстве, включая Bluetooth, вне зависимости от модели имеет свою собственную версию
Подобная информация является важной в случае подключения некоторых девайсов, ставящих определенные требования к смартфону. В ходе настоящей инструкции мы расскажем о методах просмотра версии Блютуз на телефоне с любой версией операционной системы
Узнаем версию Bluetooth на Android
На сегодняшний день просмотреть информацию об установленном Bluetooth можно только с помощью сторонних средств. Мы рассмотрим специальную программу, так же часто используемую для просмотра сведений о системе на ПК, и вариант без установки дополнительного ПО. При этом оба способа работают независимо от версии прошивки.
Способ 1: AIDA64
Приложение AIDA64 для Android позволяет просматривать практически все сведения о компонентах устройства, включая информацию о времени работы, последнем запуске и многом другом. Функционирует ПО точно так же, как и на компьютере, в отличие от большинства аналогов, не требуя добавления ROOT. Более того, поддерживаются все версии Андроид, начиная с 4.0.
Скачать AIDA64 для Android
1. Откройте официальную страницу приложения и произведите установку. После открытия появится главное меню AIDA64, через которое необходимо перейти в раздел «Система».
2. Пролистайте представленный список, содержащий сведения обо всех основных компонентах смартфона, до блока «Bluetooth». Рядом с данным пунктом будет указана одна из цифр, означающая версию.
На этом задачу можно считать решенной, так как информация в большинстве случаев соответствует техническим характеристикам, заявленным производителем устройства. Кроме того, информацию можно будет отправить в виде отчета одним из способов, представленных в дополнительном меню.
Способ 2: Просмотр спецификации
Помимо использования специального приложения, для вычисления версии Блютуз на Андроид, можно воспользоваться общей информацией об устройстве. Такой вариант требует большего количества действий, однако в итоге вы получите наиболее достоверные сведения. Актуален данный метод преимущественно для фирменных устройств.
Технические характеристики
В разделе с «Техническими характеристиками», зачастую так же присутствующим в онлайн-магазинах, публикуется информация о каждом компоненте. Если ваш телефон куплен через официального поставщика, полученные подобным образом сведения будут лучшим вариантом.
Просмотреть информацию в большинстве можно в разделе «Беспроводная связь». Мы предоставили несколько скриншотов в качестве примера, но, несмотря на это, расположении сведений может отличаться в зависимости от сайта и производителя.
Модель процессора
1. В качестве альтернативы можно узнать версию Bluetooth при помощи модели процессора. Для этого достаточно посетить раздел «О телефоне» или воспользоваться специальным приложением CPU-Z.
2. После вычисления модели процессора через любой веб-браузер перейдите по представленной ниже ссылке. Здесь нужно в поле для поиска добавить ранее полученные сведения о CPU.
Перейти к онлайн-сервису WikiChip
3. Из представленных результатов выберите ваш процессор и пролистайте страницу до блока «Connectivity» или «Wireless». Именно здесь будет указана версия Bluetooth, например, в нашем случае это 4.2.
Благодаря такому подходу информация будет точна для любых устройств вне зависимости от производителя. При этом далеко не всегда подобный поиск будет успешен, особенно в случае более новых моделей процессоров.
Примечание: Помимо указанного сайта, можете попробовать любой поисковик с указанием данных о процессоре.
Мы рассказали обо всех актуальных способах и надеемся, что рассмотренных методов оказалось достаточно для успешного вычисления версии Bluetooth на вашем Android-устройстве. Так или иначе в большинстве случаев оптимальным вариантом является AIDA64, не требующая вручную искать какую-либо информацию.
Как узнать версию блютуз на «Андроид» 7.0?
Помимо AIDA64, есть еще одно приложение, которое может помочь в данном вопросе. Это — AnTuTu Benchmark. Ее тоже можно скачать в Play Маркете. После запуска приложения необходимо нажать на «Мое устройство» — там будут приведены характеристики вашего девайса. Пролистав немного вниз до пункта «Подключение», пользователь сможет прочитать информацию о наличии и спецификации WI-FI и Bluetooth на своем устройстве.
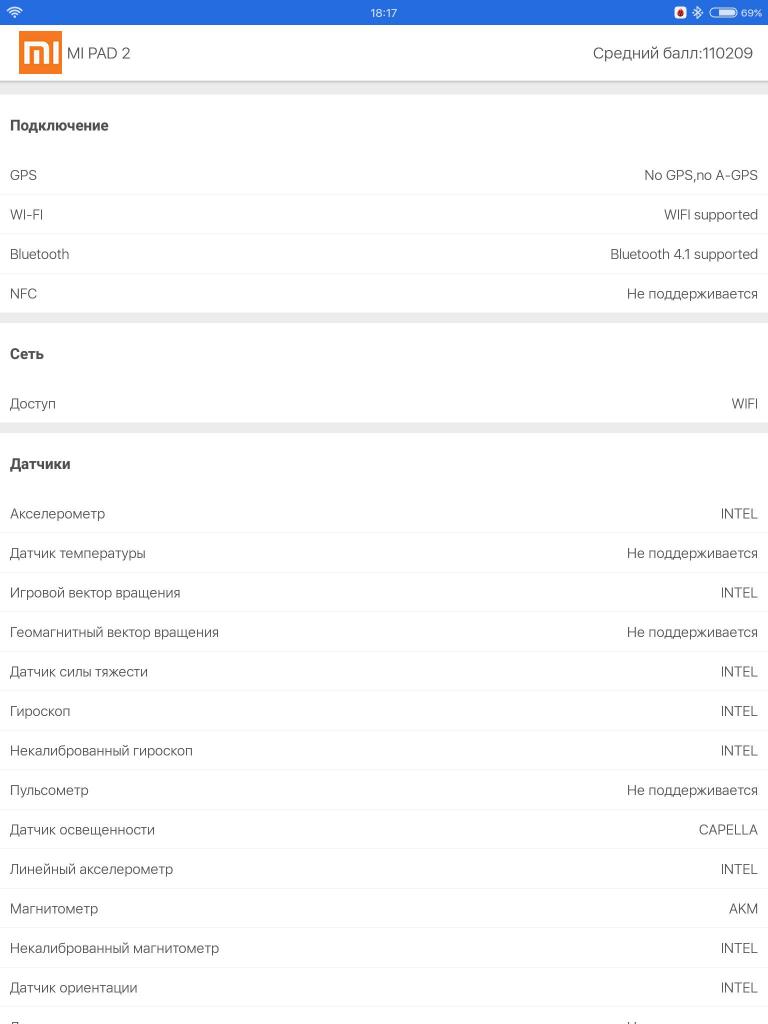
Помимо определения версии блютуз, в приложении можно протестировать работу браузера, экрана, батареи, процессора, графического видеоускорителя и узнать о других характеристиках собственного девайса.
Сопряжение двух устройств по Bluetooth — один из древних способов беспроводной связи. Несмотря на это, данная технология передачи информации по-прежнему актуальна: ее используют подавляющее большинство пользователей.
Что ж, для успешного сопряжения различных устройств с телефоном (к примеру, часы или фитнес-браслет) необходимо точно знать версию Bluetooth. Это поможет избежать необдуманных затрат из-за поспешных покупок.
Отличие разных версий Bluetooth
Теперь о том, какие версии Bluetooth существуют, и что можно сейчас встретить…
1) Bluetooth 1.0, 1.1, 1.2 — первые версии протокола, появились в 1994 году. Сегодня найти что-то из тех устройств почти нереально.
2) Bluetooth 2.0 + EDR — обновленная версия протокола, датируется 2004 г. По сравнению с первыми версиями существенно снижено энергопотребление и несколько возросла скорость работы. До сих пор можно встретить в старых и недорогих наушниках, гарнитурах.
3) Bluetooth 2.1 и Bluetooth 2.1 + EDR — более новая версия протокола (от 2007 г.). Появилась поддержка NFC, уменьшено энергопотребление в 5-10 раз, ускорено сопряжение устройств.
4) Bluetooth 3.0 + HS — обновление от 2009 г. Была существенно увеличена скорость передач данных (до 1 Мбит/с). Правда, вместе с этим серьезно возросло энергопотребление, поэтому эта версия не стала такой популярной (как предыдущие).
5) Bluetooth 4.0 — обновление от 2010 г. Было уменьшено энергопотребление, появилась возможность передавать файлы, скорость осталась прежняя — 1 Мбит/с. Bluetooth адаптеры этой версии до сих пор можно встретить в ноутбуках, телефонах. Также было выпущено достаточно много гарнитур.
6) Bluetooth 4.1 — устранение перекрестных помех при одновременной работе с LTE-модулями, которые есть во всех 4G смартфонах (2013 г.);
7) Bluetooth 4.2 — была несколько увеличена стабильность и скорость передачи данных, улучшена защита, конфиденциальность, увеличено расстояние на котором могут работать устройства (до 60 метров). Наиболее часто-встречаемый протокол на сегодняшний день, используется повсеместно: наушниках, мышках, плеерах, ноутбуках и т.д.
8) Bluetooth 5.0 — новый протокол от 2017 г. Была увеличена скорость (до 2 Мбит/с) и расстояние, на котором могут работать устройства (до 240 метров). Встречается только в новых и дорогих гаджетах: телефонах, ноутбуках и пр.
9) Bluetooth 5.1 — разработчики обещают выпустить новую версию уже совсем скоро. Основное нововведение — определение местоположения устройств.
Стоит ли гнаться за более новой версией Bluetooth
В общем-то, чем новее версия Bluetooth — тем быстрее, стабильнее и качественнее будет связь, чище звук (если вы используете беспроводные наушники), меньшее энергопотребление устройства (а значит оно дольше проработает без подзарядки).
Кроме того, новая версия Bluetooth 5.0 (например) позволяет работать устройствам на существенно большем расстоянии. Это может быть весьма полезно, если вы находитесь где-нибудь на даче.
Что касается качества звука…
Если говорить о беспроводных наушниках, то большое значение на звук может оказывать не только версия поддерживаемого ими протокола Bluetooth, но и кодек, которым сжимается сигнал.
Суть тут вот в чем: аудио-плеер напрямую не передает по Bluetooth MP3 звук на динамики наушников. Сначала воспроизводимая музыка сжимается, затем по протоколу Bluetooth передается на адаптер наушников — после сигнал декодируется и только потом подается на динамики. Разумеется, различные наушники, аудио-плееры поддерживают разные форматы кодеков (что и влияет на качество звука).
Одним из лучших кодеков, обеспечивающим очень качественный звук, является технология aptX. Чтобы вы могли заметить работу этой технологии — ее должны поддерживать и наушники, и тот плеер (гаджет), с которым вы их сопрягаете. Отмечу, что это удовольствие пока не самое дешевое…
На этом пока все. Удачи!
RSS(как читать Rss)
Другие записи:
- Как смотреть цифровое ТВ на ноутбуке (компьютере)
- Работа с DjVu-файлами: незаменимые программы для чтения, конвертирования и создания DjVu
- Как скачать и обновить JAVA . Решение ошибки «Java update …
- Как сменить DNS в Windows, и как выбрать наиболее быстрый публичный DNS-сервер (или почему могут …
- Как транслировать (передавать) видео и музыку в сеть — делаем собственное вещание в локалку и …
- Как восстановить фото с MicroSD карты памяти или USB-флешки
- Создание учетной записи Microsoft (Майкрософт)
- Компьютер зависает на 1÷3 сек. через определенное время
В этом руководстве два простых способа узнать, какая версия Bluetooth на Android телефоне или планшете. Первый — с большой вероятностью будет работать почти на любом устройстве, второй не требует установки сторонних приложений, но в некоторых ситуациях может не подойти. См. также: Как узнать версию Android на телефоне, планшете или в эмуляторе, Нестандартные способы использования Android.
Как узнать версию Bluetooth на Android телефоне
Bluetooth – одна из самых востребованных технологий беспроводной передачи данных. С ее помощью к Android телефону можно подключать гарнитуры, трекеры, часы и другие устройства. За время существования данной технологии было выпущено 5 крупный версий, которые обладают обратной совместимостью.
Тем не менее иногда встречаются устройства, требующие определенной версии Bluetooth. В такой ситуации перед покупкой нового гаджета лучше узнать, какую версию Bluetooth поддерживает ваш Android телефон.
Как посмотреть версию Bluetooth с помощью AIDA64
Если вам нужно узнать версию Bluetooth, которая используется на вашем телефоне, то самым простым способом будет использование приложения AIDA64. Данное приложение предназначено для просмотра технических характеристик телефона. С его помощью можно узнать, название модели, процессора, графического ускорителя, а также информацию об операционной системе и установленных приложениях. Среди прочего, с помощью AIDA64 можно узнать и версию Bluetooth.
Для того чтобы воспользоваться этим приложением его нужно сначала установить. Для этого зайдите в магазин приложений Play Market, введите в поиск «aida64», выберите найденное приложение и на открывшейся странице нажмите на кнопку «Установить».
После установки вы сможете запустить приложение AIDA64 нажав на кнопку «Открыть» или воспользовавшись иконкой на рабочем столе Android. Приложение AIDA64 состоит из нескольких разделов (Система, ЦП, Отображение и т. д.) в которых доступны технические характеристики телефона. Для того чтобы узнать версию Блютуз нужно открыть раздел «Система» и пролистать список немного вниз.
Нужно отметить, что для Android существует много приложений для просмотра технических характеристик телефона, но версию Android можно посмотреть только в AIDA64, другие приложения такой информации не предоставляют.
Как определить версию Bluetooth по названию телефона
Если вариант с использованием AIDA64 вам не подошел, то вы можете узнать версию Блютус поискав информацию в интернете. Для этого нужно знать точное название модели телефона. Введя название модели телефона в любую поисковую систему, будет не трудно найти страницу с подробными техническими характеристиками.
Кроме этого, можно воспользоваться сайтами, которые собирают базы данных с характеристиками Android телефонов. Например, можно обратиться к сайту https://www.gsmarena.com/. Зайдите на этот сайт, введите в поиск название модели вашего телефона и выберите его в результатах поиска.
Таким образом вы попадете на страницу вашего телефона на сайте gsmarena.com. Здесь будет указаны подробные технические характеристики вашего устройства. Пролистайте страницу внизу, к разделу «COMMS», и найдите информацию о версии Блютуз.
Кроме этого, информацию можно поискать и других сайтах. Например, можно поискать характеристики устройства на https://www.devicespecifications.com/ru/ или на Яндекс.Маркет.
Как определить версию Bluetooth по процессору
Еще один вариант определения версии Bluetooth это просмотр технических характеристик процессора, которые используется на Android телефоне. Если вы знаете точное название модели процессора, то вы можете ввести его в любую поисковую систему и найти характеристики. А в характеристиках процессора, как правило указывается, какую версию Bluetooth он поддерживает.
Например, если у вас процессор от Qualcomm, то можно зайти на страницу https://www.qualcomm.com/products/smartphones. Здесь доступен список всех актуальных процессоров от этого производителя.
Выбрав подходящую модель, вы попадете на страницу с ее характеристиками. Здесь можно посмотреть, количество ядер, тактовую частоту, поддерживаемые технологии. Среди прочего здесь также будет указана и версия Bluetooth, которая поддерживается данным чипом.
Также характеристики мобильных процессоров можно поискать на сайте https://en.wikichip.org/wiki/WikiChip.
Настройка Bluetooth на Android-устройствах – пошаговые инструкции
При правильной настройке Bluetooth-модуля можно получить максимальный уровень комфорта от использования: быстрое сопряжение с другими аксессуарами, высокую скорость передачи данных. Пользователь, который знает, как настроить на Android Bluetooth, получает ускорение и стабилизацию процесса передачи любых файлов начиная от рабочих документов и заканчивая отснятыми видеоматериалами.
Руководство: Как настроить Bluetooth на смартфонах Samsung Galaxy
И так давайте рассмотрим основные приемы использования Bluetooth на смартфонах Samsung
Как включить блютус, поиск устройств
Для включения bluetooth на телефонах Самсунг под управлением Android сделайте свайп сверху вниз от верха экрана, появится меню быстрого доступа. Просто нажмите на иконку блютус, и он активируется
Обратите внимание, вверху экрана (рядом со временем) появится иконка – это значит, что блютус включен
Как альтернативный метод, используйте следующее: зайдите в Настройки – Подключения – Bluetooth. Здесь же доступны и дополнительные настройки bluetooth.
После включения блютус телефон автоматически начнет искать доступные устройства поблизости (в пределах до 50 метров в зависимости от наличия преград – стены или другие предметы). Убедитесь, что устройство, которые вы ищите, видимо для других телефонов (об том далее).
Для подключения тапните нужное устройство, появится диалоговое окно “запрос на соединение Bluetooth”. При этом на втором устройстве также появится окно с ключом доступа. Вам нужно лишь подтвердить.
При этом телефон запоминает ранее найденные/подключенные устройства по блютус.
Видимость телефона
Чтобы что-нибудь подключился/нашел ваш смартфон по блютус (для последующей передачи файлов или чтения контактов), телефон должен быть видим для других устройств.
Ваш телефон будет отображаться в списке доступных устройств при передаче файлов через функцию “Передача файлов на устройства”.
Журнал управления Bluetooth
Опция весьма полезная. Позволяет следить за тем, какие приложения на смартфоне включали/выключали блютус за последнее время. Т.е. можно отслеживать потенциально опасные программы и отключать их в меню “Настройки”.
Журнал находится в настройках bluetooth. В правом верхнем углу нажмите троеточие – “Журнал управления Bluetooth”
Как настроить Bluetooth на смартфонах Xiaomi Redmi
У Xiaomi одна из самых больших экосистем в мире. Xiaomi предлагает подключить практически любой гаджет: от колонки и наушников до умных роллет для штор. Это удобно, дает дополнительные возможности вашему смартфону и экономит кучу времени. Тем не менее, не для всех сразу понятно как же подключить новенький гаджет к телефону. На этот часто задаваемый вопрос мы сейчас и ответим.
Для начала, само собой, нужно зарядить и включить подключаемый гаджет. Как только гаджет начнет подавать признаки жизни, откройте шторку уведомлений, найдите значок Bluetooth, включите его и долгим нажатием на него откройте меню Bluetooth.
Найдите ваш гаджет в списке доступных Bluetooth устройств поблизости, в нашем случае — это Блютуз-колонка Xiaomi с названием на китайском. Далее просто нажимаете на устройство и оно автоматически подключается к телефону.
Заметьте, что перед подключением необходимо включить еще и режим видимости устройства. В некоторых гаджетах это делается автоматически, в других — нужно активировать видимость вручную. Зачастую это делается нажатием специальных кнопок на устройстве. Тем не менее, стоит изучить инструкцию к купленному гаджету.
После подключения к смартфону в строке состояния появится иконка сопряжения и уровень заряда батареи подключенного гаджета, если таковая в нем имеется. Таким образом вы можете подключить практически любой гаджет, число которых неуклонно растет с каждым днем.
Устранение неполадок в приложении «Ваш телефон»
Перед тем, как мы начнем изменять настройки, мы рекомендуем быстро выполнить следующие проверки:
-
Еще раз проверьте, используете ли вы одну и ту же учетную запись Microsoft для входа как в приложение «Ваш телефон», так и в сопутствующее приложение на устройстве Android.
-
Убедитесь, что Battery saver не работает на вашем ПК или устройстве Android, так как это может повлиять на подключение.
-
У вас есть активное соединение Wi-Fi. Можете ли вы открыть свой браузер и перейти на свой любимый веб-сайт?
Для некоторых устройств Android настройки оптимизации заряда аккумулятора могут прерывать подключение. Мы рекомендуем отключить его для сопутствующего приложения на вашем устройстве Android (либо для вашего телефона, либо для связи с Windows). Вот как его отключить в зависимости от того, какое приложение-компаньон у вас установлено:
Если у вас Ваш телефон-компаньон * :
Откройте Настройки Android> Приложения и уведомления> Информация о приложении> Помощник по телефону> Дополнительно> Батарея> Управление использованием батареи> Оптимизация батареи .Прокрутите вниз до Your Phone Companion и выберите Не оптимизировать .
Если у вас Ссылка на Windows * :
Откройте Настройки Android> Приложения> Ссылка на службу Windows> Батарея> Оптимизировать использование батареи . В раскрывающемся списке выберите Все , найдите Ссылка на службу Windows и поверните переключатель Выкл. .
* Примечание. Эти действия могут отличаться в зависимости от модели вашего устройства Android.
Все еще не работает? Продолжайте следовать следующим советам по устранению неполадок.
На вашем ПК:
Проверьте, может ли приложение «Ваш телефон» работать в фоновом режиме.
-
Выберите Пуск (или нажмите клавишу с логотипом Windows на клавиатуре), затем выберите Настройки > Конфиденциальность > Фоновые приложения.
-
В списке Выберите, какие приложения могут работать в фоновом режиме, убедитесь, что Ваш телефон включен.
Убедитесь, что ничто не мешает вам делиться информацией между устройствами.
-
Выберите Start (или нажмите клавишу с логотипом Windows на клавиатуре), затем выберите Settings > System > Shared Experience.
-
Если вы видите Исправить сейчас в Счета , выберите его и следуйте инструкциям.
На вашем устройстве Android:
Убедитесь, что Не беспокоить выключено Выключено .
Если проблема не исчезнет, отключите устройство Android, следуя инструкциям.