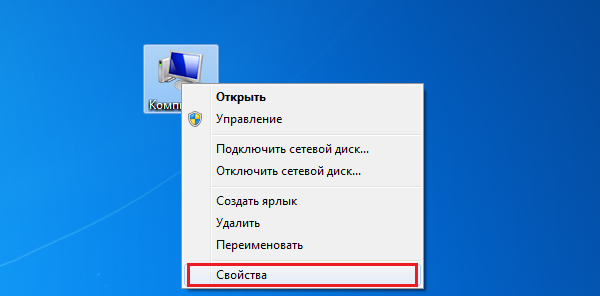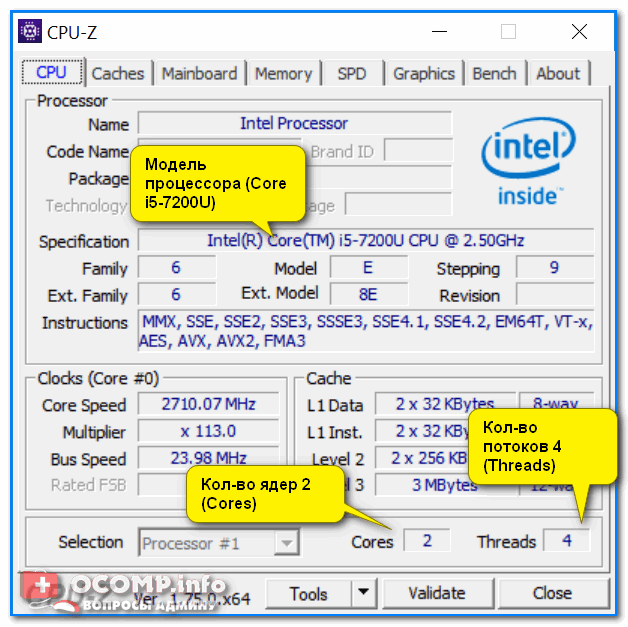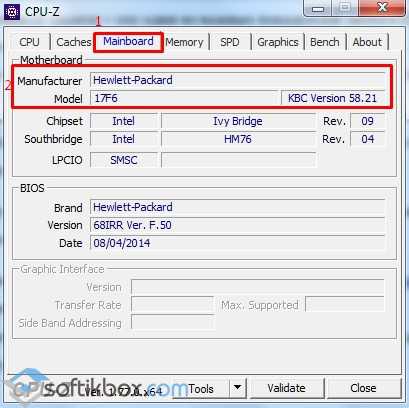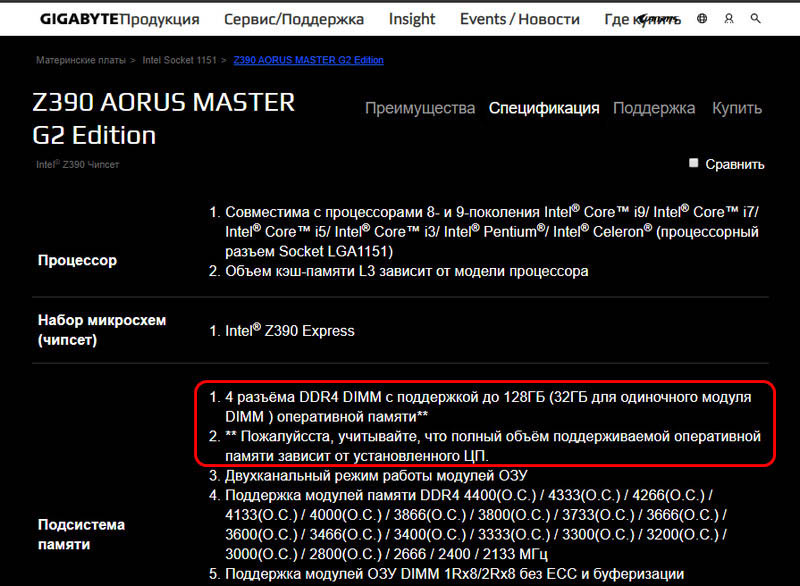Как узнать сколько оперативной памяти на компьютере?
Содержание:
- Как узнать тип и частоту оперативной памяти компьютера
- Как узнать характеристики оперативной памяти в ноутбуке
- Использование сторонних программ, чтобы узнать, сколько Гб оперативной памяти установлено
- Методы определения частоты ОЗУ в Windows 10
- Как проверить частоту оперативной памяти программой
- Определение параметров оперативной памяти
- Как посмотреть оперативную память на виндовс 7
- Почему Windows 7 не видит всю установленную ОЗУ компьютера полностью?
- Диагностика ОЗУ через утилиту MemTest86
- Как узнать сколько оперативной памяти на компьютере
- Полезная информация
- AIDA64
Как узнать тип и частоту оперативной памяти компьютера
Производительность компьютера есть совокупность нескольких факторов, а ещё лучше сказать технических характеристик аппаратных устройств, среди которых главную роль играют процессор, жесткие диски и, конечно же, оперативная память или сокращенно ОЗУ. На компьютере оперативная память служит своего рода промежуточным звеном между производящим все вычисления процессором и запоминающим устройством – жёстким диском HDD или SSD. В неё загружаются процессы всех программ и самой операционной системы Windows 7/10, если же объем данных приложений превышает вместимость ОЗУ, данные кэшируются, к примеру, в файл подкачки. Но в любом случае нехватка оперативной памяти приведёт к тому, что компьютер будет работать медленно, а приложения станут менее отзывчивыми. И напротив, чем больше на ПК оперативки, тем быстрее происходит обмен данными, тем шустрее система, тем более мощные приложения можно запускать.
Как узнать характеристики оперативной памяти в ноутбуке
Рассмотрим способы определить характеристики ОЗУ
Визуальный: Обращаемся в свойства устройства. Кликаем на «Мой компьютер» — выбираем «Свойства». Ищем нужную строку, смотрим ёмкость RAM. Используем «горячее сочетание клавиш» — набираем Win+R. В открывшейся строке набираем dxdiag. Находим вкладку «Система». Смотрим физические характеристики памяти.
Однако, информация ограничена одной строкой. Если требуются узнать все характеристики, то открываем заднюю крышку аппарата, достаём планку, смотрим непосредственно на ней. Здесь отображена вся важная информация. Чтобы были понятны нанесённые обозначения, рассмотрим пример:
Планка разработана Hynix, имеет ёмкость 4 Гб, по аббревиатуре 1Rx8 узнаём, что она имеет односторонний монтаж элементов (у двухсторонней будет 2R), чипов памяти -8.
Пропускная способность (РС3–12800) соответствует оперативной памяти DDR3 с максимальной скоростью 12 800 Мб/с. Вычислим частоту ОП: максимальную скорость 12 800 Мб/с делим на 8. Получаем частоту равную 1 600 МГц.
Программный: Если разбирать новый аппарат вам не позволяет суеверие или гарантия производителя, определить параметры оперативки можно с помощью программного обеспечения, к примеру, программы AIDA64.
С помощью неё можно узнать все параметры аппарата:
- Скачиваем, устанавливаем программу.
- Запускаем приложение. Во всплывающем окне (предупреждение о пробной, 30-дневной версии) нажимаем «ОК». Перед вами окно программы, разделённое на две части. В одной – компоненты ПК, во второй их характеристики.
- Открываем «Системная плата» — вкладка SPD. Здесь полная информация об установленной ОЗУ.
Какой объём оптимален
Всё зависит от задач, возлагаемых на компьютер и, естественно, мощности процессора.
К примеру, в приборе стоит процессор скромных возможностей (для Intel: Atom, Celeron, Pentium или аналогичный), нет серьёзных задач – вы ограничиваетесь сёрфингом по сети, просмотром фильмов, работе с документами, то оптимальный объём 4–6 Гб.
Следующий процессор, который можно отнести к средней категории (для Intel: Core i3, i5 или аналогичный), стоит задача — редактирование фото, видео (возможно, вы планируете этим заниматься), любите провести вечер за 3D игрушкой, в окне браузера открыто 15 и более активных вкладок, тогда рекомендуемый для вас объём ОЗУ 8–12 Гб.
Вы потратились на мощный, современный процессор типа Intel Core i7 и выше, не можете прожить без игр, ваша работа связана со съёмкой и редактированием видео, фото, то рекомендованный объём оперативки должен быть не менее 16 Гб.
Использование сторонних программ, чтобы узнать, сколько Гб оперативной памяти установлено
Сторонние программы определения объема памяти и других характеристик компьютера хороши тем, что позволяют получить более подробные сведения о различных параметрах RAM. Существует множество различных программ просмотра характеристик компьютера, но в контексте этой статьи я рекомендовал бы использовать бесплатную CPU-Z, скачать которую в виде установщика или portable-версии в ZIP-архиве можно с официального сайта https://www.cpuid.com/softwares/cpu-z.html
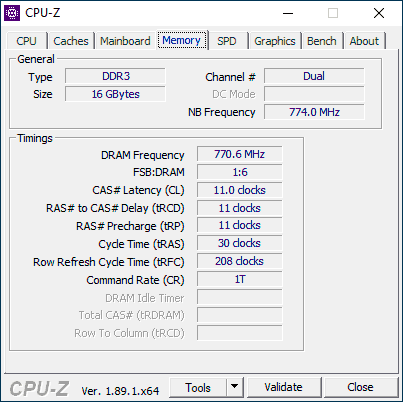
После запуска программы перейдите на вкладку «Memory». Здесь в разделе «General» вы увидите основную информацию об установленной памяти (некоторых параметров я специально не касаюсь, как излишних в контексте статьи):
Текущую актуальную частоту памяти вы можете видеть в разделе Timings — DRAM Frequency. Она может «прыгать» и быть в два раза меньше, чем заявленная частота в характеристиках вашего модуля RAM — это нормально (частоту в два раза выше мы получаем за счет работы двухканального режима, но в этом поле все равно будет отображаться фактическая частота), небольшое отличие от «круглых» числе в меньшую сторону также нормально и зависит по большей части от процессора компьютера или ноутбука.
Отдельно, на вкладке SPD в CPU-Z, выбрав конкретный слот слева вверху, вы можете получить информацию о характеристиках каждого установленного модуля памяти: из основного (для начинающих) — тип, максимальная частота, производитель, модель модуля памяти (в разделе Part Number), объем модуля памяти, напряжение (внизу, в таблице в пункте Voltage).

Есть и другие программы, позволяющие получить столь же подробную информацию. Из популярных, но не вполне бесплатных — AIDA64.
Методы определения частоты ОЗУ в Windows 10
Существует достаточно много ситуаций, в которых может потребоваться информация о частоте работы оперативной памяти – от банального любопытства до необходимости заменить ОЗУ. Получить нужную информацию можно тремя основными способами. О каждом из них мы и расскажем далее во всех подробностях.
Способ 1: Специализированный софт
Подробнее: Программы для определения железа компьютера
В качестве примера мы покажем, как узнать частоту ОЗУ с помощью программ CPU-Z и AIDA64.
CPU-Z
Несмотря на свое название, данная программа позволяет получить информацию не только о процессоре компьютера, но и о других комплектующих. Распространяется она абсолютно бесплатно.
Для получения информации об ОЗУ с ее помощью нужно сделать следующее:
- Запустите программу CPU-Z. В открывшемся окне перейдите во вкладку «SPD».
В левой части окна выберите слот, в котором находится интересующая вас планка оперативной памяти. После этого правее будет отображена вся информация о ней
Обратите внимание на поле «Max Bandwidth» — в нем в скобках в мегагерцах будет указана частота оперативной памяти. Однако учтите, что это частота шины
Чтобы узнать значение скорости передачи данных, необходимо частоту шины умножить на два. В нашем случае это будет равно 1600 Mhz.
При необходимости перейдите в программе во вкладку «Memory» — в ней будет отображена общая информация об объеме оперативной памяти и ее частоте
Это важно знать, так как если у вас в системе используется несколько модулей ОЗУ с разной частотой, то общая скорость передачи данных будет «подгоняться» под параметры слабейшего из них.
</ol>
AIDA64
Данная программа предоставляет гораздо больше информации, чем CPU-Z. Она платная, но имеет пробный период 30 дней, и этого явно хватит для того, чтобы узнать частоту оперативной памяти.
Для определения скорости передачи данных ОЗУ с помощью AIDA64 нужно сделать следующее:
- Запустите приложение. В левой части открывшегося окна откройте ветку «Системная плата», а затем из выпадающего списка выберите пункт «SPD».
В правой части экрана отображена сводная информация о конкретном модуле оперативной памяти. Сам модуль можно выбрать в самом верху окна. Частота будет указана напротив строки «Скорость памяти»
Обратите внимание, что в скобках отображается реальная частота, а перед ними – эффективная. В нашем случае это значение 1600
Именно его и следует искать.
</ol>
Способ 2: Системная утилита
Если вы относитесь к тем пользователям, которые не любят устанавливать сторонний софт, тогда этот метод для вас. Он позволяет узнать частоту работы оперативной памяти через встроенную утилиту «Командная строка». Сделать это можно следующим образом:
- Нажмите по кнопке «Пуск» правой кнопкой мышки, а затем выберите из контекстного меню пункт «Выполнить».
В текстовое поле появившегося окна введите команду и нажмите кнопку «Enter».
В результате немного ниже появится число, которое и является частотой работы оперативной памяти. В данном случае это будет эффективное значение, а это значит, что умножать его на два не нужно. Если модулей памяти установлено несколько, значений в «Командной строке» будет столько же.</li>
После получения информации закройте все открытые ранее окна.</li></ol>
Способ 3: BIOS
Данный метод подойдет лишь опытным пользователям, так как предполагает под собой использование БИОСа. Узнать частоту работы ОЗУ можно следующим образом:
Обратите внимание, что расположение строки с информацией о частоте ОЗУ зависит от версии и производителя БИОСа.
Таким образом, использовав любой из описанных методов, вы без труда сможете определить частоту работы оперативной памяти компьютера или ноутбука. Если вы решите обновить ОЗУ, тогда советуем ознакомиться с нашим специальным руководством, которое содержит полезные советы и рекомендации на эту тему.
Подробнее: Как выбрать оперативную память для компьютераМы рады, что смогли помочь Вам в решении проблемы.Опишите, что у вас не получилось. Наши специалисты постараются ответить максимально быстро.
Помогла ли вам эта статья?
Объем и тип оперативной памяти – это один из факторов, которые влияют на производительность компьютера. В настоящее время комфортный объем ОЗУ составляет 8 Гб для повседневных задач и 16 Гб для игровых целей. Если на вашем ПК установлено меньше памяти, то следует задуматься об обновлении «железа». Чтобы выполнить задание с учетом характеристик оборудования, в статье расскажем, как узнать, сколько на компьютере оперативной памяти и какой ее тип используется.
Информация будет особенно актуальна в случае добавления планок ОЗУ к тем, что уже установлены на материнской плате. При неправильном подборе система может работать нестабильно и с низкой производительностью.
Как проверить частоту оперативной памяти программой
Для определения частоты оперативной памяти будем использовать следующие программы:
- AIDA64 — программа платная, имеется бесплатный пробный период, при котором ограничений нет. Полностью на русском языке.
- CPU-Z — полностью бесплатная и простая в использовании программа. Имеется как английская, так и русская версия.
Способ 3: AIDA64
Скачиваем AIDA64 по — этой ссылке.
- Заходим в пункт Компьютер — DMI.
- В правом окне откройте ветку Устройства памяти и нажмите интересующую планку.
- Ниже увидите Максимальную и Текущую частоту в МГц.
Текущая частота оперативной памяти — 1333 Мгц
В AIDA64 частоту ОЗУ можно посмотреть другим способом.
- Откройте Компьютер — Разгон.
- В правом окне смотрите — Свойства набор микросхем.
- Как видно на моем примере одна планка имеет максимальную частоту 1600 Мгц, но так как вторая планка 1333 Мгц, обе работают на меньшей частоте 1333 Мгц.
DIMM1 макс. частота ОЗУ — 1600 Мгц, DIMM2 — 1333 Мгц
Если вы разгоняли частоту, то реальную частоту можно посмотреть в тесте Benchmark.
- Нажмите Сервис — Тест кэша и памяти.
- Далее нажмите Start Benchmark.
Запуск теста оперативной памяти для определения реальной частоты
Реальная частота будет указана в поле Memory Bus — 665,3 MHz. Это значение нужно умножить на 2 для получения корректного результата.
Реальная частота оперативной памяти 665,3*2=1330,6 Мгц
Чтобы посмотреть реальную и эффективную частоту оперативной памяти в AIDA64 нужно перейти.
- Системная плата — системная плата.
- В правом окне будет реальная частота и эффективная.
Реальная и эффективная частота ОЗУ в AIDA64
Способ 4: CPU-Z
Все необходимые параметры оперативки можно узнать с помощью программы CPU-Z — скачать русскую версию.
Распакуйте архив и запустите программу.
Откройте вкладку Память и смотрите:
- Тип оперативной памяти — DDR 2.
- Объем памяти — 4 гб.
- Частота памяти — 400 Мгц умножайте на 2, получится 800 Мгц.
Программа CPU-Z вкладка Память
На вкладке SPD можно увидеть:
- сколько слотов памяти используется, в моем случае два;
- объем каждой планки — 2048 Мб (2 Гб);
- тип памяти — DDR 2;
- максимальная пропускная способность 400 Мгц*2 = 800 Мгц;
- производителя модуля памяти — Transcend;
- число каналов — dual, что говорит о двухканальном режиме работы оперативки.
Программа CPU-Z вкладка SPD
Определение параметров оперативной памяти
Есть несколько способов узнать характеристики уже установленной планки ОЗУ, мы же рассмотрим 4 простых способа.
1 способ — не включая компьютер
Самый простой метод — это визуальный осмотр. Достаём планку и, осматривая её, замечаем наклейку, на ней и расположена нужная нам информация.

2 способ — в параметрах Bios
Есть возможность сделать это через Bios. При загрузке системе нажмите нужную кнопку для входа.
Для того, чтобы найти нужную информацию перейдите в пункт Memory Information, расположенный в разделе Chipset.
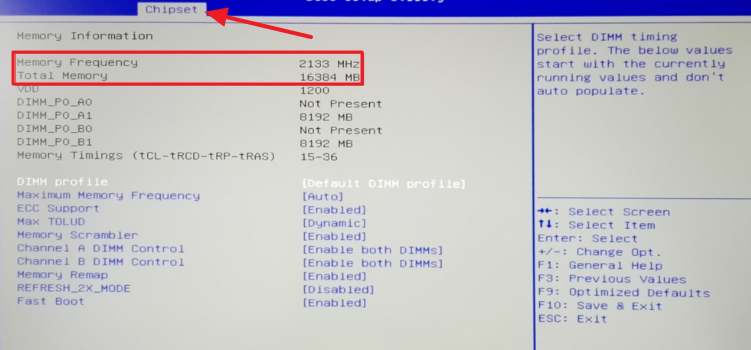

3 способ — в параметрах Windows
Можно воспользоваться стандартными инструментами Windows. С их помощью можно увидеть объём используемой оперативной памяти системой, но нельзя увидеть частоту и тип памяти.
Самый простой метод узнать объём, это нажать правой кнопкой мыши на иконку “Мой компьютер” и выбрать пункт “Свойства”. В открывшемся окне вы увидите пункт Установленная ОЗУ, в нём и будет находиться нужная вам информация.
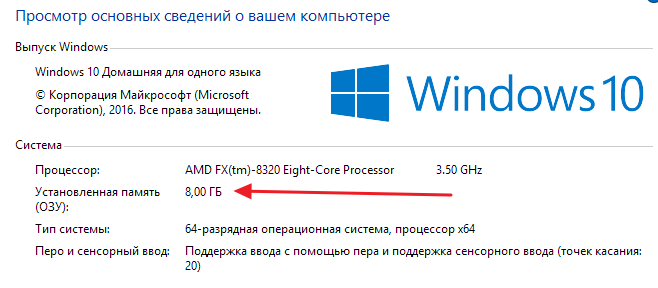
Также можно пойти другим путём.
- Вызвать комбинацией клавиш Win+R и ввести команду msinfo32.

Выполнить подтверждение, нажав Enter.
Как посмотреть оперативную память на виндовс 7
Существует множество способов того, как узнать объем ОЗУ при помощи внутренних средств операционной системы и сторонних программ. Рассмотрим самые популярные и простые из них.
Узнать количество ОЗУ, которое установлено на компьютере, можно через панель управления. Открыть ее можно в меню «Пуск». Она может открыться в виде категорий с подпунктами или множества значков.
Изменить тип просмотра можно в правом верхнем углу окошка. Там мы выбираем вариант «Мелкие значки» и переходим по ярлыку «Система». Вам откроется окно просмотра основных сведений о ПК.
На изображении значение ОЗУ выделено зеленым цветом.
Более быстрым методом открыть данное окно будет клик правой кнопкой мыши по ярлыку «Компьютер» на рабочем столе и выбор пункта «Свойства».
Самый простой путь узнать о оперативной памяти — откры
тие окна основных сведений о компьютере через сочетание клавиш Win+Pause.
Альтернативные методы просмотра количества ОЗУ:
- Сторонние программы. Самой популярной является CPUID CPU-Z. У нее простой интерфейс и высокий функционал.
- Диспетчер задач. Во вкладке «Производительность» будет указан объем физической памяти.
- Сведения DxDiag. Позволяет получить подробные характеристики машины, в том числе и «оперативки».
Остальные пути как можно посмотреть оперативную память на виндовс 7 гораздо более сложные в исполнении. Поэтому рекомендуется пользоваться теми, что описаны выше.
Ограничения версий Windows
Различные версии Windows имеют ограничения на объем ОЗУ. 32-разрядные (32 bit): версия Начальная на программном уровне поддерживает работу 2 ГБ.
Остальные версии — 4. 64-разрядные (64bit): Начальная и Домашняя базовая поддерживают до 8 ГБ, Домашняя расширенная — 16, Профессиональная и Максимальная – 192.
Разрядность вашей системы можно увидеть в том же самом окне, но в пункте «Тип системы».
Используемое количество ОЗУ
Высокая загрузка и недостаток свободной «оперативки» на компьютере может привести к медленной работе его медленной работе. В таком случае ПК начнет «тормозить» и «тупить». Проще всего узнать количество свободной «оперативки» через Диспетчер задач.
Он вызывается через сочетание клавиш Ctrl+Alt+Delete и выбор соответствующего положения в возникшем окошке. Также его можно вызвать щелчком правой кнопки мыши по Панели задач (полоса снизу экрана, где находится кнопка Пуск) и выбором пункта «Запустить диспетчер задач» в появившемся контекстном меню. В самом окне нужно выбрать вкладку «Быстродействие».
Черным цветом на изображении отмечен общий объем. В зеленом прямоугольнике находится процент занятости памяти. Чем он ниже, тем быстрее будет работать ПК. А красным цветом выделено ее использование в данный момент.
Windows «съедает» примерно 1 ГБ «оперативки». Остальное потребление происходит из-за задействованных на компьютере программ. С ним можно ознакомиться во вкладке «Процессы».
Увеличение быстродействия
Чтобы ПК функционировал быстрее и «не тормозил» вам следует освободить больший объем ОЗУ на нем. Для этого необходимо закрыть все программы, в использовании которых нет необходимости.
Ведь каждая лишняя вкладка браузера потребляет от 20 и до 500 МБ «оперативки», а открытые программы могут «съедать» ее гораздо больше.
Почему Windows 7 не видит всю установленную ОЗУ компьютера полностью?
Выяснить этот вопрос можно проанализировав следующие причины:
- В случае 32-х битной Windows 7 , которая использует не более 4 гигабайт оперативки. Даже в случае установки RAM больше этого значения 32-разрядная версия виндовс увидит лишь 4. Сколько битная операционная система в компьютере можно узнать в меню «Система». Для обеспечения доступности более высокого значения ОЗУ, требуется обновление Windows на 64-битную.
- Конфликт модулей ОЗУ из-за их функционирования с отличающимися скоростями, т.е. некорректно работают в двухканальном режиме. Необходимо определить скорости функционирования каждого из них используя командную строку (инструкция по ее использованию приведена в предыдущем разделе статьи);
- В случае не корректного функционирования какого-нибудь модуля, то ОС не может увидеть его. Требуется выполнить тест, используя свободно распространяемое приложение «MEMTEST»;
- В случае конфликта оборудования ОЗУ с материнской платой компьютера, то виндовс не увидит их. С целью определения типа RAM подходящей для вашего компьютера, необходимо изучить сопроводительные инструкции к оборудованию ПК.
Диагностика ОЗУ через утилиту MemTest86
Проверка памяти Windows 7 может быть инициирована через утилиту Memory test 86 Windows 7. Она может использоваться только после создания компьютерной модели, дистрибутива на внешнем носителе. Чтобы ею воспользоваться, нужно быть онлайн, иметь доступ к Интернету и предварительно выполнить ее загрузку с источника.
Утилита Memory test 86 Windows 7
Обратите внимание! При скачивании утилиты могут возникнуть сложности с выбором нужного варианта. Для загрузки дистрибутива на внешнюю память будет зависеть и выбор варианта:
Для загрузки дистрибутива на внешнюю память будет зависеть и выбор варианта:
- при записи программы на CD-диск нужно загрузить «Pre-Compiled Bootable ISO (.zip)»;
- при загрузке дистрибутива на флеш-накопитель скачивается «Auto-installer for USB Key (Win 9x/2k/xp/7)».
Выбрав необходимый, можно активировать загрузку и дождаться ее завершения. Дальше потребуется записать дистрибутив на внешнее устройство.
При записи на CD нужно открыть скачанный файловый документ, найти в списке файл с наименованием mt410.iso и записать его при помощи любой программы. Вставить диск и запустить программу, нажать на диск, далее выбрать «Запись ISO-образа на диск», указать путь к файлу .iso, полученный после распаковки, и носитель готов.
Создание дистрибутива утилиты Memory test 86 Windows 7
Обратите внимание! При загрузке утилиты на флешку также нужно открыть закачанный документ и найти в нем файл с названием Memtest86+ 4.10 USB Installer.exe, не забыв распаковать архив. Активировать установку и указать путь к внешнему носителю
После всех проведенных манипуляций можно приступать непосредственно к тестированию системы.
Тест ОЗУ Windows 7, а конкретно тактовой частоты работы оперативного запоминающего устройства, или RAM, можно провести с помощью программы CRU-Z. Это довольно простая и понятная утилита, для начала ее следует запустить и перейти в раздел «Memory». После открыть значение «DRAM Frequency». Рядом будет указана частота, с которой работает устройство.
Частота ОЗУ
Правильная установка тайммингов непосредственно влияет на стабильность и скорость работы компьютера. Чем меньше задержек, тем быстрее будет осуществляться обмен данными, однако и стабильность работы будет ниже. А если повысить частоту, то таймминги тоже должны быть увеличены, иначе устройство станет функционировать нестабильно.
Чтобы узнать реальные значения параметров, можно воспользоваться программой AIDA64 («Аида»). Она позволяет выявить не только текущие, но и вторичные задержки системы. Чтобы ее активировать, нужно открыть утилиту и в левой части найти и перейти в пункт системной платы. В открывшемся списке выбрать SPD.
Обратите внимание! В «Аиде» можно увидеть всю информацию о профилях тайммингов, которые записаны на хранилище SPD памяти, найти информацию о доступных XMP-профилях
Проверка тайммингов
Чтобы точно знать, какой объем ОЗУ в устройстве, размеры свободной памяти, можно воспользоваться одним из 3 ниже предложенных вариантов.
- Самым простым и удобным способом просмотра сведений об ОС является переход через каталог «Мой компьютер» в раздел свойств. Чтобы это сделать, нужно по ярлыку компьютера, расположенного на рабочем столе, сделать щелчок ПКМ и в меню выбрать «Свойства». Далее система сама откроет пользователю сведения. В пункте установленной памяти можно найти объем ОЗУ.
- Следующий вариант заключается в получении более расширенных сведений. Чтобы его использовать, нужно вызвать командную строку через одновременное нажатие клавиш «Win + R» либо открыть ее через «Пуск». В поисковой строчке ввести название «msinfo32» и активировать поиск. В новом окошке следует найти строку об установленной оперативной памяти и там посмотреть сведения об объеме.
- Просмотреть объем ОЗУ также можно через горячие клавиши «Win + R». После их одновременного нажатия откроется поисковая строчка, в которую нужно вписать команду «dxdiag». После активации поиска система выдаст окно, в котором нужно перейти в пункт средств диагностики DirectX, и в 1 вкладке узнать всю необходимую информацию об ОЗУ.
Обратите внимание! Новые версии ОС Windows предполагают просмотр объема оперативного запоминающего устройства через диспетчера задач. Чтобы его открыть, нужно одновременно нажать на клавиши «Ctrl + Alt + Delete», после чего в открывшемся списке найти строку производительности и там посмотреть объем ОЗУ, а также насколько он задействован в данный момент
Как узнать сколько оперативной памяти на компьютере
Кнопка Пуск >> Параметры >> Система >> О Системе. В появившемся окне вы увидите, сколько оперативной памяти (RAM) установлено на компьютере.
Просмотр используемых и доступных ресурсов оперативной памяти
Для того, чтобы определить количество доступных ресурсов системы, включая память, а также, что в настоящее время используется, откройте Диспетчер задач. На вкладке Процессы, вы можете увидеть , какие программы работают и используют ресурсы компьютера.
На вкладке Производительность, вы можете увидеть общую картину всех системных ресурсов.
Вы можете увидеть, сколько используется оперативной памяти и сколько доступно в пункте Память.
Связанные материалы:
Каждое комплектующее компьютера или ноутбука имеет собственные технические характеристики, и пользователь должен уметь узнавать эту информацию. Из данной статьи вы узнаете о том, как правильно определить частоту работы оперативной памяти на устройствах под управлением Windows 10.
Полезная информация
Любой ноутбук имеет несколько слотов для установки оперативной памяти. Если девайс оснащен 8 гигабайтами, то возможно в нем стоит одна планка на 8 или же две по 4. В таком случае расширение памяти осуществляется заменой одной или сразу обеих планок. Типы памяти отличаются не только скоростью и другими параметрами, но и внешним видом и размерами. Иными словами, в ноутбук со слотом под DDR3 нельзя поставить DDR4 или DDR2.
Еще один полезный нюанс, о котором следует знать – частота работы. Раньше оперативная память работала с северным мостом материнской платы. От ее показателей зависело память с какой частотой можно купить для ноутбука. Сегодня этот процесс проходит непосредственно через процессор. То есть от материнской платы ничего не зависит. Если в ноутбуке стоит процессор intel core I и при этом имеет букву K в конце, то есть он разблокированный, значит покупать новую планку можно с самой высокой скоростью.
AIDA64
Другой способ, как можно узнать, сколькими слотами под «оперативку» обустроена материнская плата – использование профильной программы для диагностики компьютеров AIDA64.
Этот способ подходит для всех версий Windows, программа совместима с версиями системы, начиная с Windows 95.
В программе AIDA64 отправляемся в раздел «Системная плата», далее проходим в подраздел с этим же названием. Справа ищем информационный блок «Физическая информация о системной плате». И в нём смотрим графу «Разъёмы ОЗУ».
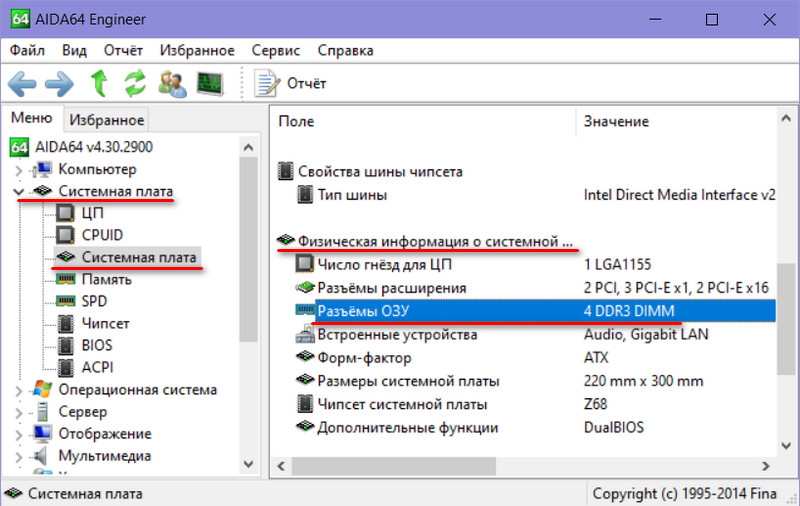
В этой графе должно быть указано число предусмотренных слотов оперативной памяти, её тип и форм-фактор.
Ну и третий способ решения поставленного темой статьи вопроса – использование другой сторонней программы-диагноста CPU-Z.
В её вкладке «SPD» раскрываем перечень слотов памяти и смотрим последний порядковый номер.
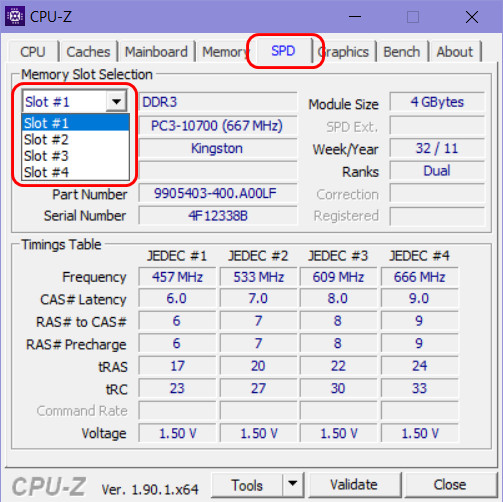
Таковым, соответственно, и будет число предусмотренных материнкой слотов.
Сетевые диски часто используются для получения доступа к данным в локальной сети, хранящимся на другом Читать далее
В «нормально» сконфигурированной Windows 10 доступно два языка ввода и две раскладки переключения языков — Читать далее
Когда в работе какой-то программы происходит ошибка, Windows автоматически регистрирует это событие и запускает штатную Читать далее
Проблемы, с которыми приходится сталкиваться пользователям после установки накопительных обновлений, уже перестали быть чем-то из Читать далее
Источник