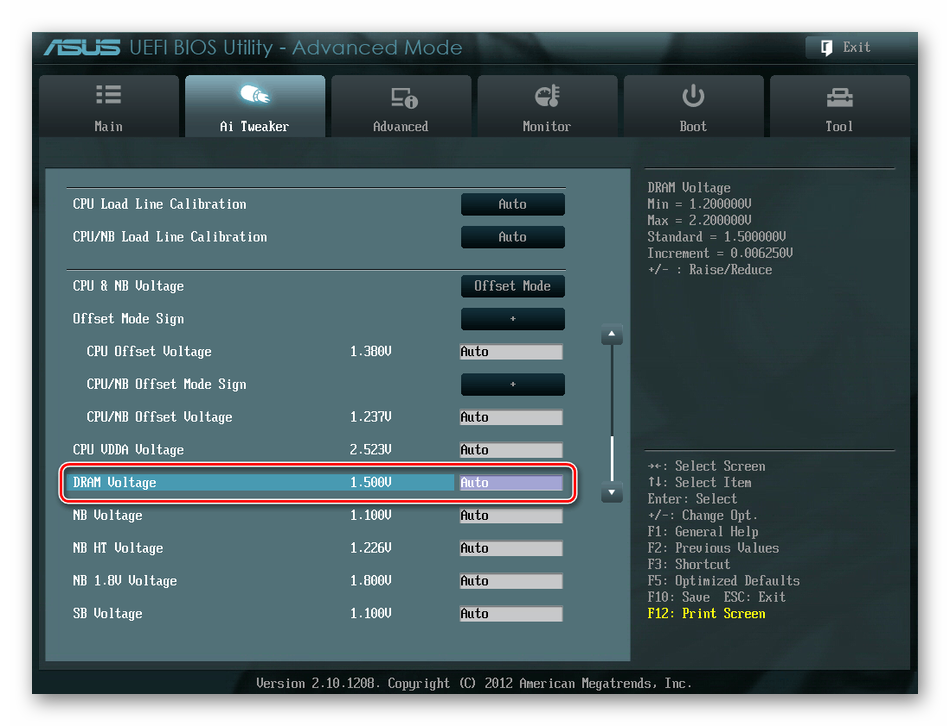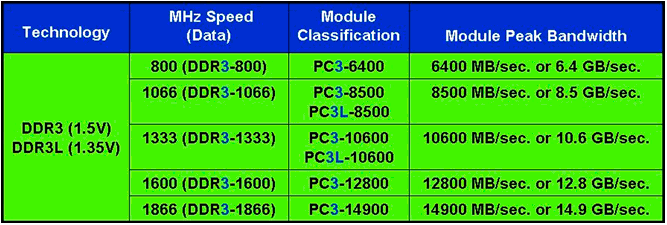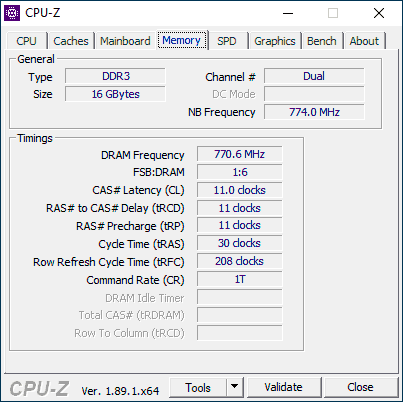Как узнать какая оперативная память: ddr, ddr2, ddr3 или ddr4
Содержание:
- Основные параметры ОЗУ
- Где и как посмотреть или узнать тактовую частоту оперативной памяти?
- Как узнать, сколько RAM установлено на компьютере
- Поиск ошибок
- Как проверить частоту оперативной памяти на компьютере
- Как понять, что за «зверя» предлагает магазин
- Нужно ли использовать Диспетчер задач для управления работой Windows
- Важные параметры
- Как узнать тип ОП и ее частоту
- Как узнать тип оперативной памяти на моем компьютере
Основные параметры ОЗУ
Первым делом следует разобраться, какие именно параметры считаются определяющими для оперативных запоминающих устройств. Такими характеристиками являются:
- Поколение (тип) – это алгоритм, по которому функционируют микросхемы памяти. От него зависят остальные параметры ОЗУ (скорость и эффективность работы, питающее напряжение и т.п.). На сегодняшний день существует четыре поколения оперативок – от DDR 1 до DDR 4.
- Емкость. Определяет, сколько одновременно информации может поместиться в ОЗУ.
- Стандарт скорости. Указывает пропускную способность модуля, измеряется в Мб/с. Данные стандарты имеют буквенно-цифровое обозначение и всегда начинаются с маркировки «РС».
- Изготовитель и серийный номер. Каждая фирма присваивает своему продукту определенную маркировку (part number).
- Задержка (timing). Определяет время, затрачиваемое на обращение к микросхемам ОЗУ. Чем оно меньше, тем лучше.
Чтобы узнать информацию о жестком диске, необходимо снова нажать сочетание клавиш «Windows+R» и ввести команду msinfo32:
- В открывшемся окне нажимаем на раздел «Компоненты»;
- Из развернувшегося списка выбираем «Запоминающие устройства»;
- Жмем на пункт «Диски».
Таким образом, с помощью череды простых действий, можно узнать об основных характеристиках компьютера. Можно увидеть и всю информацию о системе, но это удобнее делать с помощью сторонних программ.
После распаковки архива открываем вложенный exe-файл и устанавливаем программу. Запускаем CPU-Z и видим всю подробную информацию о характеристиках вашего ПК.
Тут можно посмотреть и сокет вашего компьютера. Он будет указан во вкладке «ЦП» в пункте «Корпусировка процессора».
Все компоненты компьютера удобно расположены во вкладках сверху окна. Тут вы можете узнать более подробную информацию о вашем процессоре, плате, оперативке и видеокарте.
На сайте разработчиков можно также скачать бесплатную программу GPU-Z, которая позволит смотреть более подробную информацию о видеоадапторе, установленном в компьютере.
Где и как посмотреть или узнать тактовую частоту оперативной памяти?
Здравствуйте, дорогие читатели! А знаете ли вы, что видеоигры – не всегда дикое убивание времени за компом, но иногда еще и киберспорт, в котором, как и в привычном спорте с накачанными атлетами, решают доли секунды. При этом многое зависит не только от самого геймера, но и от его железа, которое может подвести в самый неподходящий момент.
Одно дело – рядовой матч в какой-нибудь игре, где самое страшное – проигрыш, и совсем уже другое – турнир, пускай и мелкого пошиба, когда на кону не только всяческие награды и бонусы, но и слава с репутацией.
Итак, сегодня я расскажу, где посмотреть частоту оперативной памяти и что делать дальше с этой информацией. Подробнее об оперативной памяти и всех ее характеристиках читайте здесь.
Как узнать, сколько RAM установлено на компьютере
Чтобы узнать, какой объем оперативной памяти стоит на вашем устройстве, можно использовать как дополнительное ПО, так и стандартные инструменты Windows. Мы рассмотрим различные варианты.
Способ 1: AIDA64
Одна из наиболее известных программ, которая позволяет просмотреть и провести диагностику всего оборудования, подключенного к компьютеру — AIDA64 Extreme. Это отличное решение для тех, кто хочет знать о своем ПК как можно больше. Также с помощью данного продукта можно узнать информацию и про операционную систему, установленное программное обеспечение, сеть и сторонние подключаемые устройства.
Урок: Как пользоваться AIDA64
-
Чтобы узнать объем подключенной памяти, просто запустите программу, разверните вкладку «Компьютер» и кликните здесь на пункт «DMI».
-
Затем разверните вкладки «Модули памяти» и «Устройства памяти». Вы увидите установленные на ПК планки оперативки, нажав на которые можно узнать дополнительную информацию об устройстве.
Способ 2: Piriform Speccy
Еще одна популярная, но уже бесплатная программа для просмотра информации обо всех аппаратных и программных компонентах ПК — Piriform Speccy. Она обладает довольно простым интерфейсом, но в то же время мощным функционалом, чем и заслужила симпатию пользователей. С помощью данного продукта вы также можете узнать объем установленной RAM, ее тип, скорость работы и многое другое: просто запустите программу и перейдите во вкладку с соответствующим названием. На открывшейся странице будет представлена подробная информация о доступной памяти.
Способ 3: Просмотр через BIOS
Не самый удобный способ, но он также имеет место быть — это просмотр характеристик через БИОС устройства. Для каждого ноутбука и компьютера способы входа в указанное меню могут отличаться, но наиболее часто встречаются варианты нажатия клавиш F2 и Delete во время загрузки ПК. На нашем сайте есть рубрика, посвященная методам входа в БИОС для различных устройств:
Затем останется найти пункт, который называется «System Memory», «Memory Information» или же другой вариант, содержащий слово Memory. Там вы и узнаете объем доступной памяти и другие ее характеристики.
Способ 4: Свойства системы
Один из самых простых вариантов: просмотрите свойства системы, ведь там описаны основные характеристики вашего компьютера, и ОЗУ в том числе.
-
Для этого кликните правой кнопкой мыши по ярлыку «Мой компьютер» и в появившемся контекстном меню выберите пункт «Свойства».
- В открывшемся окне можно узнать основные сведения об устройстве, но нас интересует пункт «Установленная память (ОЗУ)». Значение, написанное напротив, и будет количеством памяти, которая есть в наличии.
Способ 5: Командная строка
Также вы можете воспользоваться Командной строкой и узнать более развернутую информацию о RAM. Для этого запустите консоль через Поиск (или любым другим методом) и введите туда следующую команду:
Теперь рассмотрим каждый параметр подробнее:
- BankLabel — здесь указаны разъемы, к которым подключены соответствующие планки ОЗУ;
- Capacity — это объем памяти для указанной планки;
- DeviceLocator — слоты;
- Speed — быстродействие соответствующего модуля.
Способ 6: «Диспетчер задач»
Наконец, даже в «Диспетчере задач» указывается объем установленной памяти.
-
Вызовите указанное средство при помощи комбинации клавиш Ctrl + Shift + Esc и перейдите во вкладку «Производительность».
-
Затем кликните на пункт «Память».
-
Здесь в самом углу указано общее количество установленной ОЗУ. Также здесь можно проследить за статистикой использования памяти, если вам это интересно.
Как видите, все рассмотренные способы довольно простые и вполне под силу обычному пользователю ПК. Надеемся, мы помогли вам разобраться с данным вопросом. В противном случае пишите в комментарии свои вопросы и мы обязательно ответим как можно скорее.
Опишите, что у вас не получилось.
Наши специалисты постараются ответить максимально быстро.
Поиск ошибок
Закончив с поиском неисправного компонента и разобравшись, что в некорректной работе компьютера замешана связка процессор + оперативная память, переходим к поиску ошибок. Для этого существует несколько программ, которыми пользуются и обычные пользователи, и специалисты в сервисных центрах.
MemTest86 — древнейший инструмент для проверки памяти, работает с загрузочной флешки через DOS.
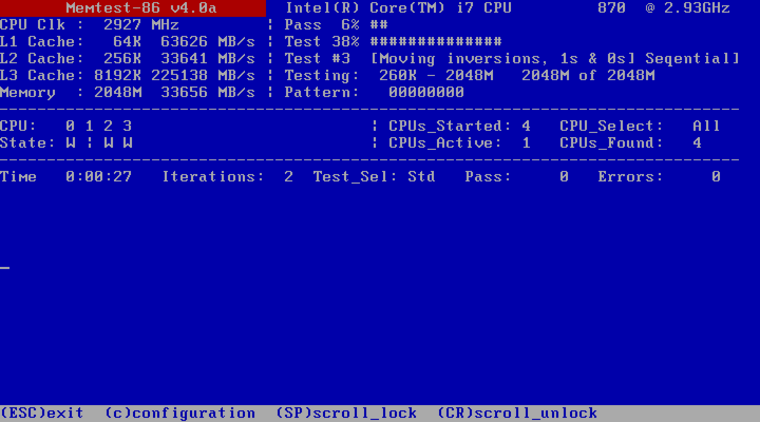
Утилита появилась в 90-х годах, и до сих пор поддерживается разработчиками. Идеальный и единственный вариант для тех, у кого нет операционной системы или она не загружается.
Установка на флешку:
TestMem5 — утилита пришла из мира оверклокинга и пока держится в топе проверялок памяти.
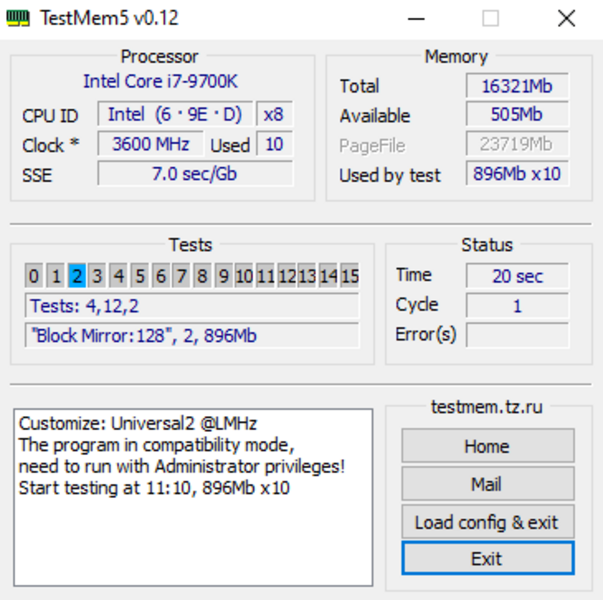
Силами и умами энтузиастов удалось создать такие конфигурационные файлы, что даже бесконечная проверка с помощью MemTest86 не сравнится с часовым прогоном этой утилиты.
Настройка программы:
RAM Test Karhu — популярный среди зарубежных оверклокеров тест памяти.
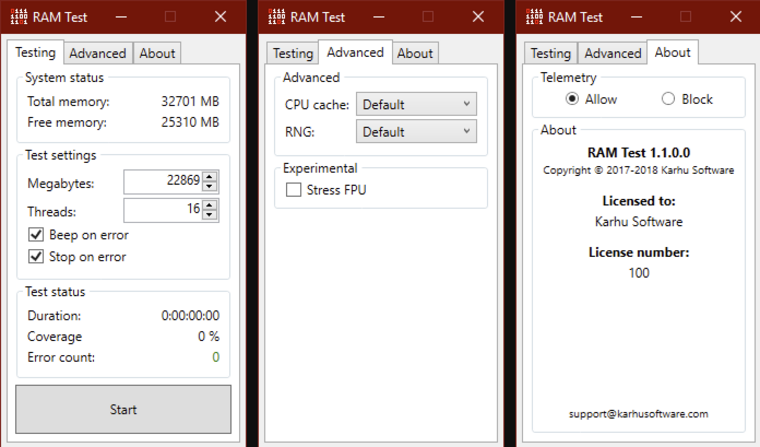
Эта программа быстрее всех тестирует память на ошибки. Показатель стабильности памяти — если Coverage перевалил за 200% с нулем в Error Count. Качество подтверждается лицензией, но истоимость программы составляет почти 10 евро.
Есть также десятки других утилит: Это HCI MemTest, MemTest64, AIDA Memory Test и другие. Но качество их работы не гарантируется.
Как проверить частоту оперативной памяти на компьютере
Для этих целей проще всего использовать специальные утилиты. Но получить интересующие вас данные Вы можете, ознакомившись и с маркировкой на самом модуле ОЗУ. С одной стороны, этот способ хорош тем, что позволяет получить сведения на нерабочем компьютере. С другой стороны, он имеет два существенных недостатка:
- Во-первых, планку памяти придется извлечь, что является весьма затруднительным на ноутбуках
- Во-вторых, в разных моделях ОЗУ обозначения тактовой частоты могут отличаться
В одних случаях обозначение на модуле памяти представлено стандартом памяти с количеством МегаГерц. В других — наименованием стандарта скорости. На приложенном ниже первом изображении сведения о частоте указаны в мегагерцах (DDR3-1333).
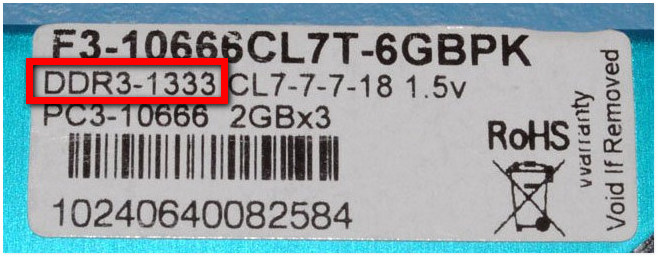
Во втором — наименованием стандарта (PC3L-12800S-11-11-FP)
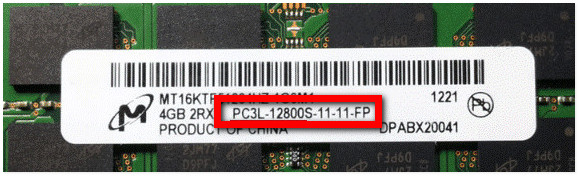
Частота при этом обычно указывается эффективная. Но гораздо удобнее использовать для получения сведений о частоте памяти информационные утилиты. Таких инструментов существует более чем достаточно. Здесь мы упомянем только два из них — CPU-Z и AIDA64.
Как проверить частоту оперативной памяти программой CPU-Z
Программа CPU-Z наиболее проста и удобна. Запустив её, переключитесь на вкладку «Memory» и посмотрите значение пункта DRAM Frequency. Это и будет реальная частота Вашей оперативной памяти.
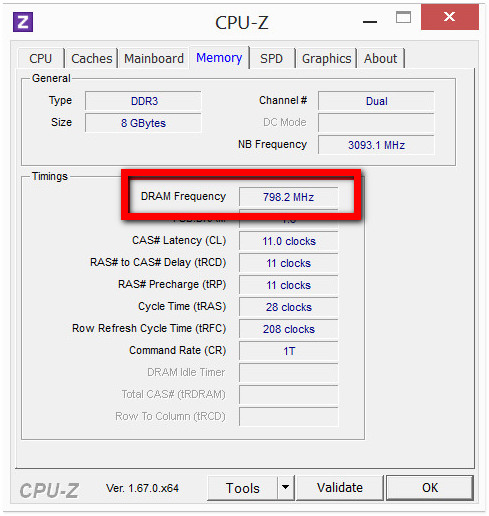
К сожалению, CPU-Z не показывает эффективную частоту оперативной памяти. Которая может быть в два раза выше реальной. Чтобы узнать частоту эффективной оперативной памяти на компьютере, воспользуйтесь программой AIDA64.
Как проверить частоту оперативной памяти с помощью программы AIDA64
Запустив приложение, перейдите в меню слева по цепочке Системная плата и найдите в подразделе «Свойства шины памяти» интересующую Вас информацию.
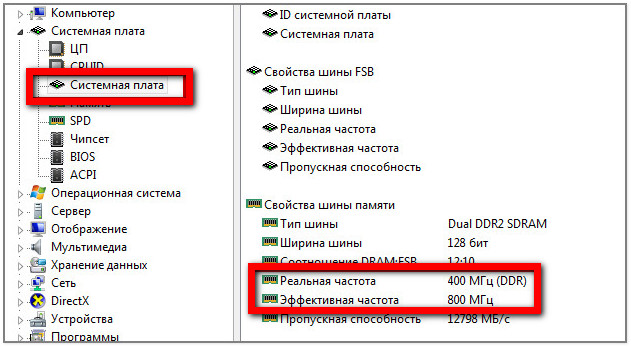
Наконец, для определения эффективной частоты ОЗУ Вы можете прибегнуть к помощи обычной командной строки Windows.
Откройте её от имени администратора и выполните команду wmic memorychip get speed. Значение параметра Speed будет соответствовать эффективной частоте оперативной памяти Вашего компьютера.

Как понять, что за «зверя» предлагает магазин
- DDR3, 12800 Мб/с.
- DDR3, PC12800.
- DDR3, 800 МГц (1600 МГц).
- DDR3, 1600 МГц.
Кто-то подумает, что речь в этом примере идет о четырех разных планках. На самом деле так можно описать один и тот же модуль RAM с эффективной частотой 1600 МГц! И все эти числа косвенно или прямо указывают на нее.
Чтобы больше не путаться, разберемся, что они означают:
- 12800 Мб/с – это пропускная способность памяти, показатель, получаемый путем умножения эффективной частоты (1600 МГц) на разрядность шины одного канала (64 бит или 8 байт). Пропускная способность описывает максимальное количество информации, которое модуль RAM способен передавать за один такт. Как определить по ней эффективную частоту, думаю, понятно: нужно 12800 разделить на 8.
- PC12800 или PC3-12800 – другое обозначение пропускной способности модуля RAM. Кстати, у комплекта из двух планок, предназначенного к использованию в двухканальном режиме, пропускная способность в 2 раза выше, поэтому на его этикетке может стоять значение PC25600 или PC3-25600.
- 800 МГц (1600 МГц) – два значения, первое из которых указывает на частотность шины самой памяти, а второе – в 2 раза большее – на ее эффективную частоту. Чем отличаются показатели? В компьютерах, как вы знаете, используется ОЗУ типа DDR – с удвоенной скоростью передачи данных без увеличения количества тактов шины, то есть за 1 такт через нее передается не одна, а две условные порции информации. Поэтому основным показателем принято считать эффективную тактовую частоту (в данном примере – 1600 МГц).
На скриншоте ниже показано описание скоростных характеристик оперативки из каталогов трех компьютерных магазинов. Как видно, все продавцы обозначают их по-своему.
Разные модули ОЗУ в рамках одного поколения – DDR, DDR2, DDR3 или DDR4, имеют разные частотные характеристики. Так, самая распространенная на 2017 год RAM DDR3 выпускается с частотностью 800, 1066, 1333, 1600, 1866, 2133 и 2400 МГц. Иногда ее так и обозначают: DDR3-1333, DDR3-1866 и т. д. И это удобно.
Собственную эффективную частоту имеет не только оперативка, но и устройство, которое ею управляет – контроллер памяти. В современных компьютерных системах, начиная с поколения Sandy Bridge, он входит в состав процессора. В более старых – в состав компонентов северного моста материнской платы.
Практически все ОЗУ могут работать на более низких тактах, чем указано в характеристиках. Модули оперативки с разной частотностью при условии сходства остальных параметров совместимы между собой, но способны функционировать только в одноканальном режиме.
Если на компьютере установлено несколько планок ОЗУ с разными частотными характеристиками, подсистема памяти будет вести обмен данными со скоростью самого медленного звена (исключение – устройства с поддержкой технологии XMP ). Так, если частота контроллера составляет 1333 МГц, одной из планок – 1066 МГц, а другой – 1600 МГц, передача будет идти на скорости 1066 МГц.
Нужно ли использовать Диспетчер задач для управления работой Windows
Диспетчер задач позволяет управлять работой приложений (программ), процессов, служб, пользователей компьютера (ноутбука). Диспетчер задач продолжает свою работу даже, когда завис компьютер или ноутбук. С его помощью можно освободить компьютер (ноутбук) от зависшей задачи (приложения), восстановить работоспособность операционной системы Windows.
Диспетчер задач – это важное и нужное приложение Windows. Опытный пользователь с его помощью даже, порой, может «увидеть» вирусы в компьютере
Вот прямо так, глядя на ту информацию, которая имеется в Диспетчере задач. Кстати, многие вирусы в первую очередь атакуют именно Диспетчер задач для того, чтобы «спрятаться» в компьютере. А некоторые из вирусов автоматически прекращают свою работу на время запуска в компьютере Диспетчера задач, опять же с целью маскировки.
Для недостаточно опытных пользователей Диспетчер задач лучше всего использовать ТОЛЬКО в режиме просмотра информации. Открываем Диспетчер задач и смотрим, какое именно приложение и сколько конкретно ресурсов занимает в компьютере (ноутбуке). Например, Диспетчер задач позволяет выявить те программы, которые чрезмерно загружают компьютер (ноутбук), превращают его в устройство «с тормозами» и с регулярными зависаниями.
Выявленные подвисшие или «тяжелые» программы, которым явно не хватает мощности компьютера (ноутбука), можно «снимать» с помощью Диспетчера задач. Эти программы в дальнейшем лучше не запускать. Если подобные «тяжелые» программы (приложения) запускаются автоматически при загрузке компьютера (ноутбука), то их «Автозагрузка» Диспетчера задач.
Процессы и службы Windows в Диспетчере задач
Однако совсем не следует принудительно завершать Фоновые процессы на вкладке «Процессы». И тем более не стоит останавливать службы Windows на вкладке «Службы».
Чтобы оперировать Фоновыми процессами и Службами, нужно понимать внутреннюю логику работы операционной системы Windows. Иначе можно случайно «убить» программы и службы, без которых операционная система станет работать неправильно, не штатно. Тем самым можно не только «подвесить» компьютер или ноутбук, но даже открыть доступ для вирусов и шпионов к системе.
Самое полезное использование Диспетчера задач – это смотреть глазами в окне Диспетчера задач, как и чем загружена операционная система Windows. Потом можно отказаться от использования тех программ, которые компьютер (ноутбук) не тянет в силу своего внутреннего устройства.
Далеко не на всех компьютерах и ноутбуках можно запускать любые программы. Проблемы с памятью возникают, если пользователь запускает сложные игры, мощные редакторы, видео высокого качества или иное “тяжелое” программное обеспечение. Для таких «тяжелых» приложений, порой, требуются гораздо более мощные компьютеры и ноутбуки.
Есть ли Диспетчеры задач в других операционных системах, не Windows
Диспетчеры задач, аналогичные тому, как это сделано в Windows, есть и в других операционных системах: iOS, Android и т.п. Они запускаются иначе, чем под Windows. Вкладки и опции в них могут быть другими. Названия этих программ могут быть другими (Диспетчер ресурсов, и т.п.).
Другие операционные системы могут иметь совершенно иную внутреннюю логику работы. Поэтому параметры для управления задачами и приложениями у них могут быть отличными от параметров Windows.
Такие базовые вещи и понятия, как оперативная память, центральный процессор, жесткий диск, приложения, пользователи и прочее – есть и в других операционных системах. А значит, информация об их использовании, о степени загрузки, о доступности будет также предоставлена в Диспетчерах задач других операционных систем.
Маленькое упражнение по компьютерной грамотности:
Загрузка …
Статья опубликована 2 июля 2011 г. Обновлена 14 февраля 2020 г.
Дополнительные материалы:
1. Как объем памяти влияет на работу мобильного телефона
2. Буфер обмена данными: что это?
3. Старый ноутбук: выбросить нельзя оставить?
4. Может ли компьютер быть умнее человека?
5. Ода троянскому коню
Распечатать статью
Получайте актуальные статьи по компьютерной грамотности прямо на ваш почтовый ящик. Уже более 3.000 подписчиков
.
Важно: необходимо подтвердить свою подписку! В своей почте откройте письмо для активации и кликните по указанной там ссылке. Если письма нет, проверьте папку Спам
Важные параметры
Чтобы правильно подобрать новую планку, о старой нужно получить ряд сведений. Без них правильно выбрать RAM невозможно.
Важные характеристики:
- Поколение. Оперативная память имеет тип или поколение, они отличаются алгоритмами работы. От алгоритмов зависит скорость работы, напряжение и прочие параметры. Поколений сегодня четыре от DDR1 до DDR4, не стоит угадывать ddr2 или ddr3 стоит в ноутбуке, лучше посмотреть и убедиться точно, какой тип нужен.
- Объем RAM. Позволяет понять максимальный объем возможный для использования в девайсе.
- Скорость или пропускная способность. Характеризует, как быстро осуществляется обмен данными между процессором и оперативкой. Обычно обозначение включает цифры и буквы, начинается с PC. В интернете есть таблицы, которые для конкретного обозначения указывают скорость. Очевидно, что память с разной скоростью не сможет работать корректно.
- Производитель и серийный номер. Это показатели, с помощью которых можно выбрать аналогичную карту памяти для их лучшей синхронизации. Если говорить о том, какой фирмы лучше выбрать память, то лучше брать планку производителя, который сделал уже используемую.
- Время задержки. Показатель сообщает количество времени требующегося на обработку запроса от оперативной памяти к процессору. Чем показатель ниже, тем лучше.
Как узнать тип ОП и ее частоту
Все ОЗУ различаются по:
- типу;
- частоте;
- объему.
Определить тип оперативной памяти, частоту, как впрочем, и другие данные, можно несколькими методами.
Визуальный способ
Увидеть плату оперативной памяти компа можно, если разобрать системный блок. Выключите ПК, отсоедините электрокабель и снимите боковую панель корпуса. Карту можно вынуть, ослабив зажимы.

На большинстве ноутбуков доступ к оперативке упрощен – на задней панели есть отдельная крышка, открутив которую мы получаем доступ к планке. Для того, что бы ее вынуть, нужно нажать на плату и она «выскочит» из слота.

Если же ваш ноут без такого «окошка», придется снимать заднюю крышку полностью.
На самой планке должна быть наклейка со всеми характеристиками:

- какой фирмы модуль;
- объем памяти (у меня на фото 4 GB);
- односторонняя или двухсторонняя (1R и 2R соответственно);
- количество чипов памяти (8 – на фото х8);
- пропускная способность (РС3- 12800S), которая дает информацию о том, какого поколения плата – в данном случае это DDR3;
- чтобы узнать точное стандартное название, нужно число из пропускной способности поделить на 8 (128000/8=1600);
- исходя из полученной информации, узнаем частоту оперативной памяти и шины, максимальную скорость передачи данных оперативки, время цикла.
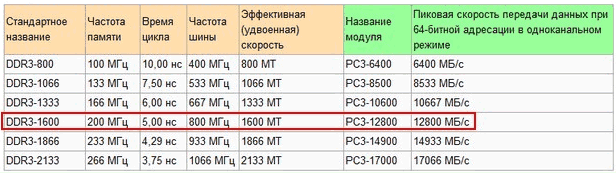
Некоторые производители подают маркировку в другом виде:

- тип (поколение)– DDR3;
- емкость — 8GX соответствует 4 Гб;
- частота – 1600 МГц;
- параметр С9 говорит о задержке в 9 тактов.
Однако такая наклейка бывает не всегда: она может быть удалена или плата имеет вентилятор, соответственно для наклейки нет места. Тогда на помощь придут программные ресурсы.
Определение ОЗУ средствами Windows
Рассмотрим, как узнать какая оперативная память стоит через предустановленные утилиты в Windows. Здесь есть информация только об объеме памяти: кликните на иконке «Компьютер» или «Мой компьютер» правой клавишей мышки и выберите пункт «Свойства». В появившемся окне вы увидите сведения о системе, в том числе и размер ОЗУ.
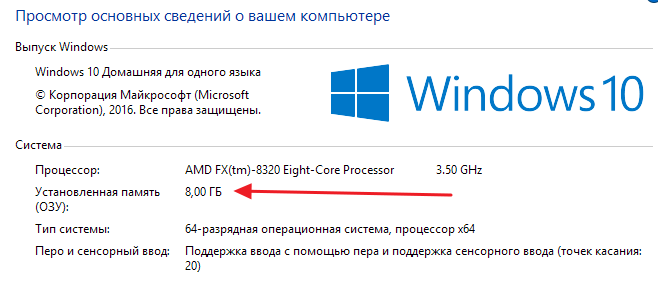
Определение DDR с помощью сторонних программ
Однако этой информации недостаточно, чтобы установить дополнительный модуль. Нужно устанавливать сторонние программные комплексы.
Предупреждение! Не качайте утилиты с неизвестных источников, устанавливайте их только с сайтов-производителей.
CPU—Z
После запуска программы откроется окно:
-
- Вкладка Memory. Здесь есть инфа об объеме ОЗУ (строка SIZE), типе (Type), рабочей частоте (DREAM Frequency).

- На вкладке SPD видна информация о количестве установленных планок ОЗУ и сведения о каждой из них (в выпадающем меню нужно выбрать слот, о котором хотите получить сведения).
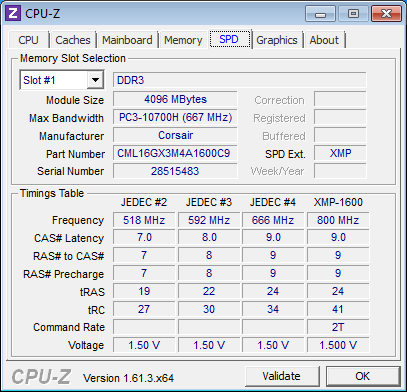
AIDA64
Еще одна популярная программа для работы с компонентами на ПК.
В пункте меню «Системная плата» разверните информацию по строке SPD.

Здесь вы увидите всю информацию об ОЗУ: название, тип, объем, скорость, ширину и дату выпуска.
HWiNFO64-32
Чтобы не хотите загружать память компьютера установкой ПО, воспользуйтесь portable-версией утилиты HWiNFO64-32. Хотя она доступна и для скачивания.
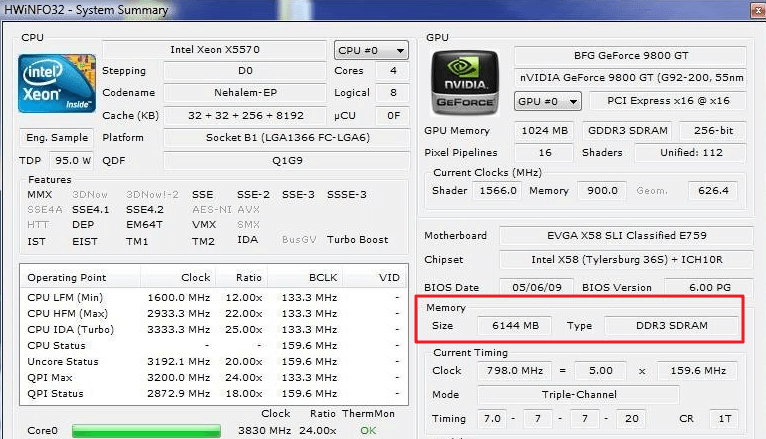
Перейдя на вкладку Memory в программе, вы получите требуемую информацию о модуле.
Как узнать тип оперативной памяти на моем компьютере
О том, как узнать тип материнской платы я уже писала, поэтому повторяться не буду. Читайте об этом в предыдущей статье Как узнать, можно ли увеличить память на моем компьютере. Могу сделать одну подсказочку, что узнать всю информацию о своем компьютере можно при помощи бесплатной программы под названием Spessy. Найдите ее в интернете, скачайте и установите себе на компьютер. Теперь вся информация о компьютере будет всегда при вас.
Можно ли установить планки оперативной памяти с разной частотой?
Можно, но не желательно, т.к. это ведет к нестабильности системы. Системная плата сама выставит частоту оперативной памяти по самому медленному модулю.
Лучше всего устанавливать планки с одинаковой частотой и с одной партии.
Чтобы увидеть на какой частоте работает ваша память лучше всего установить программу CPU-Z и посмотреть информацию на вкладке Memory (Память).
Все модули памяти отличаются по размеру контактных площадок и расположению вырезов. Поэтому другую планку вы в неподходящий слот не установите.
Что необходимо, чтобы память работала в двухканальном режиме?
Для того, чтобы память могла работать в двухканальном режиме, необходимо, чтобы материнская плата поддерживала этот режим. Эта информация обычно написана на вкладке Память, программы AIDA64. Все современные материнки поддерживают двухканальный режим. Это можно определить по разному цвету слотов для оперативной памяти.
Берете одинаковые модули памяти (объем, частота, тайминги) и устанавливаете их в одинаковые по цвету слоты для оперативной памяти.
Компьютер с двумя планками будет работать быстрее в ресурсоемких программах, чем с одной планкой. А если вы просто «гуляете» по интернету, печатаете текст или смотрите фильмы, то разницу вы не ощутите.
В чем преимущество работы памяти в двухканальном режиме?
Двухканальный режим важен для ресурсоемких приложений, таких как фотошоп, графика, игры, и программы для создания видео.
Некоторые материнские платы работают в двухканальном режиме даже с разным объемом памяти. Например, если в первый слот установить память в 1 ГБ, а во второй слот такого же цвета установить модуль 2 ГБ, то материнская плата активирует двухканальный режим для всего объема первой планки в 1 ГБ, а для второй планки тоже 1 ГБ. Оставшийся 1 ГБ второй планки будет работать в одноканальном режиме.
Бывает еще и трехканальный режим, в который можно установить от трех до шести модулей.
Надеюсь, что теперь вам понятно, как узнать тип оперативной памяти вашего компьютера.
Удачи Вам!