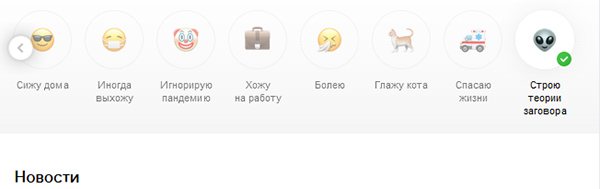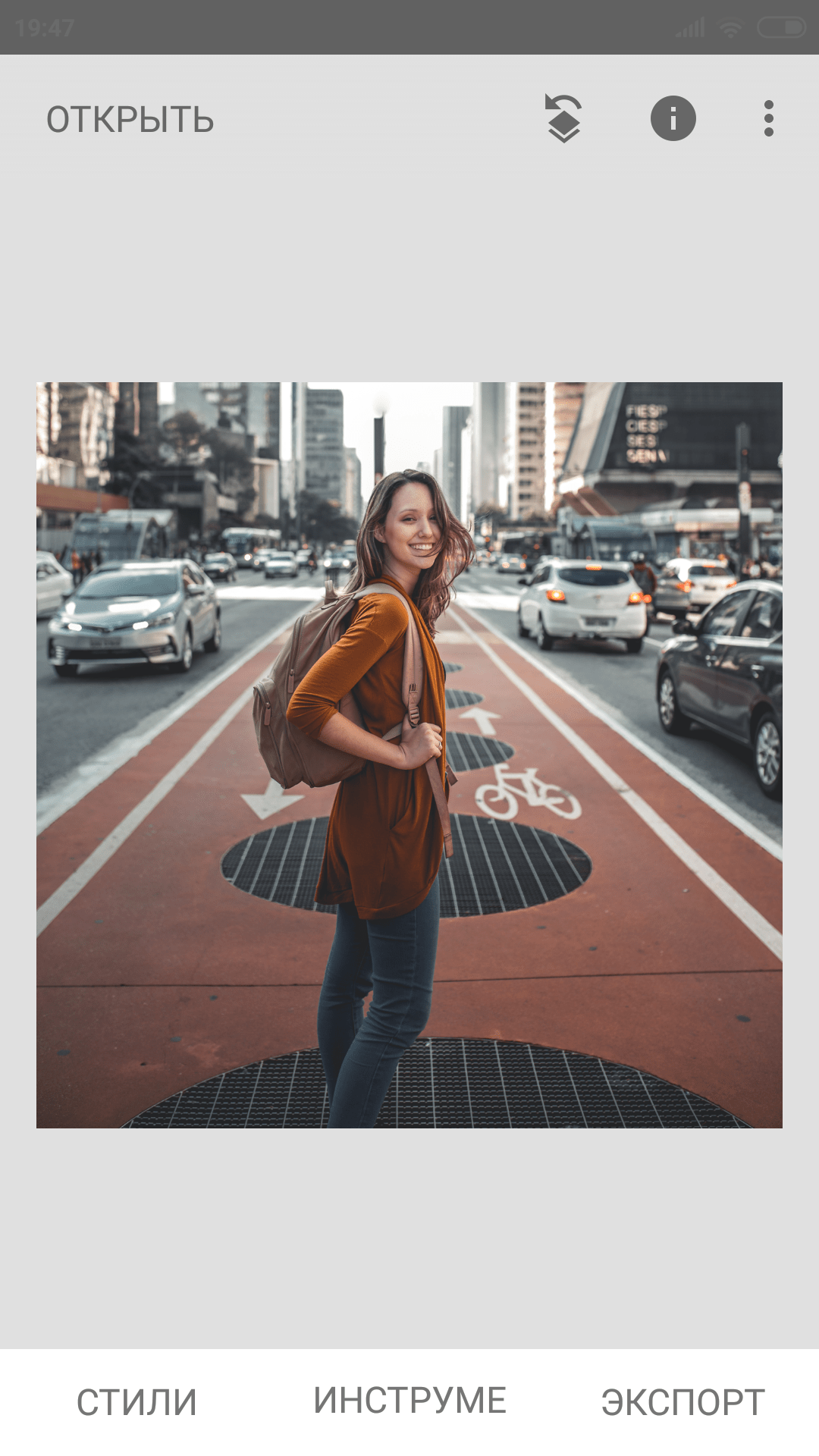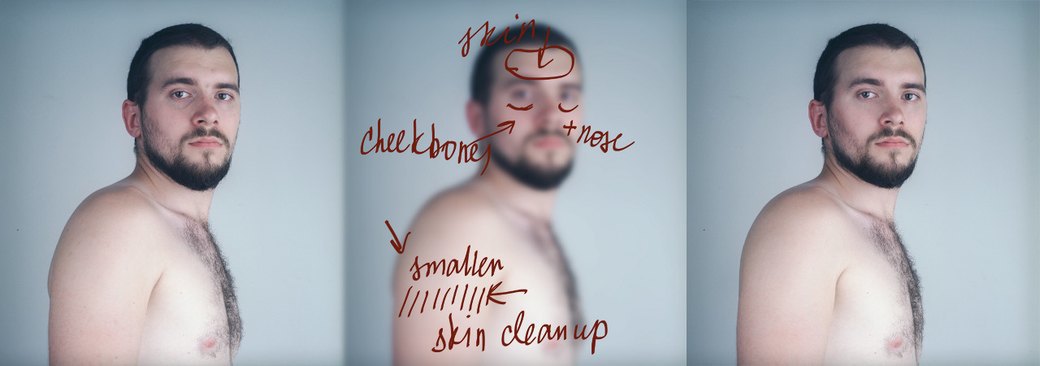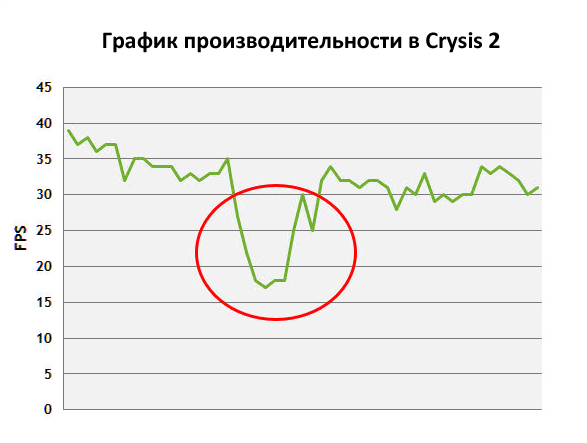Как убрать надпись с фото?
Содержание:
- Способ 4. Использовать обратимый фильтр
- Способ 5. Скрыть не до конца
- Способ 3: Fotor
- Как создать контур изображения Фотошопе?
- Как работают уведомления о скриншотах в Direct или историях Instagram
- SnapSpeed
- Как аккуратно убрать обычные и гелевые чернила подручными средствами?
- Как убрать надпись в Фотошопе?
- Зачем нужен водяной знак на видео?
- Easy Screen OCR
- Фотошоп: Как убрать лишнее ?
- Вместо заключения
- Для чего нужно делать скриншоты на смартфоне
- Используйте расширение Chrome IG Story
- Вариант 2: Изменение масштаба
- Как убрать лишний предмет с телефона при помощи приложений
- И что это нам дает?
- Snapseed — поможет убрать лишние предметы со снимка
- Как удалить надпись в Фотошопе?
- Зачем нужна функция с оповещениями
- Как убрать надпись и лишний предмет в фотошопе
- Blurity
- Вывод
Способ 4. Использовать обратимый фильтр
«Проболтаться» могут и графические фильтры, деформирующие изображение: некоторые из них смещают пиксели, а не удаляют их. При необходимости можно вернуть пиксели на место и получить изображение в исходном виде.
Эта особенность фильтров помогла правоохранителям арестовать жителя Канады, подозреваемого в педофилии. Преступник выкладывал в Сеть фото с жертвами, на которых искажал свое лицо с помощью эффекта «скручивание». Эксперты раскрутили воронку в обратную сторону и выяснили, как он выглядит. Это история с хорошим концом, но ведь и злоумышленники могут точно так же рассекретить, скажем, номер вашей машины, который вы пытались скрыть.
Из всевозможных способов искажения картинки надежными считаются размытие и пикселизация — превращение секретной информации в кашу из цветных квадратиков: их так просто откатить нельзя. Однако технологии машинного обучения с большой вероятностью распознают размытые и пикселизированные картинки.
А если вы обойдетесь с секретом нежно и разобьете его на слишком маленькие пиксели, есть шанс, что и человек сможет разглядеть, что же там на самом деле было — особенно если уменьшить картинку, чтобы пиксели начали сливаться обратно.
Если используете пикселизацию, чтобы скрыть информацию на картинке, обязательно поиграйте с масштабом изображения, чтобы убедиться, что буквы не проступят при уменьшении
Способ 5. Скрыть не до конца
Наконец, ваши тайны могут стать достоянием общественности, если оставить на виду информацию, с помощью которой их можно вычислить. Как следует замазали имя, фамилию и аватарку на скриншоте страницы в соцсети, но забыли скрыть адресную строку? Кто угодно сможет вбить этот адрес и увидеть ваш профиль. Закрыли черным прямоугольником глаза человека, но оставили бейдж с именем и фамилией? Героя вашего фото не так трудно разыскать.
Кроме того, выдать тайну может не только то, что изображено на картинке, но и то, что на поверхности не видно: метаданные — дополнительные сведения о файле. В первую очередь это информация о времени и месте съемки, но в некоторых случаях в метаданных можно найти и миниатюру исходного снимка, на которой видно, как он выглядел до ретуши.
Поэтому перед тем, как публиковать фотографию где бы то ни было, метаданные бывает полезно удалить. Существует немало мобильных приложений и программ для настольных компьютеров, которые в два счета очистят ваши фото от нежелательной информации.
Правда, с ними нужно тоже быть осторожными: чтобы под видом такой утилиты не установить зловреда, лучше загружать ее из официального источника и не давать ей слишком много прав в системе. Ну и использовать надежное защитное решение, которое в случае чего заблокирует сомнительную программу.
Если же у вас компьютер с Windows, то можно обойтись и без сторонних утилит для удаления метаданных:
- Нажмите правой кнопкой мыши на нужный файл.
- Выберите Свойства.
- В появившемся окне откройте вкладку Подробно.
- Нажмите Удаление свойств и личной информации.
- Выберите, хотите ли вы удалить метаданные совсем или создать копию файла без них.
Способ 3: Fotor
Функция, предназначенная для замены элементов, в Fotor отлично подойдет, когда речь идет об удалении пигментации или других нюансов лица, однако и с обычными фотографиями она отлично справится, позволяя убрать лишнее.
- Предлагаем воспользоваться ссылкой выше, открывающей страницу редактора, где сразу же нажмите «Edit a Photo».
Нажмите по выделенной области для добавления фотографии.
Откроется окно «Проводника», в котором и следует выбрать целевое изображение.
Через левую панель переместитесь в раздел «Beauty».
Среди прочих инструментов вас интересует «Clone».
Можете заранее настроить его, перемещая ползунки, или вернуться к этому по необходимости.
Нажмите по пространству, которое будет заменять удаляемый объект, тем самым указывая его в качестве источника.
Используйте нижнюю панель, чтобы настроить масштабирование, ведь так будет куда проще замазывать нужную область.
Теперь при помощи штампа начните удалять лишнее.
Следите за прогрессом, не пропуская никаких деталей, которые должны быть стерты.
При работе с объектом, который находится рядом с другими или на сложном фоне, сначала клонируйте одну часть изображения.
Затем повторно укажите новый источник при помощи настроек инструмента и сотрите остальную часть.
Результат такого удаления вы видите на скриншоте ниже.
Как только работа с изображением будет завершена, нажмите по кнопке «Save».
Выберите формат файла и задайте название для сохранения.
Опишите, что у вас не получилось.
Наши специалисты постараются ответить максимально быстро.
Как создать контур изображения Фотошопе?
Но мы ранее задавались вопросом, как создать контур изображения в Фотошопе и пока же вместо контура мы имеем лишь выделение. В случае с человеком оно будет ещё и не очень четким. Как уточнить края выделения — вы уже должны знать по нашим прошлым урокам. Если же у вас таких знаний нет, то чуть позже мы об этой функции Фотошопа расскажем. В данном же случае выделение должно пройти отлично, с краями работать не нужно.
При выделенном объекте перейдите в панель «Слои». Здесь сейчас создан всего один слой, имеющий наименование «Фон». Создайте новый слой, для этого используется соответствующая кнопка в нижней части данной панели. Активным мгновенно станет новый слой
Но заметьте: выделение сохранилось!
Теперь обратите внимание на левую часть рабочего окна Adobe Photoshop. Почти в самом низу имеются два квадратика, окрашенные в разные цвета
Вас должен интересовать левый квадратик. Щелкните по нему левой кнопкой мыши. Вам будет предоставлена палитра цветов. Если вы собираетесь создать стандартный черный силуэт, то и цвет выбирайте черный. Если же вы желаете окрасить силуэт в другой цвет, то сейчас самое время выбрать его. Но не забывайте, что в любой момент вы можете сменить цвет.
В нашем случае был выбран красный цвет. Далее необходимо перейти к инструменту «Заливка». После этого остается лишь щелкнуть по выделенной области левой кнопкой мыши. Вся эта область тут же окрасится в выбранный цвет. Теперь можно задействовать сочетание клавиш Ctrl+C, чтобы скопировать данный контур. Заметьте, скопирован будет именно данный слой, фон останется нетронутым.
Откройте другую фотографию. Нажмите сочетание клавиш Ctrl+V. Тут же созданный вами силуэт появится на фотографии. Для его позиционирования используется инструмент «Перемещение». Для изменения размеров нужно перейти в режим свободного трансформирования. Это делается при помощи выбора инструмента из группы «Выделение» и щелчка по силуэту правой кнопкой мыши. В контекстном меню вы быстро заметите нужный пункт. Размеры меняйте при зажатой клавише Shift, это позволит сохранить пропорции изображения. Для изменения цвета силуэта вновь используется инструмент «Заливка».
Как работают уведомления о скриншотах в Direct или историях Instagram
Когда кто-то сделает скриншот вашей истории в Instagram, вы получите соответствующее уведомление. В истории даже появится специальный раздел, где будет отображаться список пользователей, сделавших скриншот вашей истории. Напротив их имени появится «ромашка».
Пометка о сделанном скриншоте в Direct:
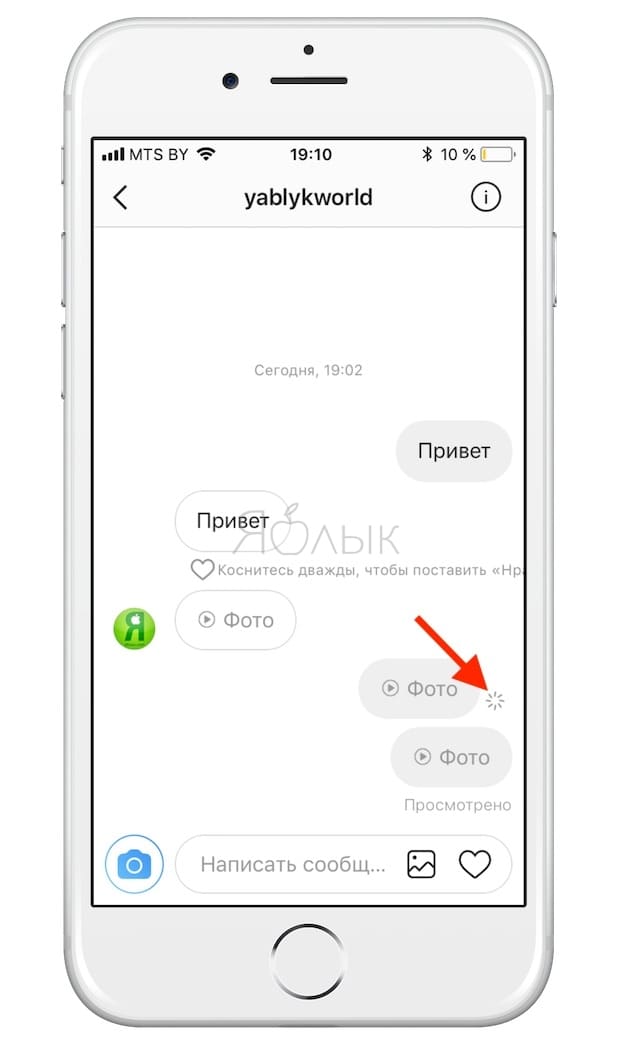
Когда вы в первый раз сделаете скриншот, на вашем экране появится всплывающее уведомление о том, что в следующий раз пользователь будет оповещен о ваших действиях. Instagram не блокирует возможность делать скриншоты, и вы по-прежнему можете сохранять себе понравившиеся кадры, однако теперь об этом будут знать их владельцы.
Пометка о сделанном скриншоте в Историях:
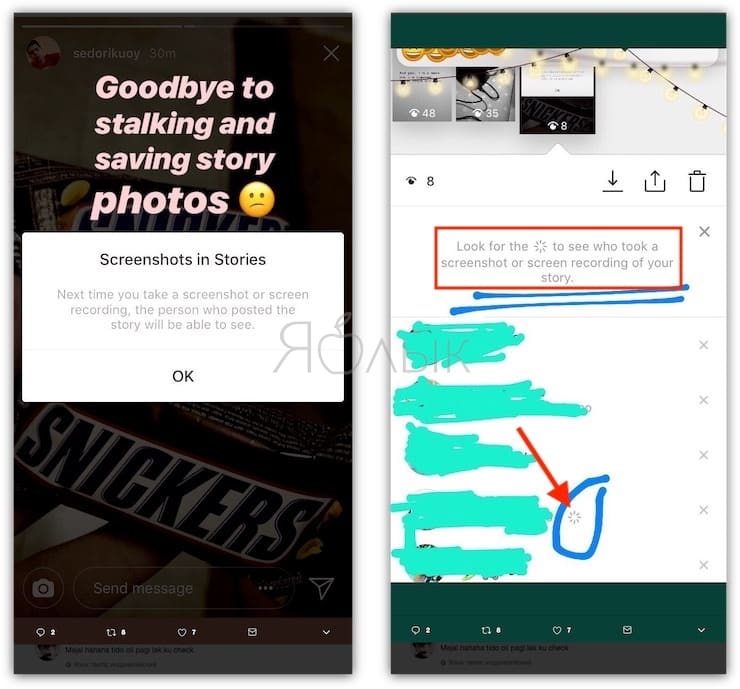
SnapSpeed
Наконец, еще одно приложение, которое вы можете использовать для удаления людей из изображений на вашем смартфоне, “Snapseed.” Это передовой инструмент для редактирования, разработанный Google, который поставляется с различными инструментами для фотографов.
Хотя приложение не идеально, но все же оно очень хорошо удаляет небольшие детали, поэтому, если у вас есть люди на фоне вашего снимка, приложение будет хорошо работать.
Удаление человека из изображения в Snapseed
- Загрузите свою фотографию в инструментальную платформу и нажмите значок “редактирование” в правом нижнем углу.
- Выберите инструмент удаления.
- Нарисуйте область, которую вы хотите удалить.
- Нажмите на опцию сохранить, готово!
Как аккуратно убрать обычные и гелевые чернила подручными средствами?
Важно подготовить не только сами средства, с помощью которых можно стереть ручку, но и удобный аппликатор, чтобы наносить их точечно:
- тонкую кисть с мягким ворсом;
- ватные палочки для make-up – у них специальный заостренный кончик с одной стороны;
- кисточки для нанесения теней со спонжем.
Марганцовка, уксус и перекись водорода
Отличный способ вывести чернила не только с обычного белого листа, но и с линованного:
- Несколько кристаллов перманганата калия растворить в чайной ложке 70 % уксусной кислоты.
- Полученную смесь нанести по контуру букв.
- Дожидаться высыхания не нужно: оставив для реакции на 2-3 минуты, пройтись по следам раствора кистью, смоченной перекисью водорода.
- Прогладить лист утюгом через ткань при температуре до 110 °С.
Раствор марганцовки и уксуса не растворяет типографскую краску, поэтому клетки или линейки на тетрадных листах останутся не поврежденными.
Ацетон и жидкость для снятия лака
В качестве средств, помогающих избавиться от следов ручки, ацетон и содержащие его жидкости часто ставят на первое место. Тем не менее, на практике этот способ не работает.
Даже максимально аккуратное точечное нанесение приведет к тому, что чернильное пятно, разбавленное ацетоном, расползется по бумаге. Результат – окончательно испорченный документ.
Этиловый спирт
Избавиться от следов ручки при помощи этилового спирта получится только на глянцевой бумаге. На обычной бумаге все обернется расплывшимися чернилами и невозможностью что-то исправить.
Что нужно взять:
- ватные палочки с заостренным кончиком;
- бумажную салфетку или туалетную бумагу.
Пропитанной спиртом ватной палочкой аккуратно протирать по контуру букв. После каждого проведения с усилием приложить к стираемым следам салфетку. Так чернила начнут оставаться на салфетке и на ватной палочке. Глянцевую бумагу сушить при помощи утюга нельзя, нужно положить под пресс, оставить до высыхания.
Сода, лимонная кислота или сок, соль
Незначительное осветление написанного – это максимум, который можно получить, задействовав эти средства в любых сочетаниях и последовательности.
Тем не менее, мелкая соль или сода с небольшим количеством воды становятся отличным абразивом, которым можно стереть ручку полностью:
- соду или мелкую соль залить водой до получения густой кашицы;
- нанести кашицу на надпись, которую нужно удалить;
- круговыми движениями с легким нажимом очищать до полного исчезновения следов ручки;
- стряхнуть абразив, дать высохнуть сначала под прессом, потом прогладить утюгом через несколько бумажных листов или салфеток.
Следов ручки не остается, а повреждения верхнего слоя листа незначительны.
Картофельный и кукурузный крахмал
Крахмал поможет справиться с жирным и ярким следом шариковой или гелевой пасты. Этот способ потребует достаточно большого количества времени и не поможет избавиться от следов полностью, но послужит отличным подготовительным этапом для абразивной обработки:
- Несколько ложек кукурузного или картофельного крахмала развести теплой водой до консистенции густой сметаны.
- Выложить часть смеси на надпись, которую нужно вывести.
- Дождаться затвердевания, аккуратно снять. Часть чернил останется на крахмальной корке.
- Перемешать смесь в емкости, выложить на лист новую порцию.
Повторять до тех пор, пока след ручки не перестанет оставаться на крахмальной корке. Высушить лист, завершить удаление содой или солью в качестве абразива.
Как убрать надпись в Фотошопе?
Давайте ещё раз коснемся темы «Как убрать надпись в Фотошопе» — частенько мы скачиваем картинки с Интернета, после чего обнаруживаем на них логотип какого-либо сайта. Например, известный ресурс «Кинопоиск» снабжает кадры из кинофильмов собственной эмблемой. Как же её удалить?
Для решения проблемы можно использовать несколько способов. Первый заключается в том, чтобы оставить этот логотип, но в переработанном виде. Попробуйте закрасить буквы на нём, используя фоновый цвет. Для этого активируйте «Пипетку» и щелкните левой кнопкой мыши по серому прямоугольнику. А затем задействуйте инструмент «Заливка». Затем остается кликать по буквам, из которых состоит адрес сайта. Постепенно весь прямоугольник станет серым. Что делать дальше — решать вам. Можете его оставить таким. Или же напишите адрес своего ресурса.
Второй способ заключается в кадрировании изображения. Можно обрезать нижнюю или правую часть кадра. Так вы потеряете некоторую часть информации, но и ненужная надпись пропадет. Данное действие производится при помощи инструмента «Кадрирование». После изменения размеров холста совершите двойной клик, этим вы примените изменения.
Зачем нужен водяной знак на видео?
Подобные отметки также называют вотермарками. Этот символ часто представляет собой логотип, размещенный в одном из углов картинки. Если пользователь слишком радеет за сохранение авторского права, он может поместить его на весь экран. Существует несколько ситуаций, когда необходимо ставить эти защитные символы:
- Вотермарк показывает, что оригинал принадлежит конкретному человеку или компании. В такой ситуации другой пользователь не станет использовать контент, чтобы не рекламировать конкурента.
- Применяют вотермарк и для того, чтобы сделать бренд или сайт более узнаваемым. Если человеку понравился предложенный клип, он запомнит вас.
- Подобные символы ставят на изображения и ролики с платных стоков. Если вы хотите продать какой-либо материал для использования на других каналах, то тоже можете наложить вотермарк поверх видеофайла.
Иногда доходит до абсурда, когда вотермарк занимает большую часть площади экрана. Зритель с трудом может рассмотреть, что вообще изображено. Чтобы избавиться от ненужного вам элемента было сложнее, автор может сразу сделать несколько отметок, разместив их в разных частях экрана.
Убрать водяной знак сбоку можно в программе «ВидеоМОНТАЖ»
Easy Screen OCR
Программа Easy Screen OCR – это минималистичный инструмент для захвата изображения на экране монитора со встроенной технологией Google OCR. Программа работает из системного трея, где можно вызвать её опции. Для захвата текста на экране жмём «Capture».
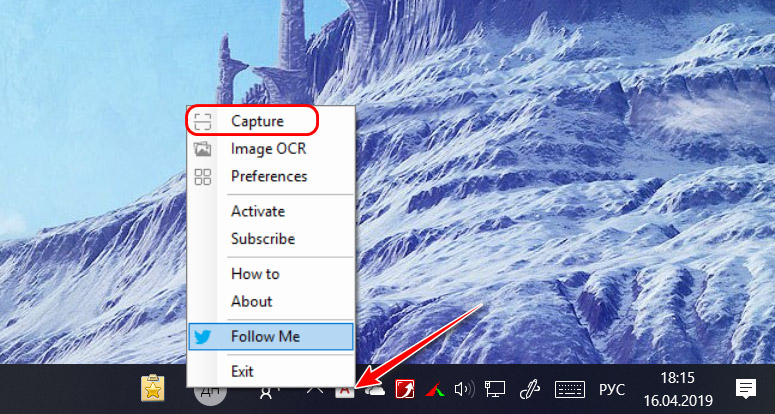
Запустится режим захвата экрана, мышью указываем область распознавания. Скриншот отобразится в программном окошке, во вкладке «Screenshot». Здесь жмём кнопку «OCR» для старта процедуры распознавания.
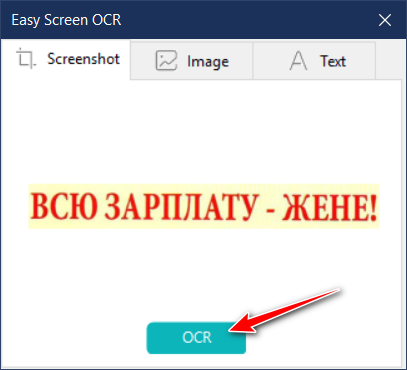
Далее переключаемся на вкладку «Text». Здесь увидим преобразованный текст и можем его скопировать.
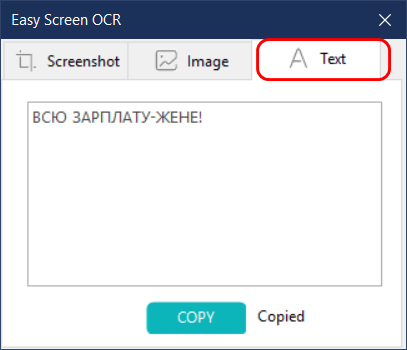
У Easy Screen OCR есть и иной режим работы – распознавание текста с файлов изображений. В опциях в системном трее выбираем «Image OCR» и перетаскиваем во вкладку «Image» картинку.

Easy Screen OCR поддерживает множество языков распознавания, в частности, английский и русский. Но программа не определяет язык сама. Язык распознавания каждый раз при его смене необходимо задавать в настройках (Preferences).
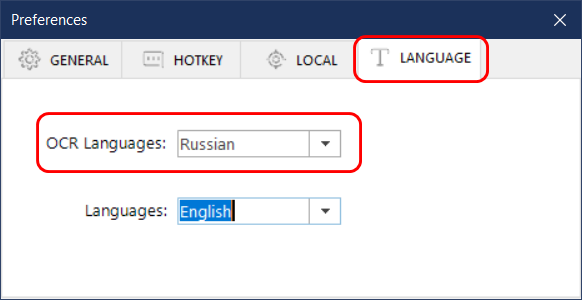
Программа платная, распространяется по платной подписке за $9 в месяц. Есть полнофункциональная триал-версия.
Фотошоп: Как убрать лишнее ?
Далее перейдите по пути «Выделение>Отменить выделение». Фотография готова. Пятно устранено и сейчас даже сложно сказать, в каком именно месте оно располагалось. Теперь вы знаете, как убрать лишнее в Фотошопе и как и ожидалось, данное действие отнимает минимальное количество времени. Но и пятно было маленького размера. Не говоря уже о том, что оно находилось на фоне неба. Гораздо труднее его было бы убрать в том случае, если пятно расположилось бы на контуре какого-либо объекта. В некоторых случаях устранить подобную пылинку программными средствами вовсе не получается. Поэтому носите с собой во время съемки чистящий карандаш. Этот аксессуар стоит копейки, а облегчает жизнь очень сильно. Нужно лишь приучить себя регулярно им пользоваться.
Но в некоторых случаях убрать требуется не просто пятнышко, а достаточно серьезный объект. Например, столб и тянущиеся от него провода. Именно эту операцию можно произвести с пейзажем, сфотографированным в Советском районе Кировской области. На этом снимке изображен холм с произрастающими на нём деревьями. В центре кадра виден столб и провода, протягивающиеся из одной деревни в другую. Как ни странно, удалить данный объект можно без особого труда.
Вместо заключения
Фокус с распознаванием текста добавляет уверенности в результате проверки, если есть сомнения в том, что автор «не чист на руку». За этот и прошлый год мне пришло достаточно большое количество писем с просьбой оценить тот или иной текст и попытаться найти в нем «что-нибудь этакое». Как я уже писал выше — распознавание позволяет получить «чистую» оценку на текущий момент, но не дает однозначного ответа на вопрос — были ли в тексте какие-либо приемы, повышающие уникальность?
С одной стороны это кажется достаточным — мы знаем истинную оценку текста, не все ли равно, было там что-то или нет? С другой — не так уж и редко встречаются тексты, в которых с одной стороны есть приемы, а с другой стороны — даже после чистки они выдают приличный результат.
Зачем авторы их «обрабатывали»? Ну будущее? На всякий случай? Или, может быть, когда они проверяли — что-то находилось? Варианты есть разные. Чем больше я занимаюсь проверкой текстов, тем больше убеждаюсь, что результат проверки текста на уникальность в «Антиплагиате» или любой другой системе — понятие достаточно эфемерное и не гарантирующее ровным счетом ничего, однако об этом я порассуждаю в следующий раз.
Для чего нужно делать скриншоты на смартфоне
Для того, чтобы сделать скриншот бывает просто огромное количество причин. Например, я делаю их почти каждый день. Иногда для того, чтобы сделать статью — приведенный выше пример с ассистентом тоже сделан скриншотами. Иногда просто, чтобы переслать кусок переписки, а иногда даже для того, чтобы сохранить интересную картинку с подписью к ней или полезный комментарий.
.
Еще одним примером может быть необходимость сделать захват фотографии из Instagram. Именно скриншот я описывал в отдельной статье о сохранений фотографий из Instagram в качестве самого банального примера. Хотя, есть и более продвинутые способы и в той статье я много о них говорил.
Используйте расширение Chrome IG Story
Chrome IG Story представляет собой расширение для браузера Chrome, позволяющее просматривать и скачивать истории друзей из Instagram на ПК или Mac. После его установки вы увидите новый раздел Chrome IG Story в самом верху ленты.
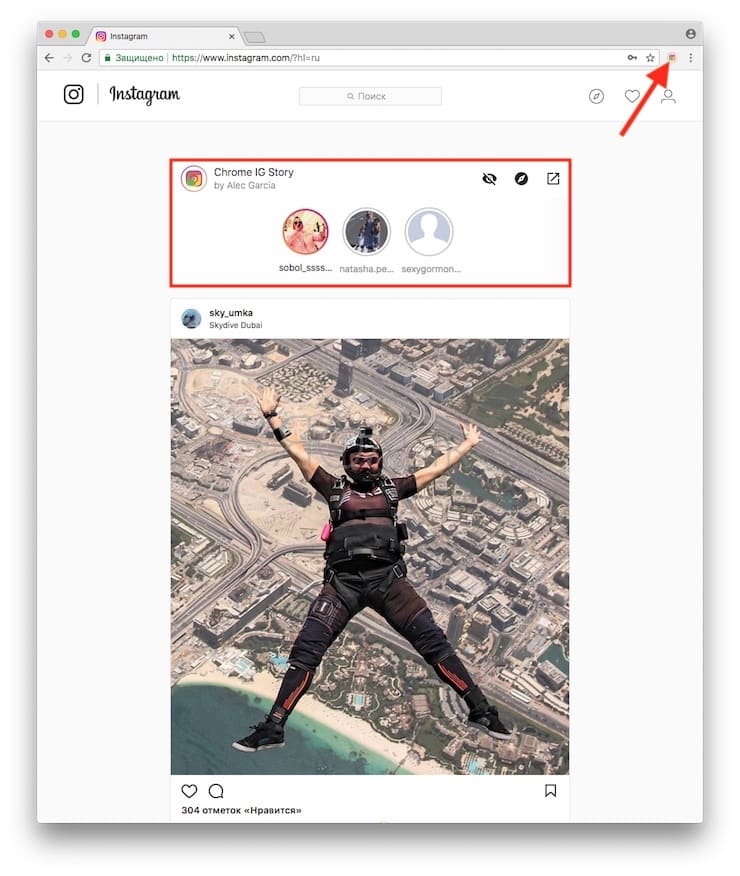
Расширение по умолчанию включает в браузере режим инкогнито, поэтому пользователи не узнают, что вы просматривали их истории. Нажмите правой кнопкой мыши по профилю пользователя и выберите «Скачать». Расширение загрузит все его доступные истории (в том числе видео) в виде zip-архива. Если вы находитесь в историях, загрузить их можно, также кликнув по ним правой кнопкой мыши.
ПО ТЕМЕ: Kirakira+, или как добавить эффект блеска на видео в Instagram.
Вариант 2: Изменение масштаба
Следующий вариант подойдет в тех случаях, когда на видео наложены субтитры, появляющиеся периодически или идущие постоянно. Обычно они располагаются внизу, поэтому не составит труда их просто обрезать, изменив масштаб ролика через видеоредактор.
Способ 1: Adobe Premiere Pro
Выше мы уже разбирали программу Adobe Premiere Pro, поэтому и начнем с нее. Для изменения масштаба видео в этом софте понадобится кликнуть по видео дважды в окне предпросмотра. Появится рамка, которую и необходимо перемещать так, чтобы текст скрылся из видимой области.
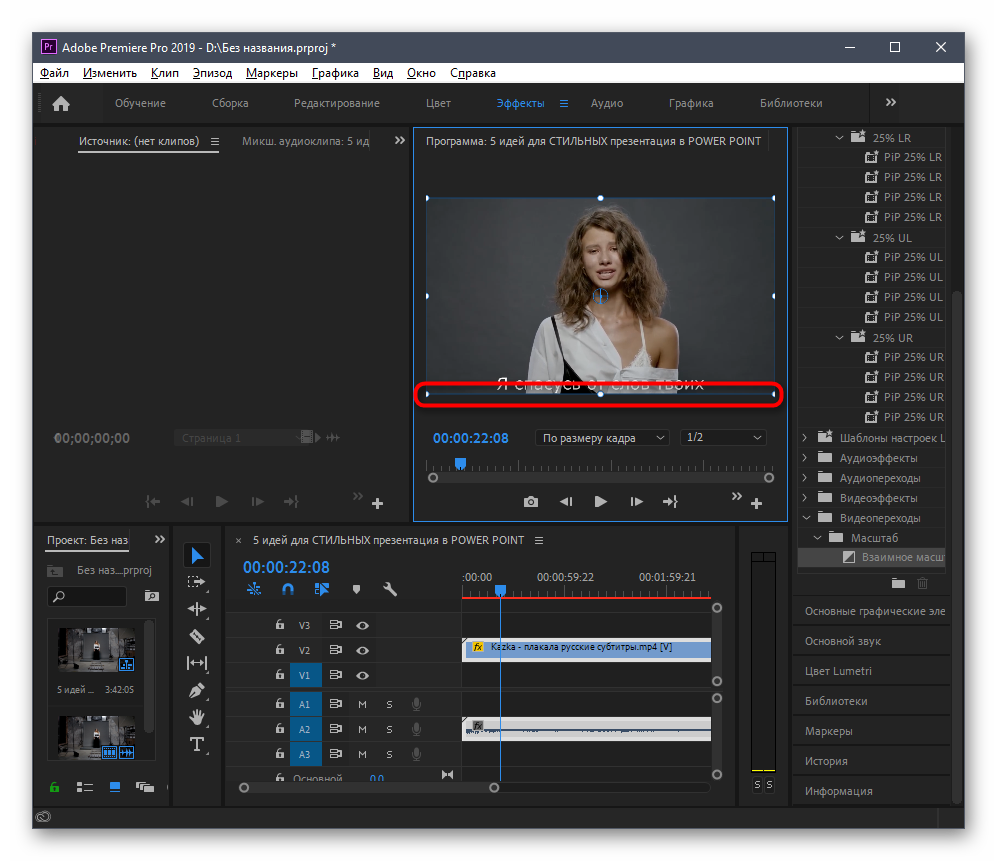
На следующем скриншоте вы видите, что основная часть ролика осталась неизмененной и даже толком не пострадали верха, но субтитры теперь скрыты. Примените изменения и переходите к сохранению проекта.

Способ 2: Filmora
Главный недостаток предыдущего решения — платное распространение, поэтому в качестве альтернативы предлагаем ознакомиться с Filmora. Бесплатной лицензии этого редактора вполне достаточно для того, чтобы выполнить редактирование.
- Загрузите и зарегистрируйтесь в Filmora, чтобы начать использование. После запуска программы нажмите по указанной области для загрузки видео.

После добавления в библиотеку перенесите его на таймлайн, чтобы начать взаимодействие.

Наведите курсор на панель «инструменты» и активируйте функцию «Обрезка и масштабирование».

Используйте появившиеся линии для изменения масштаба и сделайте его таким, чтобы субтитры пропали из видимой области.

На скриншоте ниже вы видите, что обрезка выполнена только снизу и немного по краям, что обусловлено установленным разрешением кадра.

По завершении нажмите «Экспорт» и выберите место на компьютере, куда сохранить готовое видео.

Опишите, что у вас не получилось.
Наши специалисты постараются ответить максимально быстро.
Как убрать лишний предмет с телефона при помощи приложений
Снимки, сделанные мобильным телефоном, получаются не всегда качественными. На них могут присутствовать посторонние объекты, которые только ухудшат общее восприятие изображения. Чтобы избавиться от них, необходимо воспользоваться одним из мобильных приложений.
Facetune
Это наиболее популярная программа, которую можно скачать не только в платном, но и бесплатном варианте. Если использовать ее редко, то лучше не тратить деньги на загрузку дорогостоящей версии приложения. Facetune умеет не только удалять лишние предметы или надписи, но и может скрыть лицо на снимке или адаптировать фото под популярные социальные сети (например, Instagram).
Последовательность действий:
- Входят в меню приложения и находят в нем раздел “Заплатка”.
- Выделяют ненужный предмет или надпись.
- Появятся 2 закрашенные области. Одна из них – это заменяемая зона, а другая – автоматически подобранная заплатка.
- Подбирают оптимальное расположение обеих областей.
- По краям выполняют растушевку.
- Сохраняют готовое изображение в памяти устройства.
Snapseed
Бесплатно убрать надпись с фото онлайн поможет приложение Snapseed. Оно имеет удобный интерфейс и большой набор полезных функций.
Корректировка снимков выполняется следующим образом:
- Открывают приложение и находят в нем раздел ” Инструменты”.
- Нажимают “Точечная коррекция”.
- Увеличивают размер изображения.
- Прикасаются к экрану в тех местах, где располагается лишний объект.
- Сохраняют проведенные изменения.
Photoshop Fix
Отредактированные фотографии в фотошопе считаются наиболее качественными. С помощью Photoshop Fix можно легко убрать с фотографии ненужный объект и не оставить видимых следов от корректировки.
Этапы работы:
- Регистрируются и авторизуются в системе (через Facebook или Google).
- Открывают фотографию с дефектом.
- В меню, расположенном в нижней части экрана, находят функцию “Восстановление”.
- Увеличивают снимок и обводят предмет, который нужно удалить.
- Выбирают инструмент “Штамп”.
- Прикасаются к экрану смартфона в месте, расположенном около удаляемого объекта.
- Получив образец фона, аккуратно зарисовывают ненужный предмет.
- Сохраняют фотографию и выходят из фоторедактора.
Union
Платное приложение Union имеет большое количество встроенных функций. Благодаря им можно выполнить любые действия со снимком, в т. ч. и удалить лишний объект.
Алгоритм действий:
- Загружают фотографию с дефектом и устанавливают ее на задний фон.
- Добавляют новый слой и заливают его любым цветом.
- Увеличивают прозрачность переднего фона
- Выбирают инструмент Ластик и стирают часть верхнего слоя, которая закрывает лишний предмет на снимке.
- Выделяют открывшийся объект и удаляют его.
- Пустое пространство заполняют поверхностью, находящейся рядом с лишним предметом.
- Сохраняют внесенные изменения.
Убрать человека с фотографии или какие-либо ненужные объекты можно при помощи специальных программ. Они рассчитаны на опытных пользователей, но при желании научиться редактировать снимки сможет каждый.
И что это нам дает?
Все просто, правда? Если мы возьмем обработанный текст, кто-то один его будет диктовать, а другой вновь наберет, мы получим чистый текст не так ли? Именно так, только это слишком сложно.
А что будет, если взять и распечатать текст из файла, в котором использован тот или иной способ обхода? Я много экспериментировал, и пришел к выводу к такому выводу: ничего. То есть, при печати на бумагу выводится только интересующий нас текст, без всяких там «невидимых символов» и «спрятанного текста». Если распечатать текст, а потом распознать его, мы получим чистый текст! Да, это так, но это по-прежнему слишком сложно.
А что будет если текст не печатать, а экспортировать в PDF прямо из Word, или использовать для этого стороннее ПО (PDF Creator или The Bullzip PDF Printer). По идее второе — надежнее, но мои эксперименты показали, что, по крайней мере пока — совершенно все равно как превращать текст в PDF, тенденция сохраняется — то, что было видимым — остается видимым, а то, что было спрятанным — остается спрятанным (за редкими исключениями, об этом в конце). Если взять такой PDF-файл и распознать его какой-либо программой, например ABBY FineReader, то мы получим чистый текст! И да, это уже совсем не сложно.
Snapseed — поможет убрать лишние предметы со снимка
Скачать Снапсид для Андроид можно через онлайн-маркет Гугл Плэй. Вариант для пользователей Айфонов выложен в App Store. Приложение SnapSeed является одной из лучших программ для быстрого редактирования фотографий на мобильных устройствах.
Попробуйте удалить с фото ненужные объекты при помощи кисти выборочной коррекции.
Как с ней работать:
- Установите приложение на смартфон. Загрузите через него нужное фото.
-
Зайдите в раздел «Инструменты».
-
Затем тапните по опции «Точечно».
-
Убирайте лишние предметы касанием пальцев. Внесенные изменения будут отмечаться красноватым шлейфом.
- Если потребуется более детальная обработка, используйте специальный инструмент для увеличения плана.
- Нажмите на галочку, которую найдете в правом нижнем углу.
- Готовый результат сохраните в галерее, тапнув на кнопку «Экспорт».
Объекты, которых вы касаетесь, замещаются текстурой окружающего фона. Не все может сразу получиться идеально, поэтому поэкспериментируйте. Во многих случаях текстура берется с самой длинной стороны выделения.
В программе Snapseed можно также добавить эффект размытия. Чтобы добиться максимального качества изображения, настраивайте HDR.
Как удалить надпись в Фотошопе?
Обучение по тому, как удалить надпись в Фотошопе, мы продолжим редактированием следующих обоев. На этот раз мы взяли картинку, посвященную фильму «Хоббит: неожиданное путешествие». Здесь мы проверим качество работы графического редактора на новых надписях. Они представляют собой логотипы. Трудность состоит в том, что фон на этот раз хорошо просматривается.
Выделять такие надписи следует при помощи всё того же «Лассо». Для остальных инструментов их размер слишком мал. Выделять следует по одной надписи. То есть, после выделения логотипа MGM зажмите клавишу Shift, после чего переходите к выделению надписи New Line Cinema. Когда выделены будут все логотипы — нажмите клавишу Delete. Что выбрать в диалоговом окне, посвященном удалению объектов, вы уже знаете.
Получившийся результат вы видите ниже. В некоторых местах трава оказалась размыта, но заметить это можно лишь при просмотре на максимальном масштабе. Проблема возникла лишь с тем, что в одном месте появились совершенно лишние буквы. От них можно избавиться, повторив предыдущие действия.
Вам следует знать, что удалить можно не любую надпись. Если она слишком большая и имеет некоторую прозрачность, то попытки её удаления будут бесплодными. Именно поэтому такими водяными знаками защищают свои снимки профессиональные фотографы.
Зачем нужна функция с оповещениями
В 2020 году в сети начался настоящий переполох. Люди неправильно поняли суть нововведений и решили, что теперь пользователь может видеть информацию о скринах. Большая часть подписчиков забеспокоилась так как предпочитает анонимно отслеживать чужую жизнь. Многие могут мониторить чужие личные страницы каждый день, делиться снимками со своими знакомыми. Анонимность будет полностью разрушена, если вдруг владельцам страницы начнут приходить оповещения. Однако на данный момент, пользователи могут не бояться, приходит ли уведомление о скриншоте в Инстаграм.
Также выяснилось, что люди просто неправильно поняли новую информацию. Обновление действительно есть, но оно находится в тестировании. Также появилась возможность отправлять фотографии и небольшие видеоролики в личных сообщениях. Если вы сделаете их скриншот, то владелец видео об этом узнает. На данный момент ни один скрин чего ты хочешь, в Инстаграм не сопровождается оповещением. Функция с оповещениями пока что находится в тестировании и направлена на ограниченный круг людей. Остальным пользователям пока что нечего бояться.
Так как сейчас разработчики решили приостановить внедрение обновления, уведомления не приходят. Да и значки в виде ромашки больше не ставятся. Есть несколько причин, по котором создатели мессенджера решили добавить такое нововведение. Создатели социальной сети могли руководствоваться:
- Соображениями, по которым можно сохранить интерес многих людей к просмотру Stories, а не к их фиксации.
- Увеличить количество потенциальной аудитории у различный Инстаграм-блогеров.
- Возникновение конфликтных ситуаций, связанный с авторским правом. Так как мало кто захочет, чтобы его личные фото гуляли по сети без его ведома.
Таким образом, несмотря на массу причин, по которым уведомление о скриншоте Instagram должны приходить владельцам аккаунтов, пока что функцию не введут. Разработчики ясно дали понять всем, что пока что приостановили введение обновлений. Так что все, кто волнуется о своей анонимности, могут успокоиться на данный момент.
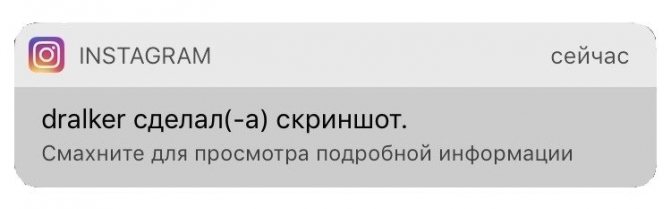
Как убрать надпись и лишний предмет в фотошопе
На снимках может быть много посторонних объектов, из-за которых хочется убрать фото и не показывать его знакомым. Чтобы исправить эту ситуацию, нужно воспользоваться фотошопом. Эта универсальная программа позволяет редактировать снимки и превращать их в шедевры искусства.
При помощи функции заливка с учетом содержимого
В фотошопе есть много способов быстро убрать лишний предмет или надпись со снимка. Наиболее популярным среди них является вариант, предусматривающий использование функции заливки с учетом содержимого.
Порядок редактирования:
- Открывают фоторедактор и загружают изображение.
- Выбирают инструмент Лассо, нажимая клавишу L.
- Им обводят ненужный объект, оставляя небольшой запас с каждого края.
- В меню “Редактирование” выбирают пункт “Заливка”.
- На экране появится окно, в котором выбирают функцию “С учетом содержимого”.
- Нажимают “OK” и снимают выделение комбинацией клавиш Ctrl+D.
При помощи инструмента штамп
Этот вариант редактирования позволяет заменить лишний объект на любую часть снимка
При этом важно внимательно отнестись к процессу выбора такого участка, так как небрежность может привести к появлению на фотографии видимых последствий исправления
Пошаговая инструкция:
- Нажимают клавишу S, вызывая инструмент “Штамп”.
- Создают новый активный слой, в котором будет вестись редактирование.
- Удерживая клавишу Alt, кликают в том месте фотографии, где находится подходящий участок для замены.
- Мышкой переносят захваченное изображение и ставят его в нужной части снимка.
- Продолжают работу до тех пор, пока лишний объект не будет полностью закрашен.
- Сохраняют внесенные изменения.
Blurity
Приложение Blurity в отличие от своих конкурентов обладает несколькими особенностями: очень подробным руководством и самодостаточностью. Под самодостаточностью я понимаю способность программы взять на себя тяжелую работу по настройке, если того пожелаете. Если знаете, что делаете, можете получить доступ к продвинутым настройкам, но это совсем необязательно.
После прохождения обучения, можно приступать к обработке. Для этого необходимо поместить красный квадрат на область с сильной размытостью и нажать на кнопку Process. В большинстве случаев на этом всё. Если результаты вас не удовлетворяют, можно переместить квадрат в другую область и попытаться снова. Приложение выполняет свою работу хорошо, ему удалось превратить некоторые размытые фотографии во вполне достойные.
Как видите, минусом являются водяные знаки, которые накладываются на все фотографии, которые вы обрабатываете, используя бесплатную версию приложения. Если вам действительно нравится программа и хотите избавиться от водяных знаков, лицензия будет стоить вам 39$.
- Плюсы: Легкость в использовании, хорошие результаты обработки, с текстом — хуже.
- Минусы: На все обработанные фото накладываются водяные знаки. Лицензия стоит 39$.
Вывод
Мы рассмотрели, как в PDF замазать текст. Начните работу с текстового редактора Word. Он установлен на большинстве ПК. Имеет один недостаток. PDF документы не всегда корректно отображаются. Как альтернатива используйте бесплатные решения: LibreOffice, PDF‑XChange Editor. Если постоянно редактируете документы, воспользуйтесь платными решениями. Рекомендую Master PDF Editor. При закрашивании редактор удаляет оригинальную информацию в затертых объектах. Опубликуйте отредактированный документ, не разглашая персональные данные.
Не хотите устанавливать на ПК дополнительный софт, воспользуйтесь онлайн редакторами. Они простые. Работа с ними не вызовет сложностей.