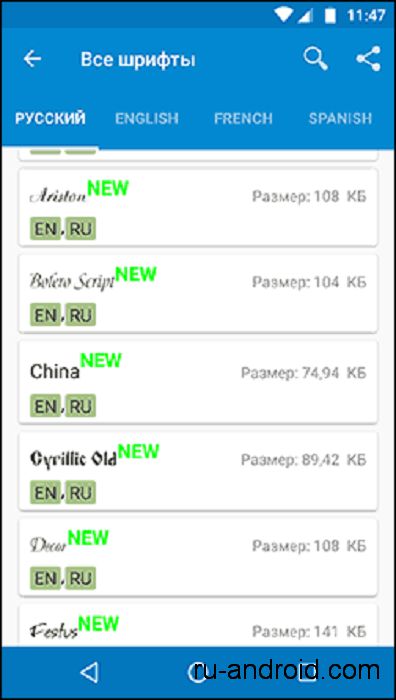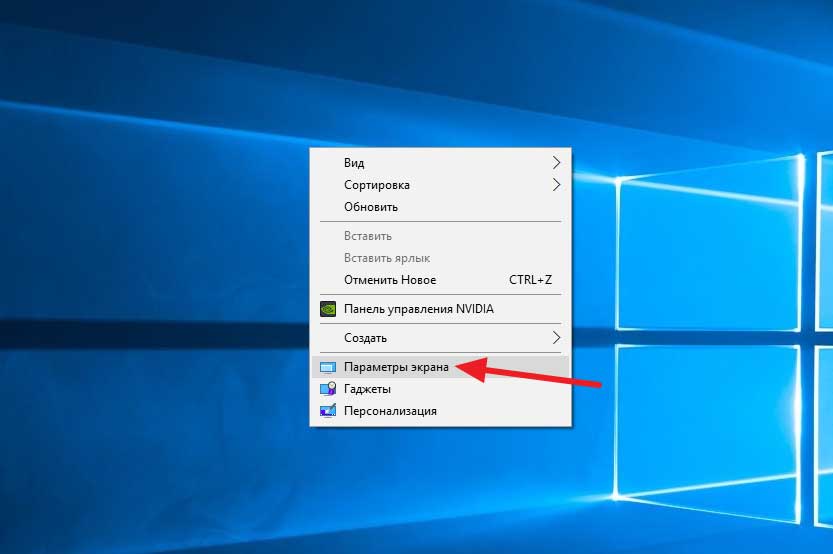Увеличить шрифт windows 10: настройки, порядок действий, программный и стандартный способы
Содержание:
- Windows 10: как изменить размер шрифта (чтобы он не был таким мелким и не уставали глаза)
- Как решить проблему с размытыми шрифтами на Windows 10
- Как изменить размер шрифта Windows 10
- Способ №2: изменения типа шрифта для заголовков окон
- Как изменить исходный размет текста
- System Font Size Changer — программа для увеличения размера шрифта в Windows 10
- Как сменить стандартный шрифт в Windows 10
- Как увеличить размер текста и интерфейса в Windows 10
- Как изменить системный шрифт по умолчанию в Windows 10
- Настройка системных шрифтов
Windows 10: как изменить размер шрифта (чтобы он не был таким мелким и не уставали глаза)
Вопрос от читателя
Подскажите, как можно в Windows 10 изменить размер шрифта: у меня на экране все очень мелко и из-за этого приходится напрягать глаза (быстро устают). Возможно все дело в том, что у меня ноутбук и у него всего 14 дюймовый экран, а разрешение 1920×1080.
Подобная проблема, к сожалению, сейчас не редкость. Дело в том, что разрешение экранов сейчас стало довольно-таки большим (относительно*), и постоянно растет, а вот диагональ самого экрана — почему-то тенденция обратная. Windows 10 же, не всегда правильно задает параметры масштабирования и из-за этого часть элементов становится трудно-читаемой.
Рассмотрим ниже, что можно сделать.
Примечание : возможно вам пригодится моя «старая» статья о том, какие меры можно предпринять, чтобы меньше уставали глаза при работе за компьютером — https://ocomp.info/ustayut-glaza-pri-rabote-za-pc.html
Как решить проблему с размытыми шрифтами на Windows 10
Размытые шрифты — это визуальная неполадка операционной системы. В подавляющем большинстве случаев появляется в случаях изменений, которые вносит пользователь в оформление Windows. Реже встречаются неполадки в графическом драйвере, когда пропадает возможность изменить расширение экрана или отображение ОС попросту искажается.
Прежде чем начинать исправлять ситуацию, необходимо воспользоваться встроенным инструментом Windows:
- Открываем «Дополнительные параметры масштабирования», как показано в примере выше.
- Переводим единственный тумблер на странице в положение «Вкл.»
- Перезагружаем компьютер.
Отключение масштабирования
Если пример выше не помог разобраться с размытым шрифтом внутри приложений или системы, необходимо двигаться дальше. Исправлять ситуацию необходимо через отключение масштабирования и приведение системы в первоначальный вид. А если размытость наблюдается не везде и только при использовании некоторых приложений, тогда нужно немного подправить свойства программы.
Масштабирование во всей системе
Когда размытость наблюдается по всей операционной системе, необходимо вернуть все изменения в масштабах в первоначальное состояние и поставить размер в 100%. Проще всего это сделать через «Дополнительные параметры масштабирования». Причём если уже стоит параметр в 100%, но вы точно меняли это значение в другом месте, необходимо задать отличное от сотни число, затем сохранить изменение и уже после вернуть заветные 100 в параметрах. Таким образом система вернётся в первозданный вид.
Однако если ручная настройка — это слишком долго и муторно, можно воспользоваться специальной утилитой Windows 10 DPI Fix. Это специальное небольшое приложение, которое приводит масштабирование системы в первоначальный вид.
- Скачиваем и запускаем приложение.
- Оставляем галочку у пункта Windows 10 и нажимаем кнопку Apply.
- Перезагружаем ПК.
Настройка масштабирования в свойствах приложения
Размытость шрифта в одном конкретном приложении может быть следствием неправильной настройки свойств совместимости приложения. В таком случае необходимые установки нужно поправить, а сделать это можно в несколько кликов:
- Щёлкаем правой кнопкой по ярлыку или исполняющему файлу программы, в контекстном меню выбираем пункт «Свойства».
- Переходим в графу «Совместимость», ставим галочку у пункта «Отключить оптимизацию во весь экран».
- Далее нажимаем кнопку «Изменить параметры высокого DPI». Ставим галочку у «Переопределите режим масштабирования…», при этом ставим фильтр ниже в значение «Приложение».
-
Сохраняем изменения кнопками OK.
Исправление проблемы с помощью мастера настроек ClearType
ClearType — это специальная вшитая в операционную систему программа, которая регулирует размытость шрифтов и позволяет её настроить:
- Открываем меню шрифтов внутри «Параметров» или «Панели управления», как показано выше. Выбираем пункт «Настройка текста ClearType».
- Ставим галочку у строки «Включить ClearType», затем несколько раз щёлкаем «Далее».
- Затем пять раз придётся выбирать текст, который вы считаете чётким, каждый случай необходимо подтверждать кнопкой «Далее».
- В конце подтверждаем изменения в отображении кнопкой «Готово».
- Перезагружаем компьютер.
Переустановка графического драйвера
Неполадки внутри графического драйвера также могут повлечь за собой размытие текста или изменения расширения экрана. Потому, если ничего из вышеперечисленного не помогло, необходимо использовать последнюю возможность в виде обновления программного обеспечения для графического адаптера.
- Нажимаем комбинацию клавиш Win+X на клавиатуре. В выпавшем меню выбираем «Диспетчер устройств».
- В открывшемся окне открываем вкладку «Видеоадаптеры», кликаем правой кнопкой по одному из устройств и выбираем «Обновить драйвер».
- Далее щёлкаем «Автоматический поиск» и ожидаем, пока программа не установится.
- Повторяем процедуру для всех устройств внутри вкладки «Видеоадаптеры», если их больше одного, затем перезагружаем компьютер.
Изменить шрифт, масштабирование или исправить неполадки с размытием очень просто. Для этого можно воспользоваться встроенными средствами Windows или же дополнительным программным обеспечением — всё подходит для устранения неудобства.
Как изменить размер шрифта Windows 10
В операционной системе Виндовс 10 можно также уменьшать или увеличивать размер шрифта некоторых элементов. Иногда это неплохой заменитель полного масштабирования экрана, описанного выше. Менять размер шрифта можно:
- Заголовкам окон
- Меню
- Окнам сообщений
- Названиям панелей
- Значкам (размер шрифта для имен файлов, папок и ярлыков в проводнике и на рабочем столе)
- Подсказкам
Стандартный размер шрифта «9», размер можно выставить от 6 до 24. Также можно установить полужирное начертание шрифта.
Как открыть настройки размера текста Windows 10:
1. Эти настройки находятся в Панели управления в разделе Экран. Один из способов их открыть нажать Win+X, выбрать «Панель управления».
2. В открывшемся окне выбрать «Оборудование и звук/Экран». Или вписать слово «экран» в поиск (верхний правый угол окна), а затем выбрать «Экран».
3. Далее выбираете нужные элементы и размер шрифта для них, затем жмете кнопку «Применить».
Кроме всего прочего, в этом окне есть настройка «установить настраиваемый уровень масштабирования», где можно увеличить масштаб экрана вплоть до 500%, но этот способ не рекомендуется самим Windows, так как может привести к непредвиденному поведению на некоторых экранах.
С полным масштабированием экрана и с тем как уменьшить или увеличить размер шрифта мы разобрались. Идем дальше.
Способ №2: изменения типа шрифта для заголовков окон
Для операционной системы Windows 10 — это обычные файлы с расширением *.ttf (TrueType) или *.otf (OpenType). Все они хранятся в папке Fonts на системном диске С в разделе Windows (путь к файлам С:\Windows\Fonts). Для того, чтобы поменять шрифты на Виндовс 10, надо проделать следующее:
- Перейти в «Панель управления»;
- Выбрать раздел «Оформление и персонализация» (если такого блока нет, нужно кликнуть по «Категории»);
- Выбрать «Шрифты»;
- Из центрального блока выбрать понравившийся стиль и кликнуть по объекту два раза;
- Нажать в верхней панели кнопку «Установить» (она же предусмотрена и в общем меню, чтобы вызвать ее, надо кликнуть на понравившемся объекте правой клавишей мышки, из списка выбрать «Установить»).
Процесс установки займет 2-4 секунды. Перезагружать компьютер не нужно. Стиль начертания текста готов к использованию. В папке Fonts находится до 180 типов начертаний (зависит от версии семейства ОС). Но их может быть и больше. В сети и в магазине Microsoft Story можно скачать бесплатные стили или в интернете.
Предположим, что шрифты были скачены из интернет-источника. Добавить их к основным можно двумя способами — копированием файла в папку Fonts или прямой установкой. Быстрее второй способ. Алгоритм действий следующий:
- Распаковать скаченный архив (обычно папки архивируют);
- Перейти в папку и выбрать понравившийся объект;
- Кликнуть по типу начертания правой кнопкой мыши;
- Выбрать «Установить».
Аналогичного результата можно добиться, если открыть файл двойным щелчком. Эта операция откроет новое, но уже знакомое окно.
Как изменить исходный размет текста
Если единственная характеристика оптимизации, изменение которой вас интересует — это преобразование размера текста при навигации в операционной системе, влияющее на отображение заголовков, текста меню, надписей значков и других элементов, то ее настройка выполняется за несколько простых шагов.
Откройте приложение «Параметры»
любым удобным для вас способом. Приложение содержит настройки всех основных характеристик операционной системы«Windows» и получить к нему доступ можно различными способами. Мы представим лишь несколько из возможных вариантов на выбор.
1 способ:
Нажмите в нижнем левом углу рабочего стола на«Панели задач Windows» кнопку«Пуск» , и откройте главное пользовательское меню«Windows» . В левой боковой вертикальной панели нажмите на кнопку приложения«Параметры» с изображенной на ней шестеренкой. Или опустите бегунок полосы прокрутки в низ списка приложений главного меню и выберите там соответствующий раздел.
2 способ:
Нажмите вместе сочетание клавиш«Windows + X» или щелкните правой кнопкой мыши по кнопке«Пуск» , расположенной на«Панели задач Windows» , и вызовите всплывающее меню. Затем из списка представленных действий выберите раздел«Параметры» .
3 способ:
На«Панели задач Windows» рядом с кнопкой«Пуск» нажмите кнопку«Поиск» , представленную в виде лупы. В поле поискового запроса впишите фразу«Параметры» . Затем из списка предложенных вариантов в разделе«Лучшее соответствие» выберите искомое приложение.
4 способ:
В правом нижнем углу рабочего стола на«Панели задач Windows» в области уведомлений нажмите на кнопку вызова центра уведомлений. Во всплывающем боковом меню, в нижней его части, найдите кнопки быстрого доступа. Среди предложенных вариантов выберите кнопку«Все параметры» .
5 способ:
Наиболее быстрый способ вызова приложения«Параметры» . Нажмите вместе сочетание клавиш«Windows + I» и мгновенно откройте необходимое приложение.
Используя боковой бегунок полосы прокрутки, перейдите в низ окна приложения «Параметры»
, и выберите из предложенных вариантов раздел«Специальные возможности» .
На открывшейся странице выбранного раздела в левой панели окна по умолчанию будет открыта вкладка «Дисплей»
. В правой панели в разделе«Сделать текст больше» («Make text bigger» ) передвигайте ползунок индикатора оптимизации размера до тех пор, пока в окне примера«Sample text» не отобразиться, удовлетворяющий вас, размер текста, а затем нажмите кнопку«Применить» для сохранения установленных настроек параметров.
Операционная система «Windows»
мгновенно произведет изменение размера текста в указанном масштабе.
System Font Size Changer — программа для увеличения размера шрифта в Windows 10
До выхода обновления Windows 10 1703 в системе оставался отдельный раздел панели управления, из которого пользователь мог изменить размер шрифта без необходимости изменять размер самого интерфейса. Почему-то его убрали из Windows, а отдельный ползунок размера текста вернули лишь в 1809, которая выйдет осенью 2018 года. Если изменять размер интерфейса для увеличения размера шрифта для вас не вариант, придется использовать простую и небольшую утилиту System Font Size Changer.
- Скачайте приложение из официального сайта и запустите загруженный файл. Фильтр SmartScreen предупредит о потенциальной угрозе, но вы можете смело проигнорировать предупреждение. Нажмите Подробнее, а затем Выполнить в любом случае.
- Утилита предложит сделать резервную копию текущих параметров системы. Лучше согласитесь на это, так как бэкап позволит вам быстро вернуть все в родное состояние, если что-то пойдет не так. Выберите папку, где вы хотите сохранить резервную копию, после чего приступайте к настройке.
- Преимущество этого приложения не только в том, что оно бесплатное и не требует установки, но и в том, что оно позволяет настроить индивидуальные шрифты, вроде заголовков окон, всплывающих подсказок, меню и так далее. Выберите из меню нужную вам часть шрифтов (Title Bar – заголовок окна, Menu – меню окна, Message Box – диалоговые окна, Icon – заголовки иконок, Tooltip – всплывающие подсказки), после чего перетащите ползунок размера шрифта в нужное положение.
- При перетаскивании ползунка появится кнопка Apply. Когда вы завершите настраивать размер шрифта, нажмите на нее. Приложение попросит выйти из системы, после чего внесенные вами изменения вступят в силу.
Установленные вами параметры отображаются в левой части экрана. Кроме того, их можно сохранить для использования в будущем. Для этого надо нажать Export.
Как сменить стандартный шрифт в Windows 10
Парадокс работы со шрифтами в Windows 10 состоит в том, что само оформление есть, а интерфейса для его применения не существует. Единственная возможность замены стандартного шрифта интересным — это редактирование реестра операционной системы.
Чтобы не копошиться в редакторе, можно создать файл, запуск которого проведёт все изменения в автоматическом режиме:
- В любом удобном месте создаём текстовый документ.
Щёлкаем по пустому месту рабочего стола и и выбираем «Создать» — «Текстовый документ»
- Копируем в него следующие строки: Windows Registry Editor Version 5.00 «Segoe UI (TrueType)»=»» «Segoe UI Bold (TrueType)»=»» «Segoe UI Bold Italic (TrueType)»=»» «Segoe UI Italic (TrueType)»=»» «Segoe UI Light (TrueType)»=»» «Segoe UI Semibold (TrueType)»=»» «Segoe UI Symbol (TrueType)»=»» «Segoe UI»=»» где вместо вставляем название оформления из соответствующего списка.
Копируем и сохраняем строки в текстовый документ
- Сохраняем и закрываем файл. Затем щёлкаем по нему правой кнопкой и выбираем «Переименовать».
Щелкаем правой кнопкой по документу и выбираем «Переименовать»
- Придумываем любое название, но расширение меняем с .txt на .reg, сохраняем кнопкой Enter и соглашаемся с изменением.
Переименовываем файл и задаем ему расширение .reg
- Далее двойным щелчком просто запускаем файл и соглашаемся продолжить.
Запускаем фал и соглашаемся с предупреждением
- Перезагружаем ПК и наблюдаем, как изменилось оформление Windows.
После перезагрузки шрифты в оформлении изменятся на заданные
Некоторые шрифты, как в предоставленном мной примере выше, не совсем читабельны, потому к использованию в операционной системе нежелательны. Однако есть и такие, что не поддерживают кириллицу или латинский алфавит. В этом случае пользователь получит либо пустые кнопки, либо такие же квадраты, означающие наличие не воспринимаемых шрифтом символов. Стоит аккуратнее относиться к оформлению и вносимым изменениям, иначе придётся в аварийном режиме исправлять содеянное.
Как вернуть стандартный шрифт обратно
В случае неудачной смены шрифта, если вам не понравился итог, можно откатить изменения и вернуться к стандартному шрифту. Сделать это можно двумя способами: через «Панель управления» или следуя аналогичной предыдущей инструкции редактирование реестра созданным файлом.
- В «Панели управления», апплете шрифтов, колонке слева открываем «Параметры шрифта» — это вторая кнопка в колонке (на случай, если оформление изменилось совсем неудачно).
В меню шрифтов переходим в «Параметры шрифта»
- Далее нажимаем кнопку «Восстановить параметры шрифтов по умолчанию», сохраняем изменения кнопкой OK и перезагружаем компьютер.
Для восстановления шрифтов щёлкаем соответствующую кнопку, сохраняем изменения и перезагружаем ПК
Описанный выше способ не всегда может помочь, но обратное редактирование сработает на 100%.
- Создаём ещё один текстовый документ со следующим содержанием: Windows Registry Editor Version 5.00 «Segoe UI (TrueType)»=»segoeui.ttf» «Segoe UI Black (TrueType)»=»seguibl.ttf» «Segoe UI Black Italic (TrueType)»=»seguibli.ttf» «Segoe UI Bold (TrueType)»=»segoeuib.ttf» «Segoe UI Bold Italic (TrueType)»=»segoeuiz.ttf» «Segoe UI Emoji (TrueType)»=»seguiemj.ttf» «Segoe UI Historic (TrueType)»=»seguihis.ttf» «Segoe UI Italic (TrueType)»=»segoeuii.ttf» «Segoe UI Light (TrueType)»=»segoeuil.ttf» «Segoe UI Light Italic (TrueType)»=»seguili.ttf» «Segoe UI Semibold (TrueType)»=»seguisb.ttf» «Segoe UI Semibold Italic (TrueType)»=»seguisbi.ttf» «Segoe UI Semilight (TrueType)»=»segoeuisl.ttf» «Segoe UI Semilight Italic (TrueType)»=»seguisli.ttf» «Segoe UI Symbol (TrueType)»=»seguisym.ttf» «Segoe MDL2 Assets (TrueType)»=»segmdl2.ttf» «Segoe Print (TrueType)»=»segoepr.ttf» «Segoe Print Bold (TrueType)»=»segoeprb.ttf» «Segoe Script (TrueType)»=»segoesc.ttf» «Segoe Script Bold (TrueType)»=»segoescb.ttf» «Segoe UI»=-.
Копируем строки в текстовый документ
- Переименовываем его с любым именем и расширением .reg.
Переименовываем файл в расширение .reg
- Запускаем файл, соглашаемся с условиями и перезагружаем компьютер.
Снова соглашаемся с предупреждением, затем перезагружаем ПК
Как увеличить размер текста и интерфейса в Windows 10
Второй метод тоже позволяет увеличить размер текста, но вместе с ним и размер самого интерфейса. В таком случае пропорции текста и интерфейса останутся стандартными, чего не скажешь про первый метод. Кроме того, масштабирование системы доступно на всех версиях Windows, а не только на 1809.
Откатить изменения можно точно таким же образом, просто установив значение 100% в окне настраиваемого масштабирования.
До выхода обновления Windows 10 1703 в системе оставался отдельный раздел панели управления, из которого пользователь мог изменить размер шрифта без необходимости изменять размер самого интерфейса. Почему-то его убрали из Windows, а отдельный ползунок размера текста вернули лишь в 1809, которая выйдет осенью 2018 года. Если изменять размер интерфейса для увеличения размера шрифта для вас не вариант, придется использовать простую и небольшую утилиту System Font Size Changer.
Установленные вами параметры отображаются в левой части экрана. Кроме того, их можно сохранить для использования в будущем. Для этого надо нажать Export.
Источник
Как изменить системный шрифт по умолчанию в Windows 10
Windows 10 относительно облегчает жизнь людям, которым нравится настраивать свои устройства, но в некоторых аспектах она усложняет жизнь. Одной из таких проблем настройки является способ изменения шрифтов на вашем компьютере. Ранее вы могли легко изменить системные шрифты по умолчанию из панели управления, но теперь вам нужно изменить реестр Windows, чтобы изменить шрифт по умолчанию.
Но не о чем беспокоиться, потому что процесс изменения шрифта, который мы здесь объяснили, довольно прост для понимания и применения. Итак, просто выполните следующие действия и узнайте, как изменить шрифт на ноутбуке или настольном компьютере с Windows 10:
Шаг (1): Прежде всего, нажмите клавишу Windows, а затем найдите панель управления. Теперь из результатов поиска, нажмите на опцию панели управления.

Шаг (2). В окне панели управления выберите параметр «Оформление и персонализация», а затем — параметр «Шрифты».
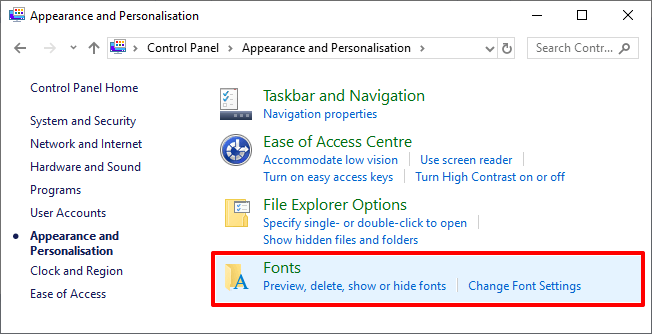
Шаг (3): В окне «Шрифты» найдите другой шрифт и решите, какой шрифт вы хотите использовать в качестве шрифта по умолчанию. И как только вы найдете подходящий шрифт, просто запишите точное название шрифта.
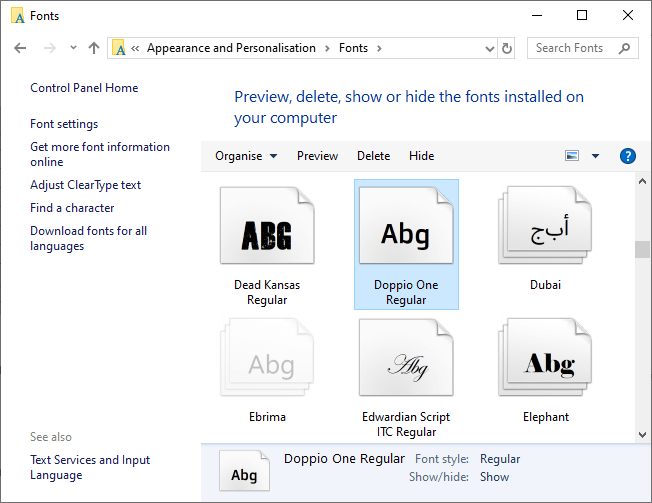
Например: здесь мы решили использовать шрифт «Doppio One Regular».
Шаг (4): Теперь откройте Блокнот на вашем компьютере и вставьте следующий код в файл блокнота:
Windows Registry Editor Version 5.00 "Segoe UI (TrueType)"="" "Segoe UI Bold (TrueType)"="" "Segoe UI Bold Italic (TrueType)"="" "Segoe UI Italic (TrueType)"="" "Segoe UI Light (TrueType)"="" "Segoe UI Semibold (TrueType)"="" "Segoe UI Symbol (TrueType)"="" "Segoe UI"="NewFont"
Шаг (5): И в последней строке кода реестра просто замените пользовательский интерфейс Segoe тем шрифтом, который вы хотите использовать.
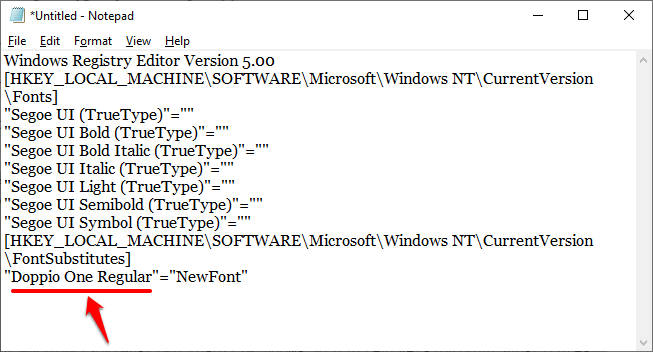
Например: здесь мы заменили «Segoe UI» шрифтом «Doppio One Regular».
Шаг (6): После того, как вы заменили имя шрифта на желаемый, нажмите Файл и затем выберите опцию Сохранить как.
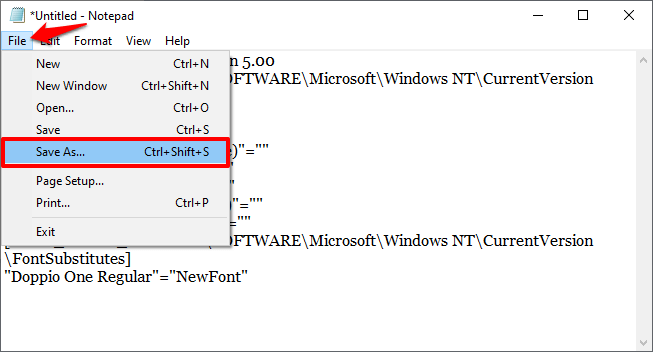
Шаг (7). Теперь выберите «Все файлы» в разделе «Тип файла» и сохраните файл с расширением .reg
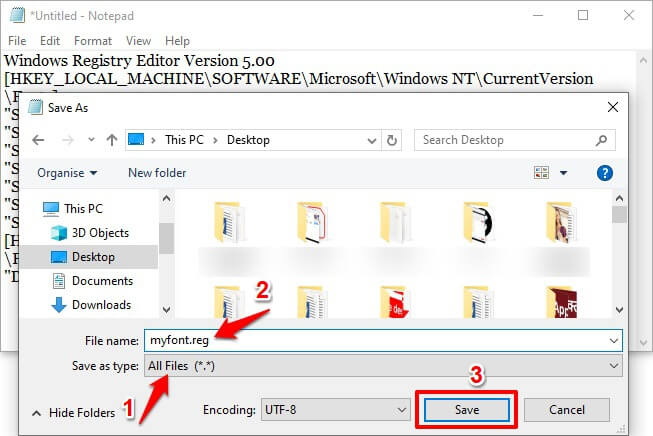
Шаг (8): После того, как вы сохранили файл блокнота как файл реестра (с расширением .reg), теперь просто дважды щелкните по нему.
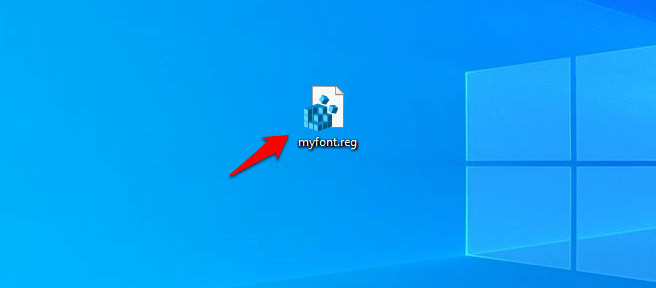
Шаг (9): И когда вас попросят подтвердить, нажмите кнопку Да , и файл автоматически объединится с вашей записью в реестре.
Шаг (10): Теперь вам нужно перезагрузить компьютер с Windows 10, чтобы изменения вступили в силу. Вот и все.
Поздравляем! Теперь у вас есть новый шрифт на вашем компьютере. Таким образом, вы можете увидеть, как просто изменить шрифт по умолчанию в системах Windows 10.
Выводы
Мы надеемся, что это руководство ответило на все ваши вопросы, такие как, как изменить шрифт в проводнике Windows 10? Как изменить системный шрифт по умолчанию в Windows 10 без использования стороннего программного обеспечения для смены шрифтов? Точно выполнив эти шаги, вы сможете изменить шрифт по умолчанию в течение нескольких секунд и без каких-либо перерывов.
Настройка системных шрифтов
Шрифт можно не только установить или удалить, но и настроить. И речь сейчас идёт не об изменении параметров в графических или видеоредакторах, где можно менять размеры текста как угодно, а о настройке шрифтов прямо в системе Windows. Конечно, такого спектра параметров, как в Photoshop, здесь не будет: данные настройки направлены на другое.
- В меню шрифтов, о котором мы уже говорили выше, есть пункт «Параметры шрифта». Он и отвечает за настройку того или иного шрифта. Самих параметров немного: всего два. Один из них отвечает за скрытие шрифта там, где он не поддерживается. Если этот пункт включён, значит, программы не будут показывать шрифты, которые они не в силах отобразить.
Второй параметр позволяет устанавливать шрифт через его ярлык. И это всё. Никакого буйства красок, как в фотошопе. В меню параметров шрифта можно скрыть шрифт, который не поддерживается, и разрешить установку шрифта через ярлык - «Параметры шрифта» — это только первый пункт, а возможности настройки ещё не исчерпаны. Дальше речь пойдёт уже не о настройке шрифтов, установленных в системе, а о системных текстах Windows, которыми отображаются названия папок, системных сообщений и прочих текстов. Первое, что с ними можно сделать, включить настройку ClearType.
Делается это через соответствующий пункт меню шрифтов. После должно открыться окно настройки. Чтобы настроить систему, отвечающую за сглаживание текста, нужно нажать «Далее» - ClearType — технология сглаживания текста, делающая буквы на экране более читабельными. В процессе настройки системная утилита несколько раз попросит вас выбрать из ряда картинок с текстом самую приятную для глаз.
По итогам ответов технология изменит свои настройки так, чтобы вашим глазам было комфортно работать с текстом. Во время настройки утилита несколько раз попросит вас выбрать наиболее читабельный пример текста - Третья возможность, которую хранит в себе меню шрифтов, — настройка размера букв. Это пригодится для слабовидящих людей или просто любителей посидеть вдали от монитора.
Расположена она в том же меню, пункт «Изменение размера шрифта». Здесь можно выбрать, какой тип текста вы хотите изменить (например, заголовки или пункты меню), размер, который будет присвоен этому типу. Помимо этого, шрифт можно сделать полужирным. Чтобы изменить размеры системных текстов, нужно в соответствующем меню выбрать тип и размер шрифта - И наконец последний пункт меню шрифтов — «Управление дополнительными компонентами». Нажатие на эту кнопку открывает окно параметров Windows 10, где будут указаны все ранее установленные компоненты: например, проверка орфографии или голосовое воспроизведение текста с экрана. Часть пунктов — н
астройки ИИ-компаньона от Microsoft под названием Cortana, и в русскоязычной версии Windows они реализованы не полностью.
Так что не удивляйтесь, если до сегодняшнего дня не слышали об этих возможностях: возможно, они для вас недоступны. В окне настройки дополнительных возможностей указаны компоненты, которые установлены в системе - Здесь можно также добавить новые компоненты, но в силу причин, указанных выше, этот пункт почти бесполезен. Ну, разве что вы хотите, чтобы Cortana в вашем компьютере заговорила на китайском. Если пользуетесь английской версией Windows, то голосовой помощник будет отлично работать. Если вам вдруг понадобились расширенные возможности для других языковых пакетов, их всегда можно скачать в «Добавлении компонента»
Эти настройки, конечно, не позволят украсить системный шрифт красивыми завитушками, но в ряде ситуаций помочь могут.