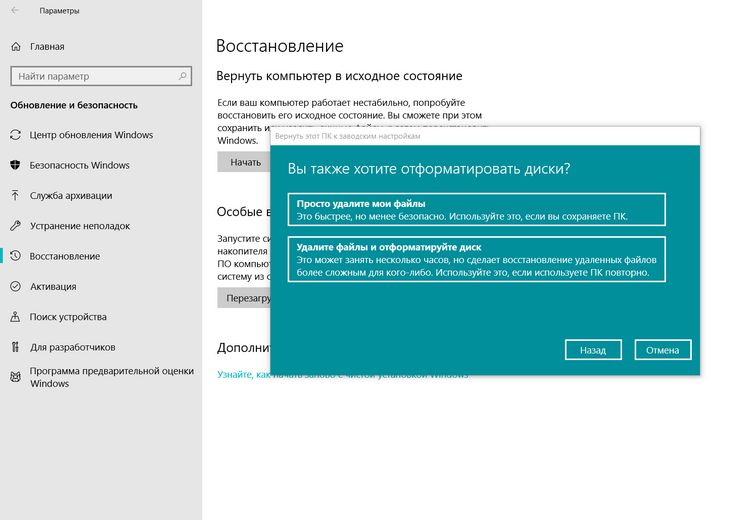Как запустить диск с виндой через биос и произвести установку ос
Содержание:
- Как удалить ненужную Windows XP?
- Как установить windows 10 c диска или флешки через биос UEFI
- Настройка BIOS под Windows 7
- Как переустановить Windows без потери лицензии
- Пошаговая инструкция по установке ОС Windows 7
- Драйвера и программы
- Неправильная настройка приоритета загрузки
- Настройка UEFI перед установкой Windows 10 с флеш-карты
- Как понять, что вы уже в БИОСе?
- Завершение установки
- Что такое BIOS и UEFI
- Пошаговая инструкция
- Перед установкой
- Настройка БИОС для установки с флешки
- Установка Windows 7 с диска через Биос
Как удалить ненужную Windows XP?
Загружаемся в ту операционку, которую планируем оставить.
- На значке «Мой компьютер» ищем параметр «Свойства», используя правую кнопку мышки.
- Теперь находим «Дополнительно». Там будет функция «Параметры».
- Отмечаем операционку, которую планируем удалить и подтверждаем свои действия.
- Переходим в раздел, где находится старая Виндовс.
- Удаляем папку Windows, правку с программными файлами и Documents and Settings. Будут появляться всплывающие предупреждения о том, что это системные файлы и что их можно использовать только для чтения. Их можно смело игнорировать и продолжать удаление.
Как установить windows 10 c диска или флешки через биос UEFI
Биос UEFI более продвинутый, в нем даже есть русский язык (может не у всех, у меня есть.)
Если у вас будет на русском (на первой вкладке язык можно изменить), то после входа перейдите на вкладку «загрузка».
Затем в разделе приоритет загрузки нажмите на строку «параметр загрузки #1» и назначьте загрузочное устройством диск или флешку. Если устанавливаете с диска, выберите привод.
ПРИМЕЧАНИЕ: очень часто после изменения настроек биос windows 10 с диска или флешки не устанавливается.
Несмотря на то что часть пользователей считает переход на Windows 10 поспешным решением, популярность этой ОС с каждым днём растёт. Многие говорят о «сырости» системы, отсутствии драйверов и о других проблемах, однако её установка — лишь вопрос времени. В этой статье вы узнаете, как поставить Windows 10 с флешки.
Настройка BIOS под Windows 7
Во время настроек BIOS для установки какой-либо операционной системы возникают сложности, так как версии могут различаться между собой. Для начала нужно войти в интерфейс БИОСа — перезагрузите компьютер и до появления логотипа операционной системы нажмите на одну из клавиш в диапазоне от F2 до F12 или Delete. Помимо этого, могут использоваться комбинации клавиш, например, Ctrl+F2.
Дальнейшие действия зависят от версии.
AMI BIOS
Это одна из самых популярных версий BIOS, которую можно встретить на материнских платах от ASUS, Gigabyte и других производителей. Инструкция по настройке AMI для установки Windows 7 выглядит следующим образом:
- После того как вы вошли в интерфейс BIOS, перейдите в пункт «Boot», расположенный в верхнем меню. Перемещение между пунктами осуществляется при помощи стрелок вправо-влево на клавиатуре. Подтверждение выбора происходит при нажатии на Enter.
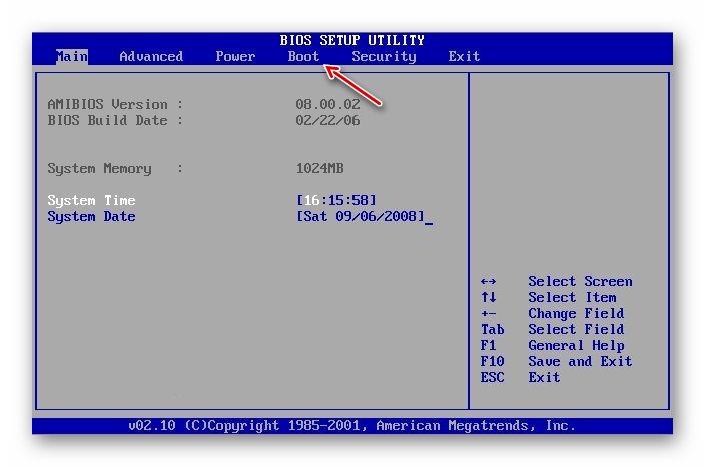
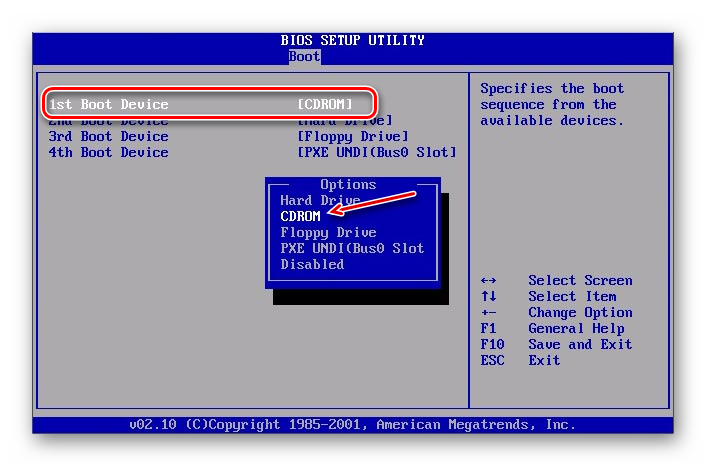
Настройка завершена. Для сохранения изменений и выхода из BIOS нажмите на F10 и выберите «Yes» в открывшемся окне. Если клавиша F10 не срабатывает, то найдите в меню пункт «Save & Exit» и выберите его.
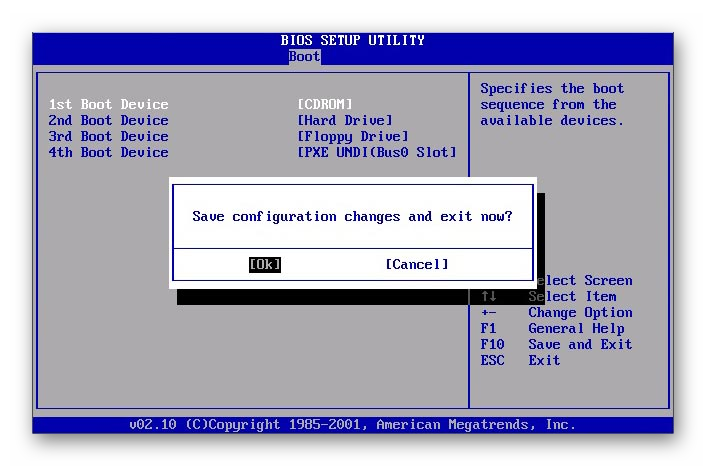
После сохранения и выхода компьютер перезагрузится, начнётся загрузка с установочного носителя.
AWARD
BIOS от этого разработчика во многом похож на аналогичный от AMI, а инструкция по настройке перед установкой Windows 7 выглядит следующим образом:
- После входа в BIOS перейдите в «Boot» (в некоторых версиях может называться «Advanced») в верхнем меню.
- Чтобы переместить «CD-ROM Drive» или «USB Drive» на верхнюю позицию, выделите этот пункт и нажимайте клавишу «+» до тех пор, пока этот пункт не будет помещён на самый верх.
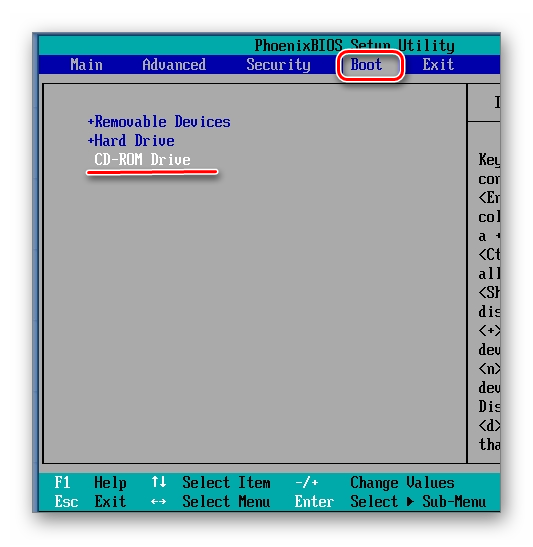
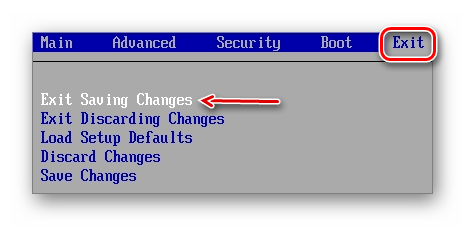
Дополнительно ничего настраивать не требуется.
Phoenix BIOS
Это уже устаревшая версия BIOS, но она до сих пор используется на многих материнских платах. Инструкция по её настройке выглядит следующим образом:
- Интерфейс здесь представлен одним сплошным меню, разделённым на две колонки. Выберите вариант «Advanced BIOS Feature».
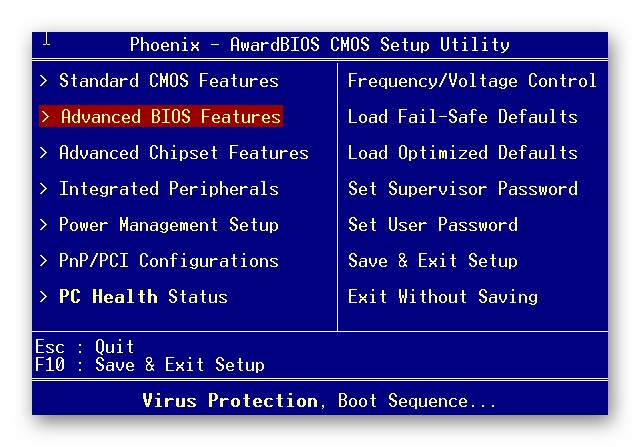
Перейдите к пункту «First Boot Device» и нажмите Enter для внесения изменений.
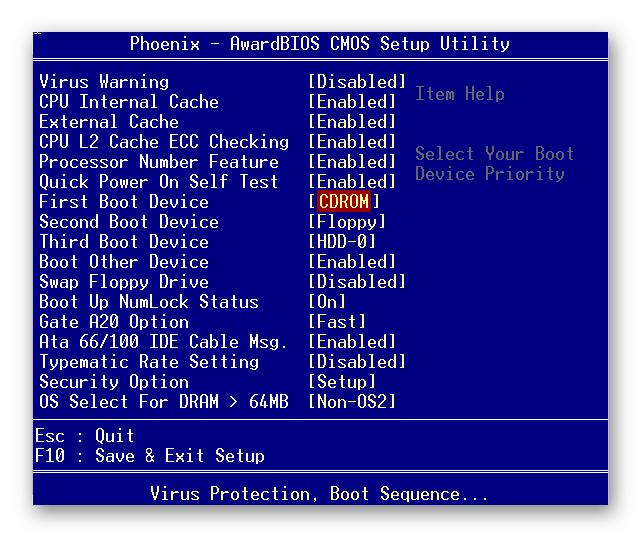
В появившемся меню выберите либо «USB (название флешки)», либо «CDROM», если установка происходит с диска.
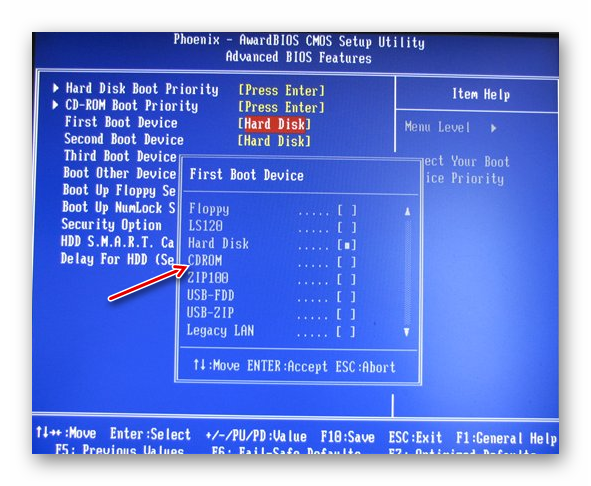
Сохраните изменения и выйдите из BIOS, нажав на клавишу F10. Появится окошко, где нужно подтвердить свои намерения, выбрав пункт «Y» или нажав на аналогичную клавишу на клавиатуре.
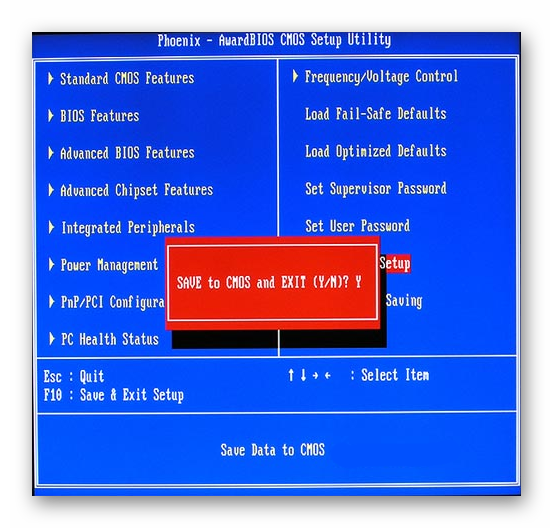
Таким образом можно подготовить компьютер с Phoenix BIOS для установки Windows.
UEFI BIOS
Это обновлённый графический интерфейс BIOS с дополнительными возможностями, который можно встретить в некоторых современных компьютерах. Часто встречаются версии с частичной или полной руссификацией.
Единственный серьёзный недостаток этого типа BIOS – наличие нескольких версий, в которых может быть сильно изменён интерфейс из-за чего искомые пункты могут находиться в разных местах. Рассмотрим настройку UEFI для установки Windows 7 на одной из самых популярных версий:
- В верхней правой части нажмите на кнопку «Выход/Дополнительный». Если у вас UEFI не на русском языке, то язык можно поменять, вызвав выпадающее языковое меню, расположенное под этой кнопкой.
- Откроется окошко, где нужно выбрать «Дополнительный режим».
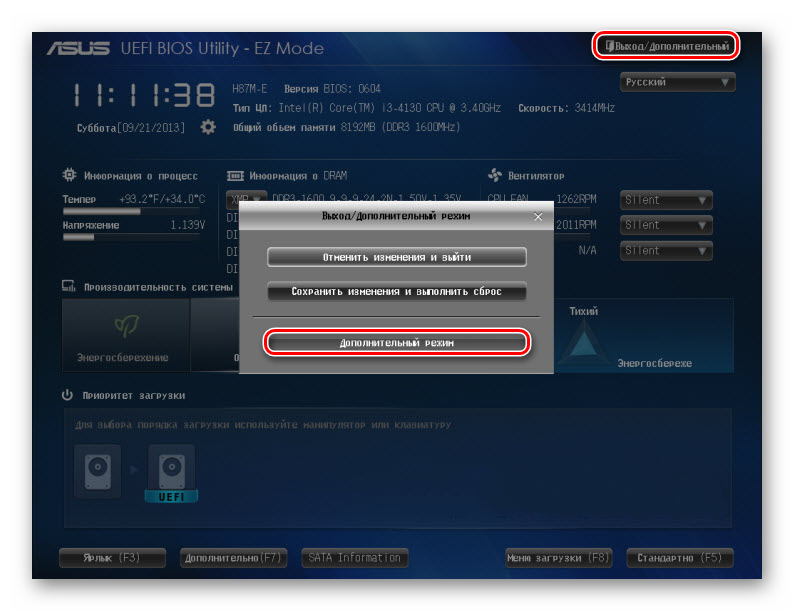
Откроется расширенный режим с настройками из стандартных версий BIOS, которые были рассмотрены выше. Выберите вариант «Загрузка», расположенный в верхнем меню. Для работы в этой версии BIOS можно пользоваться мышкой.
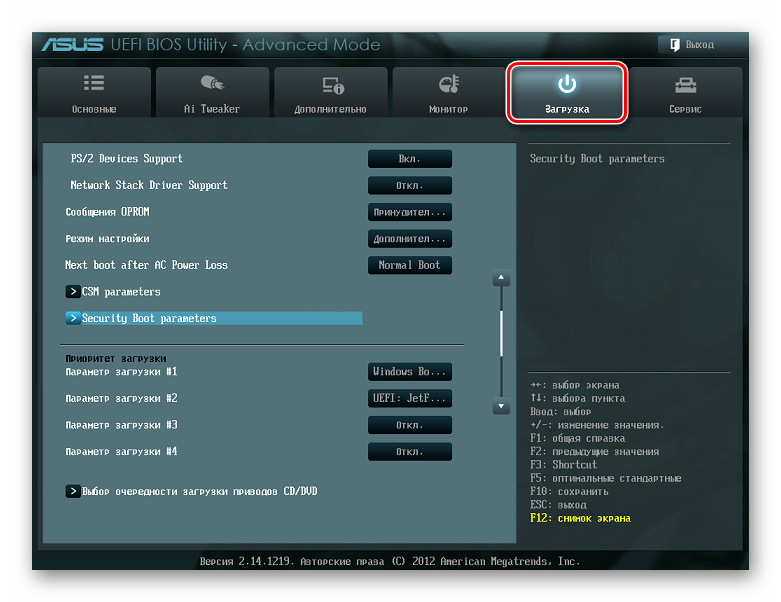
Теперь найдите «Параметр загрузки #1». Нажмите на установленное напротив него значение, чтобы внести изменения.
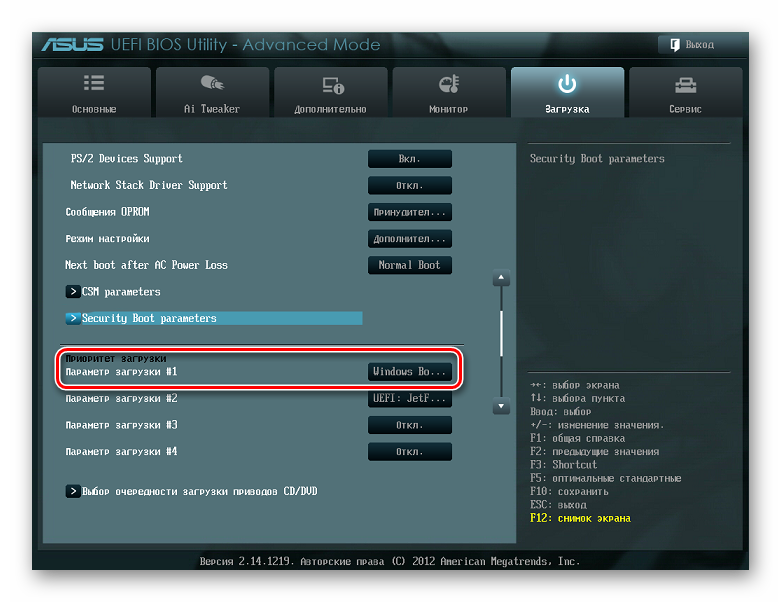
В появившемся меню выберите USB-носитель с записанным образом Windows или пункт «CD/DVD-ROM».
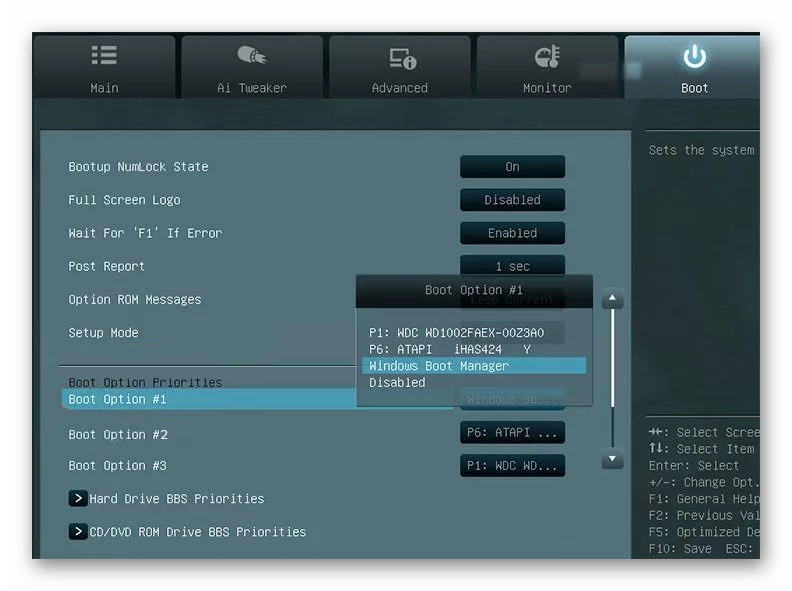
Нажмите на кнопку «Выход», расположенную в верхней правой части экрана.
Теперь выберите вариант «Сохранить изменения и выполнить сброс».
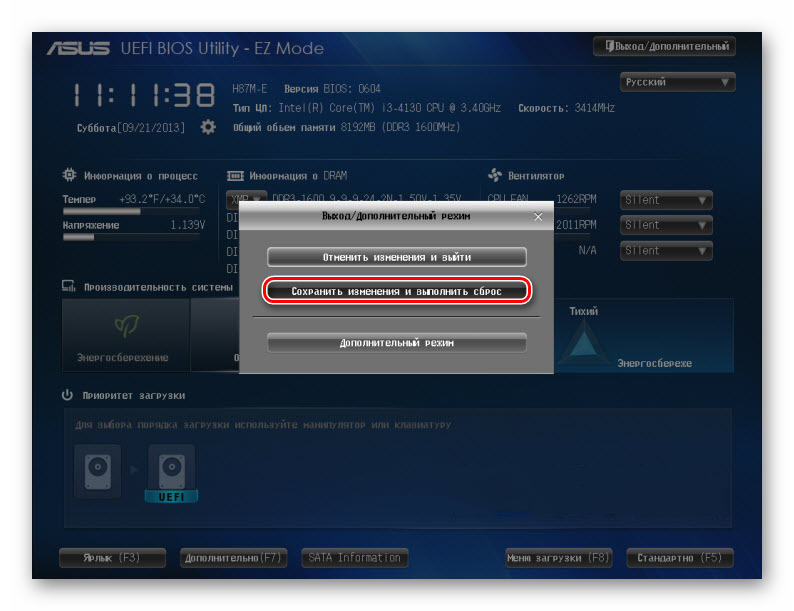
Несмотря на большое количество шагов, в работе с интерфейсом UEFI нет ничего сложного, а вероятность что-то нарушить неверным действием ниже, чем в стандартном BIOS.
Таким несложным образом можно настроить BIOS для установки Windows 7, да и любой другой Windows на компьютер. Старайтесь следовать приведенной выше инструкции, так как если вы собьёте какие-то настройки в BIOS, система может перестать запускаться.
Как зайти в BIOS или UEFI, изменить приоритет загрузочных устройств, режимы работы SATA контроллера (AHCI и IDE), загрузка с помощью Boot Menu для установки Windows.
В прошлой статье мы говорили о том как сделать загрузочный диск или флешку. А сейчас я расскажу вам как настроить BIOS компьютера для установки Windows с диска или флешки.
Как переустановить Windows без потери лицензии
Если ранее устанавливали на компьютер лицензионный Виндовс 10, то сначала потребуется проверить версию и статус активации. Первым делом займемся активацией:
- Откройте на компьютере или ноутбуке вкладку «Параметры», перейдя в меню.
- Далее идем в «Обновление и безопасность» → «Активация». Если на этой стадии все нормально, то копии не потребуется подтверждение.
Теперь нужно узнать точную версию ОС, поскольку сведения потребуются при формировании загрузочного носителя. Поэтому для ПК нужно подготовить диск или флешку.
Источник фото: shutterstock.com
Как найти эти сведения:
- Открываем вкладку «Параметры» → «Система».
- В подразделе «О системе» смотрим, каков тип и выпуск системы.
Теперь можно заняться переустановкой. Для этого создаем загрузочную флешку при помощи специальной утилиты, например, Media Creation Tool. Используя программу, кликнете на клавишу «Скачать средство сейчас», после чего начнется загрузка. Когда она завершится, останется только запустить полученный файл.
Видео поможет сохранить лицензию на Windows 10 при переустановке:
На первом экране поставьте галочку и примите лицензионное соглашение. Потом следуйте по схеме:
- Выберите второй пункт и кликните «Далее».
- Определитесь с версией: домашняя или профессиональная. Выставьте архитектуру на 64 или 32 бит. Тут нужно вспомнить характеристики своей ОС, которые проверяли на первом этапе, и выставить идентичные.
- Нажмите «Далее» и кликните на «ОК».
- Выберите тип носителя — на него будет записываться дистрибутив. Определитесь с накопителем из списка и начните запись. На это уйдет около 30 минут.
Загрузочная флешка готова! Теперь потребуется выставить приоритет загрузки в Биос. Для этого перезагрузите ПК, зайдите в меню BIOS, используя горячие клавиши, и переставьте порт на первое место. Выйдите с сохранением всех изменений.
Осталось только провести инсталляцию:
- Выберите формат времени и язык ввода на первом экране по умолчанию. Кликните на клавишу «Далее» и «Установить».
- Поставьте галочку и снова нажмите «Далее».
- Выберите категорию «Выборочная».
- Теперь определитесь, где будет стоять Windows — на SSD или жестком диске.
После этого запустится процесс инсталляции, на что уйдет порядка 30 минут. За этот период ПК может несколько раз перезагружаться. В конце останется только произвести первоначальную настройку. Можно дополнительно воспользоваться новой функцией Windows hello, если вам надоело вспоминать пароль.
Как правильно записать установочный носитель и переставить систему расскажет видео-инструкция:
Пошаговая инструкция по установке ОС Windows 7
Сразу после перезагрузки Вы увидите черный экран с одной-единственной строчкой.
Здесь нужно нажать любую кнопку – например, Пробел.
После нажатия кнопки, Вы увидите черный экран с надписью «Windows загружает файлы…».
Ждете, пока система все скопирует. После этого на экране отобразится новое окно. Выбираете русский язык и нажимаете «Дальше».
В новом окне нажимаете кнопку «Установить».
Если на диске или флешке записано несколько версий Windows 7 – Вам нужно выбрать подходящую. С разрядностью x86 и x64 мы уже разобрались, поэтому тут определитесь сами. Что касается версии, то лучше выбирать «Максимальная»
Хотя разницы между ней, «Домашняя», «Начальная» и «Профессиональная» почти никакой нет, поэтому это не столь важно. Выбираете нужный пункт и нажимаете «Дальше»
Соглашаетесь с условиями лицензии (ставите птичку) и переходите далее.
Выбираете полную установку.
Выберите «Полная установка»
Откроется окно с выбором раздела для установки Windows 7. А вот здесь стоит остановиться подробнее.
Как разбить диск при первой установке?
Если установка выполняется на новый компьютер или ноутбук (т.е. первый раз), то Вы увидите всего одну строчку – «Незанятое место на диске».
И в данном случае нужно разбить жесткий диск на 2 раздела – локальный диск С и D (можно больше, но это не обязательно). Для этого выделяете данную строчку, нажимаете кнопку «Создать», указываете размер диска (в мегабайтах) и щелкаете кнопку «Применить».
Для локального диска C рекомендуется выделить 50-100 Гб, остальное – на раздел D.
Не знаете, сколько будет 50 Гб в мегабайтах? Напишите число наугад – например, 50000. А дальше смотрите, какой объем покажет система для созданного раздела. Если получится мало, выделите его, нажмите кнопку «Удалить», и повторите попытку, указав число больше.
Когда Вы укажете нужный объем для локального диска C и создадите его, то появится «Раздел 2». Это он и есть.
После этого снова выделяете строку «Незанятое место», нажимаете «Создать», а затем кнопку «Применить». После этого появится локальный диск D («Раздел 3»).
Если Вы забудете это сделать, то после установки Windows 7 будет только один локальный диск С. А раздел D «испарится» в воздухе. Придется снова переустанавливать Виндовс. Поэтому, прежде чем переходить дальше, убедитесь, что пункта «Незанятое место» больше нет.
Чтобы установить Windows на локальный диск C, выделяете «Раздел 2» и нажимаете «Дальше».
Как отформатировать диск?
Если же Вы переустанавливаете Windows 7, тогда на экране отобразится такое окно:
В данном случае нужно выделить «Раздел 2» и нажать кнопку «Форматировать». Это удалит все данные на нем. Когда процесс форматирования будет завершен, снова выделяете этот раздел и нажимаете «Дальше».
Кстати, если хотите по-другому распределить объем между локальным диском C и D, можете удалить их и создать заново, указав другой размер. Как это сделать – написано в предыдущем пункте. Но помните: в таком случае информация удалится и на локальном диске D тоже! В итоге ПК или ноутбук будет чист, как будто Вы его только что купили. Поэтому выполняйте эту процедуру, только если сохранили все нужные файлы.
Продолжение установки Windows 7
Итак, Вы смогли разбить жесткий диск или отформатировать его перед установкой Виндовс 7 и нажали кнопку «Дальше». После этого начнет устанавливаться операционная система. Ждете, пока завершится копирование файлов.
После этого компьютер / ноутбук перезагрузится, и Вы снова увидите знакомое черное окно с единственной строчкой.
Ни в коем случае не нажимайте ничего на клавиатуре, иначе всё начнется сначала.
Далее просто ждете, пока программа делает свою работу.
После этого компьютер или ноутбук перезагрузится второй раз.
Что ж, основное уже позади, осталось только заполнить некоторые поля:
- Указываете имя пользователя и компьютера (если планируете играть в игры, то лучше писать латиницей).
- Пароль можно не ставить – в таком случае просто переходите дальше.
- Если у вас цифровая копия, ключ активации тоже можно не указывать (обычно Windows 7 активируется автоматически при подключении интернета). Чтобы пропустить этот шаг, жмите «Дальше». А если покупали диск, тогда введите сюда код, который написан на наклейке.
- Здесь рекомендуется выбирать вариант «Отложить решение» (в дальнейшем можете изменить эти настройки).
- Выбираете свой часовой пояс, указываете время и нажимаете «Дальше».
- Если Windows автоматически найдет драйвера для интернета, тогда в новом окне выбираете пункт «Домашняя сеть».
- Ждете, пока выполнится настройка рабочего стола.
- Мои поздравления – Вы только что смогли сами установить ОС Windows 7 на свой ноутбук или компьютер.
Драйвера и программы
Следующим важнейшим шагом является установка драйверов. Их отсутствие может привести к неправильному отображению графики, некорректной работе компьютера и невозможности подключения к сети Интернет. Как определить в каких именно драйверах нуждается система?
- переходим на рабочий стол и кликаем правой клавишей мыши на «Мой компьютер»;
- выбираем «Свойства» и «Диспетчер устройств»;
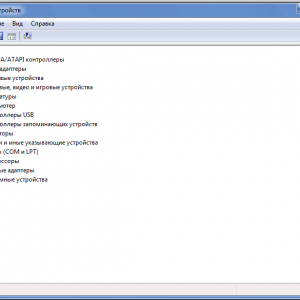
Фото: меню диспетчера устройств
в появившемся списке ищем неопределенные устройства (с желтыми восклицательными знаками);
устанавливаем необходимые драйвера с официальных дисков или скачанные, подготовленные заблаговременно.
Часто Windows 7 устанавливает драйвер для видеоадаптера, поэтому он не будет значиться в списке как неопознанный. Несмотря на это, драйвер для видеокарты все же нужен, ведь без него она не будет работать на полную мощность (что может быть заметно по не совсем корректному отображению значков на рабочем столе). Устанавливаем его с диска производителя или скачанный заранее с официального сайта.
Важно! Не забудьте про установку драйвера для сетевого адаптера, ведь без него будет невозможен доступ в сеть. Далее необходимо задуматься об установке антивируса
В данный момент система практически беззащитна и уязвима для вирусов и шпионских программ. Выбор антивируса остается за вами
Далее необходимо задуматься об установке антивируса. В данный момент система практически беззащитна и уязвима для вирусов и шпионских программ. Выбор антивируса остается за вами.
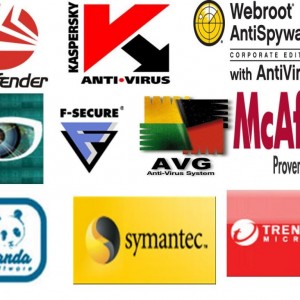
Фото: выбор антивирусной программы
Стоит заметить, что все подобные программы достаточно эффективны и способны обезопасить вашу систему. Для наибольшей эффективности время от времени стоит менять используемый антивирус. После его установки не забудьте об активации и обновлении, чтобы получить последние версии баз данных, способные защитить от недавно обнаруженных угроз.
Внимание! Рекомендуется устанавливать антивирус до начала использования сети Интернет, чтобы избежать попадания на компьютер нежелательного ПО. Диск с ним (или скачанную версию) нужно припасти заранее
Теперь можно приступать к установке браузера. Его выбор также полностью зависит от личных предпочтений пользователя. Когда новый поисковик установлен, первым делом обновите Flash Player, ведь без него будет невозможно смотреть видео или слушать музыку на множестве ресурсов. Сделать это можно за считанные секунды на официальном сайте.
Используя свежеустановленный браузер, начните наполнять систему новыми программами, без которых не обойдется ни одна система:
- офисными приложениями (Microsoft Office, OpenOffice);
- архиваторами (WinRAR, 7-Zip);
- программами для прослушивания музыки и просмотра видео;
- полезными утилитами (CCleaner);
- приложениями для общения (Skype, Mumble);
- другим необходимым вам софтом.
При регистрации на сайте требуют электронную почту. Где ее взять, написано в статье, как завести электронную почту на Яндексе .
В Опере выскакивает реклама, Как избавится от нее? Читать здесь .
Правильно обжать кабель для интернета. Инструкция тут .
Установка любой операционной системы – дело, требующее основательного и внимательного подхода. Несмотря на это, бояться его не стоит. Просто следуйте простым инструкциям, и совсем скоро ваш ПК сможет похвастаться новой ОС.
Все права защищены 2017
Элементы сайта (текст, дизайн, фотографии, графика) в соответствии с частью 4 Гражданского Кодекса РФ являются объектами авторских прав и охраняются согласно Закону РФ «Об авторском праве и смежных правах».
Статья 146 Уголовного кодекса РФ предусматривает штраф в размере от двухсот до восьмисот минимальных размеров оплаты труда или лишение свободы на срок до пяти лет за незаконное использование объектов авторского права.
PRO ремонт ПК 2017 · Войти · Все права защищены Наверх
Неправильная настройка приоритета загрузки
Пользователь, пытавшийся очистить оперативную память или восстановить «битые» секторы жёсткого диска на предзагрузочном этапе, наверняка использовал с этой целью записанный на оптический диск или флешку специальный образ. Чтобы выполнить запуск Windows 7 со съёмного носителя, чаще всего требуется изменить приоритет в BIOS; если владелец компьютера или ноутбука делал это своими руками, он без труда сможет вернуть всё «как было».
Однако некоторые программные продукты, сами по себе совершенно безобидные, настраивают приоритет самостоятельно, а по извлечении носителя «забывают» вернуть исходные параметры. В таком случае Виндовс 7 не грузится именно из-за отсутствия первичного носителя; исправить проблему можно без всяких средств диагностики, просто попав в базовую систему ввода-вывода.
Сделать это не труднее, чем понять, почему не устанавливается Windows 7; пользователю нужно:
Выключить компьютер, снова запустить его и с помощью подходящей клавиши или комбинации клавиш (они разнятся в зависимости от производителя и модели) войти в BIOS. Перейти в раздел Boot — придётся пользоваться только клавиатурой: команды, посылаемые мышью, большинством прошивок БИОС не распознаются.
Открыть подраздел Hard Disk Drives.
И ознакомиться со списком и очерёдностью установленных на компьютере под управлением Виндовс 7 жёстких дисков. Первым по порядку должен стоять тот, на который владельцем была произведена установка системы; опознать его можно по названию, включающему серийный номер и, если повезёт, наименование производителя.
Если порядок нарушен — выделить раздел 1st Drive и в появившемся ниже окошке выбрать в качестве первого устройства винчестер с загрузочными файлами Виндовс 7. Делается это с помощью стрелочек «Вверх» и «Вниз» и клавиши Enter; щёлкать мышью, как уже упоминалось, бесперспективно.
Убедиться, что теперь жёсткие диски расположены в верном порядке, и нажать клавишу Escape (Esc).
Открыть подраздел Boot Device Priority.
И посмотреть, как здесь расположены носители, с которых загружается компьютер или ноутбук. Если на первом, втором, а то третьем местах — не только что выбранный жёсткий диск, Windows 7 не запускается именно по этой причине.
Чтобы исправить проблему, юзеру требуется выделить пункт 1st Boot Device, нажать Enter и выбрать в аналогичном окошке в качестве первого загрузочного устройства винчестер с файлами Виндовс 7.
Для большей надёжности рекомендуется отключить все остальные носители, определив для них параметр Disabled.
Выйти из подраздела, воспользовавшись клавишей Escape, и перейти в раздел Exit.
Выбрать опцию Exit & Save Changes.
Подтвердив действие, пользователь вызовет автоматическую перезагрузку компьютера — и сможет проверить, удаётся ли теперь запустить Виндовс 7.
Настройка UEFI перед установкой Windows 10 с флеш-карты
UEFI — это графический интерфейс, который отвечает за предзагрузочное окружение операционной системы.
Управляющая запуском ноутбука или настольного компьютера программа-загрузчик UEFI-boot аналогично BIOS начинает стартовать при включении компьютера до запуска Windows 10. С её поддержкой происходит опрос всех компонентов и модулей, определяющий их готовность к работе, а затем проверяется сама Windows 10. Лицензионный код программы, не позволяющий вирусам изменять загрузчик и устанавливать пиратские копии Windows 10, может располагаться в микросхеме долговременного запоминающего устройства, встроенного в материнскую плату, в скрытую область винчестера или в собственное сетевое хранилище. Управление и отладка UEFI элементарны в использовании и адаптированы для создания максимального удобства пользователей.
Если вы имеете представление об отладке BIOS, то проблем с настройкой UEFI не возникнет:
- Удерживайте клавишу Delete или F2 (конкретная клавиатурная комбинация указывается в техническом описании) во время включения компьютера.
- Раскроется стартовая панель UEFI.
- Нажмите на клавиатуре клавишу F7 или клавишу «Дополнительно» в меню на дисплее.В панели управления нажмите клавишу «Дополнительно»
- В стартовой панели щёлкните по вкладке «Загрузка». Выделите опцию «Поддержка USB» и выставьте там вариант «Полная инициализация» в выпадающем меню.В меню выставьте «Полную инициализацию»
- Раскройте опцию «Модуль поддержки совместимости». Выставьте его как «Доступный». Там же, в дополнительных вкладках, выставьте «Настройку загрузочных устройств» в варианте «Только UEFI».
- Поставьте «Оба, но UEFI первым» в строчке «Загрузка с носителей».
- Выставьте «Режим Windows UEFI» в «Безопасной загрузке».
- Выберите первоначальным загрузочным модулем флеш-карту в «Меню загрузки».
- Сохраните выбранные параметры, нажав клавишу F10.
- Нажмите клавишу Enter для перезагрузки.
После выполнения такого алгоритма действий можно начинать инсталляцию Windows 10.
Как понять, что вы уже в БИОСе?
Здесь вы увидите синий экран с белыми символами. Теперь выставляем I загрузку с диска. Для этого на стрелочках перейдите на Advanced Bios Features, далее на First Boot Device и выберите CD-Rom. Стоит отметить, что даже при русифицированной версии ОС язык инсталлятора будет английским. Остановитесь на разделе CD-Rom, нажмите клавишу ввода и затем esc. Теперь перейдите на save&exit setup, нажмите enter, Y, а затем еще раз enter.
Необходимо отметить, что даже при разных версиях БИОСа алгоритм и суть его работы не меняется. Главное — найти раздел First Boot Device и в нем выбрать пункт CD-Rom.
Если вы все сделали правильно, то после этого ваш компьютер автоматически перезагрузится. Причем при запуске на мониторе отобразится белая надпись Boot from Cd/Dvd. Через некоторое время компьютер потребует нажать клавишу на клавиатуре (Press any key to boot from Cd). Выбирайте любую, хоть пробел — сути дела это не меняет. Далее появится черный экран с полосой установки ОС.
Сама операционная система удаляется автоматически, вам нужно будет лишь подтвердить это действие.
Теперь нам предстоит шаг переустановки (и деинсталляции старой «Винды» в том числе).
После черного экрана с полосой загрузки должно выскочить окошко с надписью «Windows is loading files». Здесь необходимо подождать несколько минут, пока появится окно с выбором языка. Ждать придется от 5 до 10 минут.
Теперь стрелочками на клавиатуре добираемся до пункта «Установить» (Install) и нажимаем ввод.
При этом, когда появится окошко с «Условиями лицензии» (это примерно 5-6 минут после нажатия «enter»), отметьте там галочку. Затем опять нажмите клавишу ввода.
Выбираем пункт «Полная установка», выбираем установочный диск с записанным образом. Нажимаем «Настройка диска»-«Форматировать». Вот тут и начинается главное — деинсталлируются все файлы, которые ранее находились на локальном диске «С». Как удалить вторую Windows 7? Все происходит аналогично вышесказанному способу. Все процессы и этапы происходят по схожему принципу, поэтому проблем с этим возникнуть не должно. Теперь вы знаете, как полностью удалить Windows 7.
За 12 месяцев работы с компьютером у каждого из нас накапливается очень много файлов и информации, которые мы сохраняем на диске «С». Поэтому чтобы увидеть их снова после «реанимации» ОС, перекопируйте их все в надежное место. Этим местом может быть либо флешка, либо локальный диск «D», файлы в котором не удаляются при переустановке «Виндовс». Как показывает практика, последний вариант более удобный и простой, так как на флешке часто может не оказаться свободного места под ваши данные. Поэтому все важные документы перемещайте в диск «D». А на будущее устанавливайте туда все программы и храните все файлы, а на рабочий стол выведите ярлыки. Так будет намного меньше мороки при установке новых драйверов, программ и всего прочего.
Завершение установки
На этом, этап установки можно считать завершенным, осталось внести последние настройки:
Если в предыдущий раз вы не активировали Windows, а нажали “Сделать позже”, повторите это действие.
Подключение к интернету
Должно появится окно с просьбой подключиться к интернету, можете нажать нет и перейти к следующему этапу, а можете нажать “да” и сразу выбрать wifi подключение, если он есть.
Настройка параметров учетной записи
- Если, как я и говорил в начале статьи, вы сохранили данные учетной записи microsoft, то, подключившись к интернету, просто войдите по Вашему паролю или логину.
- При отсутствии аккаунта microsoft, нажмите на кнопку “создать учетную запись” – и заполните требуемые поля.
Создаем учетную запись Microsoft – эти данные впоследствии будут использоваться при входе.
Что такое BIOS и UEFI
Каждая материнская плата имеет специальную программу для загрузки компьютера и настройки параметров различных устройств. Эта программа прошита (запрограммирована) в специальную микросхему на материнской плате и поэтому называется прошивкой.
Раньше все материнские платы имели прошивку, называемую BIOS, которая имела простой графический интерфейс с белыми буквами на синем фоне и была ограничена в функционале. Например, в BIOS нельзя было использовать мышку, выбирать язык и отсутствовали какие либо графические элементы (картинки) в виду ограниченного объема микросхемы памяти BIOS. Также материнские платы с BIOS не поддерживали диски объемом более 2 Тб ввиду ограничений старой системы разметки дисков (MBR).
Сейчас многие материнские платы имеют новый тип прошивки, называемый UEFI, которая отличается улучшенным графическим интерфейсом с использованием красивого фона, рисованных кнопок, возможностью выбора языка (включая русский) и некоторыми улучшениями. Например, поддержкой нового типа разделов дисков (GPT), позволяющей использовать жесткие диски объемом более 2 Тб.
Какой тип прошивки имеет ваша материнская плата можно узнать в руководстве к ней, на сайте производителя материнской платы или ноутбука, а также визуально при входе в программу настройки Setup. Программа Setup также прошита в материнскую плату и используется для изменения настроек BIOS или UEFI.
Пошаговая инструкция
Понять, какие именно настройки стоят в БИОСе можно, посмотрев на паспорт материнской платы. Неверные же параметры БИОСа способны снизить мощность ПК или вовсе вывести его из строя.
Установка виндовса с флешки или диска с помощью БИОС зависит от определенных значений, заданных в Boot Menu.
Этапы установки
Для начала необходимо зайти в сам BIOS, то есть выполнить перезагрузку компьютера и зайти в меню Setup. Там содержится обеспечение, с помощью которого происходит изначальная загрузка П. К
Во время процесса перезагрузки важно внимательно следить за тем, что написано на экране вашего монитора и не пропустить надпись «Press to enter setup».
Вместе с этой надписью будет подсказка, какую именно клавишу нужно нажать, дабы попасть в меню БИОСа. На различных устройствах и версиях BIOS это могут быть клавиши Esc, Del, F1, F2, F3.
Как только вы заходите в БИОС, вы сразу видите меню с различными вкладками
Вам будет нужна вкладка под названием Boot devices или же Advanced BIOS Features.
Если с первого раза войти в БИОС не вышло (к примеру, вы не успели нажать на клавишу во время перезагрузки компьютера), просто попробуйте снова.
Когда вы нашли нужную вам вкладку, необходимо нажать клавишу Enter. Далее выходит список, из которого вам необходимо выбрать вкладку Boot Sequence. Открываете ее, там должно быть написано, что вкладка, которую вы выбрали, открывает доступ к приоритетам загрузки различных устройств.
Как только вы выбрали нужную вам вкладку, нужно установить приоритет загрузки устройств так, чтобы на первом месте располагалось то устройство, с которого вы собираетесь установить виндовс. То есть CD-ROM, Flash, DVD-ROM. Выбираете все это в списке First Boot Device. Следом за вашим устройством в списке должен идти жесткий диск.
Подтверждаете правильность выбора нажатием на ОК.
Итак, все настройки BIOS для установки виндовс готовы. Как только вы перезагрузите ваш компьютер, система сама направит вас на установку виндовса с выбранного вами устройства. Дабы установка началась, необходимо перезагрузить ваш ПК.
Возможно, Вам пригодится статья о том, как установить ubuntu с флешки на компьютер.
Возможные проблемы
- На мониторе черный экран, ничего не происходит и процесс загрузки виндовс через флешку не работает.
- Работает UEFI режим.
- Флеш-карта была отформатирована через NTFS-систему.
- В BIOSE поддерживаются исключительно UEFI, NTFS разделы.
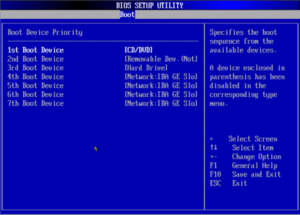 В обновленной версии БИОСа для установки с флешки запрашивается разрешение на включение автоматического режима. От данного предложения системы лучше всего будет отказаться, иначе программное обеспечение может загрузиться не в тот раздел, который вам нужен либо может привести к частичному удалению ваших личных файлов.
В обновленной версии БИОСа для установки с флешки запрашивается разрешение на включение автоматического режима. От данного предложения системы лучше всего будет отказаться, иначе программное обеспечение может загрузиться не в тот раздел, который вам нужен либо может привести к частичному удалению ваших личных файлов.
Перед тем как начать задавать определенные параметры в настройках BIOS, необходимо при помощи клавиш + и — выбрать вкладку под названием Boot.
После того как нужные параметры были заданы, необходимо их сохранить, нажав клавишу F10, которая дает возможность сохранения и выхода в системе. Можно также вместо F10 использовать параметр системы под названием Exit Saving Changes (то бишь сохранить внесенные изменения и выйти из системы).
После того как был установлен приоритет загрузки и все необходимые изменения параметров были заданы и сохранены, необходимо сделать перезагрузку, дабы внесенные изменения вступили в силу.
Полезные советы
Для неопытных и только начинающих пользователей, которым необходимо выполнить установку виндовса с помощью системы BIOS, специалисты в данной сфере выработали определенные рекомендации для того, чтобы процесс прошел предельно грамотно. Для того чтобы правильно настроить БИОС для установки обеспечения, будет полезно внимательно изучить данные рекомендации.
Требования к вашему компьютеру для успешной установки Windows 7:
- Драйвер для видеокарты DirectX 9 минимум
- Мощность процессора 1 Гц минимум
- 1 гигабайт памяти минимум
Сам процесс установки и настройки нового Windows будет зависеть от следующих параметров вашего компьютера:
- Cores, то есть количество ядер в процессоре вашего ПК.
- Clock Speed, то есть быстродействие вашего ПК.
- Магистральная частота вашего ПК. У вас может быть 1600, 1333, 1066 или 800 Мгц.
Средняя продолжительность установки Windows 7 или Windows 8 на большинстве современных ПК составляет час вашего времени.
Перед установкой
Существует ряд моментов, о которых следует позаботиться перед началом установки.
Чтобы сделать это правильно, в первую очередь обратите внимание на следующее:
- выберите желаемую версию операционной системы;
- определитесь с ее разрядностью;
- подготовьте жесткий диск к установке;
- позаботьтесь о драйверах.
Если вы читаете эту статью, с выбором версии ОС проблем не возникнет – это будет Windows 7. Но что насчет ее разрядности? Как узнать, какая именно подойдет для вашего ПК?
Вы можете столкнуться с двумя видами систем:
- x86 (32bit);
- x64 (64bit).
В чем их отличия? 32-х битные поддерживают до 4 Гб оперативной памяти, а 64-х – от 4 Гб и более. Производительность работы 64-х битной системы выше, поэтому, если технические характеристики вашего ПК это позволяют, стоит выбрать именно ее. Определить объем оперативной памяти компьютера очень просто – достаточно кликнуть правой кнопкой мыши на значок «Компьютер» на рабочем столе и в появившемся окне отобразятся нужные технические данные.
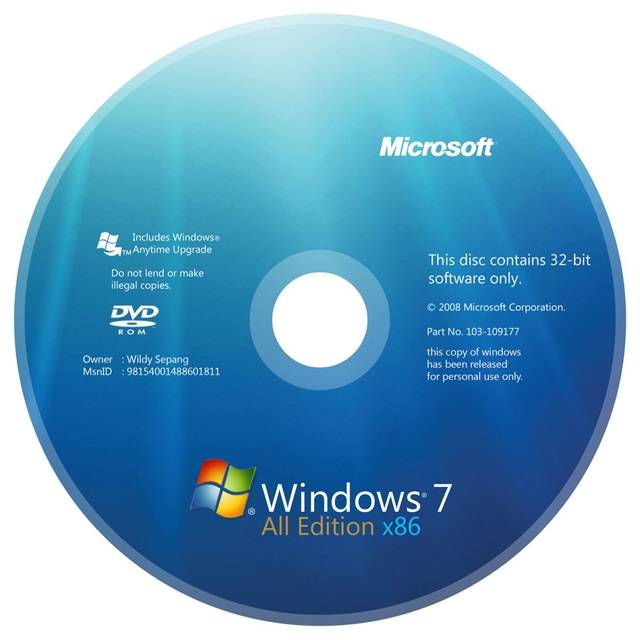
Теперь нужно подумать о том, куда именно будет установлена новая операционная система. Чаще всего для этого выбирается диск С. При этом нужно помнить, что все данные, находящиеся на диске (в том числе и рабочем столе!) будут безвозвратно удалены. Все важные файлы должны быть перенесены на другой диск или скопированы на флеш-накопитель.
Другой важный пункт – драйвера. Чаще всего они идут в комплекте к оборудованию на специальных дисках, но если нет – заранее скачайте их из интернета.
Найти необходимые драйвера можно на официальных сайтах производителей видео-, сетевых карт и других компонентов ПК. Почему об этом нужно позаботиться заблаговременно? Потому, что после установки, без наличия драйвера для сетевой карты, сделать это не представится возможным.
Настройка БИОС для установки с флешки
Прежде чем начинать вносить подобные изменения, изначально рекомендуется зайти в раздел жесткого диска, который планируется использовать для Семерки. Все дело в том, что инсталляция ОС автоматически сотрет всю информацию на нем
Следовательно, нужно убедиться, что ничего важного на нем не осталось. После этого совершаются следующие действия:
- Инициируется перезапуск ПК.
- В самом начале этого процесса нажимается кнопка, позволяющая зайти в БИОС. В большинстве случаев для этого потребуется нажать на «del». Хотя есть и другие варианты. Например, «F1», «F2» и так далее – в зависимости от производителя эксплуатируемого оборудования.
- Экран BIOS также для разных моделей может иметь отличия. Тем не менее, во всех из них можно найти пункт под название First BOOT – он позволяет выставлять приоритетность устройств, с которых будет выполняться загрузка.
- Его следует открыть и переставить приоритет на USB или USB-HDD – у кого как.
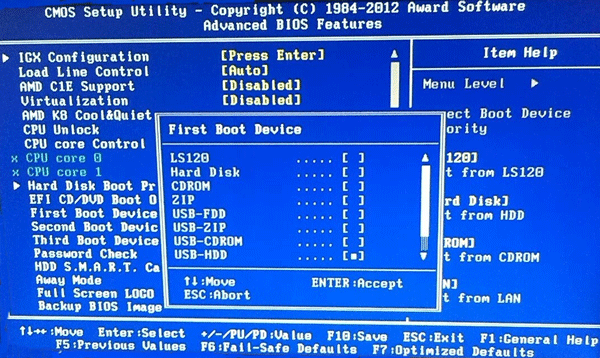
Естественно, что флешка уже должна быть подключена. Дальше сохраняются произведенные изменения и можно выходить из БИОСА. Если все выполнено правильно, то компьютер начнет запускать установочную программу.
Установка Windows 7 с диска через Биос
Переходим к основному процессу. Начинается он с работы с BIOS – базовой системой ввода-вывода. Именно установка через биос так пугает начинающих пользователей, но сложного в обращении с ней ничего нет. Для нашей задачи потребуется выполнить всего несколько базовых манипуляций.
Для начала нужно попасть в BIOS:
Сам процесс
После перезапуска система запустит вставленный диск и начнется непосредственный процесс установки:
Начнется установка, обычно занимающая от 15 минут до получаса. По окончании система предложит ввести имя пользователя и пароль (по желанию), а также установить фразу-подсказку для их восстановления. Дальше будет предложено ввести серийный номер, который обычно находится в коробке с копией ОС. Если он отсутствует или сборка делает это автоматически, пропускаем этот шаг.
Впереди еще несколько небольших шагов:
- указываем «рекомендуемые» настройки безопасности;
- свой часовой пояс;
- тип сети.
На этом установка завершается и система почти готова к использованию, остается только настроить ее.
Настройка системы
Первым делом нужно активировать операционную систему (если это не произошло автоматически в процессе установки). Не стоит забывать об этом, ведь по истечении 30 дней начнут появляться докучливые напоминания, сообщающие об истечении срока регистрации.
Как проверить активирован ли Windows: