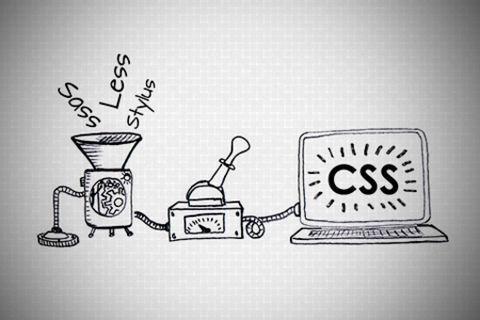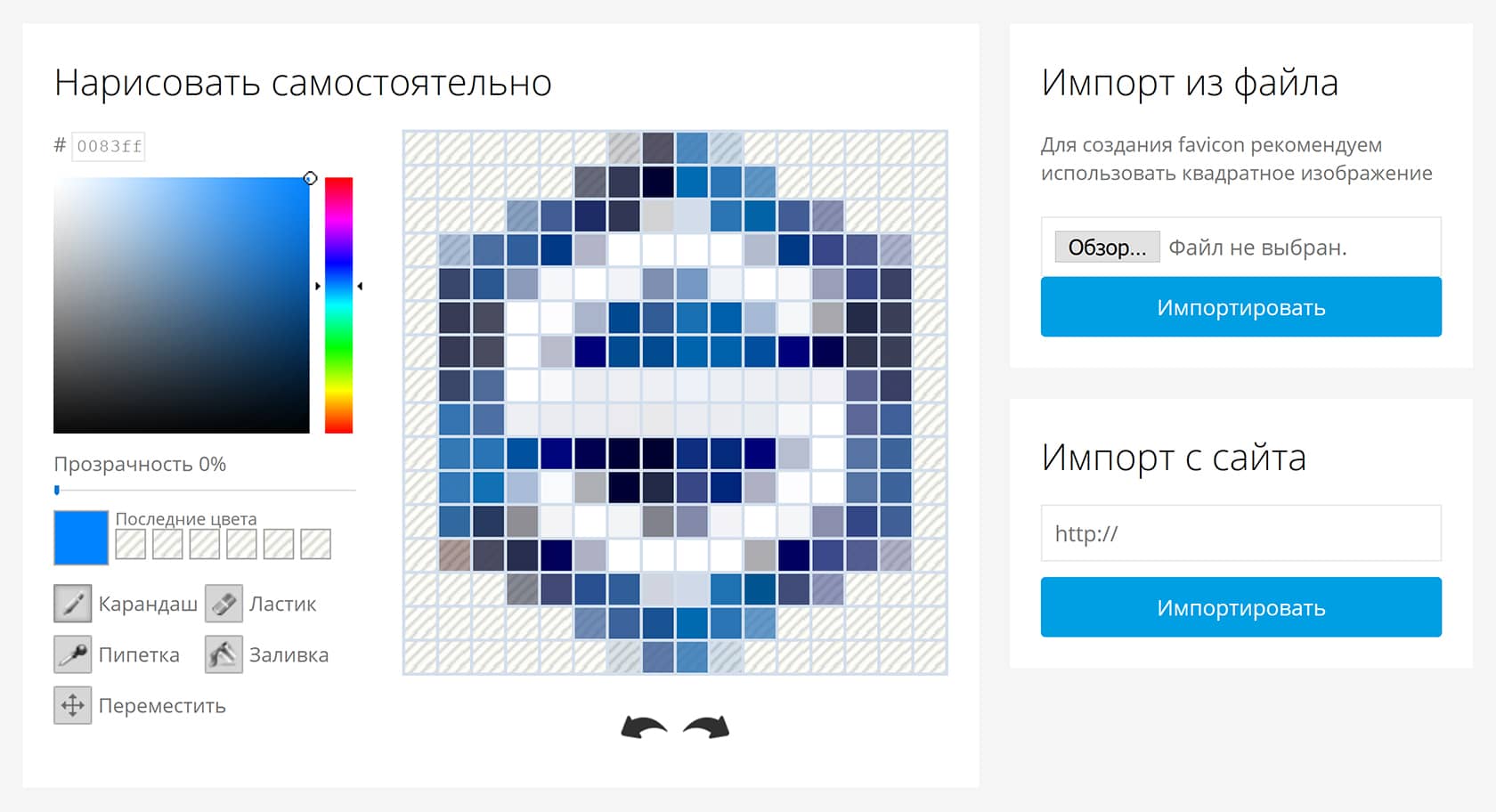Можно ли установить новый шрифт в ворд и как это сделать
Содержание:
- Добавление новых шрифтов в Windows 10
- Где найти пользовательские шрифты
- Формат и расположение шрифтов в Windows 10
- Как решить проблему с размытыми шрифтами на Windows 10
- Чтобы добавить различные шрифты в операционной системе Windows 7 можно воспользоваться двумя способами
- Как правильно установить шрифты в Windows 7 через панель управления
- Как удалять шрифты из iOS
- Установка шрифтов в Linux
- Как удалить шрифты в Windows 10
- Как удалить нежелательный шрифт
- Как поменять шрифт на Андроид для отдельных приложений
- Как удалить ненужные элементы
Добавление новых шрифтов в Windows 10
Откроем персонализацию
Заходим в раздел Шрифты
Чтобы увидеть все установленные в системе шрифты, кликнем правой кнопкой мыши в свободном месте рабочего стола, в контекстном меню выберем пункт «Персонализация» и перейдем в раздел «Шрифты».
В правой части окна мы увидим примеры начертания всех установленных шрифтов. Если нам нужно посмотреть только шрифты с русскими символами, используем фильтр «Кириллица».
Набор стандартных шрифтов Windows 10 относительно невелик, но у пользователя есть возможность пополнить его.
Один из способов установки новых шрифтов – использование официального магазина Windows 10 «Microsoft Store». Кликнем на ссылку «Получить дополнительные шрифты в Microsoft Store» в верхней части окна в окне персонализации в разделе «Шрифты».
Шрифты, которые можно скачать в магазине Microsoft
В открывшемся окне выберем шрифт и перейдем в окно с его описанием.
Поддерживаемые языки могут быть разными
Обратите внимание на информацию о поддерживаемых языках в разделе «Дополнительные сведения», так как большинство шрифтов в магазине Windows не поддерживают кириллицу
Этот шрифт распространяется бесплатно
Затем нажимаем кнопку «Купить» или «Получить», если шрифт распространяется бесплатно.
Прежде чем начать им пользоваться, нужно его установить
После загрузки шрифта на ваш компьютер нажмем кнопку «Установить», чтобы новый шрифт появился в списке окна персонализации.
Если вы нуждаетесь в каком-то особенном шрифте, например, для создания красивой надписи в Word или оформления презентации PowerPoint, лучше загрузить файл шрифта со стороннего ресурса (могу посетовать сайт «Шрифты Онлайн» https://www.fonts-online.ru/)и установить его вручную. Windows 10 поддерживает форматы шрифтов «True Type Font» и «Open Type Font», имеющие расширения .ttf и .otf. При выборе не забываем смотреть на наличие в шрифте русских символов. Для загрузки файла шрифта нажимаем кнопку «Скачать».
Шрифты с другого ресурса
Файлы шрифтов в операционной системе Windows 10 хранятся в системной папке, расположенной по адресу: C:\Windows\Fonts. Для установки нового шрифта пользователь должен обладать на компьютере правами администратора.
Установить шрифт можно разными способами:
-
Кликнуть по скачанному файлу правой кнопкой мыши и в контекстном меню выбрать команду «Установить».
-
Дважды щелкнуть по файлу левой кнопкой мыши. Откроется окно с информацией о шрифте — его именем и примером начертания. Для добавления шрифта в систему нажимаем кнопку «Установить» на панели в верхней части окна.
-
Открыть папку «Fonts» в «Проводнике» Windows и перетащить в нее файл шрифта.
Шрифт готов!
Неважно, каким методом установки вы воспользуетесь, в результате в папке «Fonts» появится новый шрифт. Теперь его можно выбирать для оформления текста в различных приложениях
Если, к примеру, вы занимаетесь дизайном, и вам часто требуется устанавливать разные нестандартные декоративные шрифты, удобнее воспользоваться сторонней программой, менеджером шрифтов. Неплохим решением является бесплатное приложение «FontMassive» с простым в использовании русскоязычным интерфейсом.
Fontmassive
Приложение можно загрузить с официального сайта разработчика https://fontmassive.com. Есть возможность выбрать версию для 32 или 64-битной ОС. Программа не требует установки, ее можно запустить сразу после распаковки загруженного архива в формате .zip
Подтверждаем
Преимущество менеджера шрифтов состоит в том, что вы можете видеть начертания всех шрифтов в едином списке и устанавливать несколько шрифтов одновременно. В левой части окна откройте папку на вашем компьютере, где хранятся файлы шрифтов. Затем выделите нужные варианты в списке справа и нажмите кнопку «Установить выбранные шрифты» на панели инструментов в верхней части окна. Далее потребуется подтвердить действие, чтобы выбранные шрифты добавились в системную папку «Fonts».
Где найти пользовательские шрифты
1. Используйте Google Fonts, чтобы найти пользовательскую типографику
Первый сервис, который мы рассмотрим, это Google Fonts . Как следует из названия, это сервис от Google, который предлагает более 800 различных шрифтов. Бесплатное использование. Для каждого.
Вот как это использовать:
2. Найдите правильный шрифт
Когда вы впервые перейдете на страницу Google Fonts (просто введите ее в Google Search), вы увидите следующее:
Пользовательский интерфейс создан, чтобы помочь вам найти правильный шрифт для ваших целей. Если вы уже имеете в виду шрифт, вы можете просто ввести его имя в поле поиска справа.
Если нет, вы можете фильтровать шрифты разными способами, например, по категории:
Другие фильтры включают в себя:
- Сортировка – сортировка шрифтов по тренду, популярности, дате добавления или по алфавиту.
- Языки – Ограничьте выбор шрифта для языков, не написанных на латинском алфавите, таких как арабский, тайский или вьетнамский.
- Количество стилей. Укажите, сколько доступных стилей вам нужно. Это означает, доступен ли шрифт разной толщины, курсива, полужирного шрифта и т.д.
- Толщина – выберите желаемую толщину шрифта.
- Наклон – такой же, как толщина, но для наклона. Он варьируется от прямого до почти горизонтального.
- Ширина – фильтруйте шрифты по ширине их букв и интервалу.
Когда вы применяете какие-либо фильтры, ваши результаты поиска корректируются в режиме реального времени. Слева вы увидите доступные шрифты в своей категории и примеры предложений.
Когда вы наводите курсор на шрифт, вы можете использовать раскрывающиеся меню вверху, чтобы шрифты Google отображали пример абзаца, весь алфавит или цифры. Вы также можете просто нажать на поле предложения и написать все, что вы хотите.
В дополнение к этому, есть варианты для изменения стиля и размера шрифта. Когда вы вносите изменения, вы также получаете возможность применить их ко всем результатам поиска. Наконец, посмотрите на страницу сведений о шрифте, щелкнув Просмотреть образец .
3. Добавьте шрифты в вашу коллекцию
Если вам нравится определенный шрифт, вы можете использовать красный знак плюса в правом верхнем углу, чтобы добавить его в свою коллекцию. Это откроет меню внизу, где вы увидите все выбранные вами шрифты.
Обратите внимание, что вы можете добавить более одного семейства шрифтов. Это имеет смысл, например, когда вы выбираете одну для своей основной копии, а другую для заголовков
4. Настройте параметры шрифта
Если вы удовлетворены своей коллекцией, нажмите на нижнее меню. При этом откроется этот экран:
Как видите, вы можете найти некоторые фрагменты кода для встраивания и использования шрифтов на вашем сайте. Это станет важным позже. На данный момент, нажмите на вкладку с надписью Настроить . Это приведет вас к этому меню:
Здесь вы можете выбрать стили рассматриваемых шрифтов
Это важно, если вы хотите использовать шрифты разных размеров, что часто бывает
Однако будьте осторожны: чем больше стилей будет загружать ваш сайт, тем больше он будет тормозить (Google Fonts даже показывает скорость загрузки вашей текущей коллекции в правом верхнем углу). Так что думайте о том, что вам действительно нужно, и выбирайте только это.
Если вам нужен какой-либо другой язык, кроме стандартного латинского алфавита, обязательно выберите его внизу.
Кроме того, все, что вам нужно знать, это две иконки со стрелками вверху.
Слева вы можете просмотреть и поделиться коллекцией шрифтов. Когда вы решите сделать это, откроется расширенная страница, где вы сможете вставить образец текста и увидеть его во всех шрифтах одновременно. Этой страницей также можно поделиться с людьми.
Более важной является кнопка загрузки рядом с ней. Нажав на нее, вы можете скачать файлы шрифтов, чтобы использовать их на своем настольном компьютере (например, в Photoshop)
Используйте Skyfonts, чтобы держать их в курсе.
Формат и расположение шрифтов в Windows 10
Установка нового шаблона для оформления текста происходит путем загрузки файла формата «.ttf». Существуют и другие расширения, но это используется чаще всего. К примеру, шрифт PostScript вовсе является комбинацией нескольких типов «.pfb», «.pfm», «.afm» и «.inf». Таким образом, данный вариант оформления устанавливается не через один, а через четыре файла.

Следующий момент, который важно уточнить перед установкой, заключается в расположении шаблона. Его нельзя закинуть в первую попавшуюся папку
Нужно, чтобы он в обязательном порядке был помещен в директорию C:\Windows\Fonts
Приняв во внимание эти сведения, вы сможете без труда установить понравившийся вариант
Как решить проблему с размытыми шрифтами на Windows 10
Размытые шрифты — это визуальная неполадка операционной системы. В подавляющем большинстве случаев появляется в случаях изменений, которые вносит пользователь в оформление Windows. Реже встречаются неполадки в графическом драйвере, когда пропадает возможность изменить расширение экрана или отображение ОС попросту искажается.
Прежде чем начинать исправлять ситуацию, необходимо воспользоваться встроенным инструментом Windows:
- Открываем «Дополнительные параметры масштабирования», как показано в примере выше.
- Переводим единственный тумблер на странице в положение «Вкл.»
- Перезагружаем компьютер.
Отключение масштабирования
Если пример выше не помог разобраться с размытым шрифтом внутри приложений или системы, необходимо двигаться дальше. Исправлять ситуацию необходимо через отключение масштабирования и приведение системы в первоначальный вид. А если размытость наблюдается не везде и только при использовании некоторых приложений, тогда нужно немного подправить свойства программы.
Масштабирование во всей системе
Когда размытость наблюдается по всей операционной системе, необходимо вернуть все изменения в масштабах в первоначальное состояние и поставить размер в 100%. Проще всего это сделать через «Дополнительные параметры масштабирования». Причём если уже стоит параметр в 100%, но вы точно меняли это значение в другом месте, необходимо задать отличное от сотни число, затем сохранить изменение и уже после вернуть заветные 100 в параметрах. Таким образом система вернётся в первозданный вид.
Однако если ручная настройка — это слишком долго и муторно, можно воспользоваться специальной утилитой Windows 10 DPI Fix. Это специальное небольшое приложение, которое приводит масштабирование системы в первоначальный вид.
- Скачиваем и запускаем приложение.
- Оставляем галочку у пункта Windows 10 и нажимаем кнопку Apply.
- Перезагружаем ПК.
Настройка масштабирования в свойствах приложения
Размытость шрифта в одном конкретном приложении может быть следствием неправильной настройки свойств совместимости приложения. В таком случае необходимые установки нужно поправить, а сделать это можно в несколько кликов:
- Щёлкаем правой кнопкой по ярлыку или исполняющему файлу программы, в контекстном меню выбираем пункт «Свойства».
- Переходим в графу «Совместимость», ставим галочку у пункта «Отключить оптимизацию во весь экран».
- Далее нажимаем кнопку «Изменить параметры высокого DPI». Ставим галочку у «Переопределите режим масштабирования…», при этом ставим фильтр ниже в значение «Приложение».
-
Сохраняем изменения кнопками OK.
Исправление проблемы с помощью мастера настроек ClearType
ClearType — это специальная вшитая в операционную систему программа, которая регулирует размытость шрифтов и позволяет её настроить:
- Открываем меню шрифтов внутри «Параметров» или «Панели управления», как показано выше. Выбираем пункт «Настройка текста ClearType».
- Ставим галочку у строки «Включить ClearType», затем несколько раз щёлкаем «Далее».
- Затем пять раз придётся выбирать текст, который вы считаете чётким, каждый случай необходимо подтверждать кнопкой «Далее».
- В конце подтверждаем изменения в отображении кнопкой «Готово».
- Перезагружаем компьютер.
Переустановка графического драйвера
Неполадки внутри графического драйвера также могут повлечь за собой размытие текста или изменения расширения экрана. Потому, если ничего из вышеперечисленного не помогло, необходимо использовать последнюю возможность в виде обновления программного обеспечения для графического адаптера.
- Нажимаем комбинацию клавиш Win+X на клавиатуре. В выпавшем меню выбираем «Диспетчер устройств».
- В открывшемся окне открываем вкладку «Видеоадаптеры», кликаем правой кнопкой по одному из устройств и выбираем «Обновить драйвер».
- Далее щёлкаем «Автоматический поиск» и ожидаем, пока программа не установится.
- Повторяем процедуру для всех устройств внутри вкладки «Видеоадаптеры», если их больше одного, затем перезагружаем компьютер.
Изменить шрифт, масштабирование или исправить неполадки с размытием очень просто. Для этого можно воспользоваться встроенными средствами Windows или же дополнительным программным обеспечением — всё подходит для устранения неудобства.
Чтобы добавить различные шрифты в операционной системе Windows 7 можно воспользоваться двумя способами
Но для начала необходимо загрузить из источника необходимые файлы. Windows 7 как и более новые операционные системы, работают со стилями типа OpenType и TrueType. Как правило, эти данные имеют расширение *.ttf и *.otf. Увидев эти файлы первый раз владельцы ПК ни с чем их не перепутает. Система отображает *.ttf и *.otf как чистый листок, на котором можно предварительно просмотреть загруженный шрифт.
Скачав архив, где хранятся шрифты или загрузив его отдельным файлом, пользователь должен навести на необходимый курсор мыши и нажать правую кнопку. После этого в Windows предоставит выбор в виде контекстного меню, где нужно будет выбрать пункт «Установить».
Операционные системы компании Microsoft максимально разработаны чтобы облегчить жизнь простых пользователей. Так и в нашем случае для того чтобы не терять время с каждым файлом в Windows существует возможность сразу установить несколько. Для этого нужно выделить необходимое количество, нажать на правую кнопку мыши и выбрать пункт «Установить».
Бывают случаи, когда обычный метод не помогает добавить нужный шрифт. При этом владелец ПК уверен, что он имеет исправный рабочий файл с нужным расширением *.ttf и *.otf. Чтобы всё-таки добавить нужный стиль можно воспользоваться следующим способом.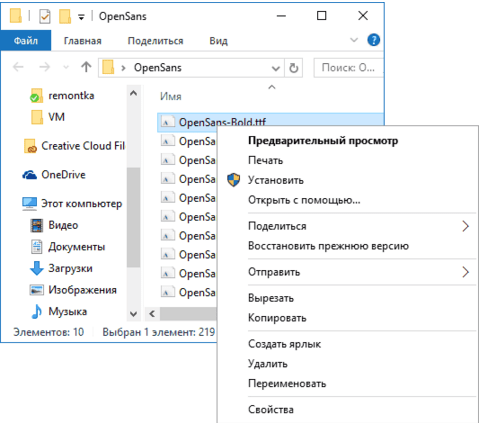 Для этого копируют нужные данные и переходят по указанному пути «C:\Windows\Fonts». В этом месте ОС хранит все установленные шрифты, поэтому именно сюда следует сохранить файл.
Для этого копируют нужные данные и переходят по указанному пути «C:\Windows\Fonts». В этом месте ОС хранит все установленные шрифты, поэтому именно сюда следует сохранить файл.
После всех действий пользователь может увидеть данные стили алфавита в различных программах редакторов текста (MS Office, OpenOffice и др), которые берут их из вышеописанного места в ОС. Приложения имеют и свой набор, который в процессе установки выкладывает свои стили в эту папку.
Чтобы просмотреть весь набор в Windows 7 пользователю необходимо нажать кнопку «Пуск», затем выбрать раздел «Панель управления» и в открывшемся меню выбрать «Все элементы панели управления». Для того чтобы не терять время также можно воспользоваться поиском. В Панели управления вверху необходимо в поисковом поле ввести «шрифты» и нажать клавишу Enter. Выбрав появившуюся строку, можно увидеть весь список стилей букв, находящихся в системе. Здесь можно при необходимости удалить, либо скрыть выбранные данные.
Как правильно установить шрифты в Windows 7 через панель управления
В Windows 7 можно добавить шрифты с помощью панели управления. Для некоторых это оптимальный способ.
Алгоритм действий:
Из множества способов каждый выбирает подходящий для себя. Следует помнить, что в просторах интернет находится много вирусов способных заразить ПК и испортить его или шпионить за его хозяином. Поэтому следует использовать только достоверные источники.
Если что-то не получается причина скорее всего в нерабочем файле или конфликте системы.
Шрифты автоматически появляются во всех программах, где есть опция его выбора. Однако в фотошопе может не появиться, тогда потребуется дополнительная установка.
Если вы установили не подходящий шрифт, лучше удалите его сразу, чтоб не засорять память и ускорить загрузку программ.
Для этого нужно:
- открыть папку WINDOWS, она находится на диске С;
- найти папку \Fonts;
- выбрать объект для удаления;
- нажать правой кнопкой мыши;
- из контекстного меню выбрать Удалить;
- подтвердить удаление.
Шрифты для windows представлены в сети в разнообразии. Интересные авторские и художественные стили оформления текста пригодятся при печати приглашений и т.п.
Но установить шрифт в windows 7 или другую версию ОС нелегко. Возникает ряд сложностей, причины которых различны.
Как удалять шрифты из iOS

Для удаления шрифтов, которые устанавливались через приложения для iOS 13 или iPadOS, нужно сделать следующее:
1. Перейдите в Настройки – Основные – Шрифты.
2. Найдите ненужный шрифт в списке или через поиск.
3. Свайпом удалите установленный шрифт.

Чтобы удалить шрифт, который устанавливался при помои профиля разработчика, нужно проделать такую операцию:
1. Перейдите в Настройки – Основные – Профили.
2. Выберите профиль ненужного шрифта.
3. Удалите профиль из системы.
Теперь вы знаете все об одной из самых малоизвестных фишек iOS 13 и iPadOS.

iPhones.ru
Не Helvetica единой да Comic Sans ужасным.
Установка шрифтов в Linux
Шрифты можно найти на просторах интернета в различных форматах. В основном все шрифты можно поделить на два типа: растровые и векторные. Растровые шрифты быстрее и проще, но они не поддерживают масштабирование. В отличие от них векторные шрифты можно спокойно масштабировать без потери качества.
Растровые шрифты чаще всего распространяются в форматах PCF, BDF. А векторные шрифты: TrueType (ttf), Type1, Type3, OpenType, MetaFont.
Вообще говоря, при работе со шрифтами вы, скорее всего, не заметите разницы растровый это шрифт или векторный, да и встречаются чаще всего только векторные шрифты.
1. Установка вручную
Для хранения шрифтов в Linux используются две основных папки: /usr/share/fonts — для глобальных шрифтов и папка ~/.fonts для шрифтов доступных только для пользователя. Фактически установка шрифтов в Linux заключается в скачивании файла и копировании его в одну из этих папок.
Создайте папку ~/.fonts если она еще не существует:
А чтобы установить шрифт в Linux, просто копируем его в созданную папку. Например, для шрифта под названием AmazS.T.A.L.K.E.R.v.3.0.ttf команда будет выглядеть так:
Аналогично можно скопировать шрифт файловым менеджером, только нужно использовать сочетание клавиш Ctrl+H, чтобы включить просмотр скрытых папок. Если шрифт поставляется в архиве, то его нужно распаковать и копировать уже сами файлы шрифта.
Чтобы шрифт появился в нужной вам программе, её надо перезапустить после добавления шрифта и обновления кэша:
2. Установка с помощью пакетного менеджера
Также много шрифтов можно установить с помощью менеджера пакетов. Рассмотрим на примере Ubuntu, допустим, нам нужно установить шрифт terminus, сначала попробуем найти пакет с таким шрифтом:
Да, видим что он существует. Теперь устанавливаем:
После этого кеш обновлять уже необязательно поскольку он был обновлен при установке пакета. Шрифты от Windows устанавливаются подобным образом, но мы рассмотрим эту тему немного подробнее.
Как удалить шрифты в Windows 10
С функцией добавления сторонних шрифтов в систему была также добавлена возможность удалить установленные шрифты. Такая возможность была и в предыдущих версиях операционной системы Windows.
А также можно воспользоваться кнопкой на панели инструментов, которая появляется только после выделения объекта в папке со шрифтами. Пользователям последней версии операционной системы Windows 10 рекомендуем ознакомиться со статьей как найти стандартную панель управления в Windows 10.
На предыдущих версиях операционной системы Windows в пользователя была возможность изменить шрифт интерфейса используя встроенные средства. Теперь уже чтобы изменить шрифт операционной системы необходимо помимо самого шрифта скачивать сторонние программы. Но всё же возможность добавить и установить шрифт стороннего разработчика в операционной системе Windows 10 осталась. В принципе если знать где хранятся шрифты в Windows 7, то с легкостью найдете их в Windows 10.
Источник
Как удалить нежелательный шрифт
Перебрав кучу шаблонов, пользователь сможет остановиться на наиболее привлекательном варианте, и тогда он ненужных шрифтов придется избавиться. Делается это следующим образом:
Одновременно нажмите клавиши «Win» + «R» для запуска окна «Выполнить».
Введите запрос «%windir%\fonts», чтобы моментально оказаться в интересующей директории.
- Кликните ЛКМ по названию шаблона.
- Нажмите кнопку удалить.
Аналогичным образом стоит поступить со всеми вариантами оформления, которые не используются на компьютере. Также допускается выделение сразу нескольких файлов для дальнейшего удаления.
Как поменять шрифт на Андроид для отдельных приложений
Как правило, популярные приложения для общения предлагают своим пользователям отдельные настройки стиля написания. Однако их вариации не широки и не содержат возможности большого выбора. В этом случае можно воспользоваться сторонними приложениями или же изменить настройки в системных файлах приложения. А некоторые программы (IFont, например) для изменения стиля текста для всего устройства, предлагают наладить стиль для каждого приложения в отдельности.
Как изменить шрифт в ВК на телефоне
Разработчики популярно приложения ВКонтакте предлагают неширокий спектр настроек текста. В самих настройках приложения можно поменять только размер написания. Для этого заходим в раздел «Настройки», «Основное» и выбираем размер текста в аналогичном пункте меню. Предложены 3 варианта – мелкий, обычный (стоит по умолчанию), крупный.
С помощью отдельных приложений можно сделать свой отправляемый текст и надписи на страничке более красивыми и разнообразными. Однако сами системные надписи не поменяются.
Так, например, с помощью приложения Stylish Text можно изменить шрифт любого набираемого вами текста и копировать его в любое приложение, в ВК в том числе. Из достоинств – просто огромный выбор вариантов написания и бесплатный вариант использования. Из недостатков – мало стилей поддерживает русскую раскладку, и то, что набираемый текст приходится постоянно копировать в мессенджеры.
Как изменить шрифт в WhatsApp
Изначально в популярном мессенджере WhatsApp можно поменять размер шрифта для текстовых сообщений. Для этого после запуска программы открываем «Настройки» (три точки в правом верхнем углу), переходим в пункт «Чаты» и выбираем там «Размер шрифта». Предложено всего 3 варианта, по умолчанию стоит средний. Выбираем понравившийся, изменения сохраняются автоматически.
Есть еще несколько секретов написания текста в приложении, о которых не все знают.
Для того, чтоб выделить что-то курсивом, нужно поместить это в нижнее подчеркивание (_пример_). Для зачеркнутого текста аналогично используем знак волнистого тире, а для написания в стиле разработчиков – поместить текст в 3 одинарные кавычки с обеих сторон (‘’’п р и м е р’’’).
Instagram
У пользователей Instagram, к сожалению, нет возможности персонализировать внешний вид приложения. Все размеры и стили текстов заданы настройками приложения и не подлежат корректировке. Единственное, что могут сделать пользователи, это выделить свой контент более красочными и разнообразными красивыми шрифтами.Это возможно сделать с помощью сторонних приложений, которые скачиваются в Google Play. Их достаточно много, и различаются они лишь стилями наборов шрифтов. Но не во всех есть раскладка кириллицей.
Пользоваться такими приложениями крайне просто. Нужно ввести в поле для написания свой текст, выбрать понравившийся шрифт, «примеряя» его, а затем копировать его и вставить в Instagram. В приложении все сохранится с таким написанием, как вы выбрали изначально в приложении.
Font for Instagram – пример приложения для выбора типов шрифта в Instagram
Как удалить ненужные элементы
Для удаления всех ненужных стилей пользователю потребуется воспользоваться разделом «Шрифты», расположенным в «Панели управления». Последовательность действий выглядит следующим образом:
- Необходимо нажать на «Пуск», затем «Панель управления».
- В подразделе «Просмотр» необходимо тапнуть по мелкому или крупному значку. В новом окне из доступных инструментов нажать на «Шрифты».
- Отобразится список доступных форматов. Нужно найти ненужный, для этого достаточно в строке поиска прописать его название, если, конечно, пользователь его помнит.
- Как только все будет найдено, нужно нажать правой кнопкой мышки на конкретную строку и из выпадающего списка тапнуть по «Удалить». Система попросит подтверждение того, что юзер намерен удалить один из стилей.
Обратите внимание! Во всех текстовых файлах, где был использован удаленный шрифт, он будет заменен на системный