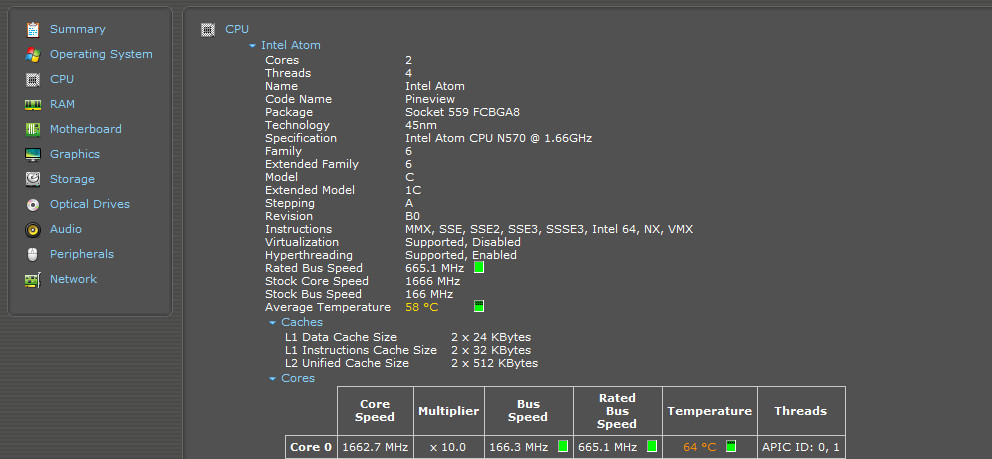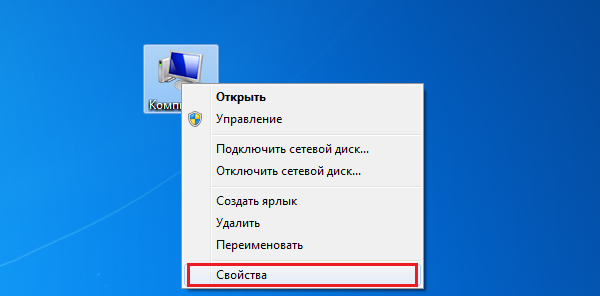Выжимаем соки из пк: разгон процессора
Содержание:
- Разгон процессора ноутбука шаг за шагом
- С чего начать перед тем, как улучшить работу процессора
- Прежде, чем разгонять
- Как разогнать процессор?
- Аппаратные решения для ускорения компьютера
- Экстремальные решения для разгона компьютера
- Преимущества разгона процессора
- Опасность разгона
- Как ускорить процессор на ноутбуке: подробная инструкция и программы
- Разгон процессора Intel Core i5 с материнской платы UEFI
- Диагностика и исправление ошибок базы 1С
- Очистите автозагрузку от ненужных программ
- Как же ускорить компьютер на практике, используя программу
- Разгон процессора ноутбука: шаг за шагом
- Как откатить разгон процессора
- Настройка антивирусных программ
- Вывод: стоит ли разгонять компьютер
Разгон процессора ноутбука шаг за шагом
Если вы решили разогнать ноутбук, то следует учитывать, что растет не только тактовая частота каждого из ядер. Одновременно увеличивается энергопотребление и, соответственно, тепловыделение. Заряда батареи в автономном режиме хватит на меньший период. Для эффективного охлаждения может потребоваться более мощный кулер. Как вариант — можно использовать специальную охлаждающую подставку, которая питается от порта USB.
Простой разгон средствами Windows
В Windows 10 и более старых версиях разогнать процессор можно средствами самой операционной системы. Для этого нужно нажать кнопку «Пуск» и перейти на Панель управления, где найти пункт «Управление электропитанием». Если установить высокую производительность, то на ЦП будет подаваться большее напряжение и он будет работать немного быстрее.
Программный способ разгона с помощью специальных утилит
Узнать параметры используемого CPU можно с помощью утилиты CPU-Z, хотя она и не умеет разгонять его. Так можно получить полную информацию о детали и определить — на что стоит рассчитывать при разгоне.
Разгон процессора ноутбука через BIOS
Чтобы попасть в BIOS, нужно до загрузки операционной системы нажать кнопку F2, Del или Esc. Необходимый пункт меню может называться по-разному — например, CPU FSB Clock или CPU FSB Frequency. С помощью таких настроек можно немного поднять тактовую частоту шины, которая связывает ЦП с прочими компонентами. Тактовая частота самого CPU при этом не увеличивается.
Повышение производительности в этом случае незначительное. Добиться нестабильной работы системы сложно, так как здесь реализована полноценная «защита от дурака». Если задать неподходящие параметры, компьютер попросту выключится и перезагрузится с работоспособными параметрами. Шаг изменения шины в этих настройках обычно 1 МГц.
С чего начать перед тем, как улучшить работу процессора
Основные причины замедления процессора выяснены. Перед тем, как улучшить производительность процессора, остается выявить, какая из них беспокоит в конкретном случае.
Тест жесткого диска
Перед тем, как улучшить процессор, диагностику компьютера следует начать с проверки жесткого диска. Для этого существует простая и бесплатная программа Crystal Disk Info. Она отображает данные журнала SMART, регистрирующего все проблемы с жестким диском на аппаратном уровне. Если диск исправен – все пункты журнала будут подсвечены одним цветом, а в верхней части окошка появится надпись «Хорошо». При выявлении неполадок – проблемные пункты журнала будут выделены другим цветом, а надпись заявит «Тревога».
Не все ошибки критичны для жесткого диска: с некоторыми он может прослужить еще не один год. Но такие пункты, как «переназначенные сектора», «неисправимые ошибки», «нестабильные сектора», «события переназначения», «неисправимые ошибки секторов» с крупными значениями в поле RAW прямо свидетельствуют: HDD доживает свой век. «Ошибки чтения» могут указывать на то, что имеются проблемы с кабелем.
Если с жестким все хорошо, но тормоза есть – нужно переходить к следующему разделу. Если HDD плохой – его нужно сменить.
Проверка температур
Измерение температур компонентов компьютера позволит обнаружить перегрев. Для этого понадобится программа HWMonitor, которая проста и бесплатна. В ней нужно найти свой процессор и посмотреть значения для каждого ядра. В простое в норме должно быть не более 45 градусов для настольного ПК и 50-55 – для ноутбука. Если значение больше – нужно нагрузить компьютер какой-нибудь требовательной задачей (например, игрой, но можно использовать и специальный тест LinX), а затем посмотреть на максимальное значение температуры. Для настольного ПК нежелательно свыше 65-70 градусов, для ноутбука – 70-75. Если выше – виной всему перегрев.
Если процессор не перегревается, но тормоза есть, следует переходить к следующему пункту. При выявлении перегрева – его требуется срочно устранить.
Проверка стабильности работы процессора
Выше упомянутый тест LinX позволяет протестировать процессор на предмет стабильности работы и наличия ошибок. Он нагружает ядра сложными математическими вычислениями (решение систем линейных уравнений) для максимального их прогрева. Если процессор имеет дефекты и работает нестабильно, при нормальных температурах – в вычисления закрадется ошибка и программа сообщит об этом, остановив тестирование.
При выявлении ошибок в условиях отсутствия перегрева нужно устранять проблему. Если же по итогам длительного (от получаса) теста ошибок нет, нагрев в пределах допустимого – нужно двигаться дальше.
Сканирование ПК на предмет вирусов
Чтобы быстро проверить ПК на предмет наличия вредоносных программ – подойдет программа Malwarebytes Anti-Malware. Ее пробная версия бесплатная и для разового сканирования вполне подходит. Можно перестраховаться и использовать несколько антивирусных программ. Следует помнить, что они могут конфликтовать, поэтому одновременно устанавливать несколько не стоит. Лучше проверить одной, а если результат не устроил – удалить ее и инсталлировать другой антивирус.
Улучшение работы процессора
После того, как тесты проведены, становится ясно, как улучшить процессор компьютера. В зависимости от того, на каком этапе диагностики возникли проблемы, их виновника нужно «наказать».
- При выявлении перегрева необходимо разобрать системный блок или корпус ноутбука, снять кулеры, пропылесосить их, нанести на чипы новую термопасту и вернуть охлаждение на место. Особенно осторожным надо быть перед тем, как улучшить процессор на ноутбуке (точнее, его охлаждение). Разобрать лэптоп неподготовленному пользователю сложно, если есть опасения сломать что-то – лучше довериться специалистам.
- Деградация процессора, к сожалению, необратима. Можно попробовать прочистить охлаждение и сменить термопасту (иногда снижение температур возвращает к жизни слегка дефектные элементы ядра). Если это не помогает – нужен ремонт.
- Вирусы лечатся с помощью той же программы, что и обнаруживаются. После сканирования любой антивирус отчитается о выявленных угрозах и предложит удалить их. Естественно, с ним нужно согласиться.
Прежде, чем разгонять
Основная задача, стоящая перед пользователем ноутбука — это увеличение его быстродействия. Конечно, улучшить процессор на ноутбуке не получится, т.к. чип впаян в материнскую плату и не подлежит замене. Но выяснить, какие узкие места в вашей модели портативного компьютера позволит небольшая бесплатная утилита PassMark PerformanceTest. Она проведет примерно за 7 минут тест всего установленного оборудования и отобразит его рейтинг в целом и в сравнении с другими компьютерами в мире.
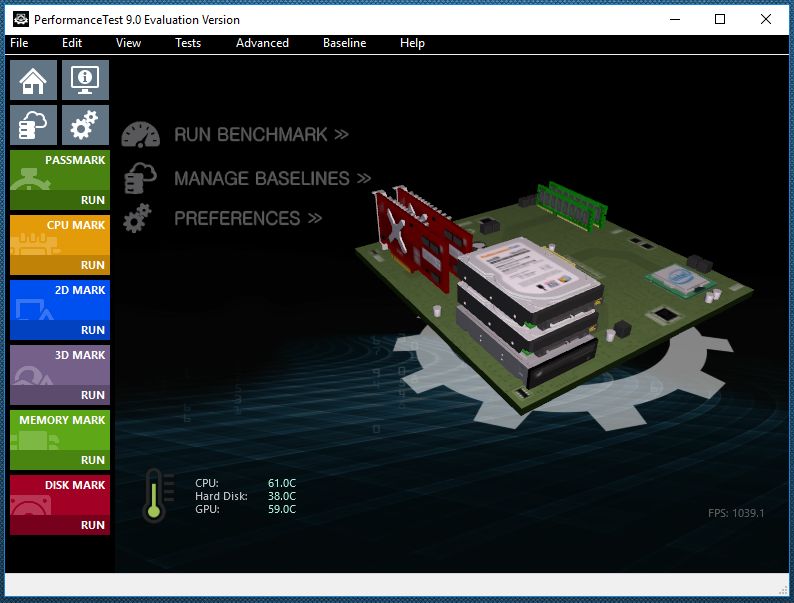 С ее помощью, например, вы можете определить, что для ускорения вашего ПК лучше в первую очередь заменить оперативную память на более быструю и установить SSD вместо очень медленного HDD.
С ее помощью, например, вы можете определить, что для ускорения вашего ПК лучше в первую очередь заменить оперативную память на более быструю и установить SSD вместо очень медленного HDD.
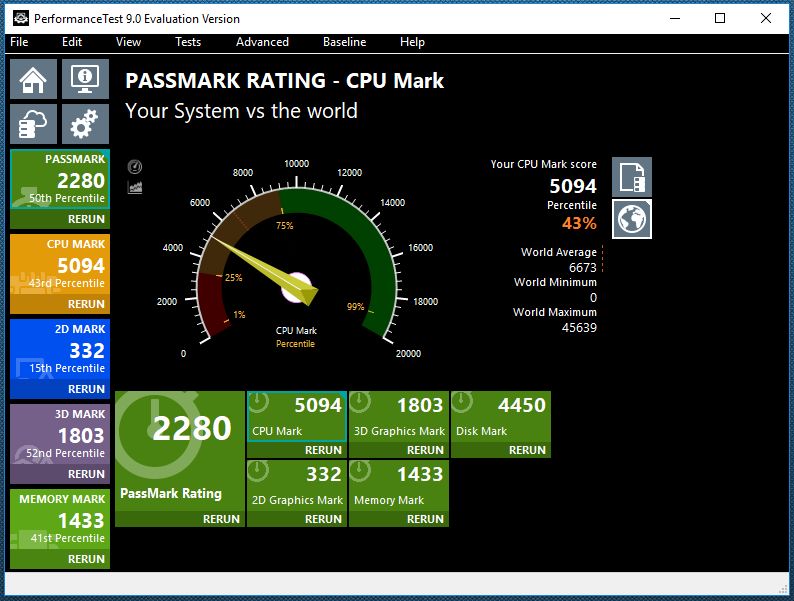 Если у вас уже установлены самые оптимальные компоненты, то для увеличения быстродействия стоит проверить настройки системы. Ведь, ноутбук — это мобильный компьютер, большей частью работающий от встроенной батареи. По умолчанию, чтобы сберечь ее заряд, Windows устанавливает настройки работы CPU на средние. Установка параметров в разделе «Электропитание» на «Высокая производительность» позволит ускорить работу компьютера до 30%.
Если у вас уже установлены самые оптимальные компоненты, то для увеличения быстродействия стоит проверить настройки системы. Ведь, ноутбук — это мобильный компьютер, большей частью работающий от встроенной батареи. По умолчанию, чтобы сберечь ее заряд, Windows устанавливает настройки работы CPU на средние. Установка параметров в разделе «Электропитание» на «Высокая производительность» позволит ускорить работу компьютера до 30%.
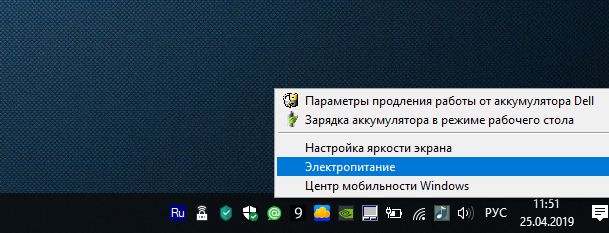 Для этого в Windows 10 кликните правой кнопкой по значку батареи в трее справа, и выберите в меню строку «Электропитание». Далее в открывшемся окне в левой области нажмите «Центр мобильности Windows».
Для этого в Windows 10 кликните правой кнопкой по значку батареи в трее справа, и выберите в меню строку «Электропитание». Далее в открывшемся окне в левой области нажмите «Центр мобильности Windows».
 Найдите в параметрах значок батарейки и в падающем меню выберите значение «Высокая производительность». Но стоит учесть, что в таком режиме ваш ноутбук будет очень быстро тратить батарею. Режим «Сбалансированный» позволит задействовать всю мощь процессора при питании от сети и сократит ее до приемлемого, если вы отключили лэптоп от розетки.
Найдите в параметрах значок батарейки и в падающем меню выберите значение «Высокая производительность». Но стоит учесть, что в таком режиме ваш ноутбук будет очень быстро тратить батарею. Режим «Сбалансированный» позволит задействовать всю мощь процессора при питании от сети и сократит ее до приемлемого, если вы отключили лэптоп от розетки.
Как разогнать процессор?
Для этого потребуется зайти в БИОС материнской платы. В зависимости от модели, названия могут отличаться, но в целом процесс схожий на всех материнках и, думаем, вы сможете спроецировать его на ваш сетап комплектующих.В графе «Frequency» выставляем итоговую частоту. Если же графа называется «CPU Ratio» — то это значение множителя. «BCLK Frequency» — значение частоты шины. Вспоминаем, что итоговая частота = значение множителя * частоту шины. Вам необходимо подобрать такие значения, чтобы итоговая частота была на 100 МГц выше той, которая была указана по умолчанию. Скажем, если у вас было 3,5 Ггц, то увеличиваем до 3,6 Ггц. В каком-то случае потребуется просто выставить частоту, как на скриншоте выше, а в каком-то случае придется подбирать значения множителя или шины.
Итак, с небольшим шагом в 100 МГц вы повышаете частоту ядер процессора. После каждого шага проводите стресс-тест системы на стабильность. Воспользуйтесь программами по типу: AIDA 64, Prime95 или Intel BurnTest. Оценить прирост производительности от разгона поможет Cinnebench или набора тестов Firestrike и TimeSpy от 3DMark.
Если вдруг система вылетает в синий экран или перезагружается во время теста, не пугайтесь — скорее всего процессор просто сбросил все значения на стандартные! Вероятно, ему не хватает напряжения для работы на такой частоте. Повысьте напряжение в графе «Voltage«, но не перестарайтесь. Напоминаем, что у каждой модели свой порог, через который лучше не переступать.В общем, ваша задача найти баланс между частотой, напряжением и тепловыделением. После каждого изменения параметров, делайте тесты.
Также рекомендуется подобрать значение в графе «Load Line Calibration«(подбирается экспериментальным путем). Это необходимо, чтобы избежать самопроизвольной просадки напряжения. На некоторых моделях потребуется отключить технологии энергосбережения и турбо-буста.
Как видите, процесс разгона простой, однако, всё же требует определенных навыков от пользователя из-за большого количества нюансов. Будьте внимательны, не торопитесь и тогда получите прирост производительности. В следующих публикациях расскажем вам про разгон других комплектующих.
- Процессор, память или видеокарта? Во что лучше вкладываться при сборке
- Вторая жизнь старого «железа» с процессором Intel XEON на сокете 775
Аппаратные решения для ускорения компьютера
Узнайте, замена каких компонентов и аксессуаров наиболее эффективно помогает ускорить компьютер.
Установите твердотельный диск SSD
Это один из лучших способов ускорить компьютер. Даже небольшой SSD заметно ускорит его работу. Просто поместите на новый диск систему и программы.
Некоторые ноутбуки и компьютеры имеют слоты для 2 дисков, благодаря чему вы можете подключить одновременно жесткий диск SSD и оставить диск HDD с данными. Проверьте, однако его состояние с помощью соответствующего приложения (например, HDDLife). Внезапное замедление и зависание системы может быть связано с неисправностью жесткого диска. В таком случае, как можно скорее сделайте резервную копию данных на другом носителе и замените жесткий диск на новый.
Если SSD-диск имеет размер 2.5″, а слот для диска 3,5″ или даже 5,25″, Вам пригодятся, так называемые, салазки. С их помощью можно установить меньший диск в пространство для большого.
Внешний корпус для диска HDD
Отличное дополнение к SSD. Если у вас есть слот только для одного диск, ваш диск с данными можно разместить в бокс и сделать из него внешний жесткий диск, на котором будут храниться ваши данные
Обратите только внимание на размер вашего диска в компьютере – это 2,5” или 3,5”, для того чтобы подобрать соответствующий размер бокса
Блок питания компьютера
Часто проблема может быть связана со слабым блоком питания. Первоначально вы получаете с компьютером подходящую модель, однако, если Вы устанавливает дополнительные компоненты, могут возникнуть проблемы.
Подумайте о замене блока питания на более мощный и надежный. В противном случае, напряжение будет слишком низкое или скачкообразно, и это может быть причиной сбоя в работе компьютера.
Оперативная память компьютера
Еще один проверенный вариант на ускорение системы
Важно только то, чтобы сначала проверить, сколько планок оперативной памяти может работать на вашей материнской плате, и какие с ней совместим
Одни типы памяти используются в настольных компьютерах, другие – в ноутбуках. Следует перед покупкой проверить технические характеристики компьютера с помощью специального приложения (например, CPU-Z).
Антивирус
Бесплатные антивирусные программы известны ограниченными возможностями и способностью замедлять систему. Стоит инвестировать в профессиональный антивирус, который защищает ваш компьютер, требуя меньшего количества ресурсов.
Очистите компьютер от пыли
Иногда ускорить работу компьютера можно простой очисткой от пыли. Пыльный вентилятор и забитые вентиляционные отверстия приводят к повышению температуры, процессор реагирует на это снижением производительности, иногда даже выключается, потому что имеет определенный порог температуры, при котором он должна отключиться.
Стоит также подумать о повторном нанесении термопасты на процессоре и видеокарте. Мы рекомендуем её замену, по крайней мере, один раз в год. Можно и чаще – особенно, если вы используете компьютер очень интенсивно, по несколько часов в день.
***
Вот все методы, которые стоит знать, если вы хотите ускорить ваш компьютер. Какие из них Вы используете? А может у Вас есть какой-то не менее эффективный метод? С нетерпением ждем ваших комментариев!
Экстремальные решения для разгона компьютера
Здесь мы приводим более рискованные способы ускорения компьютера. Вы узнаете также их разумные альтернативы.
Выключите опцию восстановления системы
Эта функция не ускорит работу компьютера, но позволит сэкономить место на диске, что может создать дополнительное место для файла подкачки и повысить, благодаря этому, производительность компьютера.
Однако, если Вы знакомы с законами Мерфи, то можете ожидать, что, хотя функция восстановления системы никогда ранее Вами не использовалась, сразу после отключения она Вам потребуется.
Отключить восстановление системы можно в Свойствах системы (нажмите ярлык Компьютер правой кнопкой мыши и нажмите Свойства), а затем Защита системы, Настройка и поставьте отметку Отключить защиту системы. Нажмите OK, чтобы сохранить.
Однако, мы рекомендуем немного менее навязчивое решение: снижение максимального пространства, которое может быть использовано для сохранения точек восстановления. Вы найдете эту опцию в окне Защита системы.
Разрешите кэширование записей
Это увеличивает производительность системы благодаря тому, что набор данных, отправленных на запоминающее устройство, будет кэшироваться до тех пор, пока носитель памяти их обработает.
Эту опцию Вы найдете, щелкнув правой кнопкой мыши на ярлык Компьютер, Свойства, Диспетчер устройств и выбрав из выпадающего списка Дисковые устройства и дважды щелкните на выбранном устройстве. Выберите Разрешить кэширование записей для этого устройства и нажмите ОК.
Тем не менее, это немного рискованный метод, так как в момент сбоя питания и внезапного выключения компьютера, вы рискуете потерей данных. Эту опцию рекомендуется использовать, в крайнем случае, только на ноутбуке с заряженным аккумулятором или настольном компьютере подключенном к ИБП.
Выключите процедуру входа в систему
Конечно, это немного ускорит процесс загрузки вашего компьютера. Нажмите одновременно клавиши Win + R и в окне Выполнить введите: control userpasswords2 и нажмите Enter. Перейдите на вкладку Пользователи и снимите флажок Требовать ввод имени пользователя и пароля. Подтвердите действие вводом пароля и нажатиями ОК.
Обратите внимание, однако, что это снижает безопасность ваших данных. Используйте этот способ, если вы пользуетесь компьютером только дома и вы являетесь единственным его пользователем
В противном случае вы рискуете дать доступ посторонним лица к вашим документам.
Преимущества разгона процессора
Разгон процессора может помочь выжать немного дополнительной производительности в играх, редактировании мультимедиа и общих задачах без дополнительных затрат. Разгон иногда может быть отличным вариантом для тех, кто ищет обновления, но не может себе этого позволить или для кого-то, кто ждет процессор нового поколения.
Что нужно учитывать при разгоне процессора
- Как упомянуто выше, разгон может повредить ваш процессор, и вам следует подумать об этом только в том случае, если у вас есть все шансы нанести вред вашему компоненту. Благоразумие при разгоне защитит от повреждения, но это основной риск, на который вы должны быть готовы пойти.
- Если вы хотите увеличить частоту кадров в играх, возможно, стоит подумать о разгоне видеокарты.
- Разгон процессора на настольном компьютере не является большой проблемой благодаря воздушному потоку и охлаждению, но избегайте этого на ноутбуке, поскольку он быстро перегреется.
- Многие материнские платы предназначены для разгона и позволят вам легко делать это через BIOS, просто убедитесь в руководстве пользователя.
- Некоторые процессоры предназначены для разгона, поэтому внимательно следите и проверяйте, является ли ваш процессор одним из таких.
Необходимые инструменты для разгона процессора
Если вы хотите провести сравнительный анализ или провести стресс-тестирование своего разгона, вам может потребоваться загрузить несколько инструментов, прежде чем начать. Эти инструменты будут проверять производительность вашего процессора и позволят вам отслеживать эти результаты с течением времени.
CPU-Z – загрузка этого инструмента позволит вам контролировать тактовую частоту и напряжение на вашем процессоре
Вы можете использовать её, чтобы отслеживать, как работает ваш ЦП и как влияют ваши изменения.
Prime95 – если вы хотите проводить стресс-тесты, вы можете использовать Prime95 для выполнения тестов в течение длительного периода и оценки производительности.
HWiNFO – этот инструмент очень полезен и может помочь вам контролировать ваши компоненты, но что более важно, он позволит вам проверить температуры, которые будут иметь решающее значение при разгоне.. Если вы собираетесь отслеживать производительность или тестировать производительность вашей разогнанной системы, то сначала вам необходимо выполнить базовый тест для сравнения результатов
Если вы собираетесь отслеживать производительность или тестировать производительность вашей разогнанной системы, то сначала вам необходимо выполнить базовый тест для сравнения результатов.
Опасность разгона
Занимаясь разгоном компьютера, стоит знать о нежелательных последствиях процесса.
Повышение частоты и напряжения может привести к таким проблемам:
- Компьютер начинает работать нестабильно, появляются зависания, сбои и перезагрузки. Это связано с повышением частот и требует немедленного принятия соответствующих мер – уменьшения величины разгона или возврата всех сделанных изменений.
- ПК перестаёт загружаться и даже выключается в процессе загрузки операционной системы. Для решения требуется обнуление содержимого CMOS-памяти – например, с помощью расположенной на плате перемычки.
- Уменьшение эксплуатационного срока разогнанных деталей. Повышенные частоты приводят к работе оборудования на пределе. Хотя сторонники оверклокинга считают, что детали, скорее всего, устареют раньше, чем выйдут из строя.
- Выход процессора из строя практически сразу, в течение нескольких дней или месяцев после оверклокинга. При этом пользователь, разогнавший ЦПУ, лишается гарантии на деталь и не может вернуть её продавцу, даже если гарантийный срок ещё не кончился.
С учётом опасностей, из-за которых компьютер начинает работать хуже или выходит из строя, стоит рассмотреть возможность отказа от разгона.
Проблему медленной работы можно решить и другими способами. Например, удалением лишнего программного обеспечения, очисткой диска (в первую очередь, системного раздела) от ненужной информации, переустановкой операционной системы. Не исключено, что поможет ускорить работу установка на компьютер 1-2 дополнительных гигабайт оперативной памяти или даже покупка б/у процессора большей мощности.
На сайтах, занимающихся продажей подержанных комплектующих, можно найти ЦПУ по минимальным ценам.
Притом, что ресурс такого чипа позволяет прослужить ему еще несколько лет без видимых проблем. И только, если все эти способы не помогли или возможности для апгрейда нет, стоит переходить к разгону процессора.
Как ускорить процессор на ноутбуке: подробная инструкция и программы

При покупке ноутбука пользователи зачастую идут на компромисс, предпочитая компактность и мобильность в ущерб производительности. Но они всегда не прочь попробовать разогнать процессор на ноутбуке. CHIP расскажет как это сделать.

Большинство современных ноутбуков оснащены достаточно производительными процессорами, чтобы выполнять офисные задачи. Но этого может показаться мало, если требуется обработка видео или фото. В этом практикуме мы расскажем, как можно ускорить процессор лэптопа. Но сразу предупредим, что это может быть чревато последствиями, в том числе может отразится на стабильности системы и энергопотреблении.
Разгон процессора Intel Core i5 с материнской платы UEFI
Опытные пользователи обычно предпочитают разгонять процессор с материнской платы UEFI, где есть больше возможностей. Как это сделать? Gigabyte Z490 G станет примером этого — модель среднего класса, которая поддерживает новейшие системы генерации десятого Core. Процесс будет выглядеть аналогично в других моделях этого производителя (в моделях других компаний расположение меню и названия отдельных опций могут отличаться, но процедура аналогичная).
Переходим на вкладку Tweakers, где находим все самые важные функции.
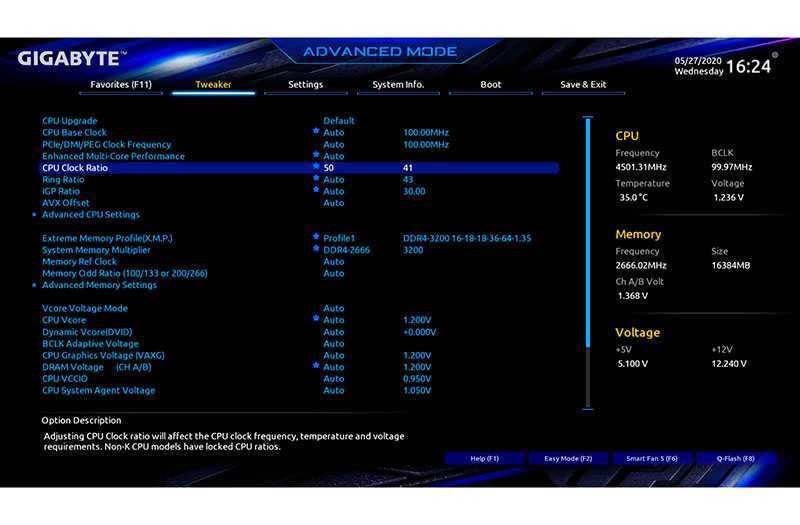
Начнём с изменения множителя процессора (CPU Clock Ratio) — как в Intel XTU, вначале на 1x или 2x. Затем вы можете вернуться и поднять множитель ещё на 1x.
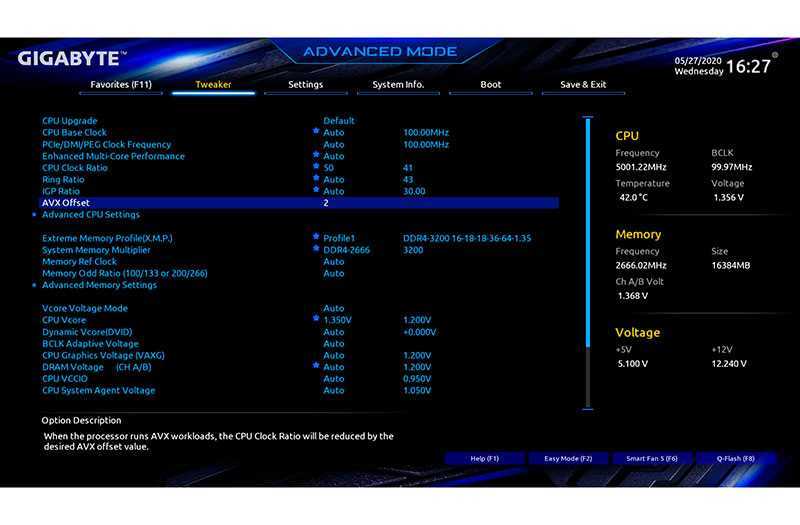
В случае проблем со стабильностью также можно попытаться уменьшить множитель для приложений, используя инструкции AVX (AVX Offset).
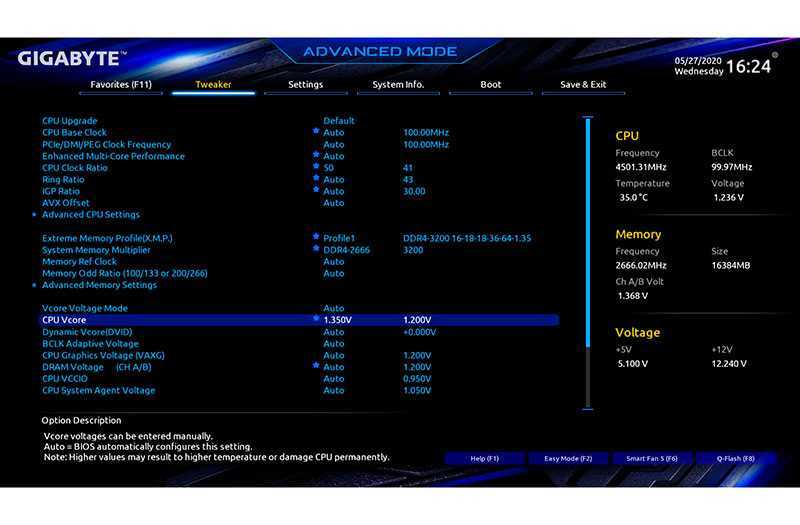
Это не обойдётся без увеличения напряжения питания (CPU Vcore) — безопаснее начинать с 1,25 В и, возможно, повысить его на 0,05 В. Однако, мы не рекомендуем превышать 1,4 В (предпочтительно 1,35 В).
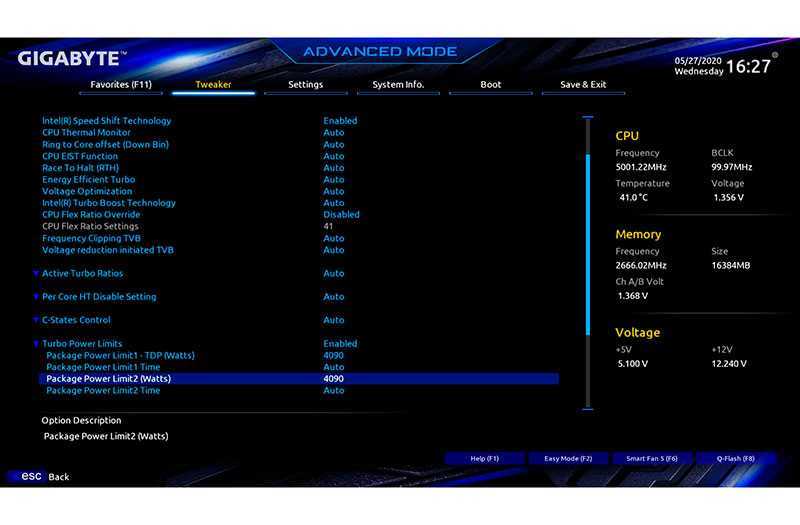
Разогнанный процессор будет ограничен пределами мощности, поэтому вам нужно их «ослабить». UEFI Gigabyte даёт вам возможность увеличить ограничения (Package Power Limit1 — TDP (Вт) и Packege Power Limit2 (Вт)) до 4090 Вт — эти значения не должны быть ограничением даже для сильно разогнанного процессора.
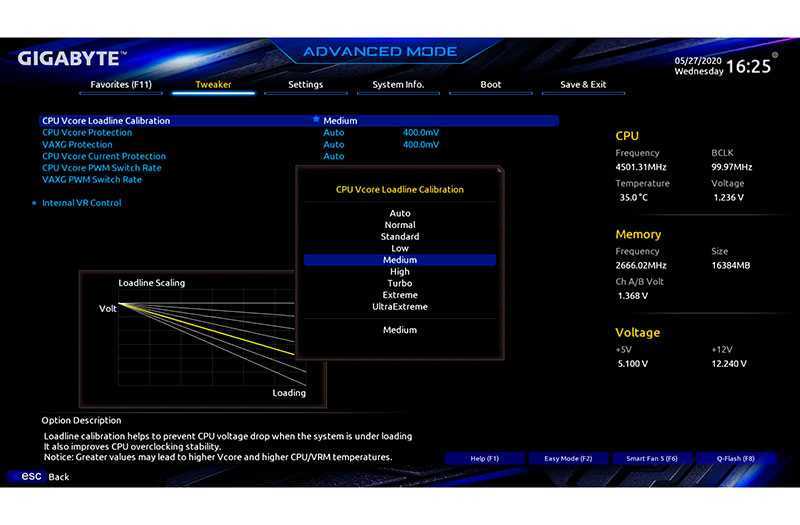
В случае проблем со стабильностью стоит использовать функцию калибровки линии нагрузки (она находится в меню «Дополнительные настройки напряжения»> «Настройки CPU/VRAM»), которая помогает уменьшить падение напряжения, но приводит к увеличению энергопотребления. Для разгона в домашних условиях я не рекомендую превышать средний уровень. Более высокие значения могут привести к перенапряжению и увеличению температуры/энергопотребления.
Сохраните настройки (вкладка «Сохранить и выйти») и перейдите к проверке стабильности разогнанного процессора.

Процессоры Intel с разблокированным множителем продаются без охлаждения, поэтому для них нужно докупить кулер. Если вы собираетесь разогнаться, то должны позаботиться про мощный кулер или систему охлаждения.
Диагностика и исправление ошибок базы 1С
Низкая производительность программы 1С считается не просто проблемой, но и ошибкой, с которой необходимо бороться. В данном случае эффективным способом оптимизации является «Тестирование и исправление информационной базы».
Данный инструмент располагается в меню «Администрирование» и он имеет в своем распоряжении следующее:
- Реиндексацию таблиц информационной базы – это встроенный инструмент для реорганизации используемых индексов в таблице. Он позволит повысить скорость работы базы в целом.
- Сжатие таблиц информационной базы – данный инструмент позволяет сжимать размер базы. Другими словами, он уменьшает ее размер при помощи дефрагментации всей таблицы. Данный режим работы не только увеличивает быстродействие программы, но и избавляет ее от ошибок.
- Реструктуризация таблиц информационной базы – это режим работы, благодаря которому выполняется оптимизация структурной составляющей программы. Это позволяет улучшить стабильность и быстродействие выполняемых процессов.
Очистите автозагрузку от ненужных программ
Около половины программ, устанавливаемых нами, пытаются работать в фоновом режиме. Но это реально необходимо лишь для нескольких приложений, тогда как остальные влияют негативно на производительность системы. Если на вашем компьютере даны права сразу нескольких программам стартовать при запуске системы, то это может привести к заметному ее замедлению.
Избавление от ненужного запуска программ явно необходимо для улучшения производительности системы. К счастью, Windows легко позволяет удалить большинство автозапусков.
Для удаления автоматически стартующих приложений выполните следующие действия:
1. Нажмите комбинацию клавиш Ctrl + Alt + Delete для входа в Диспетчер задач Windows.
2. Выберите «Диспетчер задач».
3. Выберите вкладку «Автозагрузка» в верхней части экрана.
4. На вкладке «Автозагрузка» вы можете удалить большинство приложений из автозапуска. Обычно приложениям и не нужно работать в фоновом режиме, если только они не были предустановлены на компьютер с операционной системой.
К сожалению, некоторые программы прячутся в других местах, но вы также можете найти и устранить скрытые автозапуски с помощью специальных утилит.
Как же ускорить компьютер на практике, используя программу
Месяца два назад я наткнулся на замечательную программку под названием Mz CPU Accelerator. Занимается она как раз тем, что автоматически изменяет процессорный приоритет активного окна или приложения на заранее указанный, что в общем-то нам и нужно, т.к именно оно и позволит ускорить процессор и компьютер.
Причем реализовано всё это реально редкостно удобно, логично и не требует лишних телодвижений от пользователя. Плюс к оному есть поддержка многопроцессорности (многоядерности) и возможности запуска приложения в отдельном сегменте (т.е, скажем, выделить программе только два ядра из четырех (это уже ближе к совсем точечной оптимизации)).
Примечание. Как я раньше не наткнулся на это чудо, — не знаю 🙂
В настройках в общем-то тоже ничего сложного, но я все таки опишу их. И так, запустив программу мы увидим перед собой её окно (если нет, то кликните по иконке (в виде меняющихся цифорок) в трее (это где часы)):
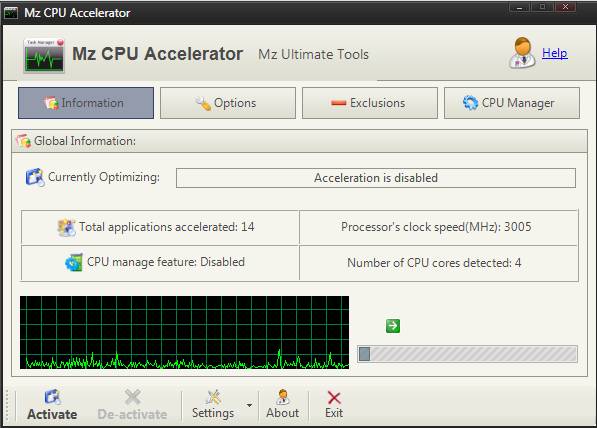
Переходим на вкладку Options и выставляем настройки как на скриншоте:
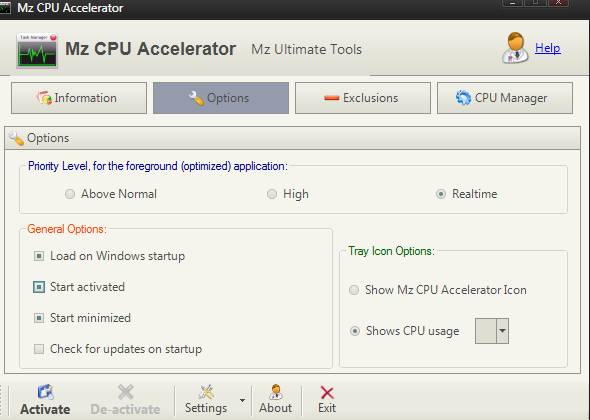
..а именно:
- ставим кружок Realtime;
- отмечаем галочки Load on Windows startup (чтобы программа загружалась сразу при старте системы);
- Start Activated (чтобы программа была сразу активирована, т.е чтобы не требовала дополнительного нажатия кнопочки дабы приступить к своим обязанностям) и..
- Start Minimized (чтобы была изначально свернута в трей).
По желанию так же можете отметить Check for updates on startup (чтобы сразу проверялось не вышли ли обновления программы), а так же на свой вкус выбрать как программа будет отображаться в трее: Show Mz CPU Accelerator Icon (в трее будет иконка самой программы) либо Shows CPU Usage (показывает насколько загружен процессор) (из выпадающего списка выбирается цвет цифр).
Всё, остается только нажать кнопку Activate и наслаждаться тем как ускорился компьютер, точнее говоря, активное окно или приложение.
Разгон процессора ноутбука: шаг за шагом
Внимание! При самостоятельном разгоне процессора по нашим советам вам нужно помнить о следующих вещах:
- Разгон процессора увеличивает производительность, но одновременно растёт и энергопотребление. Значит батареи вашего ноутбука будет хватать на меньшее время и греться чип станет сильнее. Нужно обеспечить хорошую вентиляцию внутри корпуса. Как минимум не закрывайте специальные прорези, расположенные на днище и сзади ноутбука.
- В дальней перспективе разгон может снизить срок жизни процессора.
Простой разгон средствами Windows
Самым безопасным для ноутбуков считается «разгон» с помощью изменения режима электропитания.
1. Открываем программу Электропитание в Windows 7 или 8.1.
2. Устанавливаем «Высокую производительность» — особая схема электропитания, которая требует от процессора максимальной производительности.
Таким образом, мы разогнали процессор ноутбука штатными средствами и без всякого риска.
Программный способ разгона с помощью специальных утилит
Здесь начинается описание способов разгона, которые сопряжены с определённым риском для обычного пользователя
Поэтому делайте всё осторожно и с очень маленьким шагом. Например, если частота работы процессора 1 ГГц, то требовать от него покорить вершину 1.5 ГГц глупо
Максимум, что можно сделать безопасно, +10-15%. Все остальные цифры достигаются только специальными средствами с изменением системы охлаждения и питания чипа.
1. Скачайте программу CPU-Z.
Она не умеет разгонять процессор. Зато CPU-ID даст нам полную информацию о чипе, который установлен в нашем ноутбуке. Зная эту информацию, мы сможем понять насколько дополнительных гигагерц мы можем рассчитывать.
2. Скачайте специальную утилиту SetFSB. Эта программа способна управлять тактовой частотой процессора без использования BIOS.
Внимательно изучите список поддерживаемых утилитой моделей ноутбуков. Самых свежих вы в этом списке не обнаружите, так как ситуация с поддержкой программы в настоящий момент непонятная. Но вот старые ноутбуки, выпущенные ориентировочно до 2014 года, утилита поддерживает. Последовательность действий проста. Увеличиваем с маленьким шагом тактовую частоту шины процессора и смотрим на результат.
3. Тестируем ноутбук на устойчивость работы после разгона. То, что ноутбук после разгона работает при запуске интернет-браузера, это уже хорошо. Но нам надо проверить, выдержит ли он более серьёзную нагрузку. Нам поможет утилита Prime 95. Её преимущество — минимальный размер файла и отсутствие необходимости тратить время на установку.
Если вы во время теста запустите описанную ранее программу CPU-Z, то увидите, что процессор работает на самой высокой частоте, которая ему разрешена. Если что-то будет работать нестабильно: появление синего экрана, зависание, то частоту следует снизить.
Разгон процессора ноутбука через BIOS
Разгон процессора возможен и через настройки BIOS. Но касается это лишь отдельных моделей. И, надо сказать, достаточно редких. Следует понимать, что ноутбук — это прежде всего мобильное устройство с долгим временем работы от аккумулятора. Возможности разгона процессора здесь не такие широкие, как у персональных компьютеров, но кое-что сделать можно. Общий ход действий примерно такой.
Инструкция: как войти в Bios.
- Входим в BIOS. В зависимости от модели ноутбука вам следует зажать или часто нажимать клавишу Del, Esc или F12 при включении питания. Могут быть и другие комбинации клавиш. Это зависит от производителя, так что почитайте информацию о своём ноутбуке в сети или в инструкции пользователя.
- Пункт, под которым скрываются настройки, может называться по-разному. Например, CPU FSB Clock или CPU FSB Frequency. Все, что мы можем сделать, это небольшое увеличение тактовой частоты шины.
- Увеличиваем показатель тактовой частоты. Перезагружаем ноутбук.
После разгона обязательно тестируем надёжность ноутбука утилитой Prime 95.
Как откатить разгон процессора
Если после разгона процессора система перестала работать стабильно, начались зависания, выключения ПК, произвольное закрытие приложений и так далее, лучше отменить разгон процессора и довольствоваться существующими мощностями. Народная мудрость гласит: «Лучше синица в руках, чем журавль в небе». Вряд ли вам нужен плохо работающий компьютер, тем более, нестабильное устройство очень подвержено повреждениям, а это уже большие траты на замену процессора.
Откатить разгон процессора можно двумя способами:
- проиграть инструкцию по разгону в обратном направлении, то есть просто вернуть все изменённые установки;
- в настройках BIOS сбросить все установки до заводских.
В первом случае всё просто: используем программу для разгона ПК или открываем BIOS и возвращаем каждую изменённую установку в старое положение. Что же касается сброса настроек, тут всё ещё проще.
- Открываем BIOS, как показано в примере выше.
- В настройках находим пункт Load Default Settigs или аналогичный по смыслу (зачастую эта команда находится в графе Exit или рядом с ней).
-
Активируем команду и соглашаемся со сбросом установок до заводских (ставим Y в окне подтверждения и нажимаем Enter). После этого ждём конца перезагрузки ПК и вновь тестируем процессор.
Разогнать процессор — это не сложное, но весьма ответственное дело. На каждом этапе необходимо проводить контроль и замеры «прочности», стресс-тесты. В противном случае можно не только не улучшить показатели своей машины, но и сжечь отдельные детали и даже материнскую плату.
Настройка антивирусных программ
Бывает так, что антивирусная программа может мешать работе 1С. Но при правильной настройке любого такого вспомогательного софта работоспособности бухгалтерской программы ничего не будет мешать. С использованием стандартных настроек производительность 1С может резко снизиться.
Чтобы избавиться от данной проблемы, необходимо углубиться в дополнительные настройки антивирусной программы. Самым простым и эффективным решением является отключение фонового режима данного софта. Уже сразу будет заметна разница. Программа 1С будет быстрее запускаться, обрабатывать документы, формировать отчеты и тому подобное.
Защитить свой компьютер можно с помощью нашей системы защиты от шифровальщиков-вымогателей.
Специалисты Первого Бита имеют обширный опыт в оптимизации программы 1С. Мы оказываем комплексные услуги «скорой» технической помощи. Чтобы связаться с нами и узнать условия сотрудничества:
- Оставьте заявку на нашем сайте илипозвоните нам по телефону;
- Менеджер уточнит причины обращения и зафиксирует проблему;
- Наши специалисты проведут технический аудит и экспертизу;
- Проведут полную оптимизацию 1С.
После проведения оптимизации производительности 1С, значительно повысится производительность программы. Улучшится работа систем, что в свою очередь, повысит эффективность работы всего персонала. Вы сможете, наконец, спокойно заниматься своим любимым и важным делом и не беспокоиться более по поводу зависаний 1С.
Корректировка долга в 1С 8.3 Бухгалтерия: проведение взаимозачета
Управленческий учет в 1С — как разработать и внедрить
Вывод: стоит ли разгонять компьютер
Разгон GPU и дисплея имеет смысл, так как это не ведёт к дополнительным расходам, до тех пор, пока вы готовы потратить время и усилия для достижения этого разгона.
Разгон RAM обычно неоправдан. Однако, в некоторых сценариях, как, например, с APU AMD, это, безусловно, полезно. Однако, даже в этих случаях из-за сложности процесса разгона вы можете просто захотеть купить лучшую оперативную память.
Разгон процессора является самым дорогим из-за обязательных инвестиций в материнскую плату, совместимую с оверклокингом. С процессорами Intel вам придётся дополнительно заплатить за букву «K» или «X» в названии. Возникает вопрос, зачем разгонять процессор?Дело в том, что приносите наибольшую выгоду с точки зрения производительности.
Мы надеемся, что это помогло вам лучше понять разгон и, когда это стоит делать. Чтобы узнать больше о разгоне, мы рекомендуем ознакомиться с дополнительными материалами в сообществах оверлокеров.