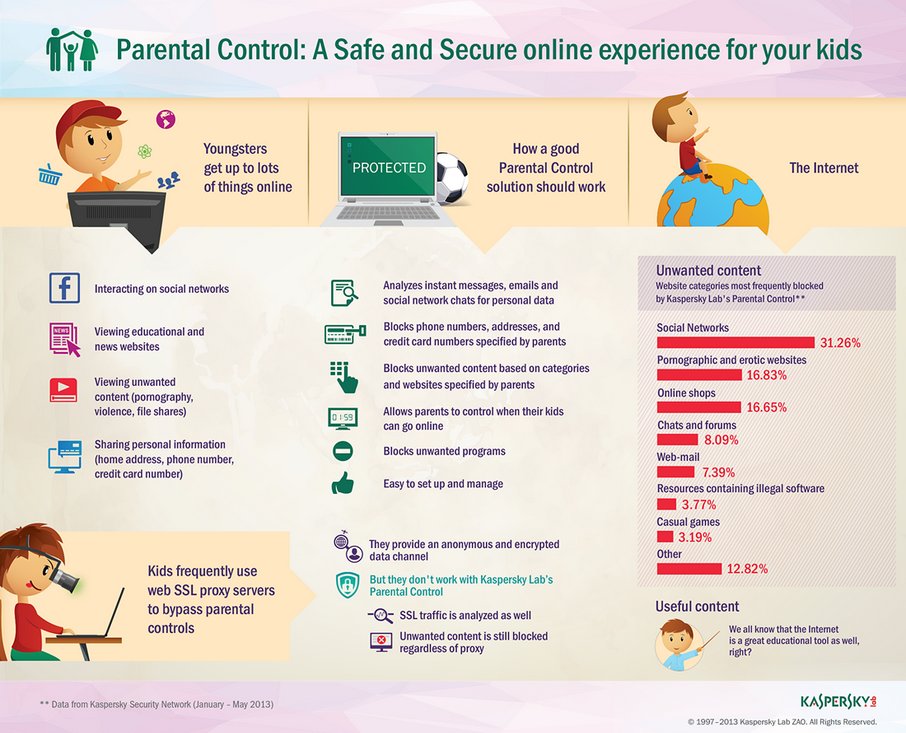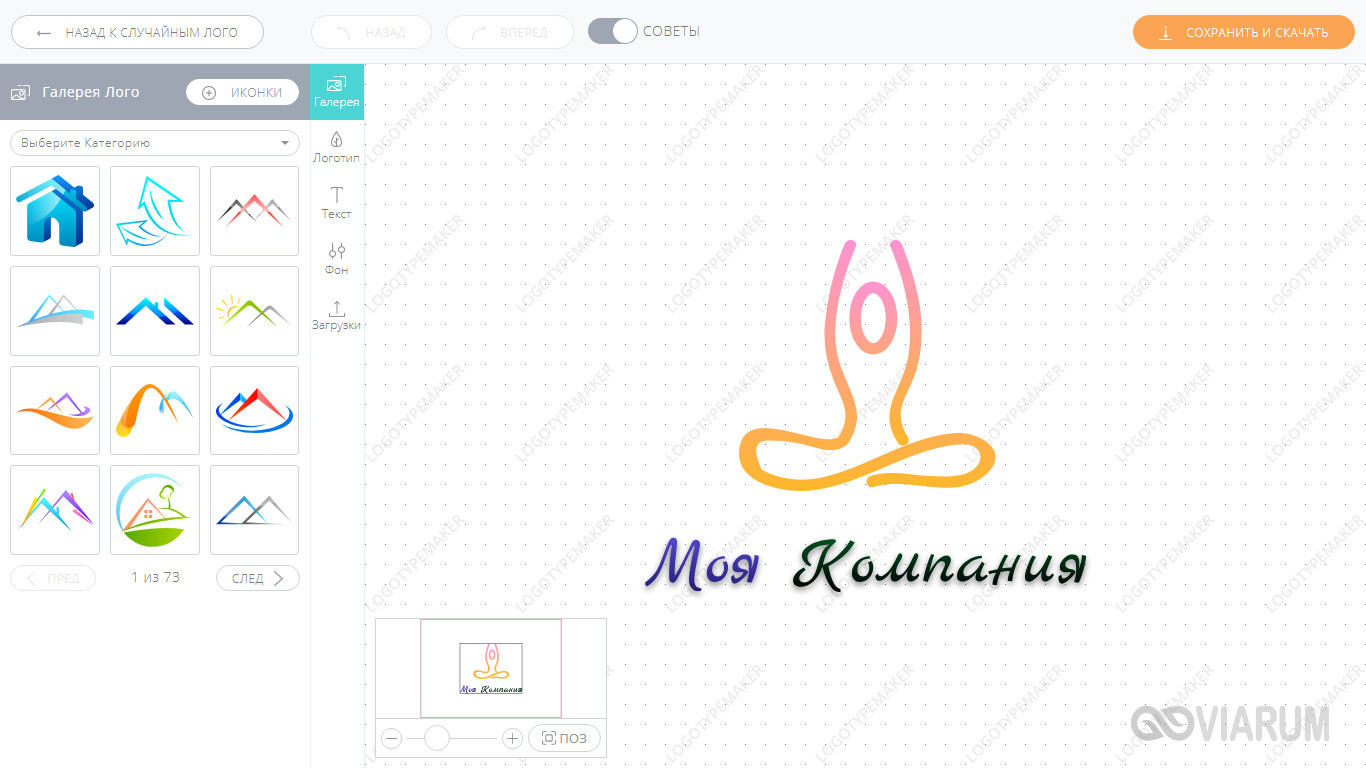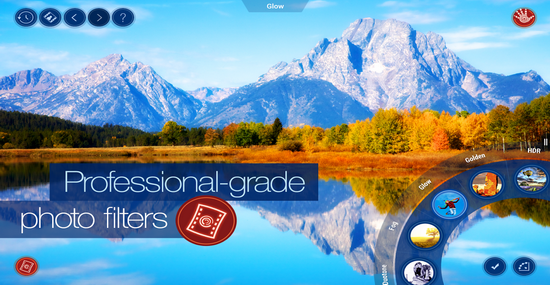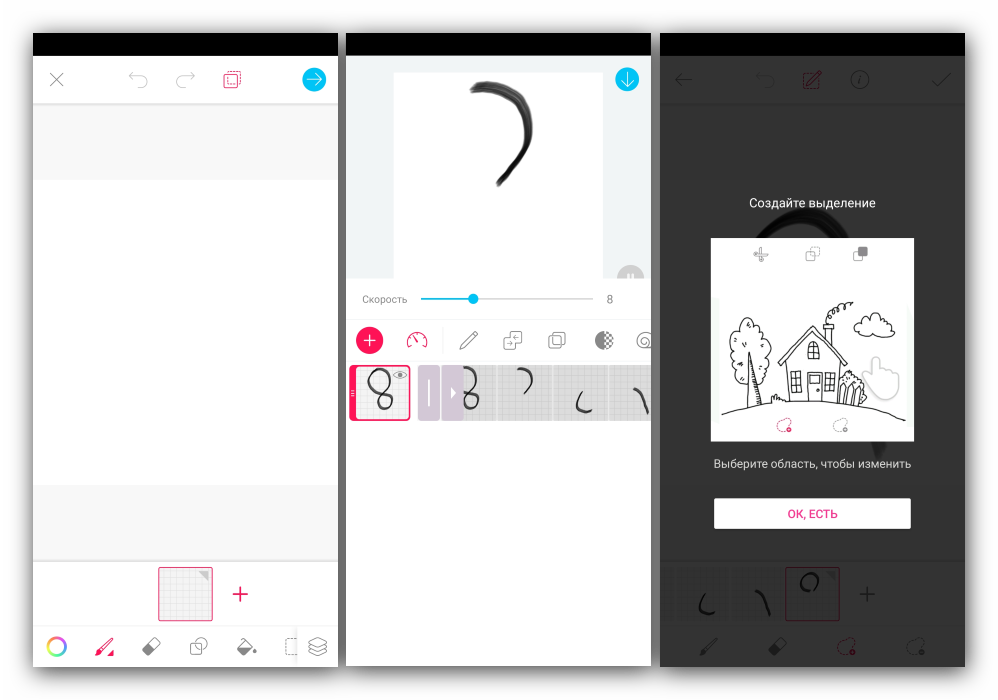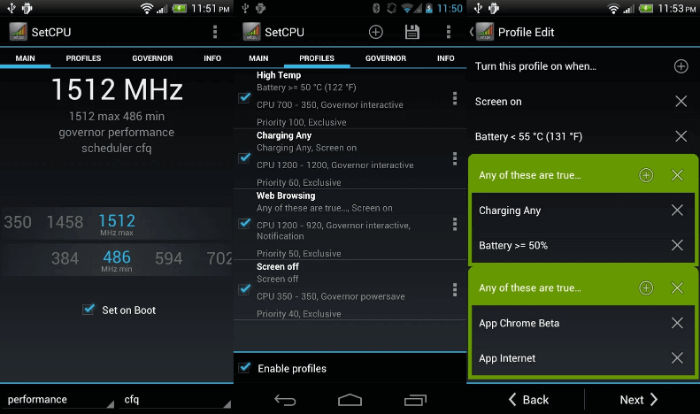Как управлять компьютером с телефона android: 15 лучших приложений для управления пк со смартфона андроид
Содержание:
- Splashtop 2 Remote Desktop
- Выбор программы
- Remote Link
- MirrorGo
- Возможно ли заниматься оверклокингом при использовании Удаленного рабочего стола Chrome?
- Controller for Windows 10
- Управление смартфоном через MyPhoneExplorer
- Unified Remote
- Через USB кабель и приложение Vysor
- ApowerMirror
- TeamViewer
- Удаленное управление Андроид
- Приложение LogMeIn для Android
- Сервис от Google: Android Device Manager
- Как подключить андроид к компьютеру удаленно через Airdroid
- Возможно ли заниматься оверклокингом при использовании Удаленного рабочего стола Chrome?
Splashtop 2 Remote Desktop
Еще одно популярное ПО, которым можно пользоваться бесплатно. Правда, обычная версия обеспечивает синхронизацию только между ПК и смартфоном, которые находятся в одной сети. Для удаленного управления по интернету понадобится покупка полной версии Splashtop 2 Remote Desktop – ее стоимость составляет $2 в месяц и $17 в год.
Среди особенностей программы – необходимость создания учетной записи в сервисе Splashtop. Для этого придется установить на ПК утилиту Splashtop Streamer и зарегистрироваться в ней. После подключения на экране смартфона появятся подсказки по поводу управления жестами и использования панели управления.
По умолчанию действия выполняются прикосновениями к нужной точке экрана, имитирующими клики левой кнопки мыши. Но есть возможность переключиться в режим тачпада, управляя ПК так же, как с помощью сенсорной панели ноутбука.
Выбор программы
Софт для управления компьютером через гаджет Андроид имеет простой принцип работы. На смартфон и компьютер необходимо установить программу.
Для синхронизации стоит использовать одноразовый код, IP адрес, pin-код или учетную запись на ресурсе разработчика. Перед установкой программы нужно проверить, что она совместима с ОС компьютера и мобильного телефона.
Синхронизация компьютера и телефона выполняется при помощи следующих беспроводных технологий:
- Блютуз.
- Wi-Fi (чаще всего) или в редких случаях мобильный интернет.
- Еще реже используется инфракрасный порт (почти не актуально).
Распространен комбинированный способ, когда компьютер подключен к интернету по кабелю, а телефон – к беспроводной сети. Поэтому перед установкой софта определитесь, как именно вы хотите управлять компьютером.
Зачастую в бесплатных версиях приложений можно работать только внутри своей домашней сети. В этих программах не получится управлять компьютером при помощи мобильного интернета.
В большинстве случаев пользователи хотят управлять компьютером через сеть Wi-Fi. В этой статье мы рассмотрим программы, которые имеют широкий функционал и разные способы синхронизации.
Remote Link
Мне нравитсяНе нравится
Это приложение, также как и предыдущее, использует возможность удаленного подключения через Вайфай или Блютуз. У него много разнообразных функций для организации комфортной удаленной работы. Например, можно использовать свой смартфон в качестве джойстика или оперативно включать и выключать компьютер в дистанционном режиме. Для новичков программа может показаться сложной, поэтому мы рекомендуем ее для тех, у кого уже есть опыт удаленной работы с компьютером через мобильное устройство.
Плюсы и минусы
Возможность управления как через Wi-Fi, так и через Bluetooth
Использование виртуальной клавиатуры, или жестов
Управление презентациями
Синхронизация с другими устройствами Android
Отзывы
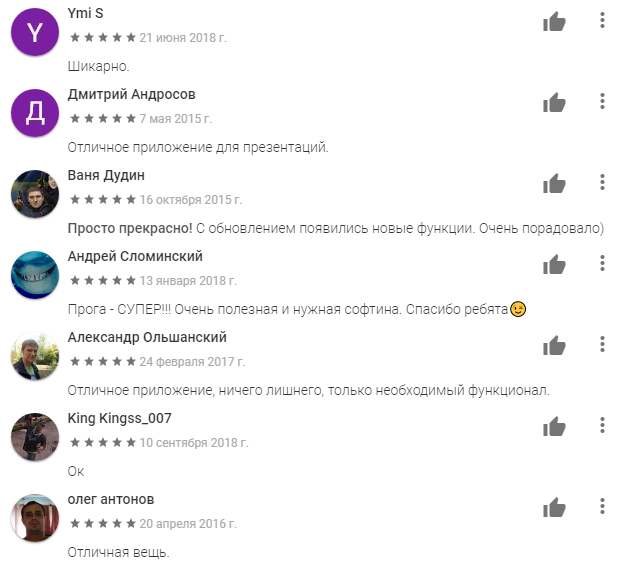
MirrorGo
Мне нравитсяНе нравится
Скачать: на Андроид
Это приложение отлично подходит тем, кто увлекается играми на компьютере и мобильных устройствах. С его помощью можно воспроизвести все происходящее на экране телефона на компьютер, и многим так гораздо удобнее играть или вести стримы (сейчас это популярное направление для блогерской деятельности, когда люди играют и тестят игры в онлайн-режиме, пока ведут трансляцию на Ютубе или других сервисах).
Основные достоинства приложения для геймеров:
- на компьютере можно будет открыть полный экран в качестве HD;
- можно записывать видео происходящего на экране;
- поддерживается работа компьютерной мыши и клавиатуры;
- есть возможность синхронизировать с телефоном свои сохранения.
У приложения есть пробная версия, которая ограничена определенным периодом времени. После ее истечения пользователю потребуется оплатить подписку, чтобы продолжить использование (ее можно купить на один месяц или на целый год).
Плюсы и минусы
Работа с андроид на большом экране.
Запись сессии.
Просмотр уведомлений Андроид на ПК.
Отправка СМС прямо с компьютера.
Ограничения в бесплатной версии.
Отзывы
Возможно ли заниматься оверклокингом при использовании Удаленного рабочего стола Chrome?
Многие читатели последнее время стали жаловаться на то, что на данный момент выходит крайне мало контента об оверклокинге. И, может быть в шутку, а может быть и нет, но я решил попробовать заняться разгоном через удаленный доступ!
Естественно, что способность к разгону придется испытывать непосредственно в операционной системе. И ничего кроме видеокарты силами ПО в Windows серьезно разогнать не получится.
Итак, я запускаю MSI Afterburner, чтобы попробовать подразогнать GTX 1060. Но, к сожалению, возможность ввести точные значения почему-то отсутствует, утилита просто не реагирует на вводимые мной значения при помощи экранной клавиатуры.
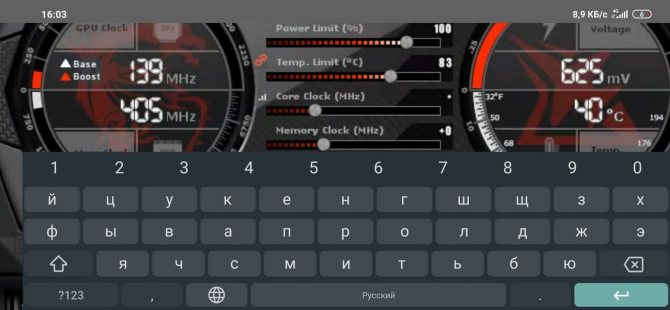
Но за то ползунки отлично реагируют на клики, хотя, как бы я не пытался выставить более или менее точное значение, это оказывается сделать чертовски сложно.
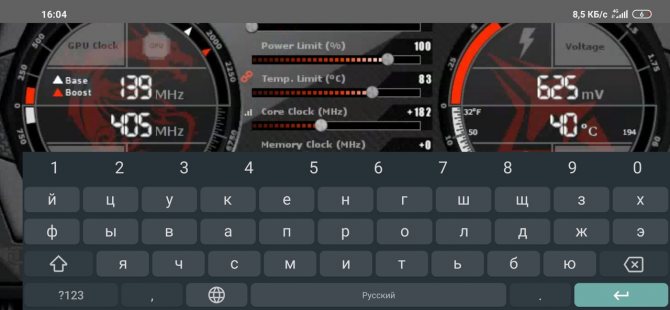
Конечно, чисто теоретически таким образом вполне реально разогнать видеокарту, если вам хочется вывести оверклокинг на дистанционный уровень, разгоняя прямо с дивана или из кухни, занимаясь попутно варкой борща. Но я бы таким заниматься не стал и вам, собственно, не советую.
Controller for Windows 10
Утилита способна ваш Андроид телефон превратить в настоящий беспроводной пульт к компьютеру. Мышкой компьютера можно будет управлять при помощи сенсорного экрана телефона. Синхронизируются устройства через Wi-Fi, поэтому телефон и компьютер должны быть подключены к одной сети.
Устанавливаем софт на компьютер
Программа состоит из двух частей:
- Софт для Андроид или Виндовс Phone.
- Программа для сопряжения двух устройств, которую следует установить на компьютере.
Сначала скачиваем софт для инсталляции на компьютер (серверная часть программы), от функционирования которого зависит прием подключения со смартфона. Файл загрузится в zip формате, после чего его следует распаковать в нужное место на диске.
Затем переходим в распакованную папку, где выбираем файл Win10Controller.exe и запускаем его. После процесса установки будет продемонстрировано в центре экрана окно с данными. Так будет указан IP адрес ПК и опция подключения к телефону.
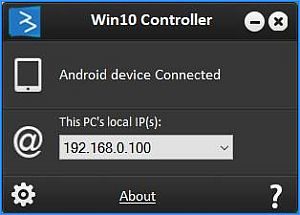
Устанавливаем приложение на смартфон
Инструкция по установке софта на смартфон:
Когда подключение к компьютеру будет выполнено, можно со смартфона управлять ПК на Виндовс 10.
Управляем компьютером на Виндовс 10 при помощи телефона
Начнем рассмотрение материала с основ. Здесь нет никаких сложностей, пользователю нужно на черном экране приложения перемещать палец – курсор мыши будет двигаться аналогично движению пальца. Коснувшись одним пальцем экран соответствует клику левой кнопки мыши, а если прикоснуться 2-мя пальцами – то это правый щелчок мыши.
Серое поле располагается в центре экрана. Это аналог колеса мышки. Если выставить поле на «Scroll», то короткие перемещения в этой области пальцем вниз или вверх будут соответствовать прокрутке колеса мышки.
Дополнительные опции можно найти в верхнем меню. Для вызова ассистента «Cortana» следует выбрать синий круг. Если данный ассистент недоступен, то после нажатия на эту функцию будет открыта в Виндовс 10 поисковая система. Одновременно с ней будет запущена клавиатура, которая позволяет быстро найти в меню Пуск любые пункты и запускает их после нажатия на Enter.
Если выбрать следующий значок, то будут отображены все открытые окна. Подобное действие существенно облегчит операции в Виндовс 10 с несколькими окнами.
Дальше располагается плитка с квадратиками, что является аналогом «локального» Пуска. Там располагаются быстрые ссылки, запускающие отдельные программы (при необходимости можно указать собственные иконки).
Еще можно обратить внимание на ярлык поиска. Он обеспечивает оперативный запуск и поиск в Ютуб и в Гугл
Это очень важная функция, особенно когда требуется быстро найти информацию в интернете. Выполнить поиск можно по голосу (иконка микрофона), но данный метод доступен только в платной версии.
В панели управления есть значок «S», что означает жесты. Есть возможность нарисовать свои жесты при помощи функции «Новый жест» (New gesture).
Затем жесту можно обозначить определенное действие, к примеру, запустить на компьютере приложение Spotify. Это можно выполнить путем создания жеста «S» и последующего перехода во вкладку «Управление жестами» (Manage gestures).
На ПК в окне Controller жмем на шестеренку, а в настройках выбираем вкладку «Custom gestures». На смартфоне в программе жмем на снова созданный жест (раздел «Управление жестами»), чтобы выполнить его редактирование.
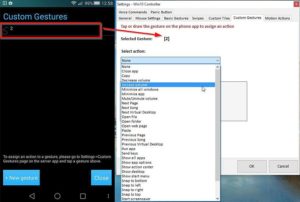
В настройках утилиты Controller появится в разделе «Selected gesture» идентификатор указанного жеста. В меню «Select action» есть возможность для назначения любого действия, к примеру, переключение песен. Просто указываем необходимое действие и дополнительно его определяем. При выборе «Запустить приложение» (Run app) просто вводим, какой софт следует запустить.
Управление смартфоном через MyPhoneExplorer
MyPhoneExplorer – это специализированная программа, которая синхронизирует стационарный компьютер и мобильный телефон. Для воссоздания связи между гаджетами потребуется установить приложение в оба устройства. Осуществить операцию можно несколькими методами: использование беспроводного модуля, кабеля USB и Bluetooth технологии. Пользователь получит больше возможностей, если телефон будет подключен к компьютеру через кабель.
С помощью можно совершать следующие операции:
- Создавать резервные копии данных;
- Просматривать и корректировать текущие дела в органайзере;
- Работать с SMS и MMS-сообщениями;
- Транслировать содержимое экрана;
- Управлять смартфоном с помощью мыши;
- Работать с контактами из телефонной книги и социальных сетей;
- Добавлять и корректировать заметки в органайзере;
- Работать с входящими и исходящими вызовами.
Учитывая широкий список возможностей программы, будет целесообразно использовать именно данное приложения для управления телефоном через ПК. Для более комфортного управления смартфоном на большом мониторе можно использовать беспроводную мышку. По сути, все содержимое экрана мобильного девайса будет дублироваться на мониторе компьютера. Единственный недостаток, что в таком режиме невозможно совершать звонки.
Подключаем по Wi-Fi
Для быстрой синхронизации устройств можно воспользоваться возможностями беспроводного соединения. Оба гаджета должны находиться в одной сети, так как в ином случае связь не установиться. Подключившись к роутеру, необходимо запустить программу, после чего начнется автоматический поиск телефона. В конечном итоге перед пользователем откроется окно подтверждения. Стоит заметить, что для использования данного метода в настройках программы нужно установить способ синхронизации через Wi-Fi.
Подключаем через USB-кабель
В первую очередь потребуется включить опцию отладки через USB, которая находится в меню разработчиков основных настроек телефона. Чтобы открыть заблокированную опцию, необходимо 10 раз нажать раздел номера сборки. Расположен он в блоке «О телефоне». Далее у пользователя появится возможность подключить отладку, после чего в настройках MyPhoneExplorer понадобится выбрать способ синхронизации через USB.
Подключаем по Bluetooth
Активировать связь по Bluetooth можно через настройки программы. Пользователю потребуется открыть параметры системы и выбрать соответствующий тип подключения. Следующий шаг – включение функции в мобильном телефоне. Далее программа начнет автоматический поиск ближайших устройств, после чего придется подтвердить синхронизацию устройств. Стоит заметить, что данный метод отличается меньшей эффективностью по сравнению с другими. Во время работы слишком маленькая скорость передачи файлов.
Unified Remote
В серверной части Unified Remote настроек немного. Здесь есть возможность установить порт соединения вручную, разрешить принимать Bluetooth-соединения и включить защиту подключения паролем. Само приложение не выделяется изысканным дизайном, хотя отвечает концепции Material Design
Основное внимание было уделено режимам управления, так называемым «пультам» (Remotes), которые удобно сгруппированы по наименованию программы для ПК или задачам использования. В бесплатной версии утилиты пользователю доступно 18 пультов
Кроме режима для управления мышью и клавиатурой, программа содержит собственную полноэкранную русскую клавиатуру, отдельные блоки мультимедийных, цифровых и функциональных клавиш.
Особенно интересным выглядят режимы по управлению некоторыми системными настройками и ПК в целом. К примеру, пользователь имеет доступ к меню «Пуск», всем разделам дисков (включая системные папки, рабочий стол, «Мои документы») и без труда может открывать файлы или запускать любые программы на компьютере, используя встроенный файловый менеджер. Unified Remote позволяет также запускать диспетчер задач с возможностью переключаться между активными программами, снимать задачи и завершать процессы. Ну а в режиме Power находятся опции для выключения, перезагрузки или отправки ПК в сон.
Платная версия приложения (32 грн.) содержит дополнительно более 40 шаблонов управления (включая пользовательские), поддержку голосовых команд, возможность создавать виджеты и быстрые действия. Кроме того, владельцы смартфонов с ИК-портом смогут превратить свой девайс в настоящий универсальный пульт благодаря поддержке ИК и соответствующего режима управления. В целом, Unified Remote оставляет очень хорошее впечатление, а его функциональные возможности действительно впечатляют.
Через USB кабель и приложение Vysor
Сначала нужно активировать на телефоне отладку по USB:
- Жмем «Настройки», выбираем «Система» и «О телефоне».
Опускаемся вниз, после чего жмем 7 – 10 раз на строку «Номер сборки».
Возвращаемся в прошлое меню, где выбираем вкладку «Для разработчиков».
Проходим вниз до раздела «Отладка по USB», жмем на переключатель.
Для компьютера на Виндовс нужно инсталлировать ADB-драйвера.
Подключаем телефон к компьютеру через кабель USB.
Теперь скачиваем и инсталлируем утилиту Vysor. Сделать это можно на официальном портале разработчика http://vysor.io. После запуска софта ваш телефон будет обнаружен автоматически, к нему будет выполнено подключение.
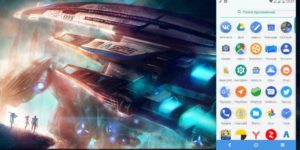
После этого пользователь получает полный контроль над собственным смартфоном. Можно записывать видеоролики с экрана, создавать скриншоты, работать в приложениях.

В настройках есть опции по включению полноэкранного режима или по выбору качества изображения. Данные функции доступны только после подписки, как и предоставление доступа к телефону иным пользователям. Еще одно ограничение бесплатной версии – отсутствие возможности подключения телефона к ПК по сети Wi-Fi.
Несмотря на минимальное число опций, Vysor позволяет эффективно работать за компьютером и не отвлекаться на телефон, когда на него приходит уведомление.
ApowerMirror
ApowerMirror дублирует экран мобильного устройства на ПК. Возможные платформы – iOS, Android (5>), Windows и Mac. Соответственно, на Андроид должна поддерживаться технология Chromecast, а на iOS – AirPlay. По умолчанию все это доступно “из коробки”, ничего дополнительно не нужно устанавливать.
Наиболее оптимальное применение ApowerMirror – презентация мультимедиа на большом экране. При желании, экран можно использовать в портретном или ландшафтном режиме.
Другой вариант – управление Андроид с ПК, в частности, работа с мобильными приложениями. Дело в том, что существует ряд приложений без полноценной настольной версии, включая мобильные игры. Нет необходимости запускать эмулятор, рутировать устройство и т.п., ApowerMirror решает эти задачи намного проще.
Также приложение ApowerMirror удобно использовать для съемки скриншотов и записи происходящего на экране телефона.
Советуем прочитать: Лучшие приложения для записи экрана
TeamViewer
Одна из наиболее популярных программ такого типа. Часто применяется для связи между двумя компьютерами, но может также работать и между мобильным устройством и компьютером.
Основные функции TeamViewer:
- дистанционное управление смартфоном,
- изменение настроек Android,
- установка приложений,
- создание скриншотов,
- просмотр событий на домашнем экране.
Как пользоваться TeamViewer
Управлять мобильным устройством на дистанции очень просто:
- Установите программу на компьютере и телефоне, загрузив соответствующие версии с официального сайта (для мобильного устройства подойдёт версия с QuickSupport).
- Запустите TeamViewer для компьютера, задав пароль доступа и поставив галочку напротив надписи «Удалённый доступ».
- Запустите версию для мобильного устройства. Отобразится девятизначный числовой код – его нужно или записать, или отослать в мессенджер.
- На компьютере, в строке «ID партнёра», введите числовой код.
- Вы подключитесь к его устройству. Дождитесь ответа мобильного устройства — и можно начинать управление Андроидом.
|
Преимущества |
Недостатки |
|
|
Удаленное управление Андроид
Для управления Андроид устройством через компьютер потребуются специальные инструменты и программы. Хотя гаджеты и содержат большое количество удобных и нужных опций, через них не всегда удается осуществить нужное действие.
Пользователи прибегают к помощи ПК, к примеру, когда забыли телефон, а в нем располагаются необходимые данные. Существует специальный софт, позволяющий получить данные из телефона на расстоянии.
Требования к программам:
- Бесплатное скачивание и применение. Это позволит сэкономить деньги и получить отличный по функционалу продукт.
- Определитесь сразу, что вам нужно от этой утилиты, какие функции она должна выполнять.
- Легкость в работе. В приложении не должно быть ненужных дополнительных опций и длинных непонятных инструкций.
- Если при использовании софта скорость ответа на указанные задания очень длительная, то поищите иную программу.
Рассмотрим наиболее популярные и эффективные методы и программы для управления Андроид телефоном через компьютер на системе Windows.
Приложение LogMeIn для Android
Отличительными особенностями такого способа соединения относится простота интерфейса соединения и быстрота отклика.
Доступ осуществляется при наличии домашней беспроводной сети. Это является важным ограничением, приводящим к тому, что пользоваться программой можно будет либо в домашней сети, либо в офисной.
Если использовать дома, то таким образом, например, удобно воспользоваться, если находиться на кухне и вовремя работы просматривать видео со смартфона, лежащего в комнате. LogMeIn может осуществлять стриминг скоростью до 30 fps.
Преимущества и недостатки
Далее будут приведены основные характеристики этой программы.
| Действия | Особенности |
| Просмотр видео | Качественный стриминг |
| Работа с СМС-сообщениями | Возможна отправка со второго телефона, но эта услуга платная |
| Получение оповещений | Можно иметь доступ к сообщениям управляемого смартфона или информации о нём: читать сообщения, видеть уровень зарядки и другие |
Сервис от Google: Android Device Manager
Базовый набор возможностей управления может быть получен с использованием аккаунта Google. Как известно, в процессе работы устройства с операционной системой Андроид осуществляют вход в свой аккаунт для того, чтобы пользоваться разнообразными возможностями сервиса. Этим можно воспользоваться для того, чтобы контролировать такой смартфон.
Для подсоединения необходимо знать логин и пароль для входа. После их ввода можно воспользоваться на двух устройствах одной и той же учётной записью. После выполнения процедуры входа будет показано главное окно. На нём отобразится информация обо всех устройствах, которые пользуются этой учётной записью. Рядом с каждым из них можно прочесть, когда оно последний раз выходило во всемирную сеть, а также уровень заряда аккумулятора.
Здесь будет показана панель, с помощью которой станут доступны следующие действия:
- Выполнить прозвон устройства. Если воспользоваться этой опцией, можно будет услышать звуковой сигнал, издаваемый гаджетом. В результате будет легче определить его местоположение. Нужно знать, что даже устройство со включённым профилем «Без звука» будет в этом случае подавать громкий сигнал.
- При краже мобильного устройства даётся возможность провести его блокировку. В этом случае другое лицо не сможет ознакомиться с конфиденциальной информацией, имеющейся на нём. В случае, если смартфон был потерян, можно не только заблокировать устройство, но и выдать на экран гаджета полезную информацию в виде текстового сообщения (например, номер владельца).
- С помощью Google аккаунта предоставляется возможность провести полный сброс. В этом случае все данные будут стёрты, а на смартфоне будут установлены заводские настройки.
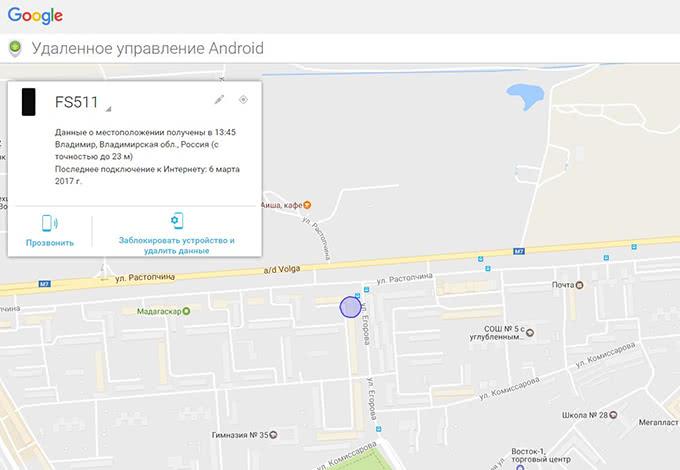
При просмотре параметров Google даёт возможность определить место, где в это время находится подсоединённый телефон. Нужно помнить, что такой способ сработает при условии, что имеется активное соединение с интернетом. При этом необходимо знать логин и пароль для входа в нужный аккаунт.
Те же самые функции можно выполнять, если скачать приложение «Удаленное управление Android».
Пользователь получает доступ с одного Андроид-устройства к другому. На обоих смартфонах должен быть выполнен доступ в Google-аккаунт, запущено подключение к Сети и настроен GPS.
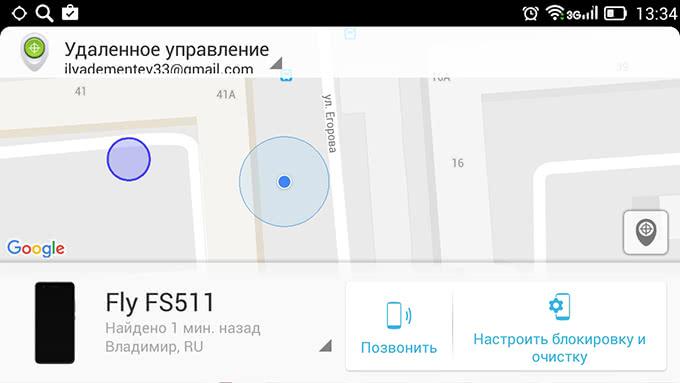
Преимущества и недостатки
Основные характеристики этого способа соединения будут приведены далее.
| Свойства | Особенности |
| Поиск при поиске | Возможность подачи звукового сигнала для облегчения процесса поиска |
| Определение местоположения | Можно всегда узнать, где находится телефон при условии, что он находится во включённом состоянии |
| Блокировка | Возможность при помощи блокировки защитить гаджет от злоумышленников |
| Выполнение сброса | Предусмотрена опция полного сброса состояния гаджета в то состояние, в котором он находился сразу после покупки |
Как подключить андроид к компьютеру удаленно через Airdroid
С помощью бесплатного сервиса AirDroid вы можете управлять своим Андроид устройством с компьютера, причем устройствам не обязательно находится в одной Wi-Fi сети. Подключившись к устройству вы получите доступ к файлам, в том числе сохраненными во внутренней памяти, контактам и даже приложениям. Более того в это время вы можете свободно продолжать пользоваться телефоном или планшетом. Легкость и скорость настройки подключения, а также возможности и удобства этого сервиса доводят до забавных ситуаций, когда идти за проводом дольше, чем включить приложение.
Андроид и компьютер (или другое устройство с наличием браузера) должны находиться в одной Wi-Fi сети. Совет: вы можете использовать мобильный интернет андроида для подключения как точки доступа (для этого заходим в приложении AirDroid во вкладку «Инструменты», ярлык «Точка доступа», предварительно включив мобильные данные на андроиде)
Возможно ли заниматься оверклокингом при использовании Удаленного рабочего стола Chrome?
Многие читатели последнее время стали жаловаться на то, что на данный момент выходит крайне мало контента об оверклокинге. И, может быть в шутку, а может быть и нет, но я решил попробовать заняться разгоном через удаленный доступ!
Естественно, что способность к разгону придется испытывать непосредственно в операционной системе. И ничего кроме видеокарты силами ПО в Windows серьезно разогнать не получится.
Итак, я запускаю MSI Afterburner, чтобы попробовать подразогнать GTX 1060. Но, к сожалению, возможность ввести точные значения почему-то отсутствует, утилита просто не реагирует на вводимые мной значения при помощи экранной клавиатуры.
Но за то ползунки отлично реагируют на клики, хотя, как бы я не пытался выставить более или менее точное значение, это оказывается сделать чертовски сложно.
Конечно, чисто теоретически таким образом вполне реально разогнать видеокарту, если вам хочется вывести оверклокинг на дистанционный уровень, разгоняя прямо с дивана или из кухни, занимаясь попутно варкой борща. Но я бы таким заниматься не стал и вам, собственно, не советую.