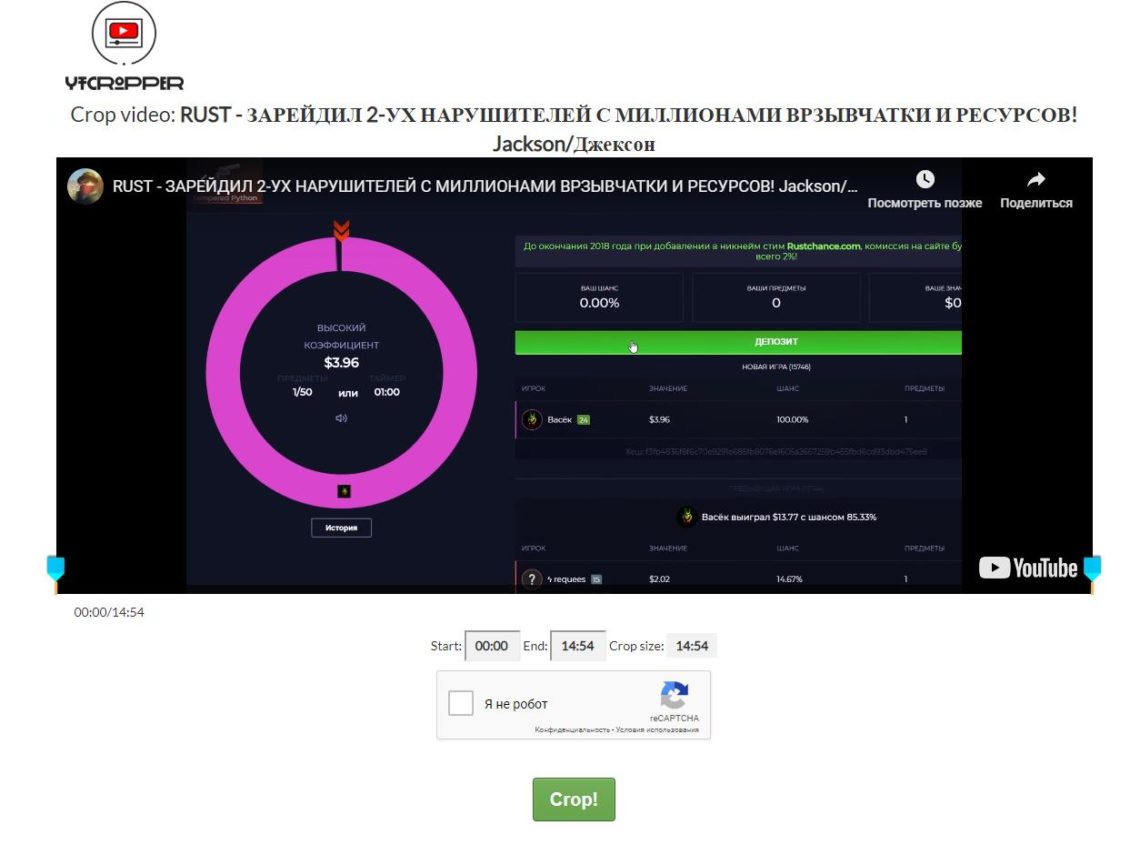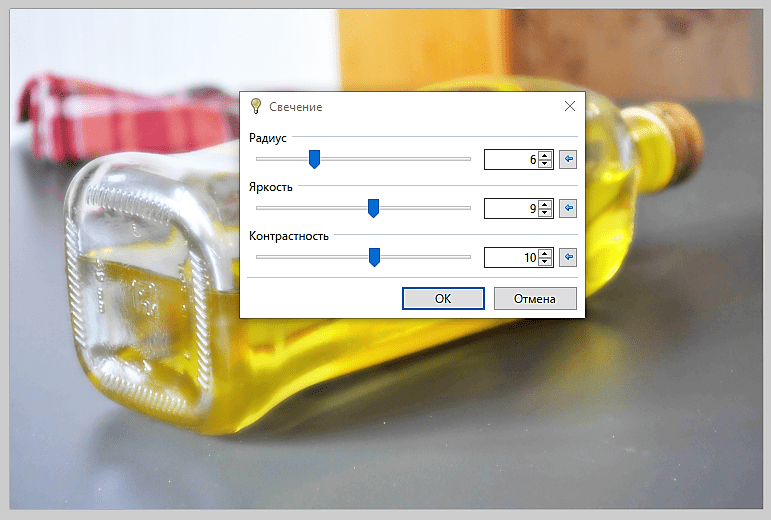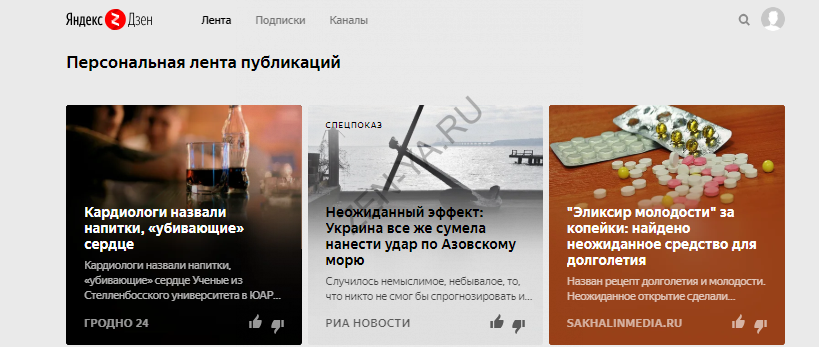Как уменьшить размер видео на телефоне
Содержание:
- Как это работает
- Сайты для сжатия фото онлайн
- Увеличить размер фото в Paint
- Требования к фото для Госуслуг
- Как уменьшить размер файла jpg без потери качества
- Диафрагма
- Как узнать разрешение экрана Android
- Как сжать фото на телефоне в онлайн-сервисе
- Как изменить размер изображения
- Уменьшаем вес фотографии или картинки в Picture Manager
- Инструкция, как уменьшить фото в Инсте
- Основные ошибки пользователей
- Другие способы уменьшить фото на андроиде
- Что такое разрешение экрана
Как это работает
Чтобы уменьшить вес, используются такие способы:
- Отредактируйте ширину и высоту. Она измеряется в пикселях. Например 800Х600;
- Обрезание краев фотографии (кадрирование), или ее неинформативной части;
- Уменьшение качества. Для этого в редакторе используется специальный ползунок. В зависимости от фотографии уменьшение веса файла на 10-30 процентов не приведет к ухудшению изображения;
- Изменение формата файла. Например, изменив формат с BMP на JPG размер уменьшится;
- Комбинированный способ. Примените все перечисленные выше методы.
У формата JPG (JPEG) измените размер любым из рассмотренных способов. Форматы PNG, BMP, GIF изменяются только уменьшением разрешения.
Сайты для сжатия фото онлайн
Если раньше получались маленькие мутные фотографии весом по 100-200 килобайт, сегодня ситуация кардинально изменилась. Смартфоны при средних настройках качества снимков выдают фото размером 5, 10 и 20 мегабайт. Это тенденции последних лет. На дворе 2019 и смартфоны оснащаются камерами с 24,48 мегапикселей и выше. Разрешение снимка и его вес растут и будут увеличиваться. Что бы не замораживаться с установкой приложений. Откройте любой браузер от Яндекса, Оперу или Гугл хром. В поисковой строке вбиваем: «Сжать фото онлайн» или «уменьшить размер фото». Открываем любой сервис, или воспользуйтесь нашей подборкой:
Пишем уменьшить размер фото
Все сайты для сжатия изображения онлайн работают по одному принципу:
- На странице нажимаете кнопку «Выбрать изображение» или «Загрузить».
- После выбираете размер уменьшения в процентах. Для больших фото пробуйте ставить 20% или 30% или используйте ползунок.
Выбираем размер и масштаб фотографии
- Если фото сжимается для загрузки на сайт – посмотрите максимально допустимые размеры в пикселях.
- Нажимаем но кнопку «Загрузить» или на иконку со стрелкой для загрузки фотографии в память смартфона.
Загружаем изображение в память смартфона
Увеличить размер фото в Paint
Откройте встроенный редактор. «Пуск», «Стандартные — Windows», «Paint».
Открыть Paint
Откройте в программе изображение. Нажмите «Файл», затем «Открыть». В меню выберите команду редактора «Изменить размер». Появится диалоговое окно настройки изменения размера. На скриншоте внизу их целых три штуки, на самом деле, конечно окно одно.
На нашем рисунке цифрой 1 отмечена настройка изменения размера в процентах. Самый простой вариант. Поскольку галочка в чекбоксе «Сохранить пропорции» установлена, то Вам достаточно изменить одно значение, второе изменится автоматически.
Под цифрой 2 настройка увеличения размера фото переключена в пиксели
Пропорции также сохраняются, поэтому неважно, измените вы ширину или высоту, второй размер изменится пропорционально первому
В последнем примере, цифра 3, снята галочка «Сохранить пропорции». Поэтому, мы увеличили вертикальный размер фото до 600 пикселей, а размер по горизонтали остался тот же — 1200. Понятно, что в этом случае, когда мы нажмем «ОК» изображение буден несколько вытянуто вверх
Сохраните изображение «Файл», «Сохранить как». При этом исходный файл останется в целости и сохранности.
Paint, стрелка отмены действия
Требования к фото для Госуслуг
Никаких заоблачных требований к фото, Госуслуги не предъявляют. Необходимыми условиями загрузки являются:
- формат фото – JPEG;
- вес снимка от 200 до 300 КБ;размер фото по ширине и высоте – 3,5 и 4,5 сантиметров;разрешение снимка — 450 dpi;фото может быть цветным, или черно-белым (цветная фотография выполняется в 24-битном цветовом пространстве, черно-белая в 8-битном монохромном пространстве).
Загружаются только четкие снимки, сделанные не ранее 6 месяцев до загрузки. Человек на фото должен располагаться в анфас и смотреть прямо в камеру. Лицо должно занимать не менее трети всей фотографии. Не загружаются:
- темные снимки с плохо различимыми чертами лица;
- снимки с лицами, выражающими явные эмоции (смех, плач), выражение лица должно быть спокойным;
- фото, на которых позирующий человек прикрыл, либо полностью закрыл глаза;
- снимки с людьми, позирующими в головном уборе (исключение ношение головного убора в связи с религиозными предпочтениями), или же темных очках (линзы допускаются, но они не должны создавать бликов, отражаясь от вспышки);
- фото в униформе (позирующий должен быть одет в гражданскую одежду);
- фото, на котором лицо позирующего заключено в овал;
- снимки с не соответствующим фоном (допускается однородный серо-белый, или светло голубой фон).
Таким образом, отказать в принятии документов могут не только за не соответствие размера фото установленному образцу. Фото может быть принято к загрузке автоматической системой, но при не соблюдении указанных параметров, отклонено проверяющим лицом. Во избежание этого лучше сделать фото для Госуслуг онлайн на самом портале, предварительно лишь слегка подкорректировав его в фото редакторе.
Как уменьшить размер файла jpg без потери качества
Уменьшить вес фотографии можно с помощью специальных программ или в режиме онлайн на каком-то специальном ресурсе. Уменьшение размеров картинок и фотографий может пригодится в абсолютно разных случаях. Например, когда на жестком диске осталось очень мало места, а большую часть занимаемого пространства занимают именно фотографии, то уменьшение их размера очень пригодится, ведь удалять ничего не нужно.
Сжатие может применятся без видимой потери качества. Таким образом, размер картинки будет меньше, но своей красоты файл не утратит. Рисунок можно просто добавить в документ, в котором он автоматически уменьшится. Значение сжатия можно указать во вкладке «Дополнительно».
В чем измеряется размер картинки:
- в пикселях (высота и ширина изображения).
- в байтах (вес картинки на компьютере).
Популярные форматы картинок и фотографий:
- bmp – формат самого лучшего качества. Но за четкое изображение приходится жертвовать свободным местом на жестком диске. Все картинки такого формата занимают достаточно много места.
- Jpg – самый популярный формат картинок и изображений. Хорошее качество при умеренном размере файла. Даже после сжатия картинка будет обладать хорошим качеством. Очень удобный формат для различных манипуляций. Если изображение искусственно не увеличивать, то разница в качестве будет едва заметна.
- Png -передавать изображение в интернете очень удобно с помощью данного формата картинок. Превосходит Jpg формат в сохранении качества после сжатия, а цветопередача более насыщенная даже после сжатия через программы.
- gif – этот формат используют для картинок с анимацией. С его помощью удобно передавать картинки через всемирную сеть.
Как уменьшить размер фотографии в Paint
Чтобы изменить вес в килобайтах не нужно устанавливать сложные программы и покупать на них лицензии. Для этого идеально подойдёт стандартное приложение Paint. Этот редактор операционной системы установлен в ней по умолчанию. Поэтому пользователь сразу найдет ее в меню «Пуск», далее выбираем раздел «Стандартные» и там находим программу.
- Открываем приложение
- Нажимаем «Изменить размер» во вкладке «Главная»
- В открывшемся окне переходим во вкладку Пиксели и выбираем необходимый размер. Достаточно внести изменения только в одно поле, второе значение рассчитается автоматически.
- Сохраняем пропорции фото (Ставим галочку возле «Сохранить пропорции»)
- Нажимаем «ОК»
Файл сохраняется на компьютере пользователя.
Как уменьшить размер файла jpg в фотошопе
Уменьшение размера картинки с помощью Photoshop осуществляется поэтапно. Размер становится меньше после применения изменений. Так как это очень долго, лучше сразу выставлять значение на 50 процентов.
- Запускаем программу Photoshop.
- Выбираем раздел «File» (Файл).
- Затем нажимаем «Open» (Открыть), и находим нужный файл.
- Изменить размер можно комбинацией «Alt+Ctrl+I».
- Значение может быть в пикселах или в процентах, смотря что вам удобней. Изменяем значение в окошке «Width» (Ширина) и, если стоит галочка «Constrain Proportions» (Сохранять пропорции), высота изменится автоматически.
- Выбираем «ОК», а затем сохраняем изменения с помощью комбинации «Ctrl + S».
Как уменьшить размер файла jpg онлайн
Существует много оптимизаторов изображения, которые быстро сжимают картинку до необходимого размера. Это более удобный способ, так как ничего качать и открывать не нужно. Просто в браузере переходим на любой подобный сайт и начинаем работать с изображением.
На главной странице нажмите кнопку UPLOAD PHOTO, выберите нужный файл и подождите, пока что сервис обрабатывает запрос и выдает после некоторого времени результат. Увидеть новый размер и внешние изменения изображения можно с помощью ползунка. В моем случае размер файла уменьшился в два раза.
После того как качество и размеры файла стали удовлетворительны можно скачивать с интернет-ресурса свою картинку. Нажимаем на кнопку Download Full Res и получаем новый файл. Он будет называться так же, как и прошлый + в конце слово mini. Можно повторно пропустить файл через программу, чтобы сделать его ееще меньше.
Сайт с подобной функцией привлекают внимание людей различных профессий. Нет необходимости долго ждать, пока программа скачивается на компьютер. Онлайн сжатие полезно для вебмастеров и дизайнеров
Онлайн сжатие полезно для вебмастеров и дизайнеров.
Если вы ищите способы как уменьшить размер файла jpg без потери качества, то вышеописанные варианты отлично подойдут для этих целей. Выбирайте наиболее удобный сервис или программу, чтобы они полностью удовлетворяли вашим запросам.
Диафрагма
Значение диафрагмы отвечает за размер отверстия, через которое свет попадает на фотоматрицу, тем самым создавая изображение. Это отверстие работает как зрачок человека: сужается при ярком освещении (чтобы не «слепнуть», то есть не пересвечивать снимки) и расширяется в темноте, чтобы, наоборот, впустить внутрь побольше света. Размер диафрагмы также оказывает влияние на резкость изображения: чем меньше диафрагма, тем больше резкость. Именно поэтому мы щуримся, когда хотим рассмотреть какие-то мелкие детали.
В оптике диафрагма обозначается десятичной дробью, например 2.0 или 4.5 (часто как f/1.7 или f/2.0). Небольшая путаница для новичков заключается в том, что чем меньше числовое значение, тем сильнее раскрыта диафрагма и меньше глубина резкости. И наоборот: больше значение — меньше диафрагма. Малая диафрагма хороша при съёмке портретов и объектов, которые требуют отдельного выделения в кадре. При широкой диафрагме (меньшее её числовое значение) лучше выходят многоплановые композиции с элементами, расположенными на разном расстоянии от фотографа.
Что же делать, если вам нужно побольше резкости (требуется закрыть диафрагму) и одновременно вы заинтересованы в том, чтобы улучшить съёмку при плохом освещении (требуется открыть диафрагму)? Искать компромисс, настраивая другие параметры фотосъёмки. Например, при закрытой диафрагме увеличить светочувствительность (ISO).
Если на настоящем фотоаппарате пользователь может менять размер диафрагмы, то в абсолютном большинстве смартфонов её значение постоянное и находится в диапазоне от 1.7 до 2.0. Менять значение диафрагмы в настройках смартфона, скорее всего, не получится. Однако если такая возможность есть, относитесь к ней как к значительному преимуществу
Обращайте внимание на этот параметр на этапе выбора мобильного устройства
При прочих равных характеристиках камеры покупайте тот аппарат, у которого диафрагма шире, то есть меньше её числовое обозначение. Скажем, 1.7 предпочтительнее 2.0.
Как узнать разрешение экрана Android
Настройки девайса
Эта информация указана в параметрах гаджета, увидеть её можно следующим образом:
- Откройте приложение «Настройки»;
- Перейдите в раздел «Дисплей»;
- Найдите пункт «Разрешение экрана». Запомните значение, указанное в поле.
Создание скриншота
Можно сделать снимок экрана – по умолчанию он всегда создаётся в текущем разрешении. Для этого достаточно зажать кнопки понижения громкости и блокировки, после чего, если смартфон предложит выбрать действие, связанное с изображением, тапнуть «Сохранить». Когда картинка окажется в памяти девайса, выполните эти действия:
Откройте галерею устройства либо файловый менеджер; Найдите изображение, тапните по нему; Раскройте выпадающее меню, нажав кнопку с тремя точками в верхнем правом углу; Выберите вариант «Сведения», чтобы увидеть свойства файла; Обратите внимание на строку «Разрешение» и два числа, разделённые буквой «x». Это и есть нужное в контексте статьи значение
AIDA64
Мощный инструмент для изучения характеристик устройства и всех его компонентов отлично подойдёт для выполнения задачи, когда требуется узнать точное разрешение экрана на телефоне Андроид, используемого в данный момент. Для этого просто следуйте размещённому далее порядку действий:
- Загрузите AIDA64 из Google Play;
- По окончании предыдущего шага запустите программу;
- Откройте вкладку «Отображение»;
- Посмотрите на самый первый пункт. В нём и представлена нужная информация. Здесь содержатся и другие полезные данные. Например, так можно узнать технологию матрицы дисплея, его частоту обновления и текущую нагрузку на графическое ядро процессора.
Screen Info
Название софта говорит само за себя – с его помощью можно узнать множество информации об экране устройства. Процесс использования утилиты крайне прост:
- Скачайте приложение Screen Info разработчика Infamous Apps из Play Market. Оно полностью бесплатно и занимает менее одного мегабайта;
- Откройте программу, как только процесс скачивания закончится;
- Посмотрите на данные, указанные в блоках «Width» и «Height». Именно эти числа – разрешение экрана. Количество кадров в секунду написано под надписью «Refresh rate».
Device Screen Info
Похожая на предыдущую программа тоже подойдёт для этих целей и обладает несложным интерфейсом. Просто следуйте данному порядку действий:
- Тапните «Установить» на странице этого приложения в «Плей Маркете»;
- Откройте Device Screen Info, как только выполните предыдущий шаг;
- Посмотрите на пункты «Height» и «Width» в блоке «Display (content) Area)».
Вы можете также узнать, какую часть экрана занимает статус-бар, служащий для размещения иконок уведомлений, часов. Ничто не помешает проверить размер клавиатуры, отнимаемый от дисплея при печати.
Как сжать фото на телефоне в онлайн-сервисе
Чтобы уменьшить размер фотографий, пользователь может прибегнуть к онлайн-сервисам. С их помощью получится сжать фото абсолютно бесплатно. Пользователю необходимо только перейти на сайт и загрузить нужно изображение. После этого нужно выбрать новый размер, и дождаться окончания загрузки. Готовое фото можно скачивать на смартфон.
TinyPNG
Одним из таких приложений, будет TinyPNG . Пользователю следует перетащить фото в главное окно, или загрузить его. Система позволяет загружать только изображения в форматах PNG или JPG. Также, стоит учитывать, что размер фотографии не должен превышать 3 Мб.
Compress Now
Еще одним сервисом, которым можно воспользоваться, будет Compress Now. Здесь для пользователя доступно намного больше форматов. Так, на сайт можно загрузить следующие изображения:
- JPG;
- JPEG;
- PNG;
- GIF.
Также здесь доступны для загрузки фотографии, размер которых не превышает 9 Мб. Отличительным преимуществом данного сервиса будет высокая скорость работы. Все снимки конвертируются за несколько секунд. Кроме того, у пользователя есть возможность сжимать сразу несколько фотографий.
На специальной панели будет отображено уровень компрессии. Здесь можно сжимать фото на 50%, при этом не будет потеряно качество изображения. Снижение можно заметить, если установить данное значение на 90%. Однако, потеря качества не будет значительной.
Toolur
Toolur позволяет одновременно сжимать до 25 изображений. Таким образом пользователь может обработать большое количество снимков за небольшой промежуток времени. Это достаточно удобно, если нужно сжать множество фотографий.
Здесь также есть ограничения по размеру одного фото. В данном случае, не получится загрузить изображение, которое превышает 30 Мб. Что касается поддерживаемых форматов, здесь их несколько:
- PNG;
- JPEG;
- BMP.
Методы от A до E позволяют пользователю уменьшить изображение, при этом происходит конвертация в Jpeg. Данные способы ухудшают качество снимка. Чтобы достичь максимального эффекта, рекомендуется воспользоваться методом A.
Также есть и другие методы F, G. С их помощью пользователь может сжать фото без изменения параметров ширины и высоты. В данном случае необходимо оставить параметры W и H равными нулю.
Optimizilla
Optimizilla позволяет загружать до 20 фотографий одновременно. На экране будет представлена их миниатюра. Пользователю необходимо выбрать снимок и настроить его параметры. При этом, можно проверить, насколько снизится размер изображения.
Для загрузки доступно два формата, Jpeg и PNG. Это популярные форматы, которые часто используются на телефоне. Поэтому с сжатием фотографий через смартфон, проблем не возникнет.
Kraken
Kraken предоставляет пользователю возможность работать в двух режимах, бесплатном и платном. Для простого сжатия снимка, пользователю будет достаточно первой версии. Платная обладает расширенным функционалом.
На сервисе предоставлено несколько режимов сжатия, которые пользователь может выбрать. Так, здесь есть Lossy и Lossless. Если же необходимо вручную настраивать параметры, пользователь может выбрать соответствующий режим.
Compressor.io
Compressor.io может обеспечивать высокий уровень сжатия с потерями и без них. Достаточно выбрать нужный режим. Среди форматов, с которыми работает сервис, присутствуют следующие:
- PNG;
- JPEG;
- GIF;
- SVG.
Система позволяет сжимать фото до 90%. Но существуют и ограничения. Так, размер загружаемого файла должен составлять не более 10 Мб. Также, у пользователя не получится загрузить за раз более одного файла.
Как пользоваться онлайн-сервисами в этом видео
Как изменить размер изображения
Размер картинок измеряется в плотности пикселей по ширине и высоте, и правильно называется разрешением изображения. Меняя разрешение в большую сторону — габариты фото будет увеличиваться, как физический — который вы видите, так и вес самого файла. То же правило работает и в обратную сторону. Поэтому, если вас спросят — как изменить размер фотографии, вполне уместным будет поинтересоваться, что человек имеет ввиду — поменять/уменьшить вес картинки или ее фактическую величину в пикселях.
Как изменить разрешение картинки / фото в Paint
Начнем с самого простого, как это можно сделать при помощи уже встроенной в Windows программы.
1. Кликните по изображению правой кнопкой мыши и выберите пункт «Изменить». Если такого пункта нет, то наведите курсор на «Открыть с помощью» и выберите «Paint» из выпадающего списка. Если и его там нет — то щелкните по «Выбрать другое приложение» и найдите программу в списке уже там.
2. В панели управления под меню — щелкните по иконке смены величины. Здесь можно задать будущее разрешение в процентах от оригинального или в пикселях.
Так, например, если вас спросили — как увеличить размер фото, установите значение в процентах на большее. Или переключитесь на пиксели и увеличьте уже там. К примеру, если снимок по горизонтали в 1024 пикселя, то можете поставить 1280 — качество картинки станет немного нечетким, но не сильно.
3. Далее кликните по «Файл» — «Сохранить как» и выберите место куда хотите записать его, советую также использовать другое имя, чтобы оригинал остался.
В IrfanView
Скачайте IrfanView и установите если его нет на вашем компьютере. Программа сочетает в себе отличный просмотрщик графических файлов и включает редактор.
1. Отройте нужный снимок в программе, кликните по пункту меню «Изображение» — «Изменить размер…». Укажите новое разрешение для картинки. Есть возможность выбрать из стандартных.
2. Далее щелкните по «Файл» — «Сохранить как» и укажите путь. Рекомендую поменять название, чтобы оригинал остался.
Как изменить размер фото в Фотошопе
1. Откройте необходимое фото в Photoshop, перейдите в пункт меню работы с изображениями и откройте подпункт смены габаритов. Укажите там новые параметры. Смотрите, чтобы была установлена галочка у «Сохранить пропорции».
2. Нажмите на меню «Файл» — «Сохранить как». Тип файла укажите JPG и дайте ему другое название, чтобы не заменять оригинал. Исходники всегда лучше оставлять если в дальнейшем собираетесь еще редактировать или тем более отправлять на печать снимок.
Также можно сохранить для Web, там тоже можно установить новые габариты, выбрать расширенные настройки сжатия и формата для сохранения и наглядно посмотреть, как все вообще в результате будет выглядеть. Это удобно и многие пользуются именно этим способом.
В XnView
Загрузите XnView и установите на свой компьютер или ноутбук, если его на нем нет.
1. Откройте картинку в программе, щелкните по пункту меню «Изображение» — «Изменение размера» и укажите новый. Смотрите, чтобы галочка стояла у пункта «Сохранять пропорции», чтобы ничего не растянулось.
2. Далее нажмите на «Файл» — «Сохранить как» и укажите в проводнике новое название и место для сохранения на вашем компьютере или ноутбуке.
В заключение
Вот вы и узнали, как изменить разрешение фотографии. В дальнейших публикациях я продолжу тему работы с графикой. Будет еще много интересных статей по этой теме.
Уменьшаем вес фотографии или картинки в Picture Manager
Для уменьшения веса фотографий несколько последних лет я пользуюсь программой, входящей в пакет Microsoft Office, — менеджер по обработке изображений. Называется она Microsoft Office Picture Manager. Если у вас есть текстовый редактор Word, то должна быть и эта программа. С ее помощью можно быстро уменьшить вес как одной фотографии, так и сразу группы изображений.
Заходим в программу. Путь к программе Microsoft Office Picture Manager: «пуск» — «все программы» — «средства microsoft office» — «диспетчер рисунков microsoft office». Или еще проще — щелкните по нужному изображению, затем нажмите правой клавишей мыши на нем и выберите «открыть с помощью». Будет предложено несколько программ, среди которых будет и Picture Manager.
Открываем изображение в программе:
В верхнем левом углу нажимаем вкладку «файл» — «добавить ярлык рисунка».
В открывшемся окне находим папку, в которой хранится одна фотография или несколько. Нажимаем «добавить». Все фото из этой папки загрузятся в программу.
Как уменьшить вес одной фотографии
Выделяем нужную фотографию щелчком мыши.
В верхней панели инструментов переходим на вкладку «рисунок» и выбираем опцию «сжать рисунки»: В правой стороне экрана появится колонка «Сжать рисунки»: В поле «Сжимать для» выбираем подходящий размер. Внизу («Ожидаемый общий размер») смотрите, какой вес вас устроит. Обычно я выбираю для «веб-страниц». Как видите, оригинал фотографии в моем примере весил 1,82 Мб. После сжатия фото будет весить 76,2 Кб, что достаточно для иллюстрации статей моего блога: и качество сохраняется, и вес небольшой.
Выбрав нужный параметр сжатия, нажимаем «ok».
Теперь фотографию нужно сохранить. Лучше оставить оригинал — полную версию, а сжатое фото сохранить отдельным файлом. В верхней панели инструментов идем в «файл» — «сохранить как». В открывшемся окне выбираем путь, в какую папку сохранять фото, даем название (отличное от оригинала), выбираем формат (JPEG) и нажимаем на «сохранить». Таким образом, у нас получилось две фотографии: оригинал и сжатая копия.
Если вам не нужен оригинал, то после того, как вы выбрали параметр сжатия и нажали «ok», в верхней панели инструментов идем в «файл» — «сохранить» (без КАК) — уменьшенное изображение сохранится поверх оригинала, и на жестком диске компьютера останется только одна фотография.
Как уменьшить вес нескольких фото
Все абсолютно то же самое, только в начале, когда фото из папки загрузятся в программу, выделяем все фотографии, а не одну, удерживая shift. А при сохранении нажимаем на «сохранить все» — сжатые копии сохранятся поверх оригинала, поэтому, если необходимо сохранить папку с оригинальными размерами, то перед тем как загружать в программу, создайте копию папки в проводнике.
Как сжать фотографию еще быстрее
Если программа Microsoft Office Picture Manager есть на вашем компьютере, то при открытии любой фотографии в проводнике предлагается несколько программ на выбор. Я просто щелкаю правой мышкой по фото, которую собираюсь уменьшить. Появляется окно: Выбираю «открыть с помощью» — Microsoft Office Picture Manager — фото сразу открывается в программе. Перехожу во вкладку «рисунок» — «сжать рисунки» — выбираю для «веб-страниц» — «ok». Затем «сохранить» или «сохранить как». Занимает очень мало времени. Всё, вес изображения сжат в несколько раз!
Инструкция, как уменьшить фото в Инсте
Конечно, даже если вы знаете, каким должен быть снимок, его придётся подогнать под рамки социальной сети. Итак, как уменьшить фото, чтобы оно поместилось в Инстаграм. В Инструкциях разберём как изменение размера, так и обрезку.
С помощью встроенных функций
Мы можем подгонять картинку во время создания публикации. Чтобы разместить снимок в полном размере, нажмите по круглой иконке с уголками снизу слева. Также вы можете, разведя пальцы, приблизить фотку. После, коснувшись изображения и передвинув его, вы сможете разместить в кадре то, что нужно. В плане разрешения же вам не нужно париться – соцсеть сама всё сделает за вас.
Через сторонние приложения
- Жмём по кнопке «Все фото».
- В правом нижнем углу находятся две голубые кнопки. Жмём по той, на которой изображена картина с плюсом.
- Откроется галерея, отмечаем фотографии, которые нужно добавить в приложение, и жмём по кнопке «Добавить» снизу справа.
- Касаемся иконки «Обрезка».
- Двигаем стороны появившейся фигуры, чтобы сделать её соответствующего размера. После – касаемся галочки в правом верхнем углу.
- Сверху справа будет иконка для того, чтобы поделиться. Три объединённые точки. В появившемся внизу меню выбираем «Сохранить на устростве». Либо, если нужно изменить параметры сохраняемого изображения, нажмите по «Экспорт как…». После откроются более подробные настройки сохранения, в том числе и разрешение.
На онлайн-сервисах
- Жмём по «Upload photo» и выбираем файл из памяти устройства.
- В левом вертикальном меню есть две кнопки, которые могут нам понадобиться. Первая, «Crop & Rotate», обрезает изображения. Вторая, «Resize», может изменить размер. Появятся цифры с Height и Width. Жмём по иконке «Custom», а потом – меняем цифры. Мы не можем сделать картинку больше или поменять соотношение сторон.
- Жмём по «Done» в нижнем правом углу. После – по «Save».
Основные ошибки пользователей
Чаще всего пользователи забывают о необходимости переведения фото в формат JPEG, и потому не могут справиться с загрузкой фото самостоятельно. Перевести снимок в нужный формат можно в фоторедакторе «Фотошоп» любой версии. Достаточно:
- открыть фото в редакторе;
- нажать на кнопку «Файл»;
- выбрать поле «Сохранить как»;
- в открывшемся окне выбрать место сохранения и тип файла – JPEG.
Другой не менее распространенной ошибкой является не понимание разницы между физическими параметрами фото (ширина, высота) и его весом (размером). Для приведения снимка к нужным параметрам необходимо в этом же редакторе выбрать пункт «Сохранить для веб». Для этого нажимают кнопку «Файл», выбирают поле «Сохранить для Web», в открывшемся большом окне слева меняют размер фото. Размеры указаны в пикселях.
Обрезка фото осуществляется с помощью кнопки «Изображение». В открывшемся списке выбирается «Размер изображения» и устанавливаются необходимые параметры фото.
После завершения работы над фотографией ее необходимо сохранить в подходящем для этого месте.
Не умеющие работать в Фотошопе граждане также могут осуществить самостоятельную обработку фото, но уже в онлайн режиме. Сделать фото для Госуслуг онлайн бесплатно проще, чем в фотошопе. При этом используют специальный фоторедактор, действующий автоматически. Ничего выделять и переносить не придется.
Ничего сложного в самостоятельной подготовке снимков нет, большинство фотографий уже получаются в формате JPEG, корректировку размера, оттенка и веса также легко осуществить, даже не имея специальных знаний. Если пользователь не знает, как сделать фото в электронном виде, он может обратиться в фотостудию.
Современные смартфоны оснащены качественными камерами. Они позволяют создавать снимки, которые передают все цвета и детали. Однако, наряду с преимуществами, такое внедрение принесло и недостатки. Все эти фотографии имеют высокое разрешение, а значит, значительный вес. Так, одно фото может весить несколько сотен мегабайт.
Как же найти выход и уменьшить фото.
Другие способы уменьшить фото на андроиде
Для изменения формата и разрешения фотографий помимо мобильных приложений можно использовать и другие методы. Одним из наиболее популярных способов является работа в Photoshop. Сервис позволяет изменить изображение без потери качества. Чтобы уменьшить размер снимка, не обязательно владеть навыками работы с программой. Пошаговая инструкция выглядит следующим образом:
- Открыть необходимую фотографию;
- Кликнуть на вкладку «Изображение»;
- В открывшемся меню выбрать «Размер изображения»;
- Выставить наиболее оптимальные значения;
- Сохранить результат с помощью вкладки «Файл».
Приложение можно установить и на андроид. Разработчики адаптировали ее под современные смартфоны и планшеты.
Еще одним простым и быстрым способом, как уменьшить размер и вес фото, является использование всем известной программы Paint. Несмотря на небольшой набор функций, она довольно полезна. А благодаря своей невероятной простоте Paint позволяет отредактировать изображение в считанные минуты. Все, что от вас потребуется, — открыть необходимую фотографию, перейти в раздел «Изображение», выбрать пункт «Изменить размер», выставить параметры по своему усмотрению и сохранить изменения.
Не хотите тратить драгоценное время на перенос фотографий для редактирования с андроида на компьютер? Установите приложение Mimigram, в котором в пару кликов можно заказать печать любимых изображений. Программа позволяет предварительно отредактировать снимок, кадрировать и наложить интересные фильтры. Еще больше рекомендаций по редактированию фото вы найдете в нашем блоге.
- https://itpen.ru/kak-szhat-foto-na-telefone-android-populyarnye-sposoby/
- https://itduo.ru/kak-umenshit-razmer-foto-na-telefone-android/
- https://compconfig.ru/tips/kak-umenshit-izmenit-razmer-foto.html
- https://androidinsider.ru/obzory-prilozhenij/prostoy-sposob-izmenit-razmer-i-format-srazu-neskolkih-kartinok.html
- https://mimigram.ru/blog/kak-umenshit-foto-na-androide/
ПОДЕЛИТЬСЯ Facebook
tweet
Предыдущая статьяКак открыть клавиатуру на экране Windows 7 или Windows 10
Следующая статьяЧто такое APN в настройках телефона
Что такое разрешение экрана
Как правило, каждый экран содержит миллионы подобных пикселей, равномерно расположенных по вертикали и горизонтали экрана. Для обозначения параметра дисплея используется специальная сетка. К примеру, 1920х1080, где:
- 1920 – количество горизонтальных точек;
- 1080 – вертикальных.
Стоит заметить, что размер разрешения и качество изображения напрямую зависит от количества пикселей. Однако это не единственный параметр, отвечающий за оптимальное изображение
Также следует обращать внимание на размер экрана. Достойное изображение воссоздаст дисплей, которому характерно большее количество пикселей на экранный дюйм
Описываемая характеристика является пиксельной плотностью.
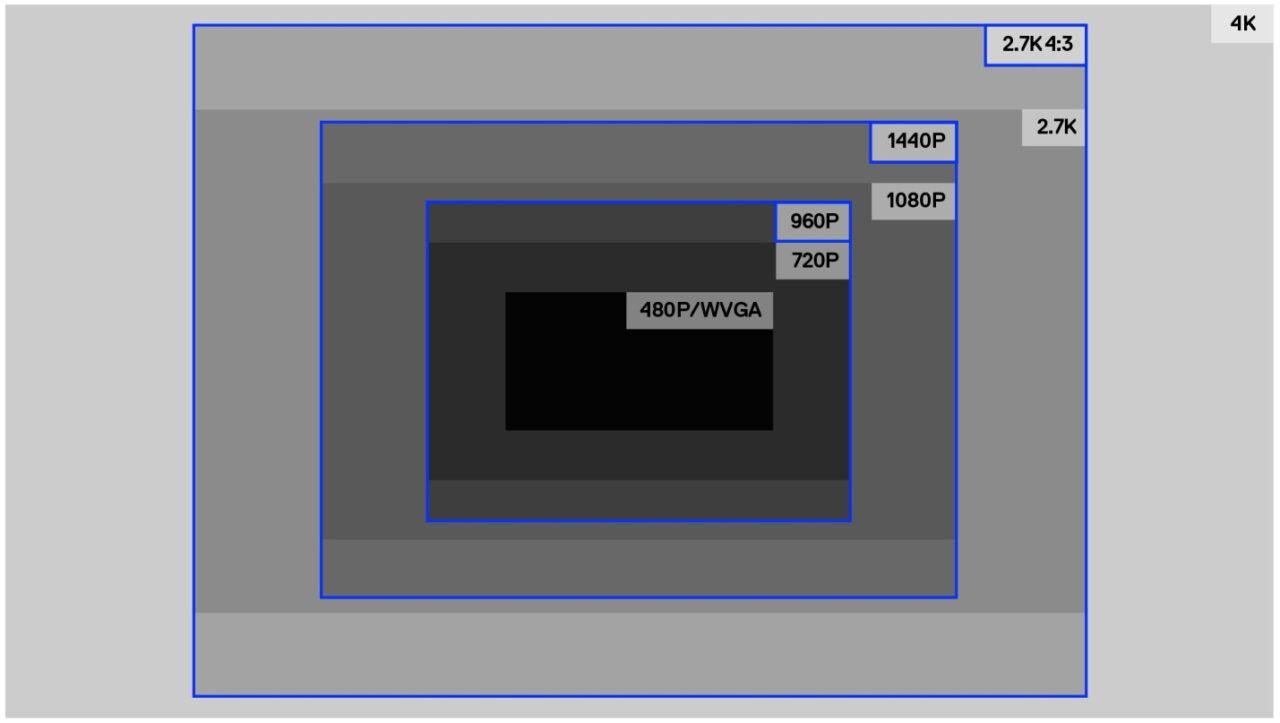
Чтобы облегчить ориентирование среди многочисленного количества разрешений, изготовители девайсов создали специальные определения, позволяющие выбрать подходящий вариант:
- HD;
- qHD;
- WQHD;
- Full HD;
- 4K;
- 8K.