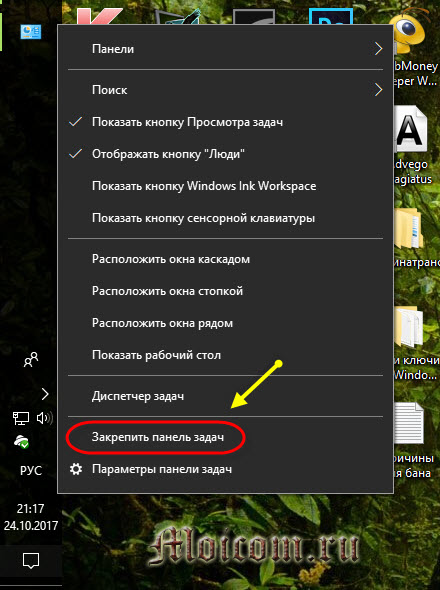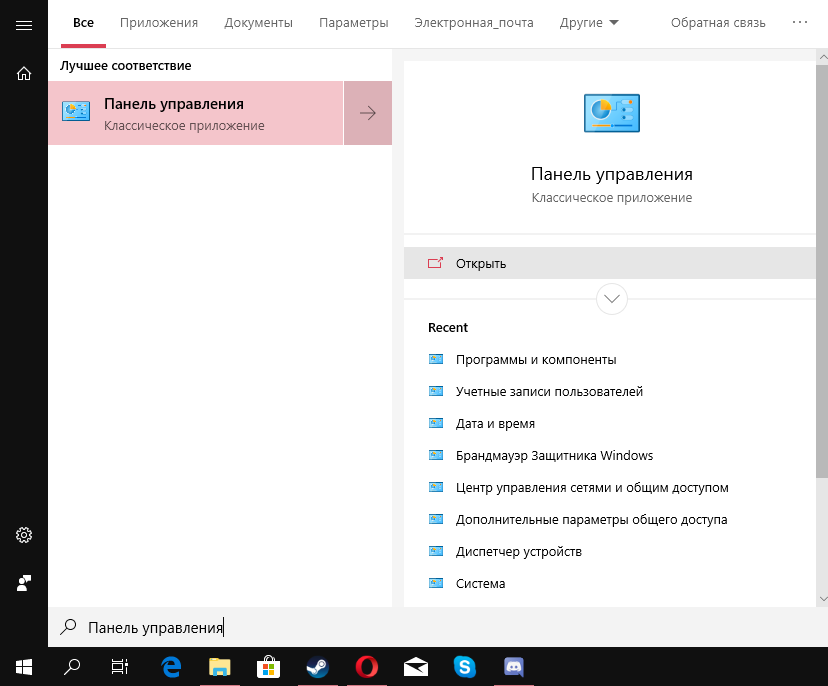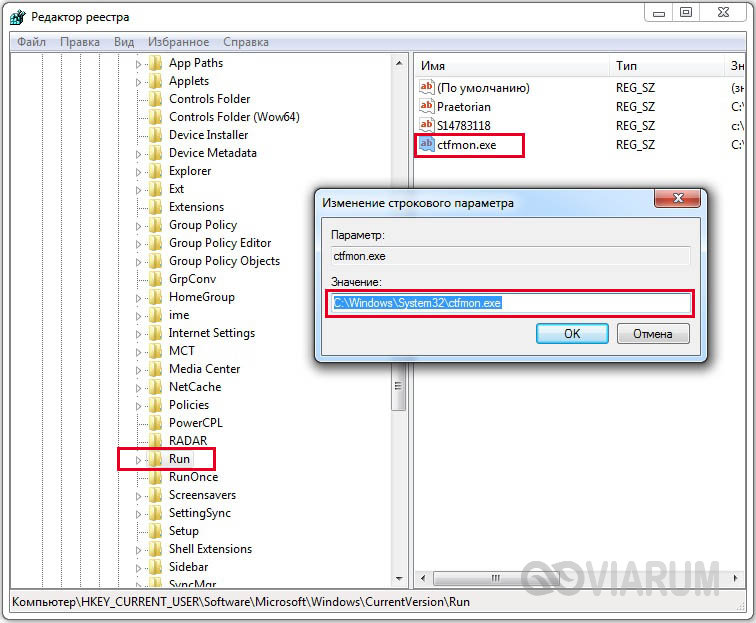Как сделать прозрачной панель задач в windows 10
Содержание:
- Как сделать полностью прозрачную панель задач в TranslucentTB
- «Панель задач» не откликается на нажатие иконок в Windows 10
- Перемещение с помощью мышки
- Меню «Пуск» в Windows 10
- Меняем размер плиток и перетаскиваем их
- Если не меняется разрешение экрана
- Делаем панель задач Windows 10 меньше
- Как увеличить размер интерфейса Windows 10
- Способы настройки экрана
- Доступные настройки панели, инструкции
- Скрываем панель задач
- Подводим итог
Как сделать полностью прозрачную панель задач в TranslucentTB
С помощью бесплатной программы TranslucentTB можно отрегулировать прозрачность панели задач. Программу TranslucentTB можно установить на компьютер непосредственно из Магазина Microsoft (Microsoft Store), или скачать из GitHub со страницы разработчика.
В Магазине Windows введите название «TranslucentTB», а затем установите приложение на ПК. Имеется переносная версия TranslucentTB, но она давно не обновлялась.
Сразу после установки, программа TranslucentTB сделает Панель задач полностью прозрачной, если ранее были активированы системные настройки эффектов прозрачности в разделе «Цвета».
Программа TranslucentTB работает на английском языке. В приложении имеется много настроек для применения различных эффектов. Значок программы находится в области уведомлений. Кликните правой кнопкой мыши по значку TranslucentTB, выберите нужные параметры.
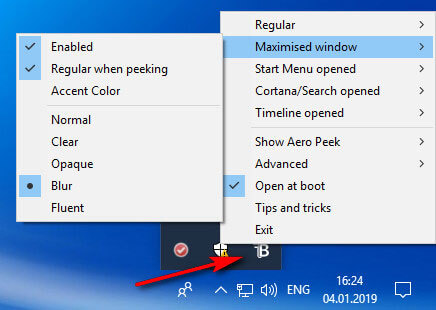
Если затрудняетесь с переводом настроек, воспользуйтесь помощью онлайн переводчика или программы Screen Translator.
«Панель задач» не откликается на нажатие иконок в Windows 10
Проблема носит более серьёзный характер, чем предшествующие визуальные ошибки, и заключается в том, что при нажатии на любую иконку, расположенную на «Панели задач», ничего не происходит: не запускаются приложения, не открываются настройки и меню «Пуск», нельзя получить доступ к дополнительному информационному окну, нажав правой кнопкой мыши по панели и т.д. Устранить эту проблему можно без привлечения стороннего ПО.
Решение неполадок с помощью инструментального набора SFC
SFC — специальная программа Windows, предназначенная для проверки целостности системных файлов и их восстановления при необходимости. Для запуска автоматической проверки и восстановления потребуется выполнить ряд шагов:
- Запустите «Командную строку». Нажмите сочетание клавиш Win + R, наберите в строке cmd и нажмите Enter. В окне пропишите команду sfc /scannow и нажмите Enter.
- Дождитесь окончания автоматических процессов проверки и восстановления повреждённых данных.
Исходя из личного опыта, могу посоветовать воспользоваться ещё одним дополнительным инструментом SFC (для большей эффективности и повышения шанса успешного восстановления повреждённых секторов данных). Для этого в «Командной строке» после процесса сканирования sfc /scannow следует прописать dism /Online /Cleanup-Image /RestoreHealth. Данная команда также запустит процесс поиска и восстановления системных файлов.
Данный процесс восстановления обычно занимает несколько минут
Видео: как восстановить повреждённые файлы с помощью инструментов SFC и DISM
Перезагрузка «Панели задач» через PowerShell
PowerShell — инструмент Windows, предназначенный для выполнения скрытых административных задач и системных операций. С его помощью можно выполнить принудительную перезагрузку «Панели задач», во время которой произойдёт сброс всех её настроек. Для этого:
- Запустите «Диспетчер задач». Нажмите комбинацию клавиш Win + R, введите powershell и нажмите «ОК».
- Затем в рабочем окне PowerShell пропишите команду: Get-AppXPackage -AllUsers | Foreach {Add-AppxPackage -DisableDevelopmentMode -Register “$($_.InstallLocation)\AppXManifest.xml”}. Нажмите Enter.
- Дождитесь окончания автоматического процесса проверки и восстановления повреждённых файлов, после чего ваша система сама выполнит перезагрузку.
Восстановление в реестре ветки, отвечающей за «Панель задач»
Этот способ решения проблемы в первую очередь подойдёт тем пользователям, у которых «Панель задач» перестала корректно функционировать после чистки системного реестра сторонними программами и утилитами, например, CCleaner, RegOrganizer и другими. Всё дело в том, что при удалении внутренних данных Windows подобного рода ПО способно дать сбой и в итоге вместе с ненужными данными удалить целую системную ветку реестра.
- Запустите «Диспетчер задач» и пропишите команду regedit.
- В открывшемся окне реестра перейдите по каталогу до папки: HKEY_CURRENT_USER\Software\Microsoft\Windows\CurrentVersion\Explorer\Advanced. Затем в рабочем окне щёлкните правой кнопкой мыши и выберите «Создать»/«Параметр DWORD (32 бита)».
- После создания параметра переименуйте его на EnableXAMLStartMenu. Затем щёлкните по нему дважды левой кнопкой мыши и в строке «Значение» поставьте 0. Нажмите «ОК».
- Закройте реестр и перезагрузите ПК.
«Панель задач», как и любой другой системный инструмент Windows, подвержена ряду сбоев и ошибок, способных привести к нарушению её корректной работы. Чаще всего такие проблемы носят незначительный визуальный характер, например, изменение месторасположения панели или её цветовой гаммы, но бывают и такие ошибки, из-за которых «Панель задач» полностью перестаёт функционировать и отвечать на запрашиваемые пользователем команды. Однако весь спектр неисправностей может быть устранён с помощью встроенного в Windows ПО.
Перемещение с помощью мышки
Многие хозяева компьютеров думают, что переместить нижнюю строку можно только с помощью настроек. Это заблуждение. Еще 1 вариант перемещения – использование мыши. Для применения этого способа требуется, чтобы строка не была закреплена. Эту функцию устраняют, после чего используют мышь для установления новой локализации.
ПКМ – закрепить панель задач
У нижней строки есть контекстное меню. Для его открытия нужно нажатие правой кнопки, смотрят в самый низ появившегося раздела. Выявляют строку Закрепить панель задач. При отсутствии галочки дальнейшие действия не выполняют. Когда она присутствует, ее требуется устранить. Для этого однократно нажимают левой кнопкой.
Открепить от текущего положения
Когда хозяин компьютера однократно кликнул по строке «Закрепить панель задач», галочка исчезает. Раздел становится неактивированным. Это означает, что сроку можно перемещать в любую локализацию на компьютере.
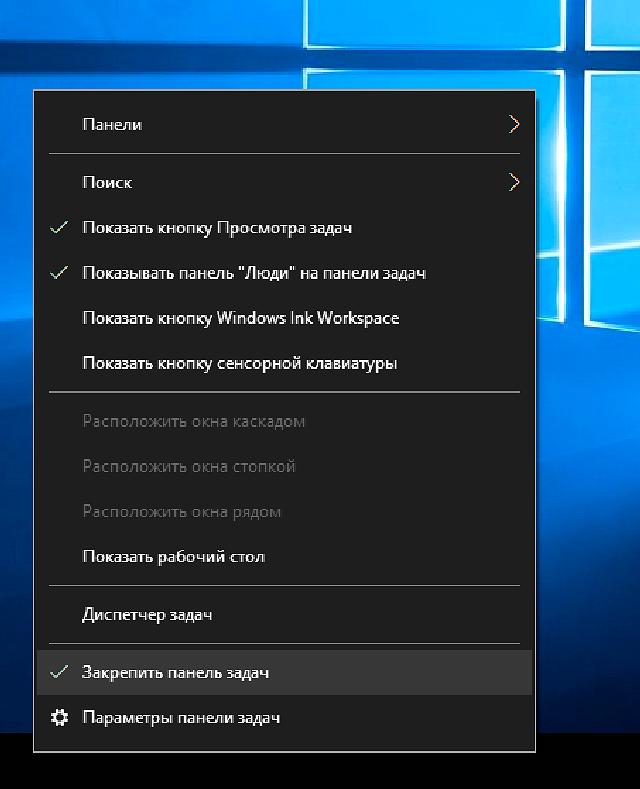
Как отключить закрепление
Переместить панель в новое положение
Когда строка не зафиксирована, можно поменять её настройки. Ее можно перевернуть, передвинуть, перетаскивать. Благодаря этим действиям доступны следующие функции:
- горизонтальное или вертикальное положение с краю дисплея;
- повороты на 90 градусов;
- расширение или сужение.
Наводят курсор на нижнюю строку, фиксируя ее двойным щелчком на тачпаде ноутбука или однократным – с помощью мыши. Ее можно вручную повернуть, передвинуть в место, где она должна располагаться, то есть снизу.
Интересно! Если направить курсор на край, его расширяют или сужают.
Меню «Пуск» в Windows 10
Меню в Windows 10 открывается так же по кнопке «Пуск». Слева в самом верху размещаются привычные по предыдущим версиям Windows, ярлыки часто используемых программ, а ниже идут ярлыки всех приложений по алфавиту. Правую часть меню заполняют плитки. Это те же ярлыки только чуть крупнее.
Если кликнуть мышкой в левой части меню по букве алфавита,
то откроется алфавит. Можно выбрать любую букву и сразу же откроется список всех приложений, которые начинаются на эту букву.
Над самой кнопкой «Пуск» находятся кнопки:
- Кнопка «Параметры учетной записи»;
- Кнопка «Параметры»;
- Кнопка «Выключение»
В правой части находятся плитки нового стиля под названием METRO.
Стиль оформления меню Пуск – METRO
Плитки METRO представляют из себя прямоугольные блоки в виде иконок и картинок.
Плитки можно отсортировать по категориям. Так же можно изменить их размер и их расположение. Полотно с плитками можно сжать или растянуть на весь рабочий стол.
Стиль METRO используется не только на компьютере. Он так же популярен и на мобильных устройствах, таких как планшеты и смартфоны. Согласитесь, что на сенсорном экране намного удобнее пользоваться плитками.
Как создать или удалить плитку в меню Пуск Windows 10
Для создания плитки в меню Пуск, необходимо кликнуть правой кнопкой мыши по иконке приложения в левой части меню и выбрать в выпадающем с писке пункт «Закрепить на начальном экране».
Если приложение находится в папке, то её необходимо сначала открыть, а потом выбрать необходимую иконку.
Чтобы удалить плитку, необходимо кликнуть по ней правой кнопкой мыши и выбрать из списка команду «Открепить от начального экрана».
Настройка меню «Пуск» через «Параметры»
Настроить меню «Пуск» можно через «Параметры». Для этого кликните правой кнопкой мыши по свободному месту на Панели задач и выберите в выпадающем меню пункт «Параметры панели задач».
В открывшихся Параметрах перейдите слева на вкладку «Пуск».
Справа будут показаны настройки меню «Пуск». Семь переключателей:
- Показывать больше плиток в меню «Пуск»;
- Показать список приложений в меню «Пуск»;
- Показывать недавно добавленные приложения;
- Показывать наиболее часто используемые приложения;
- Иногда показывать предложения в меню «Пуск»;
- Открывать меню «Пуск» в полноэкранном режиме (на весь экран, как в меню Windows 8);
- Показывать последние открытые элементы в списках переходов в меню «Пуск», на панели задач и в окне быстрого доступа проводника.
Ниже имеется ссылка «Выберите, какие папки будут отображаться в меню «Пуск». Если кликнуть по ней, то откроется окно, в котором можно включить или отключить для показа в меню «Пуск» папки:
- Проводник;
- Параметры;
- Документы;
- Загрузки;
- Музыка;
- Изображения;
- Видео;
- Сеть;
- Персональная папка.
Как изменить цвет плиток
В тех же параметрах на вкладке «Цвета» можно изменить цвет фона меню пуск и панели задач. В окне «Цвета» в поле «Выбор цвета» устанавливаем параметр «Настраиваемый», «Светлый» или «Темный», и ниже в таблице цветов выбираем понравившийся цвет для плиток.
Таким образом, можно поменять цвет меню.
Как изменить размер плиток
Для того, чтобы изменить размер плиток, необходимо кликнуть по плитке правой кнопкой мыши
по плитке и выбрать в открывшемся списке пункт «Изменить размер» и выбрать один из параметров:
- Мелкий
- Средний
- Широкий
- Крупный
Группировка плиток и создание категорий
Все плитки можно группировать по категориям. Для этого необходимо создать группу:
- Кликните левой кнопкой мыши по любой плитке и не отпуская кнопки перетащите плитку в нужное место. После этого отпустите клавишу мыши.
- Присвойте группе имя. Наведите курсор чуть выше блока плиток и кликните левой кнопкой мыши по появившимся двум горизонтальным полоскам справа. Появится поле, в котором можно ввести наименование категории блока.
Плитки можно складывать в папки. Для этого попробуйте навести их друг на друга.
Как отключить «живые плитки»
Если у вас в меню уже имеются плитки типа «Погода», «Новости» и т.п., то их можно удалить или отключить. Такие плитки называются «живыми». .Для этого кликните по такой «живой» плитке правой кнопкой мыши и выберите в выпадающем меню пункт – Дополнительно – Отключить живые плитки.
Как убрать все плитки из меню Пуск
Если вы хотите, чтобы ваше меню было больше похоже на классическое, тогда удалите все плитки. Для этого кликните по плитке правой кнопкой мыши и выберите в выпадающем списке пункт «Открепить от начального экрана» или «Удалить».
После того, как все плитки будут удалены, подведите курсор к правой границе меню, и как только курсор изменит свой вид на двунаправленную стрелку, нажмите левую кнопку мыши, и не отпуская её, потяните эту сторону к левому краю. Потом отпустите кнопку мыши.
Таким образом, можно растягивать или сжимать поле для плиток.
Меняем размер плиток и перетаскиваем их
Для примера возьмем программу «Новости» и перейдем к контекстному меню этой плитки. В ней выберем пункты «Изменить размер/Мелкий».

После этого размер ссылки на программу «Новости» будет выглядеть вот так.
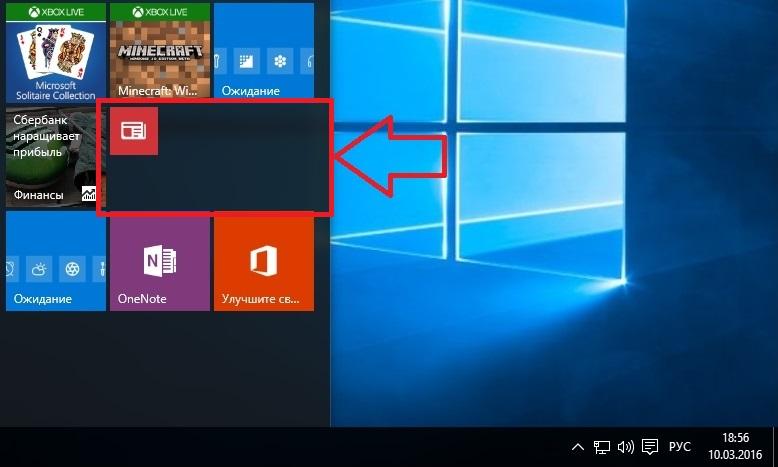
Чтобы изменить месторасположение плитки, достаточно перетащить ее в любую область начального экрана. В последней версии ОС Windows 10 Pro все плитки делятся на группы, которые можно назвать определенным именем. Мы перенесем ссылку на браузер Microsoft Edge из одной группы в другую. Сейчас она находится в группе «События и общение».

После перетаскивания в группу «Развлечения и отдых», наша плитка будет выглядеть вот так.
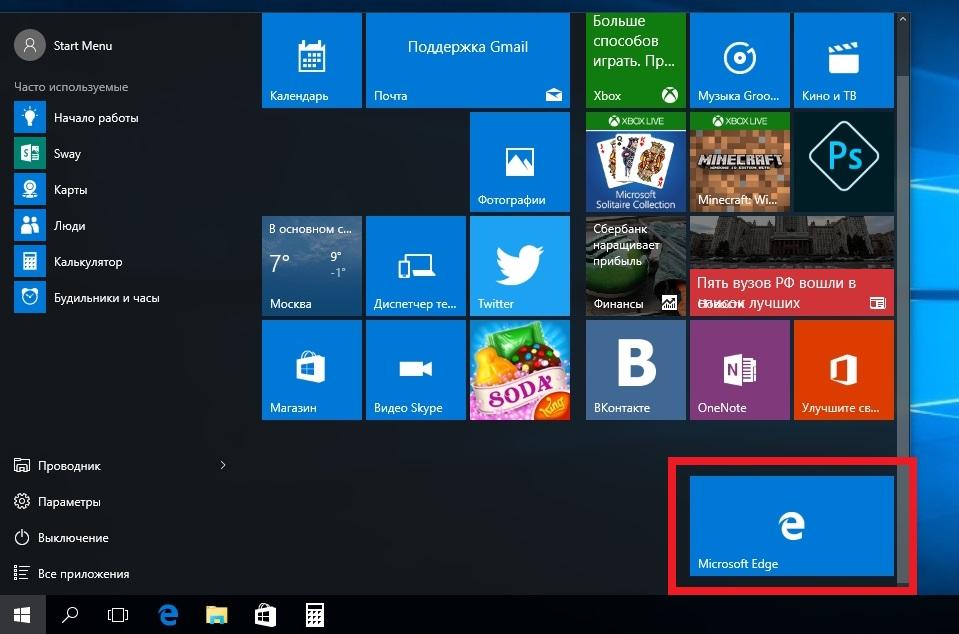
Как видно из примера, размер начального экрана после перетаскивания плитки Microsoft Edge стал больше, и образовалась новая группа. Пока у группы нет имени, но его можно задать когда угодно. Также хочется отметить, что все ссылки можно перетаскивать внутри своей группы, а также поменять их расположение местами.
Если не меняется разрешение экрана
Бывает так, что вы все настроили правильно, а разрешение экрана не сохраняется, а возвращается в исходное значение. Или система вообще не даёт поменять значение.
Кликните правой клавишей мышки по значку «Компьютер» и выберите пункт «Управление».
Откроется панель управления компьютером. Выберите пункт «Диспетчер устройств».
Раскройте ветку «Видеоадаптеры» – в ней будет показана ваша видеокарта. Если драйвер установлен, то будет указана модель.
Этот пункт может называться и по-другому, например, «Графические характеристики». Это зависит от того, какая у вас в компьютере видеокарта.
Проверьте параметры разрешения в меню «Дисплей» → «Разрешение». Попробуйте выставить рекомендованное значение.
Для исправления необходимо скачать правильный видеодрайвер. Но для начала нужно узнать модель видеокарты. Для этого воспользуйтесь бесплатной программой GPU-Z. Скачать ее можно с официального сайта.
Далее нужно скачать и установить драйверы с сайта производителя:
Если у вас ноутбук, скачать драйвер можно с официального сайта производителя компьютера. Например, если у вас Asus, то через сайт asus.com. Для этого введите в строку поиска модель ноутбука – обычно она написана на наклейке на лицевой или обратной стороне.
Сделать это можно при помощи бесплатной утилиты Kaspersky Virus Removal Tool.
Если и после этого драйвер откажется работать, скорее всего, проблема в самой видеокарте.
Источник
Делаем панель задач Windows 10 меньше
Уменьшить размер данной планки можно, зайдя в параметры Виндовс 10. В них также есть возможность поменять её дизайн и нахождение на дисплее. Но, нас интересует только уменьшение её размера:
Панель сразу станет более узкой. Заметьте, после данной процедуры поменяется её сжатость, и вы сразу увидите минусы маленькой панели задач, её недостатки. Например, в обычной панели справа внизу находится время, а выше него дата. Но, мы панель сжали, поэтому, на панели останется лишь время, дата исчезнет.
Все ярлыки стали довольно маленькими. Их теперь трудно рассмотреть, если у вас большой монитор, как у меня (27 дюймов). По ярлыкам стало трудно попадать, можно нажать не на тот. Выглядит всё это довольно дискомфортно. Поиск системы стал размером с обычный ярлык, видна только «лупа» от поиска.
Вот посмотрите, как выглядела панель до сжатия:
И как стала выглядеть после сжатия:
Как говорится, разница на лицо! Отсюда, вывод напрашивается сам: подобная панель подходит только планшетам, нетбукам, ультрабукам и ноутбукам до 17 дюймов. Даже для ноутбуков, диагональ которых от 17 дюймов, подобная панель слишком маленькая. Если вы, конечно, не снайпер, и вам удобно целиться в маленькие значки!
Как увеличить размер интерфейса Windows 10
Первый и самый лучший вариант – увеличение масштабирования системы. Эта возможность доступна на подавляющем большинстве компьютеров с Windows 10. В этом случае система пропорционально увеличивает все части интерфейса Windows, включая кнопки, панели, шрифты, иконки и так далее.
После установки разрешения система попросит вас выйти и зайти заново. Из-за своих особенностей Windows не умеет полностью изменять масштаб системы без необходимости перезагрузки или выхода-входа.
Если к вашему компьютеру подключено два и больше мониторов, тогда сначала вам надо кликнуть на экран, масштаб которого вы хотите изменить. Windows может работать с разными значениями DPI на разных экранах, поэтому можно настроить этот параметр по своему усмотрению.
Для справки: хотя система не просит выйти и заново войти при изменении масштабирования других экранов (соответствующее уведомление появляется только при увеличении масштабирования основного дисплея), открытые приложения могут не совсем корректно отреагировать на внесенные вами изменения, поэтому лучше перезагрузить компьютер или выполнить выход из системы.
Стандартный набор масштабов интерфейса Windows может устроить не каждого пользователя, поэтому в параметрах предусмотрен вариант настраиваемого масштабирования. Там пользователь может установить собственное значение в диапазоне от 100% до 500%.
Предупреждение: не стоит указывать размер масштабирования выше того, что доступен для вашего монитора в стандартном списке. Подобное может привести к тому, что часть интерфейса не будет отображаться и вы не сможете вернуть все обратно. Настраиваемое масштабирование подходит для тех случаев, когда надо указать более точный процент увеличения, а не для установки экстремально высоких значений.
Примечание: к сожалению, большое количество людей страдает от определенных заболеваний глаз, при которых нарушается восприятие цветов. Для таких пользователей Microsoft предлагает включить цветовые фильтры в Windows 10, упрощающие работу с монитором.
Как исправить размытый шрифт и интерфейс в Windows 10
Если вы увеличили интерфейс Windows 10, тогда скорее всего вы столкнетесь с тем, что некоторые приложения начнут отображаться не совсем правильно. Шрифт будет выглядеть коряво, а само окно приложения будет словно слегка размытым. Опять же, это древняя болячка Windows, которую отчаянно пытаются залечить. К счастью, бороться с ней на современных версиях Windows 10 гораздо легче, а сама проблема затрагивает лишь классические Win32-приложения.
После этого размытие должно исчезнуть, а шрифты будут отображаться качественнее. Если после этого у вас все еще наблюдаются проблемы с рендерингом приложения, тогда имеет смысл попробовать провести калибровку монитора.
Способы настройки экрана
Варианты настройки могут различаться в зависимости от цели, которую преследует пользователь. Например, если ярлыки на рабочем столе кажутся слишком большими, но текст в приложениях и браузерах не растягивается, выходя за пределы экрана, можно обойтись без изменения разрешения: нужно просто кликнуть правой клавишей мыши на свободном участке десктопа, выбрать меню «Вид» и установить отметку возле пункта «Мелкие значки».
Для изменения масштаба в браузерах используют соответствующую кнопку, которую легко найти в главном меню. Чтобы текст и изображение уменьшились, нажимают на минус, чтобы растянулись — соответственно, на плюс. Кроме того, в поисковиках, текстовых документах и графических редакторах можно отрегулировать размеры шрифта, панелей и значков специальными сочетаниями клавиш:
Если же элементы рабочего стола, изображения и тексты в приложениях увеличиваются непропорционально, затрудняя работу пользователя, следует настроить правильное расширение экрана. Существует несколько вариантов выполнения этой задачи.
Доступные настройки панели, инструкции
Каждый пользователь может менять строку по своему усмотрению. Доступны такие настройки, как уменьшение размеров, закрепление, устранение ненужных значков, сужение. По мере использования компьютера или ноутбука можно периодически менять форму и вид.
Как уменьшить Панель задач
Строка увеличивается при чрезмерно крупных значках. Чтобы уменьшить их, реагируют следующими действиями:
- Кликают правой кнопкой мыши по полосе, выбирают раздел «Свойства».
- В появившемся меню выбирают раздел «Панель задач», где ставят галочку на функции «Использовать маленькие значки».
- Чтобы сохранить настройки, нажимают «Применить», затем «Ok».
Это набор простых действий, которые сможет выполнить каждый человек, имеющий минимальные навыки работы с ПК.
Как поменять Панель задач
Для пользователей, которые хотят видеть прежнюю основную строку XP в Windows 10, можно ее преобразить. Выполняют следующие действия:
- Нажимают правой кнопкой мыши, пользователь должен найти функцию «Свойства».
- Открывается новое окно, где ставят галочку на строке «Использовать маленькие значки».
- В разделе «Кнопки панели задач» выбирают функцию «Не группировать».
- Нажимают клавишу «Применение», чтобы сохранить выбранные настройки, затем выбирают «Ok».
В меню «Свойства» необязательно преобразовывать строку до значений Windows XP. Можно выбрать различные форматы по своим предпочтениям в работе.
Если пользователю понадобится изменить цвет фона, нужно сделать следующие настройки:
- Кликают правой кнопкой мыши по центру основного экрана, выбирают пункт «Персонализация».
- В появившемся окне выбирают категорию «Цвет окна».
- Появляется новое окно, где выбирают цвет меню, включают прозрачную функцию, меняют интенсивность цвета.
- Если перечисленных действий недостаточно, используют настройку цветов, где меняют оттенок, насыщенность, яркость.
- Когда все готово, нажимают «Сохранить изменения».
Внимание! Если не понравились изменения, их не сохраняют, а нажимают на клавишу «Отмена»
Смена места расположения
Если нужно переместить строку, выполняют следующие действия:
- Нажимают правой кнопкой мыши, выбирая «Свойства».
- В разделе «Панели задач» на экране установлено значение «Снизу» по умолчанию, но его можно изменить на «Слева», «Справа», «Сверху».
- После выбора необходимого действия нажимают на «Применить», «Ok».
Если требуется добавить новую строку инструментов, выбирают следующие действия:
- Открывают папку в «Панели задач», выбирают раздел «Панели».
- Добавляют ссылки, адрес, рабочий стол, панель ввода, язык.
Важно! Любой раздел, например, языковой, чаще всего добавлен по умолчанию. Основные функции пользователь может добавлять по усмотрению
Выбор адреса, рабочего стола, панели ввода, языка
Как закрепить внизу экрана
Закрепить строку проще, чем выполнить другие действия. Придерживаются следующих пунктов:
- Нажатие на правую кнопку мыши.
- Выбор функции «Закрепить панель задач».
Главное, чтобы на разделе закрепления стояла галочка. Если она уже присутствует, ничего делать не нужно.
Закрепление строки
Как убрать ненужные значки
На строке по умолчанию расположены значки приложений. Чтобы убрать их, нажимают правой кнопкой мыши, выбирая функцию «Открепить от панели задач». Приложение останется в компьютере, но ярлык будет удален из главной строки.
Как сузить Панель задач
Если у пользователя основная строка в результате каких-либо действий стала слишком широкой, направляют курсор на ее верхнюю границу. Зажимают появившуюся двойную стрелку, сужая панель до прежних значений. Она будет уменьшаться до тех пор, пока позволяют значки.
Скрываем панель задач
Способ №1
Самый простой и действенный способ скрыть панель задач при просмотре полноэкранного видео — это просто перезапустить проводник. Делается это так:
- нажимаете сочетание кнопок Ctrl+Shift+Esc (это вызов диспетчера задач);
- далее во вкладке «Процессы» (она активна по умолчанию) найдите «Проводник», щелкните по нему правой кнопкой мышки и выберите в меню функцию «Перезапустить» (скриншот приведен ниже).
Перезапустить проводник!
- в общем-то, после такой простой процедуры все должно работать как положено. Правда, во многих случаях (как отмечают пользователи) до следующей перезагрузки компьютера. Поэтому, рекомендую ознакомиться и с другими способами.
Способ №2
В Windows 10 есть такая функция, как автоматическое скрытие панели задач. Т.е. вы ее не будете видеть, пока мышкой не подведете к нижнему краю экрана (кстати, во многих случаях очень удобно, позволяет расширить пространство рабочей части экрана).
Чтобы включить сию функцию, щелкните правой кнопкой мышки по свободному место в панели задач, в появившемся меню выберите «Параметры».
Правой кнопкой мышки по панели задач…
Далее включите парочку опций:
- автоматически скрывать панель задач в режиме рабочего стола;
- автоматически скрывать панель задач в режиме планшета.
Автоматическое скрытие панели задач
Собственно, таким простым способом можно убрать панель с глаз долой и сердца вон ☻.
Способ №3
Панель задач можно убрать с нижней части экрана и передвинуть влево/вправо или наверх. Если у вас экран для просмотра видео (широкоформатный монитор) — в некоторых случаях очень удобно разместить панель задач, например, слева. Кстати, в этом случае — многие отмечают, что панелька всегда сворачивается и не мешает просмотру видео или играм.
Как это сделать:
- сначала щелкните правой кнопкой мышки по свободному месту на панели, в появившемся меню снимите галочку с закрепления панели (скриншот ниже);
Закрепить панель задач — снимаем галочку
- далее зажмите левую кнопку мышки на панели и перетащите указатель в левую, правую или верхнюю часть экрана — панель окажется там!
Панель задач слева! // простой пример
Способ №4
Как вполне рабочий вариант — можно сменить тему, которая установлена по умолчанию в Windows 10. Для этого зайдите в панель управления Windows, затем откройте вкладку «Оформление и персонализация/Персонализация». Можно просто кликнуть правой кнопкой мышки по свободному место рабочего стола — и в появившемся меню выбрать «Персонализация».
Смена темы в Windows 10
Способ №5
И еще один рабочий и быстрый вариант. Попробуйте нажать следующие сочетания клавиш:
- Win+B — это заставляет показать панель задач в Windows (например, если она у вас скрыта). В нашем случае — всё наоборот, и тем не менее, нажав данное сочетание — мы помогаем приложениям и Windows вызвать процедуру перерисовки окна (к которому относится и панель задач), что решает проблему.
- Win+T — переключение между значками на панели задач.
На этом все, дополнения по теме приветствуются…
Удачи
Другие записи:
- Из-за чего низкая производительность процессора Intel на ноутбуке. Как его можно ускорить? (про …
- Что это за Тик-Ток? Чем примечательна эта соц. сеть и как в нее войти?
- Идеи для поздравления: как можно оригинально подготовить фото и видео в качестве дополнения к …
- Как запаролить файл Word или Excel: закрываем доступ к документам
- Как играть в старые DOS-игры прямо в браузере (без скачивания): Pac-Man, Prince of Persia, SimCity, …
- Как подключить Bluetooth-гарнитуру к телефону на Android
- установка …»>Настройка Bluetooth на компьютере (ПК): подключение адаптера -> установка драйвера -> сопряжение …
- Чем отличается оптическая мышь от лазерной? Какая лучше?
В этой инструкции подробно о том, почему может не исчезать панель задач и о простых способах исправить проблему. См. также: Пропала панель задач Windows 10 — что делать?
Подводим итог
На этот раз разработчикам из Microsoft удалось сделать по-настоящему уникальное меню Start, которое любой пользователь ПК может настроить под себя. Также для любителей меню, где нет плиток, разработчики предусмотрели полное отключение плиток, что сделает его максимально похожим на стандартное меню операционных систем Windows 7 или XP. На изображении ниже показано меню на Windows 10 и в нем нет плиток.
По заявлениям разработчика система Windows 10 будет совершенствоваться каждый год, поэтому будущий функционал и свойства меню Start значительно расширятся. К тому же осталось ждать совсем недолго, ведь крупное обновление для Windows 10 выйдет уже летом 2016 года, а весной этого же года выйдет еще одно крупное обновление. В обоих обновлениях компания Microsoft обещает новый функционал ОС и улучшения в пользовательском интерфейсе.
Надеемся, наша статья поможет вам настроить свойства меню Пуск в операционной системе Windows 10 и его использование максимально упростит доступ к ресурсам, программам и параметрам ОС.