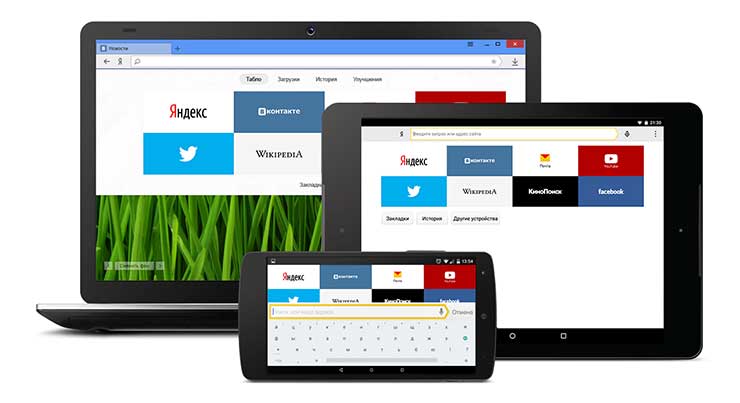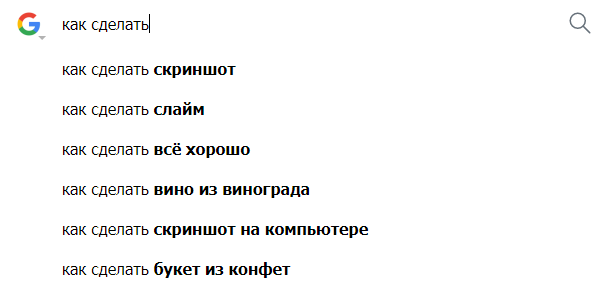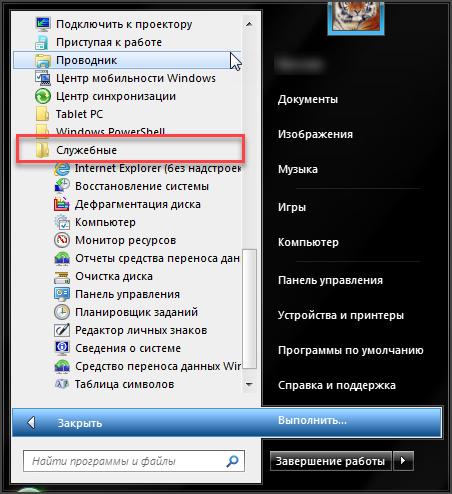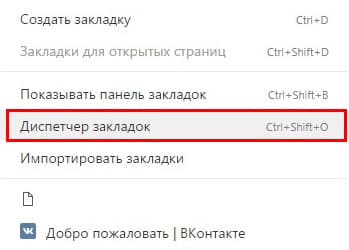Очистка истории запросов в поисковой строке яндекса
Содержание:
- Как отключить сохранение данных
- Очистка истории браузера
- Функциональные кнопки на умной строке
- Почему адресная строка браузера от Яндекс называется «умной»?
- Куда уходит покупатель
- Плюсы и минусы раскрутки сайта в подсказках
- Что такое Яндекс.Бар
- Как получить список поисковых подсказок
- Как происходит формирование поисковых подсказок (ПП) в Яндексе и Гугле
- Как отключить сохранение на компьютере?
- Что такое Яндекс.Бар
- Парсеры подсказок
- Как отключить поисковые подсказки
- Удаляем Историю Просмотров Яндекс.Браузера на Планшете – 5 Способов
- Как удалить свои запросы в Яндекс
- Какие данные сохраняются в истории приложений и веб-поиска
- Как видоизменить значок Алисы на «Панели задач»
- Что это
- Сбор поисковых подсказок «Яндекс»
Как отключить сохранение данных
Вы можете исключить возможность сохранения ваших данных, на определенный промежуток времени или насовсем.
Временно
Если вам нужно провести защищенный сеанс посещения интернета, используйте опцию “Режим инкогнито”. Она позволяет скрыть данные о сайтах, которые вы посещали, при том после закрытия вкладок и выходе из данного режима, информация не отобразится в истории.
Навсегда
Чтобы полностью исключить сохранение данных, откройте свой аккаунт Google, на панели настроек слева нажмите на раздел Данные и персонализация. В пункте “Отслеживание действий” разверните параметр Настройки отслеживания действий и выключите ненужные опции.
Очистка истории браузера
Чтобы очистить историю просмотренных ранее страниц, перейдите во вкладку «История». На экране появится страница со всеми сайтами, которые вы посещали с момента последней очистки кеша. Нажмите на кнопку «Очистить историю».
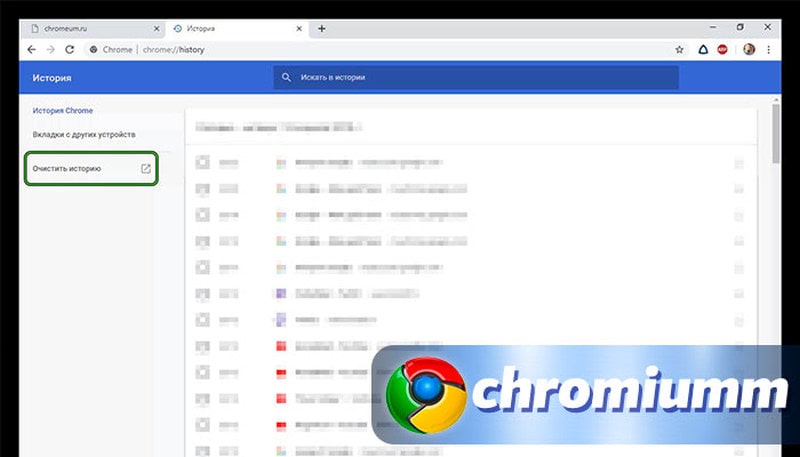
В появившемся окне «Основные настройки» отметьте все варианты, в параметрах времени выберите «Все время».
Если у Вас остались вопросы или есть жалобы — сообщите нам
Для полной очистки браузера во вкладке «Дополнительные» поставьте отметки напротив всех пунктов и кликните на кнопку удаления.
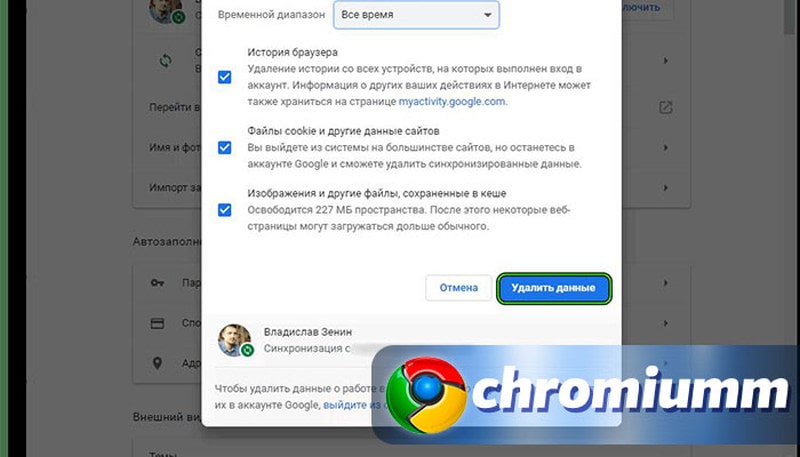
Теперь вся история посещений, а также информация о сохраненных логинах и паролях будет стерта.
Функциональные кнопки на умной строке
Справа и слева на умной строке есть всегда или появляются при переходе на сайт несколько функциональных кнопок:
- Открытый или закрытый замок (защита Protect) – степень безопасности сайта, основанная на уровне криптографического шифрования SSL. Безопасность сайта отображается и в идентификаторе домена: надёжный – https (протокол 443, высокий уровень конфиденциальности), обычный – http (протокол 80, без встроенного шифровальщика данных). Нажатие на иконку значка приводит к раскрытию окошка с подробной информацией и дополнительными настройками защиты.
- Буква Я в кружке – переход на стартовую страницу Яндекса.
- Круговая стрелка – обновление текущей страницы.
- Стрелка влево – возврат на предыдущую страницу.
- Наушники – звуковое воспроизведение статьи голосовым помощником Алиса.
- Текст – переход в режим чтения.
- Щит с цифровым индикатором – блокировка рекламы и защита отслеживания.
- Красно-зелёная полоска с цифрами над ней – количество положительных (зелёный цвет) и отрицательных (красный цвет) отзывов о сайте, цифры – общее число отзывов.
- Флажок – добавление ресурса в коллекцию или закладки.
- Две буквы со стрелкой (появляются при посещении иностранного сайта) – перевод страницы на русский язык.
- Окошко с ключом – менеджер сохранённых паролей.
- Стрелка вниз над чертой – переход к загрузкам.
Кроме перечисленных, справа от умной строки отображаются значки установленных расширений – Instagram, AdGuard, Alitools и других.
Почему адресная строка браузера от Яндекс называется «умной»?
В далёком 2000 году адресная строка Яндекс Браузера выполняла единственную функцию – переход на нужную страницу по введённому адресу. При этом если при вводе адреса был пропущен хоть один символ, то переход становился невозможным. Обозреватель выдавал ошибку 404 и сообщение: «Такой страницы не существует».
Поиск нужной информации в сети осуществлялся через поисковую строку, для чего первоначально следовало перейти на стартовую страницу Яндекса, если она не была выставлена в настройках домашней по умолчанию.
Скачать Яндекс Браузер с умной строкой
Список подсказок при вводе
Умная строка в Яндекс Браузере умеет давать подсказки. Если начать вводить любое слово или фразу, то она выдаст несколько вариантов подсказок, основанных на самых популярных в сети и ранее вводимых запросах. С каждой новой введённой буквой или словом будет меняться и список подсказок.
Чтобы выбрать нужный вариант из списка, нужно кликнуть по нему мышкой или нажать на стрелку вниз на клавиатуре. Процесс поиска запускается автоматически или кнопкой Enter.
Быстрый переход на сайт
Если начать вводить в умной строке адрес сайта или его название, то первым или вторым в списке похожих поисковых запросов обозреватель выдаст ссылку для моментального перехода на ресурс, минуя страницу с результатами поиска.
Быстрые ответы на стандартные запросы
Адресная строка обозревателя от Яндекс называется умной ещё и потому, что умеет давать быстрые ответы на стандартные запросы:
- Курс валют (рубль, доллар и другие)?
- Погода «сейчас» в заданном населённом пункте?
- Сколько букв в русском алфавите?
- Сколько зубов у человека?
- Сколько будет 251+635?
Ещё Яндекс быстро подскажет точное время в конкретном городе, стоимость биткоина в данный момент, расстояние от Земли до Луны, автора «У Лукоморья» и многое другое.
Автоматический перевод написанного
Чтобы перейти на сайт с английским названием, необязательно менять языковую раскладку. Умная строка сама переведёт запрос и предложит возможные варианты.
Если начать вводить русскоязычный запрос по-английски, например, забыв поменять раскладку, произойдёт то же самое – фраза переведётся автоматически.
Копировать, поделиться и добавить сайт на табло
Если поставить курсор в умную строку при посещении какого-либо сайта, то откроются её дополнительные функции:
- Копировать – в виде кнопки, нажатие на которую приведёт к копированию адреса страницы, автоматически подсвеченного браузером.
- Поделиться – в виде кнопки, предназначенной для отправки ссылки на текущую страницу по электронной почте или в социальные сети.
- Добавить на табло – в виде активной ссылки под иконками добавленных ранее на табло ресурсов.
Контекстное меню умной строки
Правый щелчок мыши по умной строке приведёт к появлению контекстного меню со следующими возможностями:
- Скопировать адрес – команда для копирования адреса текущей страницы, который впоследствии можно вставить в текстовый редактор, сообщение, письмо, комментарий или куда-то ещё.
- Скопировать заголовок – для копирования названия текущего сайта.
- Вставить – для вставки скопированного ранее адреса или текста.
- Вставить и найти – для вставки текста из буфера обмена и автоматического запуска поисковика.
- Управление поисковыми системами – для выбора поисковика в качестве основного (по умолчанию).
- Сведения о странице – раскрытие информации об опасности или безопасности посещения текущего ресурса (защита Protect).
Скачать Яндекс Браузер с умной строкой
Куда уходит покупатель
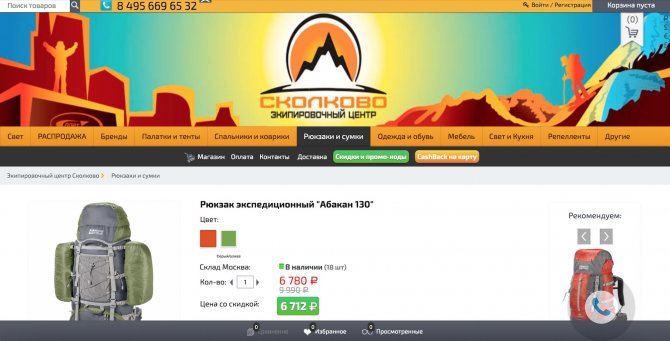
Как видите, подсказка сработала правильно. Товар определен верно, цена соответствует. Расширение отправляет покупателей только к партнерам Яндекс Маркета, поэтому можно быть уверенным, что магазин настоящий и покупать там можно без опасений. На всякий случай мы перешли в раздел «контакты» того магазина, куда нас привела подсказка и посмотрели, что там указано. Магазин действительно настоящий. Он занимается не только продажами через интернет, но и имеет отдел в торговом центре, занимается оптовыми и розничными продажами, на сайте указаны действующие ОРГН и ИНН. Всё в порядке.
Плюсы и минусы раскрутки сайта в подсказках
Присутствие сайта в подсказках и расширение семантического ядра с их помощью для привлечения трафика — основные цели, которые преследуют вебмастера. Но, чтобы понять насколько эффективны подсказки в плане привлечения трафика, нужно выделить их преимущества и недостатки.
Плюсы наличия сайта (бренда) в подсказках
- Повышение узнаваемости. Когда пользователи видят рядом с запросом название бренда, они больше ему доверяют, считая лидером ниши. Соответственно по таким запросам больше конверсия.
- Лояльность целевой аудитории. Выйдя на высокие позиции в выдаче по подсказкам с брендом, вы улучшите доверие потенциальных клиентов.
- Мнение независимого эксперта. Интернет-пользователи воспринимают подсказки «Яндекса», как рекомендацию независимого эксперта. Они считают, раз поисковая система показывает рядом с запросом сайт, значит, он надежный и ему можно доверять.
- Экономия на рекламе и рост качественного трафика. Такой дополнительный трафик из органической выдачи обойдется дешевле, чем полученный посредством сетей контекстной рекламы.
Минусы поисковых подсказок
Трудоемкий процесс. Чтобы регулярно обновлять подсказки в СЯ, приходится тратить много времени и сил на их сбор.
Накрутка запрещена поисковыми системами. Такой способ продвижения относится к запрещенным. Если алгоритмы «поймают» вас, сайт попадет под санкции. К тому же, когда накрутка будет приостановлена, сайт пропадет из подсказок и потеряет трафик.
Искусственные ключевые запросы
Включать в семантическое ядро подсказки нужно осторожно, ведь они могут утратить актуальность или что еще хуже — быть накрученными вашими конкурентами. Таким образом, вы можете не получить то количество трафика, на которое надеялись.
Что такое Яндекс.Бар
Яндекс.Бар – расширение, появившееся 18 лет назад. Этот плагин представлял собой маленькую панельку
Многие пользователи обращали внимание на окошко в графическом интерфейса браузера. Этой строкой и был Яндекс.Бар, установленный пользователем по невнимательности
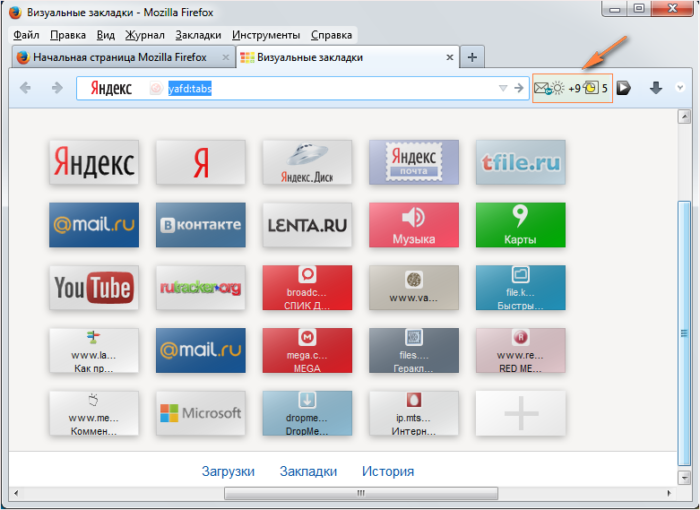 Яндекс.Бар маленькая панелька, которая отслеживала новые письма, присланные на и-мейл, показывала изменения погодных условий
Яндекс.Бар маленькая панелька, которая отслеживала новые письма, присланные на и-мейл, показывала изменения погодных условий
Яндекс.Бар позволял находить в интернете необходимую информацию. Пользователь мог отслеживать новые письма, присланные на и-мейл, наблюдать за изменениями погодных условий и пр. В целом, Яндекс.Бар можно смело назвать «младшим братом» популярной на сегодняшний день Алисы.
В 2012 году Яндекс.Бар прекратил существование. На смену ему пришли так называемые Элементы.Яндекс.
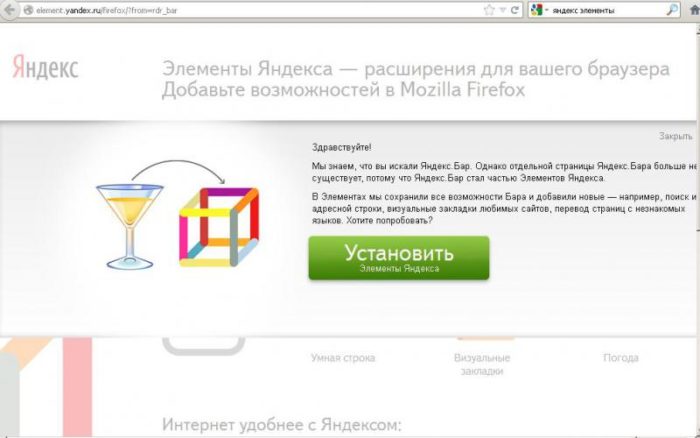 Элементы.Яндекс это визуальные закладки, которые позволяют легко найти необходимую информацию и сохранить ее в виде превью
Элементы.Яндекс это визуальные закладки, которые позволяют легко найти необходимую информацию и сохранить ее в виде превью
Это набор расширений, который упрощает работу с такими браузерами, как:
- Мозилла;
- Гугл Хром;
- Опера.
Визуальные закладки позволяют легко найти необходимую информацию и сохранить ее в виде превью. Вдобавок закладки объединяют адресную и поисковую строки и позволяют пользователю просматривать Дзен (ленту с новостями).
Как получить список поисковых подсказок
Можно получить несколькими способами:
- Используя блок дополнительного поиска в системе Google «Вместе с … часто ищут». Для этого вводится запрос, и можно посмотреть, что ищут вместе с ним.
Такой вид не совсем удобен, поскольку, во-первых, показывает всего около десятка подсказок, что очень мало для создания семантического ядра сайта. Во-вторых, каждую фразу приходится набивать отдельно, что занимает много времени. Выгрузить результаты по нескольким запросам сразу нельзя.
2. Посредством инструментов для парсера подсказок поисковых систем:
Ubersuggest — позволяет увидеть информацию из поиска по новостям, изображениям и видео поисковой системы. Нужно ввести ключевое слово в строку поиска и задать язык.
Этот сервис подскажет, какие слова пользователи ищут вместе с заданными «ключевиками». Дополнительные слова при этом разделяются от заданного основного знаком «+». Сортировка по алфавиту делает работу с данными удобной для SEO-оптимизатора.
- Keyword Tool является бесплатным сервисом. Он основан на подсказках Google для разных регионов и языков данной поисковой системы. Также сервис позволяет увидеть семантику из Bing, AppStore и YouTube. Стандартно вводится слово в строку поиска, производится отбор по базе данных и языку.
- Словодер — программа, позволяющая работать сразу с несколькими поисковыми системами, поскольку работает через прокси-сервер. Для начала работы необходимо скачать программу, после ее запуска ввести слово для поиска и выбрать нужный поисковик — поисковые подсказки Яндекс , Google, Mail, Rambler, Yahoo, Nigma. Затем нужно нажать на кнопку «Парсить» и подождать вывода результатов.
- avtodreem, чаще всего можно встретить в поисковой выдаче по запросу «как попасть в подсказки».
Как происходит формирование поисковых подсказок (ПП) в Яндексе и Гугле
Формирование подобных фраз происходит путем работы сложных алгоритмов при влиянии многих факторов. К ним относятся:
- Частота фраз в поиске. ПС предлагают пользователю наиболее популярные хвосты к введенному запросу.
- Регионы для коммерческого запроса. Если посетитель ищет окна в Воронеже, ПС, как правило, не дает ему хвост из других регионов.
- Ориентация на пользователя. ПС ориентируются на часто запрашиваемые этим пользователем слова, на историю его поиска и другую персональную информацию.
- Обновление. Относится к новостным вопросам, поэтому окно с подсказками обновляется постоянно.
- Фильтр. Удаляются нецензурные слова, запросы с ошибками и опечатками, низкопопулярные фразы.
Как отключить сохранение на компьютере?
Базовый функционал Яндекс Браузера на компьютер предполагает автоматическое сохранение истории просмотров и поиска. Отключить данную опцию невозможно. Обойти соответствующие ограничения доступно двумя путями – с помощью скачиваемых расширений или режима «Инкогнито».
Вариант 1: Анонимное подключение
Включить анонимный просмотр страниц на десктопном устройстве можно в два клика. Достаточно открыть меню с помощью иконки в виде трех полосок в верхней панели, затем кликнуть на пункт «Режим Инкогнито». После чего на компьютере откроется второе окно веб-обозревателя в черном оформлении. Чтобы завершить сеанс, достаточно закрыть соответствующую вкладку.
При пользовании браузером в «Инкогнито» важно понимать, режим не обеспечивает полную конфиденциальность. История поиска не сохраняется только на устройстве
При этом провайдеры сети по-прежнему имеют доступ к соответствующей информации.
Вариант 2: History Disabler
Расширение History Disabler отлично подойдет в случаях, когда требуется моментально стирать историю поиска. Одно из немногих дополнений с аналогичным функционалом, которое продолжает сегодня работать. Сервис по умолчанию удаляет из веб-обозревателя информацию о запросах сразу после закрытия вкладки.
Скачать History Disabler
Вариант 3: Auto History Wipe
В сопоставлении с History Disabler расширение Auto History Wipe автоматически очищает историю при выходе или запуске веб-обозревателя. Соответствующие параметры доступно выбрать в настройках. Для перехода откройте через меню «Дополнения», найдите соответствующий продукт, кликните «Подробнее» – «Настройки».
Скачать Auto History Wipe
Вариант 4: Close&Clean
Не менее удобно в пользовании расширение Close&Clean. Простой клик на иконки сервиса позволяет мгновенно стереть историю и закрыть вкладки. Прежде чем пользовать дополнением, рекомендуется изменить настройки – кликните ПКМ на логотип и выберите соответствующий пункт.
В параметрах доступно выбрать:
- порядок закрытия вкладок и окна браузера;
- перечень стираемой информации – от истории до параметров входа;
- период удаления сведений – час, сутки, неделя, месяц или все время;
- облик иконки на панели управления.
Загрузка расширения происходит аналогичным образом из Web-Store Chrome. Нажмите «Установить» и сразу приступайте к пользованию.
Скачать Close&Clean
Что такое Яндекс.Бар
Яндекс.Бар – расширение, появившееся 18 лет назад. Этот плагин представлял собой маленькую панельку
Многие пользователи обращали внимание на окошко в графическом интерфейса браузера. Этой строкой и был Яндекс.Бар, установленный пользователем по невнимательности
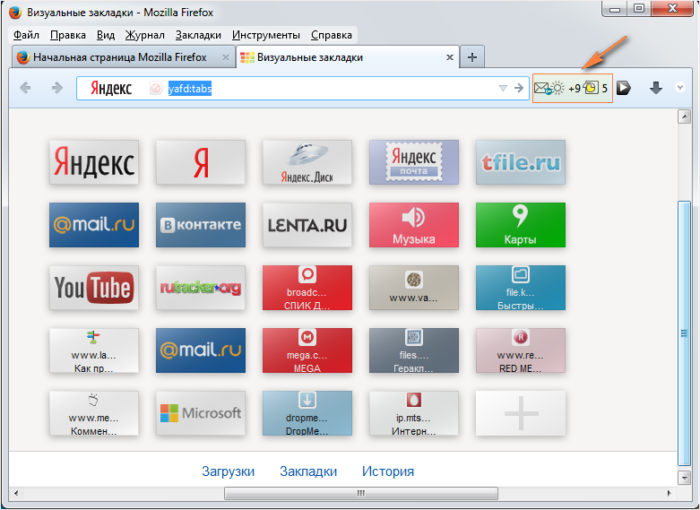
Яндекс.Бар маленькая панелька, которая отслеживала новые письма, присланные на и-мейл, показывала изменения погодных условий
Яндекс.Бар позволял находить в интернете необходимую информацию. Пользователь мог отслеживать новые письма, присланные на и-мейл, наблюдать за изменениями погодных условий и пр. В целом, Яндекс.Бар можно смело назвать «младшим братом» популярной на сегодняшний день Алисы.
В 2012 году Яндекс.Бар прекратил существование. На смену ему пришли так называемые Элементы.Яндекс.
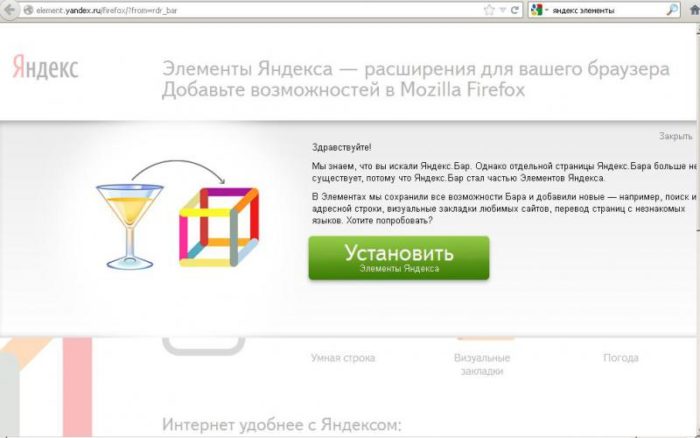
Элементы.Яндекс это визуальные закладки, которые позволяют легко найти необходимую информацию и сохранить ее в виде превью
Это набор расширений, который упрощает работу с такими браузерами, как:
- Мозилла;
- Гугл Хром;
- Опера.
Визуальные закладки позволяют легко найти необходимую информацию и сохранить ее в виде превью. Вдобавок закладки объединяют адресную и поисковую строки и позволяют пользователю просматривать Дзен (ленту с новостями).
Парсеры подсказок
Специальные сервисы помогают автоматически собирать ключи-подсказки, что экономит время SEO-специалиста, снижает вероятность пропуска важных фраз-ключей, повышает эффективность работы по продвижению. Рассмотрим некоторые из них.
- Key Collector – платная программа, обладающая расширенным функционалом. Работает с множеством регионов, разными ПС.
- Upcheck, Rush Analytics, A-parser – платные сервисы, ориентированные на ПС.
- Словодер – глубокий парсинг ПП в различных ПС в многопоточном режиме.
- Gscraper – бесплатный сервис, работающий с Гуглом.
- Магадан – бесплатная программа, которая использует Яндекс Wordstat.
- Также парсеры встраиваются в комплексные сервисы для продвижения веб-ресурсов, например, ПиксельТулс, Serpstat и т.д.
Поисковые подсказки – удобный инструмент для пользователя и незаменимый для SEO-специалиста. При этом потенциальный клиент получает наиболее релевантную выдачу, а продвигаемый сайт – прирост трафика и увеличение прибыли.
Как отключить поисковые подсказки
Иногда всплывающее окно с уточняющими словами мешает работать с ПС. Часто выдаются ПП, которые пользователь искал ранее, и они стали ненужными, или на небольшом экране смартфона «съедается» видимое пространство, что создает определенные неудобства. Возможно, компьютером пользуется не один человек, и необходима настройка конфиденциальности поиска.
Рассмотрим, как отключить (удалить) всплывающие хвосты в поисковой строке на примере ПС Яндекс.
Вверху справа выберите «Настройки», перейдите к настройкам портала и выберите «Результаты поиска». Уберите флажки в полях персонального поиска и нажмите «Сохранить».
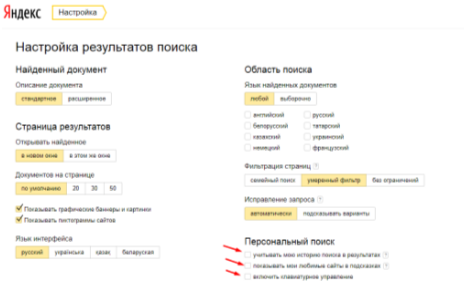
Чтобы убрать какую-то определенную ПП, начните вводить фразу в поисковой строке. Во всплывающем окне с мешающей ПП перейдите на нужную фразу и удалите ее. В Яндексе для этого предусмотрен «крестик» напротив нее, а в Гугле нужно перейти на ненужную фразу и нажать Shift+Del.
Удаляем Историю Просмотров Яндекс.Браузера на Планшете – 5 Способов
Эта и следующие инструкции применимы к веб-браузеру от «Яндекс», но они могут быть взяты за основу и при работе в других популярных интернет-обозревателях — Google Chrome, Opera, Mozilla Firefox. Если вы работаете как неавторизированный в «Яндексе» пользователь, и вам требуется почистить историю, воспользуйтесь следующей инструкцией:
- Нажмите на символ из трех точек в верхней правой части интерфейса браузера.
- В выпадающем списке выберите «Настройки».
- Перейдите в раздел «Конфиденциальность» и далее «Очистить данные».
- Поставьте отметку на пункт «История» («Данные веб-страниц», «Кэш», «Пароли», «Предупреждения для сайтов», «Загрузки» и «Открытые вкладки» можете также отметить на свое усмотрение, имея в виду, что все, связанное с этими опциями, будет безвозвратно удалено).
- Нажмите «Очистить данные», подтвердите операцию кнопкой «Да».
Здесь же можно сбросить все настройки браузера без возможности восстановления. Удаление не затронет настроек и данных, сохраненных в аккаунте.
Как Отключить Запись Сетевой Активности Яндекса на Планшете?
К счастью, все современные браузеры позволяют очень легко скрыть историю активности пользователя и уничтожить все данные, осуществляемые онлайн. Если вы хотите, чтобы Яндекс.Браузер вообще не вел запись сетевой активности, рекомендуется сделать следующее:
- Вновь зайдите в «Настройки», раздел «Конфиденциальность».
- Отключите «Автозаполнение форм» и «Сохранять историю».
- Нажмите «Очистить данные» и повторите процедуру, описанную выше.
При желании вы можете не удалять определенные типы файлов, например, cookie и кэш. Они уменьшают время загрузки страниц и улучшают просмотр сайтов.
Как Очистить Глобальную Историю Поиска Яндекса на Планшете?
Очистка глобальной истории подразумевает полное или частичное удаление данных из аккаунта, но не из самого браузера. Сделать это можно следующим образом:
- Войдите в аккаунт «Яндекса», историю которого хотите очистить.
- Перейдите по адресу .
- Выберите «Настройка» справа вверху.
- В выпадающем списке нажмите «Настройки портала».
- В новом окне выберите вкладку «Поиск».
- Активируйте кнопку «Очистить историю запросов».
На вкладке «Паспорт» можно изменить, удалить или добавить разные данные о пользователе, поработать с подписками, управлять сервисами. Также в «Настройках Яндекса» имеется опция фильтрации поиска, установите «Без ограничений», «Умеренный» или «Семейный» на ваше усмотрение.
Как Выборочно Удалить Истории Яндекса Браузера на Планшете?
Так называемое выборочное удаление данных из истории будет полезным для оперативного стирания определенных страниц, посещенных ранее. Сделать это можно следующим образом:
- На главной странице Яндекс.Браузера (там, где расположено «Табло» и лента с «Дзен») нажмите на символ с часами.
- В левой части экрана выберите подлежащую удалению страницу, нажав и подержав на ней палец пару секунд.
- Во всплывающем списке нажмите «Удалить».
- Повторите манипуляцию с другими элементами истории.
Данный метод не затрагивает основную историю веб-браузера. Также здесь вы можете работать с закладками и вкладками, открывавшимися когда-либо на синхронизированных с устройством гаджетах.
Как Отключить Всплывающие Подсказки Яндекса на Планшете?
Всплывающие во время набора запроса подсказки нравятся далеко не всем пользователям, иногда предложения поисковика мешают веб-серфингу, а часть юзеров эта опция откровенно раздражает. Для корректной работы инструмент активно использует предыдущие запросы владельца гаджета. Отключаем подсказки по следующей схеме:
- Войдите в свой аккаунт «Яндекса».
- Перейдите на стартовую страницу yandex.ru.
- Снимите галочки со всех пунктов и нажмите «Сохранить».
Если вам нужно, чтобы браузер показывал предложения лишь посещенных ранее страниц, игнорируя остальные подсказки, не снимайте метку с пункта «Показывать, сайты, на которые вы часто заходите».
Как Стереть Переписку с Алисой в Яндекс Браузере на Планшете?
«» — фирменный инструмент от «» с намеком на искусственный интеллект. При общении с голосовым помощником диалоги сохраняются и их могут увидеть другие пользователи. Удаление переписки не является сложной задачей:
- Откройте окно с подлежащим удалению диалогом.
- Нажмите на символ с тремя точками в правом верхнем углу.
- В выпадающем меню выберите «Очистить историю».
Другая поисковая активность, связанная с «Алисой», удаляется вместе с обычной историей «Яндекса», с помощью способов, рассмотренных ранее. Для еще большей приватности рекомендуется полное отключение голосового помощника.
Как удалить свои запросы в Яндекс
Вне зависимости от того, авторизованы ли вы в системе Yandex, поисковик вместе с браузером запоминают историю веденных вами фраз. Если вы ведете уже знакомое слово, то все ваши прошлые запросы будут выделены фиолетовым. Чтобы быстренько удалить один или несколько из них, вы можете тут же в строке навести курсор на нужный и нажать на крестик. Таким образом, он навсегда исчезнет из подсказок не лишь в текущей сессии, но и после перезагрузки браузера или даже писишника. Попробуйте сейчас это сделать сами.
Не стоит забывать, что все манипуляции в браузере запоминаются в его истории. Так что, если вы хотите стереть свои следы пребывания на каком-нибудь ресурсе, вам следует очистить и свой браузер. Если вы ни разу не делали этого, поступите следующим образом:
- Откройте свой браузер, не зависимо от его названия;
- Найдите вверху на панели кнопку меню. Она может выглядеть как три горизонтальные линии (ФайрФокс), три точки (Гугл Хром) или первая буква названия, к примеру, Опера;
- В меню найдите пункт «Настройки» и выберите его;
- А в данный момент найдите вверху окна настроек строку поиска. Она специально рассчитана для быстрого перехода к тем или иным настройкам браузера;
- Введите в ней «Истор…». Не вводите свой запрос полностью, так как неверное его окончание может запутать систему, и вы ничего не найдете. Выберите пункт «Удалить историю».
Найдите пункт «Удалить за все время» чтобы удалить всю историю посещений сайтов. Если вас интересует какой-то отдельный сайт, в этом разделе также будет поиск. Воспользуйтесь им и найдите нужный сайт.
Какие данные сохраняются в истории приложений и веб-поиска
Информация о поисковых запросах и других действиях на сайтах, в приложениях и сервисах Google
В истории приложений и веб-поиска сохраняется следующая информация:
- поисковые запросы и другие действия в различных сервисах Google, например в Картах и Google Play;
- информация о вашем местоположении, языке, IP-адресе, URL перехода, а также сведения о том, каким образом вы просматривали страницы – через браузер или в приложении;
- данные о просмотренных объявлениях или покупках на сайте рекламодателя;
- приложения или контакты, которые вы недавно искали на устройстве.
Примечание. Эти данные могут сохраняться даже в офлайн-режиме.
Информация из истории браузера, а также данные о действиях в приложениях, на сайтах и устройствах, которые используют сервисы Google
Когда история приложений и веб-поиска включена, вы можете добавить в нее:
- сведения о ваших действиях на сайтах и в приложениях рекламных партнеров Google;
- сведения с сайтов и из приложений, которые используют сервисы Google (включая данные, которые они отправляют в Google);
- историю браузера Chrome;
- сведения о диагностике и использовании устройства, например о заряде батареи и системных ошибках.
Чтобы разрешить Google сохранять эту информацию:
- Включите историю приложений и веб-поиска.
- Установите флажок «Также сохранять историю Chrome и данные о действиях на сайтах, в приложениях и на устройствах, которые используют сервисы Google».
История Chrome сохраняется, только если вы вошли в аккаунт Google и включили синхронизацию Chrome.Подробнее о синхронизации Chrome…
Примечание. Если с вашим устройством работает кто-то ещё или вы используете несколько аккаунтов, действия могут сохраняться в аккаунте по умолчанию.
Запись голосовых запросов и команд
Когда история приложений и веб-поиска включена, вы можете добавить в нее записи голосовых запросов и команд. Подробнее…
Чтобы разрешить Google сохранять эту информацию:
- Включите историю приложений и веб-поиска.
- Установите флажок «Сохранять голосовые запросы и команды».
Как видоизменить значок Алисы на «Панели задач»
Если пользователю не нравится внешний вид Алисы, громоздкое окно на «Панели задач» можно заменить маленькой кнопкой. Удалять для этого программу не нужно.
- Щелкните левой кнопкой координатного устройства по поисковику.
Кликаем левой кнопкой мыши на поисковом поле утилиты Алиса
- Нажмите мышью на кнопку «Настройки». На таком значке нарисована шестеренка.
Щелкаем по значку шестеренки
- В открывшемся меню найдите строку «Внешний вид».
Мышкой прокручиваем окошко настроек и находим опцию «Внешний вид»
- Выберите в предложенных вариантах режим «Иконка микрофона».
Из предложенных вариантов выбираем режим «Иконка микрофона»
- Поисковое окно заменено маленьким значком.
На «Панели задач» вместо панели поиска голосового помощника Алиса появился значок микрофона
После чего на «Панели задач» появятся следующие значки:
- «Поиск в Яндексе и на компьютере»;
- «Голосовой ввод».
Голосовой помощник Алиса на «Панели задач» с внешним видом «Компактный»
Что это
Являются удобным инструментом систем Яндекс и Гугл, позволяющим упростить и ускорить работу пользователей по поиску нужной информации среди множества запросов. При введении своего слова в строку поиска юзер видит все возможные варианты предложений по данной теме. При этом возможные варианты сменяются в зависимости от следующего введенного в поисковую строку браузера слова.
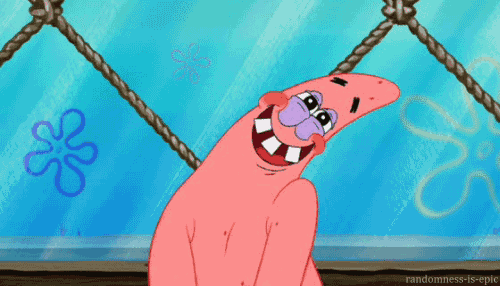 Первой их ввел Google. Произошло это в 2004 году. Еще через 4 года эти возможности системы были усовершенствованы. В 2010 году функционал стал еще лучше — теперь можно видеть загрузку результатов по мере того, как вводят каждое слово.
Первой их ввел Google. Произошло это в 2004 году. Еще через 4 года эти возможности системы были усовершенствованы. В 2010 году функционал стал еще лучше — теперь можно видеть загрузку результатов по мере того, как вводят каждое слово.
Механизм представляет только актуальные, то есть начальные, введенные фразы, навел SEO-оптимизаторов на мысль, что это можно использовать для создания семантического ядра сайта. При таком подходе контент сайта будет максимально релевантен запросу пользователей.
Сбор поисковых подсказок «Яндекс»
Умея работать с поисковыми подсказками, вы соберите множество дополнительных запросов в своей тематике и увеличите трафик.
Существуют специальные программы и сервисы, с помощью которых легко собрать данные о поисковых подсказках. Наиболее популярные из них:
Key Collector
Один из любимых инструментов большинства вебмастеров для сбора семантического ядра (СЯ). Софт платный, но предлагает широкий функционал, в том числе и сбор подсказок Google и «Яндекс»:
SlovoEB
Бесплатный аналог KeyCollector, но с меньшим функционалом. Однако для поиска подсказок этого софта будет вполне достаточно:Дополнительно в настройках программы можно задать регион и доменную зону.
Словодёр
Бесплатная программа для парсинга подсказок из популярных поисковых систем. Чтобы получить данные, скачайте и установите программу, а также укажите интересующую поисковую фразу и поисковик.
Serpstat.com
Online-сервис с богатым функционалом для анализа конкурентов и создания СЯ. Парсит поисковые подсказки, которые можно использовать для привлечения дополнительного трафика. Чтобы воспользоваться сервисом, введите ключевую фразу и нажмите «Поиск», после чего откройте раздел «Анализ семантики/Поисковые подсказки»:
Топвизор
Еще один популярный инструмент для сбора данных из поисковой выдачи. Чтобы спарсить поисковые подсказки откройте страницу «Ядро», выберите «Подбор ключевых слов» и «Сбор поисковых подсказок»:
Затем укажите поисковик и регион сбора данных. Для парсинга задайте следующие настройки:
Существует много других бесплатных и платных инструментов и сервисов: RushAnalytics, Yazzle.ru, Moab.pro и другие.
Чтобы получить максимальные данные, вебмастера советуют сочетать несколько эффективных инструментов.