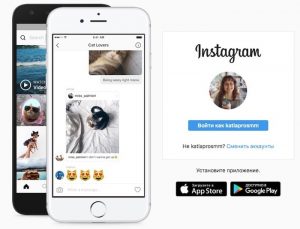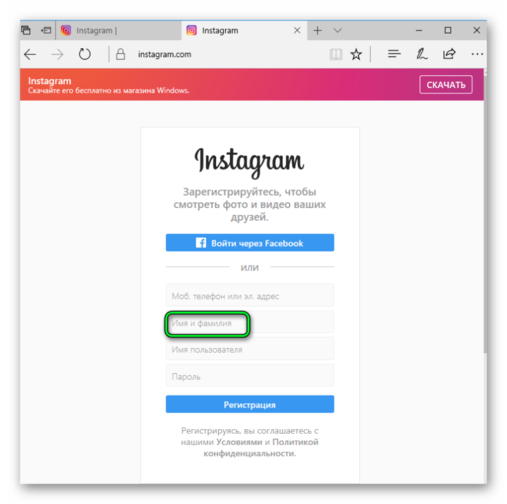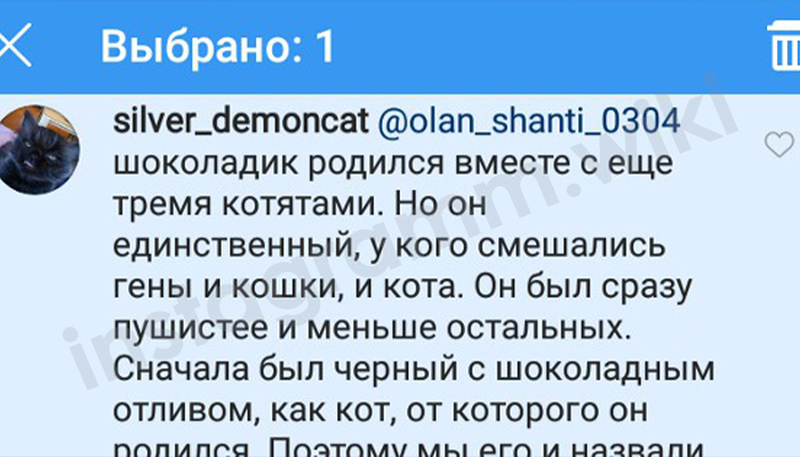Как загрузить фото в инстаграм с компьютера
Содержание:
- Отслеживаем гостей: от теории к практике
- Удаляем Instagram с компьютера
- Инструкция о том, как заархивировать фотографию в Инстаграме пошагово:
- Как загрузить видео в Инстаграм с компьютера: секреты мастерства или проще пареной репы
- Как удалить паблик в Инстаграм на телефоне: инструкция
- Как скрыть некоторые фото от всех сразу не удаляя их (Архивирование)
- Можно ли просмотреть и восстановить удалённые в «Инстаграме» посты
- Идеи для сторис с несколькими картинками
- Как скрыть фото от 1 человека (Блокировка пользователя)
- Как загрузить в Инстаграм фото с компьютера в браузере Mozilla Firefox (старая версия)
- Как ВКонтакте добавить фото на личную страницу
- Через Bluestacks
- Через страницу в Инстаграме
- Альтернативные способы загрузки фото в инстаграмм с компьютера
- Как удалить фотографию в Instagram
- Можно ли восстановить удаленные паблики в Инстаграм
- Как же восстановить утерянные вами фотографии в соцсети Instagram?
- Как удалять комменты с чужих страниц
- Удаление сторис – что нужно знать
- Как удалить сообщение у собеседника
Отслеживаем гостей: от теории к практике
Мы с вами обсудили, какими способами можно получить информацию о посетителях в Инстаграме, а сейчас рассмотрим конкретные действия и соберем доступные нам сведения.
Просмотры Stories
Зайдите в Инстаграм через приложение или на сайте instagram.com. Нажмите на свою Историю, опубликованную в последние 24 часа. Сделать это можно над лентой новостей или в своем профиле.
Перед вами откроется фотография или коротенькое видео, слева внизу есть количество просмотров. Нажимаем на него и видим полный список тех, кто успел посмотреть эту запись. Такая статистика доступна только в течение суток и только по конкретной Истории.
Лайки и подписки
Под каждой публикацией есть количество сердечек. Если мы нажмем на это число, то увидим всех, кому понравилась фотография или видео.
Также если нажать на сердечко в основном меню, то увидим все действия других пользователей в нашем профиле за последний день, неделю, месяц, в том числе и подписки.
Если вы закроете свой профиль, то сможете получать заявки от тех, кто хочет подписаться на ваши новости, подтверждать или отклонять их, чтобы знать, кто имеет доступ к вашим публикациям.
Статистика профиля
Перейдя на бизнес-аккаунт, вы не сможете узнать, кто именно приходит к вам в гости, но получите статистические данные, которые помогают в продвижении:
- сколько постов и Историй вы опубликовали за последнюю неделю и сколько промоакций провели;
- количество уникальных посетителей, которые увидели ваши посты за тот же период;
- общее количество просмотров;
- если у вас больше 100 фолловеров, то вы сможете узнать их количество на данный момент, а также распределение по полу, месту проживания и времени наиболее частого посещения социальной сети;
- статистику по каждой публикации: лайки, комментарии, сохранение в закладки, репосты.
Чтобы перевести страницу в статус бизнес-аккаунта, зайдите в настройки, раздел “Аккаунт” и выберите соответствующее действие.
Чтобы собирать статистику в динамике, есть специальные онлайн-сервисы, например, LiveDune. Испытать его можно бесплатно, чтобы понять, подходит он для ваших целей или нет. Но еще раз скажу, что такие программы нужны для аналитики и продвижения своей страницы, а не для того, чтобы вычислять посетителей и тайных поклонников.
Удаляем Instagram с компьютера
Помимо полной деактивации, есть функция временного ограничения доступа. Один из способов, как убрать личную информация – очистить поле «Описание» и удалить фотографии.
Для мобильных устройство есть приложение InstaClean в формате APK, а для компьютерной версии – только программа для записи макросов vTesk Studio.
Программа для записи макросов – это автоматическое удаление публикаций, запуск кода на странице.
Чтобы очистить профиль:
- Зайти на страницу в Instagram с компьютерной версии – авторизоваться.
- Перейти в «Показать код» – переключиться на мобильный внешний вид.
- Запустить vTesk – создать простой файл.
- В меню справа выбрать в «Hardware» – Recording – уменьшить окно программы.
- Перейти снова в браузер – запустить vTest «Recording» нажав по значку.
- Удалить одну запись с подтверждением – нажать Stop в программе.
- Из правого меню в vTesk добавить Loops&Flow – Start For Loop перед Recording.
- В новом действии, в списке макросов, нажать два раза на первый и ввести количество удаляемых публикаций.
- В конце списка добавить из того же раздела: Next Loop.
- Запустить макрос в браузере.
Во время процедуры очистки, компьютер будет недоступен. Программа в автоматическом режиме выполняет поочередное удаление публикаций, перемещая мышку и выполняя все те же действия, которые записал пользователь.
Для удаления описания через компьютер, нужно перейти в раздел: «Редактировать профиль» и изменить указанные сведения. Удаленная страница в Инстаграме с помощью этого способа – не выглядит так, как при стандартной деактивации. Это просто пустая учетная запись, которую можно временно заблокировать.
Полное удаление личной страницы
Как и с мобильной версии, удалить страницу в Инстаграм навсегда можно через активную ссылку. Она находится в «Справочном центре» – Управление аккаунтом. Перейти туда можно с помощью ссылки или через раздел в нижней части веб-версии «Поддержка».
Инструкция, как удалить старый аккаунт в Инстаграм:
- Авторизоваться в веб-версии социальной сети.
- Перейти в свой профиль – прокрутить вниз до разделов «О нас», «Справка», «Вакансии».
- Поддержка – Управление аккаунтом.
- Удаление учетной записи – Как удалить свой профиль.
- Перейти по активной ссылке «Страница удаления».
Далее – те же действия, что и на мобильных устройствах. Нужно указать причину деактивации: рекламные предложения, создан второй аккаунт, высокая занятость и прочее.
На многие причины предложены советы и рекомендации, которые смогут удержать пользователя. Осуществить вход в учетную запись с помощью старых данных не получится ни со смартфона, ни с компьютерной версии.
Инструкция о том, как заархивировать фотографию в Инстаграме пошагово:
Архив — это раздел, где есть возможность откладывать ненужные материалы, что вы не хотите удалять, но и показывать другим людям нет желания. Для того, чтобы заархивировать что-либо необходимо пройти следующие шаги:
- Зайти в профиль вашего аккаунта;
- Ищем файл, который нужно заархивировать;
- Зайти в меню приложения;
- Из всего предложенного находим надпись «Архив» и нажимаем на нее.
После прохождения этой процедуры ту фотографию, что вы выбрали будет скрыт от лишних глаз и перемещен в хранилище. Для возвращения файла на исходно положение, также необходимо выполнить некоторые шаги.
Процедура восстановления:
- В левом верхнем углу нажмите на изображение часов;
- В архиве выбрать нужный вам файл;
- Войти в меню;
- Из списка выбрать «показать в профиле».
Очень просто, не правда ли? На данный момент эта функция очень популярна, особенно тем пользователям, которым инстаграм представляет продвижение бизнеса.
Только представьте, нет необходимости больше удалять фотографии определенной позиции, которой нет на складе. После поступления товара в продажу, фотографию и описание в несколько этапов можно будет восстановить фотографии на айфоне.
Как загрузить видео в Инстаграм с компьютера: секреты мастерства или проще пареной репы
После того, как удобный и интересный сервис, социальная сеть Инстаграм набрал обороты и на полных парах полетел к вершинам популярности и миллионным просмотрам, разработчики никак не могли обойти стороной тот факт, что кроме снимков, туда еще хотелось бы добавлять и видеоролики, которые приятно разнообразили бы досуг и так далее. Такая функция была добавлена, правда там есть и особые требования к качеству, однако о них чуть позже.
Начнем с того, что если вы сняли видео на свой планшет, коммуникатор или смартфон, то проблем с загрузкой вообще нет никаких. В меню есть специальная функция, которая и отвечает за загрузку видеороликов. Но с компьютером подобные номера не проходят и придется постараться, чтобы загрузить ролик в Инстаграм. На вопрос как загрузить видео в Инстаграмм с компьютера легко может ответить тот самый сервис-эмулятор BlueStacks, или же любое другое подобное приложение. Однако стоит знать, что для видео существуют особые требования, которые необходимо соблюсти, иначе оно попросту не пройдет и все усилия по установке эмулятора просто пойдут насмарку.
- Продолжительность ролика никак не может превышать 15 секунд, это основное требование системы.
- Напомним, что разрешение должно быть симметричным, как бы, квадратным. К примеру, идеальное разрешение для удобства просмотра 640х640 пикселей.
- Можно загружать и видео с другими разрешениями, но они обязательно будут адаптированы на сайте, так что будьте готовы к этому.
Для загрузки найдите в интерфейсе программы значок камеры или галереи, и там можно будет отыскать именно тот ролик, который вы и решили выложить в Инстаграм. Таким образом получается, что ничего сверхсложного или непонятного в вопросе, как загрузить видеоролик в Инстаграм нет и разобраться сможет каждый, кто захочет.
Как удалить паблик в Инстаграм на телефоне: инструкция
Со временем публикация может потерять актуальность или интерес со стороны зрителей, устареть или просто надоесть владельцу. В таких ситуациях возникает потребность удалить лишние записи.
Стандартные инструменты сервиса позволяют провести процедуру максимально просто и быстро непосредственно в мобильном приложении Инстаграм. Для этого потребуется:
- Запустить утилиту на смартфоне и выполнить авторизацию под своей учетной записью.
- Оказавшись в главном меню, перейти на личную страницу, нажав на кнопку в виде силуэта человека на нижней панели рабочего пространства.
- После этого увидите все свои публикации, размещенные с момента регистрации в социальной сети.
- Найти ненужную фотку и кликнуть на нее.
- Откроется фотография. На верхней панели найти и нажать на кнопку в виде трех точек.
- Появится всплывающее меню, в нем выбрать пункт удаления записи.
- Подтвердить свои действия.
После этого снимок пропадет из общего доступа и восстановить его не получится. Если хотите стереть публикацию из ленты, но не желаете ее потерять окончательно, то переместите ее в архивный список. Для этого:
- Пройдите авторизацию и войдите под своим профилем.
- Найдите наскучившую запись и кликните на нее.
- Нажмите на иконку в виде троеточия.
- В появившемся окне выберите пункт добавления в архив.
Как скрыть некоторые фото от всех сразу не удаляя их (Архивирование)
Скрыть фото в инстаграме от всех, не удаляя их, можно через мобильное приложение на айфоне или андройде
Android
Для того чтобы временно скрыть фото в инстаграме, используя андройд, надо сделать следующее:
- Войти в приложение
- Открыть фото, которое необходимо скрыть, и нажать на кнопку с тремя точками
- В меню, которое после этого появиться, надо выбрать кнопку «Архивировать»
После этого фотография станет скрытой от всех пользователей. Она не удалится из профиля, а просто будет перемещена в ваш архив, из которого вы в любой момент сможете ее убрать обратно в ленту.
iPhone
Для того чтобы скрыть некоторые фото в инстаграме через iPhone, нужно сделать следующие действия:
- Открыть приложение
- На фотографии, которую надо убрать от всех, нажать на троеточие, и выбрать команду «Архивировать»
После этого фото будет убрано от всех в архив. В любой момент вы сможете его восстановить в ленту.
Можно ли просмотреть и восстановить удалённые в «Инстаграме» посты
Вопросом восстановления ликвидированного поста обычно задаются те, кто его удалил по ошибке или случайно. Это очень важная проблема, так как вместе с публикацией пропадают и оставленные к ней комментарии, и ссылки, и лайки.
На самом деле ни через смартфон, ни через компьютер восстановить удалённый пост не получится. Поэтому рекомендуется проводить процедуру архивации, а не полной ликвидации лишних публикаций. Если пост был перемещён в архив, то при необходимости его легко найти и восстановить.
Алгоритм архивации поста:
- Зайдите в свой профиль.
- Откройте ту публикацию, которую решили убрать из ленты.
- Перейдите в меню, для этого нажмите на кнопку с тремя точками.
- Кликните по пункту «Архивировать».
Архивирование материала
Удалённый пост вернуть нельзя, а перемещённый в архив — можно.
Алгоритм поиска заархивированного поста:
1. Зайдите в свой профиль.
2. Нажмите на кнопку с изображением круглых часов, она расположена в верхней части экрана с правой стороны.
Открытие архива
3. Найдите публикацию. В архиве можно посмотреть все удалённые посты и выбрать нужный.
Архив аккаунта в «Инстаграме»
4. Кликните по кнопке меню, на которой изображены три точки, и нажмите на пункт «Показать в профиле».
Деархивирование публикации
Результатом выполненных действий будет то, что пост добавится к списку публикаций странички.
Если научиться грамотно использовать функционал Instagram, а также специальных программ, то при помощи ПК можно оперативно и без проблем убирать ненужные фотоснимки, видеоролики, комментарии и пр
Однако важно внимательно подходить к данному процессу и, если есть сомнения в том, что удаляемый пост никогда не пригодится, то архивировать его
Идеи для сторис с несколькими картинками
Интересный контент всегда вызывает эмоции у пользователей, поэтому поделимся несколькими универсальными идеями для сторис с фотографиями, которые можно адаптировать под свой бизнес или нишу.
Итоговый результат
Опубликуйте видео в историю какого-нибудь рецепта, а сверху прикрепите фото готового блюда. Этот приём можно приментяь не только к готовке, а так же к любому процессу, снимите видео о том как вы что-то делаете, а на фото покажите готовый результат.
До\после
Универсальная идея показать то, чем вы занимаетесь. Поделитесь со своими подписчкиами результатами своей работы, например: макияж. Вставьте с сторис фотографию как было до и соответственно после. Фолловеры обязательно оценят ваши труды.
Опрос
Создайте историю из нескольких фотографий в разных нарядах и покажите их своим подписчикам. Прикрепите к истории стикер с опросом и попросите их проголосовать. Вам польза, подписчикам интерес.
Ассортимент
Чтобы не делать +100500 сторис с фотографиями товаров, выложите на одном фото всю подборку. Таким образом можно продемонстрировать значительную часть ассортимента. К истории можно так же прикрепить стикер с голосованием, какой товар больше нравится.
Детали
Показываете в сторис фото какого–либо товара и есть желание показать крупным планом мелкие детали? Тогда сделайте сторис с основным фото на фоне, а другими снимками дополните изображение. Так вы покажите и общий план изделия, и его не очевидные плюсы.
Как скрыть фото от 1 человека (Блокировка пользователя)
Если вы не хотите скрывать фотографии от всех пользователей, можно скрыть фото от 1 человека. Сделать это можно, как на андройде, так и на айфоне.
Android
Чтобы в инстаграм скрыть фото от определенного человека, необходимо выполнить следующие действия:
- Войти в Инстаграм
- Зайти во вкладку с подписчиками, и выбрать того, от которого надо скрыть фотографии
- После того как вы войдете к нему в профиль, нажмите на кнопку, на которой изображены три точки
- Во всплывающем меню выберите действие «Заблокировать»
- Подтвердите свои действия, нажав еще раз на кнопку блокировки
После этого пользователь будет помещен в черный список и больше сможет просматривать ваши фотографии, пока вы его оттуда не уберете.
iPhone
Чтобы скрыть фото от другого человека, используя iPhone, необходимо сделать следующие действия:
- Открыть Инстаграм
- Найти в подписчиках человека, от которого надо скрыть фото и нажать «Заблокировать»
После блокировки пользователь не сможет видеть ваши фотографии, пока вы его не уберете из черного списка.
Как загрузить в Инстаграм фото с компьютера в браузере Mozilla Firefox (старая версия)
В старой версии браузера Mozilla Firefox процесс использования мобильной веб-версии Инстаграм несколько отличается от происходящего в новой версии браузера.
- Откройте сайт Instagram в браузере.
- Нажмите на клавиши «Ctrl» + «Shift» + «I» или «F12» для запуска инструментов разработчика.
- Нажмите на значок «Режим адаптивного дизайна» (изображение мобильного устройства).
- В поле «Настроить User Agent», расположенном выше отображения мобильной версии сайта, введите этот код:
Mozilla/5.0 (iPhone; CPU iPhone OS 10_2_1 like Mac OS X) AppleWebKit/602.4.6 (KHTML, like Gecko) Version/10.0 Mobile/14D27 Safari/602.1
- Кликните по кнопке выбора разрешения экрана мобильного устройства. После этого, в поле ввода кода User Agent изменится цвет кода (значит, код заработал).
- В окне Инстаграм появится кнопка «Загрузить фото», выберите изображение на компьютере, отправьте фотографию в Instagram.
Как ВКонтакте добавить фото на личную страницу
А теперь давайте я расскажу вам о методах загрузки фотографий с компьютера и мобильного телефона на свою стену ВКонтакте, а также в фотоальбомы.
Загружаем с компьютера
С персонального компьютера фотографии очень быстро подгружаются и в альбом, и на стенку. Есть встроенные редактор, который позволяет изменять их в быстром режиме. Например, менять фильтры, добавлять текст, стикеры или обрезать в случае необходимости. О том, как создать альбом я уже писал.
В фотоальбом
Тут всё очень просто:
- Заходим в раздел «Мои фотографии»;
- Выбираем альбом, в который нужно добавить фото;
- Жмём «Добавить» или перетаскиваем картинки из папки в окно браузера;
- Ждем окончания загрузки.
Когда все будет готово, в зависимости от настроек приватности друзья и подписчики смогут их посмотреть.
На стену
Одновременно в посте может быть не более 10 вложений. Изображения можно добавлять следующими способами:
- Из существующих альбомов;
- Загрузить с компьютера;
- Путем вставки URL-адреса.
А теперь пройдемся по каждому из них.
- Из альбомов
Для того, чтобы добавить фото из альбома ВКонтакте, необходимо:
Нажать на значок фотоаппарата под полем, где вводится текст;
В появившемся окне выбрать до 10 фотографий и нажать «Прикрепить»;
Нажать кнопку «Опубликовать»;
Пост появится на стенке и его смогут увидеть друзья и подписчики.
- Подгружаем с компьютера
Для загрузки с компьютера есть два варианта. Первый – банально перетащить все картинки в окно браузера из папки, в которой они находятся. Второй:
Снова ищем значок фотоаппарата;
В появившемся окне жмём кнопку «Загрузить»;
- Выбираем, что хотим опубликовать;
- Дожидаемся загрузки и нажимаем «Прикрепить»;
Правила для обоих случаев едины. Не более 10 вложений одновременно.
- Через URL-адрес
Такой метод считается ненадежным, так как через некоторое время картинки могут пропасть, если будут удалены с ресурса, откуда были взяты.
Итак, для начала нам понадобится URL-адрес изображения. Получить его можно следующим образом:
- Нажимаем правой кнопкой мыши по понравившемуся в интернете изображению;
- Выбираем «Скопировать URL адрес»;
- Полученный адрес вставляем в окошко текста;
- Ждем, пока всё прогрузится, после чего удаляем ссылку;
- Профит.
Загружаем или изменяем фото личного профиля
Изменить или подгрузить аватарку для личного профиля ВКонтакте очень быстро и просто. Для этого наведите курсором на уже размещенную фото и выберите «Обновить фотографию»:
После нажатия вас попросят либо сделать новое фото (если на компе подключена вебка), либо подгрузить уже готовое фото или изображение.
Выбираете, ждете, пока она загрузится, выставляете миниатюру и габариты и жмете «Сохранить». Всё, дело сделано.
С мобильного телефона
Добавлять что-либо с мобильного телефона через официальное приложение ВКонтакте так же просто, как и с компьютера. Разве что вы еще не обновили своё приложение на смартфоне и поэтому инструкция может ввести в заблуждение. Но, после релиза обновы прошло уже более 3-х месяцев, поэтому буду рассчитывать на ваше благоразумие.
Заполняем альбомы
Для того, чтобы наполнить альбом в приложении, нужно:
зайти в приложение и открыть вкладку с личными данными;
пролистать немного вниз и щелкнуть по кнопке «Фотографии»;
в появившемся окне щелкаем плюсик справа вверху;
создаем новый альбом или выбираем уже имеющийся;
выбираем фото и нажимаем кнопку «Добавить». Останется только дождаться окончания загрузки.
Если вас вдруг интересует, как добавить описание к фото, то для этого нужно нажать на три точки в правом углу картинки и выбрать «Редактировать». Там ищем пункт «Редактировать описание», выбираем его и пишем текст.
Постим на стену
Чтобы добавить картинку на стенку, нужно:
открыть приложение и перейти на вкладку с данными личной странички;
тапнуть один раз по фрейму «Что у вас нового»;
выбрать значок с галерей в нижнем левом углу;
откроется галерея телефона, в которой выбираем необходимые файлы (не более 10 штук на пост) и жмем «Добавить»;
Если необходимо, там же можно сделать фото с камеры;
Изменяем аватарку профиля
Чтобы поменять аватарку в профиле через мобильное приложение, нужно:
открыть приложение ВКонтакте и перейти на вкладку с личным профилем;
- щелкнуть по аватарке;
- выбрать «Изменить фотографию»;
выбрать, хотите ли вы загрузить фото с устройства или воспользоваться камерой;
загрузить/сделать фото и нажать готово.
Как видите, все довольно просто, верно?
Через Bluestacks
Эта программа — один из лучших эмуляторов Андроид для Виндовс. Через него можно установить мобильный клиент инстаграмм на ПК и совершать публикации. Чтобы это сделать, следуйте инструкции:
- Скачайте и установите Bluestacks на компьютер.Пошаговая инструкция kompmix.ru/bluestacks/kak_skachat_i_ustanovit_BlueStacks_instrukciya.html
- Как зарегистрировать Инстаграм через Bluestacks инструкция тут
- Нажмите «Открыть» в Bluestacks.
- Кликните на «Войти».
- Авторизуйтесь в инстаграме.
- Кликните по кнопке загрузки публикаций.
- Нажмите на значок «+».
- Выберите «Галерея».
- Сверху переключитесь на «Другие».
- Тапните на «Выбрать из Windows».
- Выберите изображение на компьютере.
Через страницу в Инстаграме
Если у вас есть аккаунт, то через него можно найти человека по следующим данным:
- Номеру телефона
- Имени, фамилии или никнейму
- Месту: городу, району, улице
Получить страницу можно бесплатно за пару минут. Для этого нужно зарегистрироваться, то есть ответить на несколько вопросов. Можно использовать вымышленные данные. Подробнее читайте в уроке Как зарегистрироваться в Инстаграм.
По номеру телефона
Для начала попробуйте напечатать в социальной сети (в строке поиска) нужный номер. Если он указан в профиле, система его отобразит.
Через приложение на телефоне
Важно! Сначала внесите номер в телефонную книгу, если его там нет. 1. Откройте приложение Instagram на телефоне
Нажмите маленькую иконку с вашим фото в нижнем правом углу
Откройте приложение Instagram на телефоне. Нажмите маленькую иконку с вашим фото в нижнем правом углу
1. Откройте приложение Instagram на телефоне. Нажмите маленькую иконку с вашим фото в нижнем правом углу.
2. Затем нажмите значок «три пунктира» вверху.
3. Выберите «Интересные люди».
4. Соцсеть предложит добавить номера из телефонной книги. Нажмите «Подключите контакты».
Система покажет профили людей, чьи номера есть в вашем телефоне, а также их друзей.
На заметку. Социальная сеть не указывает, какой профиль принадлежит тому или иному контакту. Но можно сделать следующее:
- Выписать все страницы, которые вы не опознали.
- Выйти из приложения.
- Удалить номер нужного человека из телефонного справочника.
- Войти в приложения и снова открыть раздел «Интересные люди».
- Посмотреть, кто пропал из списка. Скорее всего, это тот, кто нужен.
В веб-версии на компьютере
1. Зайдите на свою страницу на сайте instagram.com. Нажмите на иконку компаса в правом верхнем углу.
2. Появятся профили рекомендованных пользователей. Для показа всех рекомендаций нажмите на пункт «Все» вверху справа.
По имени, фамилии, никнейму
На телефоне
В приложении:
- Нажмите на значок лупы в нижнем меню.
- В поле «Найти» напечатайте данные.
Соцсеть покажет совпадения. Если ищете известную личность, то ее официальная страница будет отмечена галочкой голубого цвета.
В мобильном браузере:
- В мобильном браузере зайдите на свою страничку на сайте instagram.com.
- Нажмите на значок лупы в нижнем меню.
- В верхней строке напечатайте данные.
Социальная сеть покажет совпадения.
На компьютере
- Зайдите в свой профиль на сайте instagram.com.
- Вверху посередине будет текстовая строка. Введите в нее данные.
Альтернативные способы загрузки фото в инстаграмм с компьютера
Официальной программы для загрузки фото в инстаграмм с компьютера пока ещё нет, но сторонние разработчики не дремлют. Есть такие приложения как:
- — приложение для Windows и Mac.
- BlueStacks — программа-эмулятор Android. С её помощью также можно запускать различные приложения Android на компе, решать такие задачи, например, как добавить видео в инстаграмм с компьютера.
- Онлайн сервисы. Таких сервисов множество. Требуется стандартная регистрация с указанием профиля Инстаграмм, после чего можно загрузить фото в инстаграм с компьютера онлайн.
Это способы загрузить фото с компьютера, но бывает необходимость решить обратную задачу: сохранить фотографию с инстаграмм на компьютер. Разработчики Instagram не предусмотрели такую возможность. Стандартным методом как привыкли сохранять изображение через команду «Сохранить изображение как…» не получиться.
Покажу, на мой взгляд, самый простой способ как скачать фотку с инстаграмма без программ.
Как удалить фотографию в Instagram
Стоит сразу заметить, что стандартными способами удалить фотографии в своём профиле Instagram с компьютера у вас не получится. Для этого придётся использовать различные сторонние приложения и эмуляторы. Если же удаление происходит со смартфона под управлением iOS или Android, то проблем с удалением нежелательных фото не возникнет.
Вариант 1: Стандартное удаление со смартфона
Проще всего работать с фотографиями со смартфона. Это же касается и вопроса их удаления
Неважно, какая операционная система установлена на смартфоне — iOS или Android. Для обеих ОС последовательность действий примерно одинаковая
- Откройте приложение Instagram и перейдите на главную страницу своего аккаунта. Для этого просто нажмите на изображение миниатюры вашей главной фотографии в нижнем правом углу.
- Перед вами будет список всех постов и фотографий, которые есть в вашем профиле и видны другим пользователям. Среди них найдите то фото, которое требуется удалить.
- В верхнем правой углу у фотографии нажмите на иконку в виде троеточия. Она отвечает за вызов контекстного меню.
- Здесь нужно будет воспользоваться кнопкой «Удалить».
Если по каким-то причинам удаляемая фотография не исчезла, обновите страницу. Возможно, это из-за багов в работе приложения.
Вариант 2: Использование приложения Instagram для Windows
В обычной веб-версии социальной сети для компьютеров нужного инструментария для работы с фотографиями не предусмотрено. Однако существует официальная версия Instagram для Windows. Правда, она поддерживается только операционными системами 8, 8.1 и 10.
Загружать это приложение желательно из официального магазина Microsoft. Загрузка и установка данного приложения рассматриваться подробно не будет, так как процесс достаточно лёгкий и состоит из нажатия кнопки «Загрузить». Когда нужное приложение будет на вашем устройстве, переходите к действиям:
- Выполните запуск данного приложения у себя на компьютере и пройдите авторизацию в своём аккаунте Instagram.
- После этого перейдите на главную страницу профиля, воспользовавшись соответствующей иконкой в виде человека в правом нижнем углу окна.
- Среди представленных изображений откройте нужное.
- Затем нажмите на иконку в виде трёх точек и выберите в меню «Удалить».
- Подтвердите удаление публикации.
Вариант 3: Использование программы RuInsta
RuInsta – это своего рода альтернатива официальному приложению Instagram для Windows. Интерфейс этого приложения может показаться более функциональным и удобным для многих пользователей. В целом данная программа работает по схожей логике с классическим вариантом:
- Программу нужно будет скачать с официального сайта разработчика. Перейдите на него и найдите кнопку «Скачать RuInsta». Воспользуйтесь ею. В отличии от классического приложения Instagram для ПК, это поддерживается и более ранними версиями Windows.
- Во время первого запуска программы пройдите авторизацию в своём аккаунте Instagram. Можете не бояться, что ваш логин или пароль «уведут». Приложение в этом плане полностью безопасно.
- По завершении авторизации перейдите в свой профиль. Для этого нажмите по миниатюре главной фотографии в верхней строке. В контекстном меню выберите соответствующий раздел.
- Среди своих постов выберите тот, который требуется удалить. Нажмите на него, чтобы открыть его в расширенном виде.
- По центру фотографии должны отобразится иконки с перечнем доступных действий. Если они не появились, вам нужно будет навести курсор мыши на фотографию, чтобы их увидеть. Среди доступных иконок воспользуйтесь той, что имеет вид мусорного ведра.
Будьте осторожны, так как фотография удаляется безвозвратно из профиля, но при этом приложение не даёт вам подтвердить удаление.
Говоря о приложениях для компьютера, есть ещё несколько вариантов, но их рассматривать не имеет смысла, так как они пользуются малой популярностью, да и не всегда безопасны.
Итак, вы узнали, как можно удалить фотографию в Instagram. Не забывайте, что вместе с фотографией удаляется и её описание, комментарии и лайки.
Можно ли восстановить удаленные паблики в Инстаграм
Многие интересуются, а можно ли вернуть публикации после удаления. К сожалению, ответ на этот вопрос отрицательный. После выполнения процедуры фото или видео окончательно стирается из сервиса и восстановить его не получится. Поэтому перед удалением хорошо подумайте и при необходимости сохраните контент или направьте его в архивный список Инстаграм. Таким образом, пост будет убран из общего доступа, но не потерян насовсем.
В статье рассказали, как удалить публикацию в Инстаграм на мобильном устройстве и персональном компьютере. Процедура выполняется всего в несколько кликов. Следует помнить, что после аннулирования вы не сможете восстановить контент, поэтому перестрахуйтесь и скопируйте запись в архив приложения.
Как же восстановить утерянные вами фотографии в соцсети Instagram?
Если вы думаете, что существует какой-то «магический» способ для восстановления удаленного контента, то вы глубоко ошибаетесь, его нет.
Вообще, на самом деле, вернуть утерянные фотографии «магическим» способом возможно (только в теории) но это невероятно долгий, нудный процесс, ведь в при таком выборе решения приходится обращаться в суд и действовать, опираясь на его решения.
Если верить правилам данной социальной сети, все фото и видео находятся в их базе после удаления их из вашего аккаунта, но заполучить доступ к ним, можно только исходя от решения суда.
Именно поэтому в правилах Instagram четко прописан пункт о том, что сервис не является хостингом, и лучше хранить весь материал на любом другом накопителе информации, чтобы потом не задаваться вопросом: как восстановить удаленные фото в инстаграме.
Если случилось так, что ваш аккаунт был взломан и ваш контент был удален, то восстановление своими силами будет невозможно. Фотографии и видео не вернут, даже если вы сумеете восстановить доступ.
Если по-другому: восстановить удаленное фото и виде своими силам с помощью техподдержки невозможно, только при помощи суда вам удастся все вернуть.
Как удалять комменты с чужих страниц
Если человек хочет понять, как удалить свой комментарий в Инстаграме к чужому фото, он быстро может с этим разобраться. Но это только в том случае, если автор не решил их скрыть через время. Функция удаления доступна как на личной странице пользователя Инстаграм, так и на чужой. Однако, если человек, который хочет удалить свой комментарий с чужой страницы, не находится в числе подписчиков, а профиль при этом закрыт, реализовать свою задумку он никак не сможет. Ему останется ждать, когда автор откроет свой профиль. Либо придется просто смириться с наличием собственного коммента. Если же ему ничего не мешает, комментарии и профиль открыты, ему нужно действовать по той же схеме:
- найти профиль нужного человека;
- в его ленте отыскать необходимую публикацию;
- в списке комментаторов найти свое высказывание;
- зажать текст пальцем для появления функции удаления на android. Или провести по комменту пальцем влево, чтобы увидеть значок урны и удалить на айфоне.
Удаление сторис – что нужно знать
Перед тем как удалять определенную запись нужно хорошенько подумать, а стоит ли это делать. Даже после выключения сториз из основной новостной ленты, она полностью не стирается. Все сторис автоматически сохраняются и переводятся в архив, после удаления или окончания времени трансляции – 24 часа. Здесь в любой момент сможете восстановить фотографию или видеоролик и заново отправить в новостную ленту.
Чтобы окончательно удалить публикацию из архивного списка потребуется:
- Запустить мобильное приложение и выполнить вход под своей учетной записью.
- Чтобы попасть на личную страницу, нажать на кнопку в виде силуэта человека на нижней панели управления.
- Открыть раздел настроек, для этого кликнуть на кнопку в виде трех линий, на правой стороне дисплея.
- В открывшемся окне выбрать пункт перехода в архив.
- Здесь вы увидите все свои публикации, которые были оформлена ранее, с момента вашей регистрации в социальной сети.
- Выбрать ненужный контент и нажать на него.
- Кликнуть на кнопку «Еще» и удалить сторис навсегда.
Удаленные сторис в Инстаграм не получится восстановить, если их стерли из архива. Поэтому прежде, чем приступать к процедуре внимательно подумайте.
В статье рассмотрели способы, как удалить сторис из Инстаграм на разных устройствах (с телефона и компьютера) и операционных системах. Напомним, что по умолчанию публикации транслируются не более 24 часов, поэтому они автоматически исчезнут из ленты без вашего вмешательства.
Как удалить сообщение у собеседника
Инструкция кардинально различается, в зависимости от используемого устройства. Зачастую, разработчики стараются приблизить различные версии к друг другу, но выходит это не всегда.
На телефоне
Большинство подобных инструкций в интернете в качестве примера приводят устройство либо на IOS, либо на Андроид, что вызывает массу затруднении для одной из сторон. Сейчас мы рассмотрим оба варианта.
Android
- Запускаем приложение и переходим в раздел, где происходит основное общение между пользователями. Для этого кликаем на иконку бумажного самолётика в левом верхнем углу экрана.
- Открыв нужный диалог задерживаем палец на ненужном сообщении на несколько секунд.
- Поверх окна появится небольшой список, выбираем «Отменить отправку» и текст удалится у обоих пользователей.
Не забывайте, несмотря на сообщение «Отменить отправку», что логически подразумевает удаление сообщения у собеседника, оно исчезает и у вас. Рекомендуем сделать скриншот, если информацию необходимо сохранить.
iPhone
При использовании смартфона на IOS существуют определенные особенности, о которых и пойдет речь ниже.
- Первый и второй шаг идентичен с Андроид. Для начала переходим в Instagram Direct тапом по соответствующей иконке на главном экране.
- Выбрав диалог скроллим переписку до нужного сообщения и удерживаем на нём палец в течении пары секунд. В отличие от Android, дополнительных окон не появится, лишь 2 небольших всплывающих кнопки, с возможностью скопировать текст, или удалить его. Выбираем 2 вариант и помним, удалённое сообщение не восстанавливается.
На компьютере
При использовании ПК разработчикам пришлось добавить небольшое дополнительное меню
Кликаем по диалогу, где требуется отменить сообщение.
Наводим курсор на нужную часть диалога и обращаем внимание на появившиеся 3 горизонтально расположенные точки.
Откроется небольшая строка с 3 функциями:
- Поставить отметку «Нравится»;
- Копировать;
- Отменить отправку.
Выбираем последнее и у собеседника исчезнет выбранный вами текст.
Не забывайте, несмотря на сообщение «Отменить отправку», что логически подразумевает удаление сообщения у собеседника, оно исчезает и у вас. Рекомендуем сделать скриншот, если информацию необходимо сохранить.