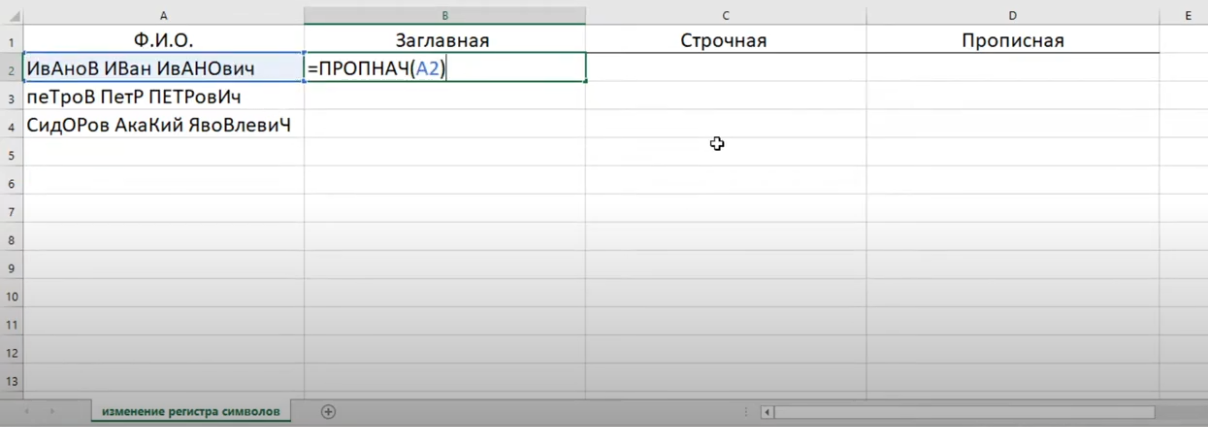Как убрать заглавные буквы на клавиатуре?
Содержание:
- Как маленькие буквы сделать БОЛЬШИМИ
- Как писать большими буквами?
- Как большие буквы сделать маленькими в Word
- Незаменимые помощники в работе с текстом
- Как большие буквы сделать маленькими в Ворде
- Замена прописных букв на заглавные
- Последствия применения
- Word
- Замена заглавных букв строчными при помощи панели инструментов Microsoft Word
- Что такое верхний и нижний регистр на клавиатуре
- Подробная информация о курсе >>>
- Изменение регистра текста
Как маленькие буквы сделать БОЛЬШИМИ
В моей таблице данные расположены в столбце А, потому формулу я буду вводить в столбце В. Вы же в своей таблице делайте в любом свободном столбце, либо добавьте новый.
Итак, начнем с ячейки А1. Ставим курсор на ячейку В1, открываем вкладку «Формулы» и в разделе «Библиотека функций» выбираем «Текстовые».
В выпадающем меню находим «ПРОПИСН». У нас откроется окно «Аргументы функций», которое запрашивает адрес ячейки, из который будут взяты данные. В моем случае – это ячейка А1. Ее я и выбираю.
После этого нажимаю на «ОК», а быстрее, нажать на ENTER на клавиатуре.
Теперь в ячейке В1 написано «=ПРОПИСН(A1)», что значит «сделать ПРОПИСНЫМИ все буквы в ячейке А1». Отлично, осталось лишь применить эту же формулу для остальных ячеек в столбце.
Подводим курсор к правому краю ячейки и курсор становиться в виде жирного крестика. Зажимаем левую кнопку мыши и тащим до конца столбца с данными. Отпускаем и формула применяется для всех выделенных строк.
На этом все. Смотрите, как это выглядит у меня.
Как писать большими буквами?
Разумеется, имена, названия и каждое предложение следует писать с большой буквы. Чтобы написать одну большую букву, нажмите клавишу Shift и клавишу нужной вам буквы одновременно. Например, для буквы А
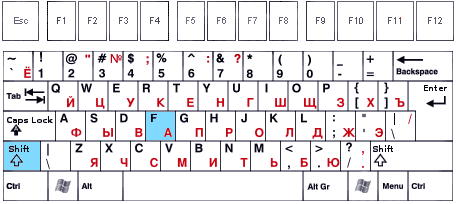
Shift + a = большая буква А
Клавиша Shift также нужна для того, чтобы напечатать специальные символы, которые расположены, например, на клавишах с цифрами наверху клавиатуры. Восклицательный знак под цифрой 1, символ Интернета @ под цифрой 2, вопросительный знак под цифрой 7, и так далее. Помните, что получаемый специальный символ зависит ещё и от текущей раскладки клавиатуры! В русской раскладке под цифрой 2 находится кавычка, в английской – @. Вот так можно напечатать знак вопроса в русской раскладке
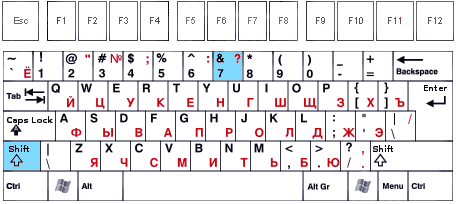
shift + цифра 7 = знак вопроса в русской раскладке
А если вы вдруг захотите украсить сообщение, написав его сплошь большими буквами, просто нажмите и отпустите клавишу Caps Lock.
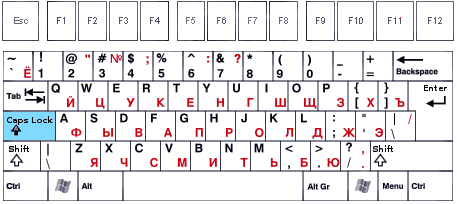
клавиша Caps Lock
Чтобы вернуть обычные буквы, нажмите Caps Lock ещё раз. Теперь, если все ваши буквы вдруг получаются большими, то вам известно, как это исправить.
Как большие буквы сделать маленькими в Word
Замена заглавных букв на строчные применяется в тех случаях, когда случайно нажата клавиша Caps Lock, либо необходимо поменять размер или вид шрифта.
На примерах, разберемся как это реализовывается.
Надстрочный и подстрочный знак
Иногда требуется, чтобы отдельные слова или символы были расположены выше или ниже основной линии строки в документе. Например, обозначения математических степеней, химических элементов. В корпоративном документообороте пояснения к пустым строкам также написаны надстрочным шрифтом, чтобы отделить их от основного текста.
Настроить отображение надстрочного знака можно следующим образом:
- Выделить текст или отдельные буквы для изменения;
- Открыть окно расширенных настроек «Шрифт» («Главная» → «Шрифт» → стрелка в правом нижнем углу);
- В разделе «Видоизменение» поставить галку в строке «надстрочный».
Для отображения подстрочного вида написания текста, надо выполнить тот же алгоритм, но только поставить галку напротив строки «подстрочный», либо нажать сочетание клавиш «Ctrl» +=.
Изменить размер шрифта
Большую букву изменить на маленькую, можно уменьшив размер шрифта, не меняя при этом регистры букв. Чтобы выполнить быструю замену на шрифт меньшего размера, надо применить инструмент «Уменьшить размер», который расположен в ленте меню «Главная» в разделе «Шрифт».
Выглядит как «А▼». Работает для выделенного текста, либо для текста, набранного после нажатия на указанную кнопку. Каждое нажатие уменьшает шрифт на 0,5 пт.
Увеличить шрифт можно, используя инструмент «Увеличить шрифт», который расположен на панели меню рядом с инструментом «Уменьшить шрифт» и выглядит как «А▲». Увеличивает шрифт на 0,5 пт.
Заглавные буквы сделать строчными
Когда случайно включена клавиша Caps Lock, и после этого ошибочно набран текст, то не нужно его заново набирать. В таком случае применение функции «Изменить регистр» эффективно и быстро исправит ситуацию.
При помощи этой функции, можно перевести заглавные буквы в строчные и тогда, строчные станут заглавными, а заглавные – строчными.
Найти эту функцию можно также в перечне вариантов для замены инструмента «Регистр».
Для того, чтобы выделенный текст был написан строчными буквами в полном объеме, необходимо после выделения текста применить инструмент «все строчные» («Главная» → «Шрифт» → «Регистр»).
Необходимость сделать большие буквы маленькими в документе Microsoft Word, чаще всего, возникает в случаях, когда пользователь забыл о включенной функции CapsLock и написал так какую-то часть текста. Также, вполне возможно, что вам просто нужно убрать большие буквы в Ворде, чтобы весь текст был написан только строчными. В обоих случаях большие буквы являются проблемой (задачей), которую необходимо решать.
Очевидно, что, если у вас уже есть большой фрагмент текста, набранный большими буквами или в нем просто много заглавных букв, которые вам не нужны, вряд ли вы захотите удалять весь текст и набирать его заново или изменять заглавные буквы на строчные по одной. Существует два метода решения этой несложной задачи, о каждом из которых мы подробно расскажем ниже.
1. Выделите фрагмент текста, написанный большими буквами.
2. Нажмите “Shift+F3”
.
3. Все заглавные (большие) буквы станут строчными (маленькими).
Совет:
Если вам нужно, чтобы первая буква первого слова в предложение была большой, нажмите “Shift+F3”
еще раз.
Использование встроенных инструментов MS Word
В Ворде сделать заглавные буквы строчными можно и с помощью инструмента “Регистр”
, расположенного в группе “Шрифт”
(вкладка “Главная”
).
1. Выделите фрагмент текста или весь текст, параметры регистра которого вы хотите изменить.
2. Нажмите на кнопку “Регистр”
, расположенную на панели управления (ее значок — это буквы “Аа”
).
3. В открывшемся меню выберите необходимый формат написания текста.
4. Регистр изменится согласно формату написания, который вы выбрали.
На этом все, в этой статье мы рассказали вам, как в Ворде заглавные буквы сделать маленькими. Теперь вы знаете немного больше о возможностях этой программы. Желаем вам успехов в ее дальнейшем освоение.
По правилам русского языка предложение должно начинаться с заглавной буквы. Вся остальная часть высказывания будет оформлена уже знаками маленькими. Если имеется ручка, при написании текста проблем не возникнет. Как быть, если же предложение нужно ввести в память компьютера с клавиатуры? Ответ на такой вопрос содержится в данной статье.
Использование сочетания клавиш «Shift+F3»
После смены регистра в текстовом документе могут и другие знаки подвергнуться изменениям. Например, слеш после нажатия клавиши фиксации верхнего регистра превратится в вертикальную черту.
Незаменимые помощники в работе с текстом
В зависимости от вида деятельности, можно выбрать определенный пакет программ. Если вы используете ОС Windows, на ум тут же приходят приложения от Office: Word, Excel, PowerPoint и другие. Для того чтобы овладеть азами использования этих небольших программ, не нужно быть гением. Разработчики постарались расположить все инструменты максимально рационально и структурированно.
Например, «Ворд» является одним из самых популярных текстовых редакторов. Чаще всего его используют для офисной работы, но он прекрасно подойдет и для домашнего использования. Редактор хорош тем, что подходит как для профессиональной деятельности, так и для набросков самых простых документов. Повсеместно его используют школьники, студенты, журналисты, копирайтеры, блогеры. Благодаря его простоте и понятному интерфейсу, редактор применяют даже для быстрых набросок дома, к примеру, составления списка покупок или записи рецептов.
Вместе с этим, возможности «Ворда» позволяют делать сложные верстки текста, добавлять графики и диаграммы, редактировать изображения и стили оформления шрифтов и многое другое. Сегодня мы познакомимся с этим редактором ближе и узнаем про небольшие хитрости в его использовании, например как сделать все буквы заглавными в «Ворде».
Первая версия «Ворда» была создана еще в далеком 1983 году Ричардом Броди. С тех пор было выпущено не одно обновление для этой небольшой программы. В редакторе применяются простые формы таблично-матричного алгоритма. На сегодняшний день программа является одной из самых практичных и используемых в мире. И это далеко не случайность.
Как большие буквы сделать маленькими в Ворде
Всем привет! Зачастую пользователь может забыть про включённую клавишу «Caps Lock» и, уткнувшись в клавиатуру, без остановки печатать текст. Итак, сегодня мы с вами разберёмся, как же перевести прописные буквы в строчные в Microsoft Word.
Достаточно очевиден тот факт, что если вы читаете эту статью, то наверняка вам не удалось вовремя заметить, что вы пишите текст со сплошными заглавными буквами. А удалять его и переписывать всё строчными попросту неудобно и долго. К счастью, в текстовом редакторе «Microsoft Word» есть целых два способа исправления этой, достаточно неприятной пользовательской ошибки. Итак, давайте же рассмотрим их более подробно.
Итак, как все мы знаем, заглавные и строчные буквы – это, по факту, одни и те же символы, единственное, что их отличает – это регистр. И этот регистр, как вы уже поняли, можно изменить. Для этого мы прибегнем к помощи одноимённого инструмента в текстовом редакторе, которые располагается на вкладке «Главная» в группе «Шрифт».
2) После этого кликните по клавише «Регистр» (она имеет вид двух букв «Аа»), которая располагается в верхней панели инструментов.
3) В появившемся разделе необходимо выбрать формат изменения регистра из двух возможных – это «Как в предложениях» либо «все строчные». Выберите тот, который наиболее вам подходит. Всё зависит от того, чего в итоге вы хотите добиться.
Важно!А в случае, когда вы хотите полностью инвертировать выделенный текст, то есть большой текст сделать маленьким, а маленький наоборот – большим, то можно кликнуть по клавише «иЗМЕНИТЬ РЕГИСТР». После этого текст будет полностью инвертирован
Метод 2 – Комбинация клавиш
Как все вы знаете, в текстовом редакторе «Microsoft Word» практически все инструменты отмечены либо полностью заменены какой-либо комбинацией клавиш. Стоит отметить, что их намного более удобно использовать, в отличие от постоянной возни с панелью инструментов. А здесь всё достаточно просто.
1) Выделяем часть текста, регистр которой нужно поменять.
2) Нажимаем на клавиатуре комбинацию «Shift+F3».
3) Теперь все большие буквы будут заменены на маленькие.
К слову, в случае, когда вы набирали текст с активированной клавишей «Caps Lock», то все те буквы, набирая на которые вы зажимали клавишу «Shift» будут наоборот маленькими. В случае, когда вы хотите инвертировать их регистр, то здесь вам опять таки поможет комбинация клавиш «Shift+F3».
Дополнение – Инвертирование прописных на малые прописные
К слову, кроме того, чтобы изменить регистр написанного текста тем самым превратив маленькие буквы в большие или большие в маленькие, вы можете получить образ начертания, который называется «капитель». Для этого потребуется использовать не изменение регистра, а изменение шрифта, то есть изменить прописные буквы на малые прописные.
В случае, когда вы решите изменить образ начертания, то вы увидите буквы, которые по размеру будут чуть больше, чем строчные и чуть меньше, чем прописные. Но стоит отметить, что их вид не изменится и останется таким же, какой вы ранее указали в регистре.
1) Для начала нужно выделить текст, прописные символы в котором вы хотите заменить на малые прописные.
Заключение Итак, как вы видите, заменить большие буквы на маленькие в текстовом редакторе «Microsoft Word» достаточно просто. Надеемся, что данная статья смогла помочь вам.
Замена прописных букв на заглавные
- Выделите написанный текст;
- Перейдите на панель инструментов и на вкладке Главная нажмите кнопку Регистр ;
В выпадающем списке выберите запись — ВСЕ ПРОПИСНЫЕ ;
Таким же образом вы можете изменить заглавные буквы на строчные или дать команду изменить в слове первую букву на заглавную, или наоборот.
- Функция Как в предложениях – изменяет первую букву на заглавную (большую);
- Все строчные – изменяет заглавную букву на строчную (маленькую);
- ВСЕ ПРОПИСНЫЕ – изменяет все буквы на прописные (большие);
- Начинать С Прописных – все слова в предложении начинаются с прописных (больших) букв;
- иЗМЕНИТЬ РЕГИСТР– все первые буквы в словах будут начинаться со строчных (маленьких) букв. Правда, для чего это надо – не знаю.
Надеюсь, вам эти функции пригодятся.
Это тоже интересно!
Полезный совет помогающий быстро изменить все заглавные буквы на строчные или прописные и т.д.
Лена, это работает только в текстовом редакторе Microsoft Word. Ни к интернету, ни к Windows этот метод не применяется.
так и не смогла найти как это включить в виндовс 7. подскажите пожалуйста. и будет ли действовать это на ввод в интернете
Людмила, большое спасибо, все получилось)
Спасибо за статью! Помогло)
Здравствуйте! Какая версия Офиса у Вас установлена? Если 2007, то регистр там меняется в меню -Главная-иконка Аа-
Здравствуйте! Прочитала Вашу статью, очень полезная, но остался один вопрос: Когда меняю регистр, то буквы не становятся из прописных — строчными, а просто уменьшаются в размере. Как же всё таки из прописных букв сделать строчные?
По поводу: > 5. иЗМЕНИТЬ РЕГИСТР – все первые буквы в словах будут начинаться со строчных (маленьких) букв. Правда, для чего это надо – не знаю.
Этот пункт не делает первую букву строчной, а просто меняет регистр каждой буквы на противоположный — прописная становится заглавной и наоборот (эта опция, кстати, единственная, которая позволяет вернуть текст к исходному виду — просто при повторном её применении). Она полезна как раз после набора большого количества текста со случайно включенным Caps Lock. Например, текст «гОРОДА мОСКОВСКОЙ ОБЛАСТИ» трансформируется в «Города Московской области». (Если выбрать «Как в предложениях», тогда «московской» будет с маленькой буквы, а если «Начинать С Прописных» — то слово «Области» также будет с большой.)
Здравствуйте, Раиса! Статьи отсылает сторонний сервис. Вам просто необходимо еще раз подписаться на обновление сайта, но уже с новым почтовым ящиком, и все статьи будут приходить на него. Желаю удачи!
Здравствуйте Людмила, большое спасибо за Ваш труд на пользу нам. Но получилась оказия. Я создала новый почтовый ящик специально для этой цели. но оказалось что он не работает, не могу открыть его. Если Вам не трудно пожалуйста посылайте статьи на другую почту — она работает точно. Заранее Вам благодарна Раиса.
Здравствуйте, Раиса! Я подписала Вас на получение новых статей с сайта. К Вам должно прийти письмо в котором будет ссылка на подтверждение подписки. Просто перейдите по ней и все. Как только на сайте появится новая статья Вам придет письмо с ссылкой на нее.
Здравствуйте Людмила все Ваши статьи очень полезные, особенно для чайников, хотела бы подписаться на расылку, но выходит окно на английском, а я его даже в школе не изучала(был немецкий, и не знаю что отвечать. Если не затруднит Вас, то прошу и меня включить в рассылку новых статей. Желаю Вам успехов в Вашей полезной для нас работе и крепкого здоровья.
С уважением Раиса.
Спасибо большое! очень полезная информация. СПАСИБО!
Shift+F3 работает быстрее, даже слово выделять не надо, достаточно, чтобы курсор был в слове.
Испытания прошли успешно!
Ребят работает! у меня 2007 MS Office
А выделить текст и нажать shift+F3религия не позволяет, надо обязательно мышкой по кнопкам щелкать? Причем эта функция с оооочень древних времен в офисе есть.
А время в наше время пролетает мгновенно. Не успеешь сесть за компьютер, а уже спать пора, и все дела опять переносишь на завтра.
Спасли кучу моего потраченного времени. Спасибо!.
Пожалуйста! Приятно, когда человек не сдерживает положительные эмоции.
У меня всё получилось. СПАСИБО! здоровья Вам и удачи!
Слушаюсь, и повинуюсь. Пойду учить мат.часть.
Людмила, не вводите людей в заблуждение — была эта функция, начиная с «древнейших» версий MS Word, а уж в 2003 и подавно! Только не была выведена на панель инструментов. Учите мат.часть!
Последствия применения
Изменение
регистра клавиатуры может привести к некоторым последствиям. Особенно
это касается Caps Lock. Ведь при нечаянном нажатии на данную кнопку
настройки регистра изменятся.
Что ждет пользователя, который
ошибся регистром? Как правило, многие веб-страницы оснащены системой,
чувствительной к данному параметру. Это значит, что при включенном
режиме написания заглавных букв и при настройках «по умолчанию» один и
тот же пароль/логин будет восприниматься как два разных. Таким образом,
обычно возникают проблемы с авторизацией на многих страницах в
Интернете. Точнее, почти на всех.
Кроме того, если вы печатаете
сообщение в чате, и при всем этом нечаянно нажали на «Caps Lock», то
рискуете обидеть кого-то. Ведь во всемирной паутине слово (фраза,
предложение), написанное заглавными буквами, трактуется как крик.
Фактически, вы накричите на собеседника. А если учесть, что нынче
виртуальное общение почти заменило реальное, то это не очень приятная
ситуация. Таким образом, всегда следите за индикатором на клавиатуре,
под которым написано Caps Lock.
Word
Один из самых легких способов переводить арабские числа в римские — набрать их в Ворде или другом офисном приложении, которое вам по душе. Для этого вам придется следовать следующему алгоритму:
- Используйте одновременное нажатие клавиш Ctrl + F9;
- Появляются скобочки { };
- Нужно набрать в скобках незамысловатое выражение: {=нужная цифра\*ROMAN};
- Нажмите F9;
- Поставленная цель достигнута!
На самом деле это очень хороший способ, когда у вас есть компьютер с офисным приложением, но ограничен доступ в интернет. Однако даже у такого хорошего и простого способа есть существенный недостаток: использовать его можно только в Ворде и подобных ему приложениях. Если вам понадобится ввести римскую цифру в каком-либо другом приложении, не относящимся к офисным (например, фотошоп), то придется выбирать альтернативу из двух вышеизложенных способов. Но есть и небольшой секрет: можно набрать нужное вам число в программе Ворд, а потом просто скопировать и вставить в нужное место. Все гениальное просто!
Сейчас мы с вами разобрали 3 способа, как можно набирать римские цифры на компьютере. Самый простой способ набрать римские цифры в нужном вам документе — просто напечатать их на клавиатуре через английскую раскладку. Самое большое преимущество данного метода — он универсален, и вы можете использовать его в любом приложении, на любой операционной системе. Единственный недостаток такого подхода — необходимость знания всех цифр данной системы счисления или того, как они образовываются. Но этот минус достаточно просто устранить.
Запомнить римскую нотацию не так уж сложно — если вы часто будете ей пользоваться, то скоро будете делать все на автомате, даже не задумываясь о нужных действиях
Если принять во внимание тот факт, что сегодня римские цифры не столь популярны, то всегда можно уделить немного времени для изучения данного вопроса. В конце концов, всегда можно сделать себе маленький черновик-подсказку и заглядывать туда время от времени. Таким образом осознание цифр придет быстрее и легче
Удачи вам в познаниях и изучении нового!
Таким образом осознание цифр придет быстрее и легче. Удачи вам в познаниях и изучении нового!
Замена заглавных букв строчными при помощи панели инструментов Microsoft Word
Microsoft Word 2003
-
Выделите мышью фрагмент текста, который нужно видоизменить.
Выделяем мышью фрагмент текста, который необходимо будет изменить
-
На панели инструментов текстового редактора найдите вкладку «Формат», расположенную между «Вставкой» и «Сервисом». Кликните на ней.
Находим вкладку «Формат», кликаем о ней
-
В открывшемся окне выберите «Регистр». Нажмите на него.
В открывшемся окне выбираем «Регистр», нажимаем по нему
-
В появившемся интерфейсе выберите фразу «все строчные».
Ставим галочку на «все строчные»
-
Нажмите «ОК», после чего диалоговое окно закроется.
Нажимаем «ОК»
Microsoft Word 2007
-
Выделите мышью слово или предложение, которое нужно будет отредактировать.
Выделяем мышью слово или предложение, которое нужно будет отредактировать
-
На панели инструментов найдите кнопку «Главная». Нажмите на нее.
Переходим во вкладку «Главная»
- В группе «Шрифт», расположенной после «Буфера обмена», кликните левой кнопкой мыши на «Регистре». В разделе «Шрифт» кликаем по иконке «Аа», которая называется «Регистр»
-
В открывшемся диалоговом окне выберите фразу «все строчные». Нажмите на нее.
Щелкаем по пункту «все строчные»
Так пользователь может выбрать следующие написания букв:
-
«Как в предложениях» — первый знак в высказывании будет заглавным, остальные же буквы будут маленькими,
Пример текста с включенным пунктом «Как в предложениях»
-
«ВСЕ ПРОПИСНЫЕ» — все символы, выделенные мышью, после нажатия кнопки станут большими),
Выбрав пункт «ВСЕ ПРОПИСНЫЕ» весь выделенный текст будет большими буквами
-
«Начинать С Прописных» — первые знаки каждого отдельного элемента текста, выделенного в документе, будут большими, последующие символы станут маленькими,
Пример текста с включенным пунктом «Начинать С Прописных»
-
иЗМЕНИТЬ РЕГИСТР — текст будет преобразован следующим образом: маленькие буквы станут большими, большие, соответственно, будут маленькими.
Пример текста с включенным пунктом «иЗМЕНИТЬ РЕГИСТР»
Что такое верхний и нижний регистр на клавиатуре
Эти понятия дошли до нас со времён печатных машинок. При наборе текстов, обычный шрифт написания выполняли в стандартном положении оборудования, которое называли нижним, а заглавные буквы наносились на бумагу при изменении положения печатных штанг, путём перевода их в верхнее положение. Именно подобной функцией наделены клавиатуры современных мобильных и стационарных печатных устройств.

С помощью кнопки функционального перевода «Shift» из одного режима в другой, пользователь ПК может переходить на прописные или заглавные буквы при написании текстов, в зависимости от требований к содержанию. Цифры при этом обозначают знаки препинания или другую символику, которую используют при распечатке документов. Иными словами, верхний регистр – это такой режим печати, в котором буквы становятся заглавными, а цифры меняются на символы. Нижний – это обычное изображение цифровых и буквенных обозначений.
Подробная информация о курсе >>>
Спасибо за Вашу оценку. Если хотите, чтобы Ваше имя стало известно автору, войдите на сайт как пользователь и нажмите Спасибо еще раз. Ваше имя появится на этой стрнице.
Есть мнение?Оставьте комментарий
Вы можете разместить на своём сайте анонс статьи со ссылкой на её полный текст
Ошибка в тексте? Мы очень сожалеем, что допустили ее. Пожалуйста, выделите ее и нажмите на клавиатуре CTRL + ENTER.
2007-2020 «Педагогическое сообщество Екатерины Пашковой — PEDSOVET.SU». 12+ Свидетельство о регистрации СМИ: Эл №ФС77-41726 от 20.08.2010 г. Выдано Федеральной службой по надзору в сфере связи, информационных технологий и массовых коммуникаций. Адрес редакции: 603111, г. Нижний Новгород, ул. Раевского 15-45 Адрес учредителя: 603111, г. Нижний Новгород, ул. Раевского 15-45 Учредитель, главный редактор: Пашкова Екатерина Ивановна Контакты: +7-920-0-777-397, info@pedsovet.su Домен: https://pedsovet.su/ Копирование материалов сайта строго запрещено, регулярно отслеживается и преследуется по закону.
Отправляя материал на сайт, автор безвозмездно, без требования авторского вознаграждения, передает редакции права на использование материалов в коммерческих или некоммерческих целях, в частности, право на воспроизведение, публичный показ, перевод и переработку произведения, доведение до всеобщего сведения — в соотв. с ГК РФ. (ст. 1270 и др.). См. также Правила публикации конкретного типа материала. Мнение редакции может не совпадать с точкой зрения авторов.
Для подтверждения подлинности выданных сайтом документов сделайте запрос в редакцию.
сервис вебинаров
О работе с сайтом
Мы используем cookie.
Публикуя материалы на сайте (комментарии, статьи, разработки и др.), пользователи берут на себя всю ответственность за содержание материалов и разрешение любых спорных вопросов с третьми лицами.
При этом редакция сайта готова оказывать всяческую поддержку как в публикации, так и других вопросах.
Если вы обнаружили, что на нашем сайте незаконно используются материалы, сообщите администратору — материалы будут удалены.
Изменение регистра текста
Регистр выделенного текста в документе можно изменить, нажав кнопку Изменить регистр на вкладке Главная.
Примечание: Сведения о правилах автоматического написания прописными буквами см. в статье Настройка автозамены: написание прописными буквами, правописание и символы.
Изменение регистра
Чтобы изменить регистр выделенного текста в документе:
Выделите текст, регистр которого нужно изменить.
На домашней > измените .
Выполните одно из указанных ниже действий.
Чтобы сделать первую букву приложения прописной, а остальные оставить строчными, выберите пункт Как в предложениях.
Чтобы сделать все буквы строчными, выберите пункт все строчные.
Чтобы сделать все буквы прописными, выберите пункт ВСЕ ПРОПИСНЫЕ.
Чтобы сделать первую букву в каждом слове прописной, а остальные – строчными, выберите пункт Начинать С Прописных.
Чтобы изменить регистр на противоположный (например, переключиться из режима Начинать С Прописных в режим нАЧИНАТЬ сО сТРОЧНЫХ), выберите пункт иЗМЕНИТЬ РЕГИСТР.
Чтобы применить к тексту написание с малых прописных букв, выделите текст, а затем на вкладке Главная в группе Шрифт щелкните стрелку в правом нижнем углу. В диалоговом окне Шрифт в разделе Видоизменение установите флажок малые прописные.
Чтобы отменить изменение дела, нажмите CTRL+Z.
Чтобы изменить регистр (нижний, верхний или каждое слово с большой буквы), выключив текст и нажимая клавиши SHIFT+F3, пока не будет применен нужный регистр.
Дополнительные сведения
Изменение регистра
Чтобы изменить регистр выделенного текста в документе:
Выделите текст, регистр которого нужно изменить.
На домашней > измените .
Выполните одно из указанных ниже действий.
Чтобы сделать первую букву приложения прописной, а остальные оставить строчными, выберите пункт Как в предложениях.
Чтобы сделать все буквы строчными, выберите пункт все строчные.
Чтобы сделать все буквы прописными, выберите пункт ВСЕ ПРОПИСНЫЕ.
Чтобы сделать первую букву в каждом слове прописной, а остальные – строчными, выберите пункт Начинать С Прописных.
Чтобы изменить регистр на противоположный (например, переключиться из режима Начинать С Прописных в режим нАЧИНАТЬ сО сТРОЧНЫХ), выберите пункт иЗМЕНИТЬ РЕГИСТР.
Чтобы применить к тексту малые закрутки, вы выберите текст, а затем в меню «Формат» выберите пункт «Шрифт», а затем в диалоговом окне «Шрифт» в меню «Эффекты» выберите поле «Малые буквы».
Small Caps shortcut key: ⌘ + SHIFT+K
Чтобы отменить изменение дела, нажмите ⌘+Z.
Чтобы изменить регистр (нижний, верхний или каждое слово с большой буквы) с помощью сочетания клавиш, выберем текст и нажимаем клавиши FN+SHIFT+F3, пока не будет применен нужный стиль.
Дополнительные сведения
PowerPoint в Интернете поддерживает изменение дела. См. ниже процедуру.
Word в Интернете не поддерживает изменение дела. Откройте документ в настольном приложении и измените в этом приложении его на случай, если вы можете вручную изменить Word в Интернете.
Select the text you want to change.
На домашней > дополнительные параметры шрифта > «Изменить на».