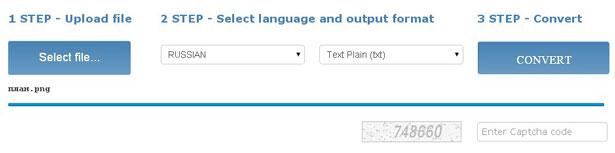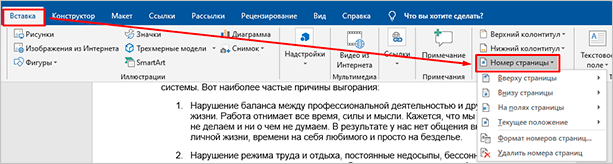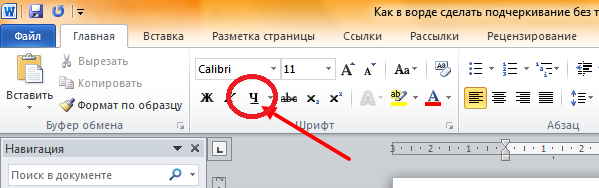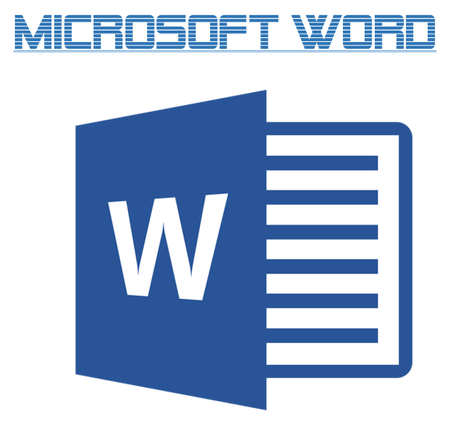Как убрать красное, зеленое и синее подчеркивание в ворде
Содержание:
- Работа с таблицами и использование автоматического преобразования
- 4 проверенных способа сделать линию в Word
- Как убрать красные подчеркивания в Word?
- Word все подчеркивает. Как убрать красное подчеркивание в ворде
- Когда требуется убрать подчеркивание?
- Как вставить ссылку?
- Красное, зелёное и синее подчёркивание — проверка орфографии
- Как удалить подчеркивание в гиперссылке в Word 2013
- Как убрать подчеркивания ссылок в Word?
- 4 проверенных способа сделать линию в Word
- Как отключить в Microsoft Word функцию подчеркивания ошибок и сокращений
- Версии Word и совместимость текстов в разных версиях
- Причина 1. Автор текста намеренно заменил в тексте, скажем, русские буквы «о» на латинские «o».
- Как сделать нижнее и верхнее подчеркивание в Ворде (Word)?
- Как убрать синюю линию в тексте
Работа с таблицами и использование автоматического преобразования
И тут в решении проблемы, как сделать подчеркивание в «Ворде» без слов, на помощь приходит конструктор таблиц. Решение само по себе и простое, и универсальное.
Нужно всего лишь вставить таблицу с необходимым количеством ячеек, после чего задать отображение границ таким образом, чтобы остались только нижние. Правда, неудобство такого метода состоит в том, что сама граница будет намного ниже положения основного текста, и постоянно придется то разбивать, то объединять ячейки, когда в какой-то строке подчеркивание просто не требуется.
Наконец, интересный способ состоит в том, чтобы использовать границы для полной строки, и неважно, есть там текст или нет. Для этого просто выбирается соответствующий тип границы при нажатии на кнопку, находящуюся в панели сверху. Линия автоматически установится на всю длину строки
Зато над таким подчеркиванием можно печатать без проблем
Линия автоматически установится на всю длину строки. Зато над таким подчеркиванием можно печатать без проблем.
Есть еще один более сложный способ, который заключается в том, чтобы нарисовать линию с помощью встроенных графических средств, но он выглядит совершенно нерациональным. Так что можно ограничиться самыми простыми, пусть даже и примитивными средствами.
Как сделать подчеркивание в Word-е на пустом месте, а не под словами?
- ____________________________________Вот так? Шифт и тире нажимайте
- бред, причем тут тире — человек про нижнее подчеркивание спрашивает — табом нужно его делать!!! используйте включенный значек непечатуемых знаков — тогда будет видно что и как.
- на кнопке «-» есть «_» им и линии
- пробелом или табом доберись до этого места сначала, потом подчеркивай (переход на новую строку — ENTER) SHIFT+»-» кнопка после нуля с шифтом
- Век печатных машинок и их дорогих машинисток, мне кажется кончился, причем уже давным давно. И последовательное тыканье на одну и ту же кнопку это как то не для совеременного пользователя. По человечески это делается так:1. Нажимаем TAB, появляется стрелочка, которая отодвигает курсор на какую-то длину. Это знак табуляции.2. С табуляцией можно делать все что угодно. Будь это многоточие в оглавлении (Например Введение…. стр 3) или ПОДЧЕРКИВАНИЕ ПУСТОГО МЕСТА (_______) или заполнение знаками тире (———) или перемещение курсора по строке, без долбления по клавише «пробел». Нажимаем на линейку вверху, под меню команд. На ней еще такие циферки редкие через палочки нарисованы, а та область в которой размещается текст показана белым цветом, остальная черным — по бокам.3. После этого курсор на листке отодвигается на ту позицию которую мы указали на линейке, на ней появляется маленький значек. Черненьккий уголок. Он показывает на сколько длнинная у нас табуляция. Если на него нажать два раза то появится меню в котором можно установить разные параметры этого пустого места. На которое она отдалила курсор. Будь то выравнивание, заполнители, и позиции (позициями как раз и называетяс этот маленький черный уголок. Таких можно наставить целую кучу для одной табуляции. А еще можно их менять. Делается это слева в углу между вертикальной и горизонтальной линейками).
- нажать шифт+минус, вроде бы
- 1. нажимаем «Ч» перед местом откуда нужно подчеркнуть пустую строку.2. нажимаем TAB и, как описано выше, играем курсором табуляции, определяя где закончить подчеркивание.
- Просто нажмите SHIFT и знак тире «-«_________
При работе с текстовыми документами в программе Microsoft Word иногда возникает необходимость сделать подчеркивание без текста. Например, это может понадобиться для того чтобы оставить место для подписи или текста, который должен заполнятся от руки.
К счастью, в редакторе Word есть немало способов, как это можно реализовать. В данной статье мы рассмотрим 4 таких способа. Материал будет актуален для всех современных версий Microsoft Word, включая Word 2007, 2010, 2013 и 2016.
4 проверенных способа сделать линию в Word
Автор Ирина Лунева Дата Окт 11, 2016
Пошаговая инструкция, как сделать линию
- Первый вариант
- Второй вариант
- Третий вариант
- Четвертый вариант сделать подчеркивание
Подчеркивание текста в Word 2003
В интернете есть и более «продвинутые» редакторы, но и функционал MS Word назвать скудным сложно. Выделить заголовки второго и третьего уровня, нарисовать таблицу, выбрать лучший шрифт, изменить цвет, подчеркнуть текст в Ворде снизу – нет проблем. Хотя, трудности возникают, они в незнании пользователей. Как в ворде сделать линию и где найти соответствующий пункт в меню знает не каждый.
А линия подчеркивания – это важный элемент. Он позволяет отметить важные моменты в тексте, отделить одну его часть от другой. Поэтому стоит разобраться, как в 2010 Ворде сделать линейку. Когда пользователь освоит такие функции, то оформление текста не принесет проблем.
Пошаговая инструкция, как сделать линию
Хоть проблема и распространенная, есть сразу четыре способа ее решения. На каждом из них стоит остановиться детальнее и разобраться в особенностях.
Как убрать красные подчеркивания в Word?
Это самый простой вопрос. цвета, знают все, кто работает с программой не первый день. Красный цвет в данном текстовом редакторе — самый распространенный маркер. Он указывает на то, что в находится какая-то ошибка. Точнее, не какая-нибудь, а одна из этих:
- подчеркнутое слово отсутствует в словаре,
- слово написано с ошибкой,
- также красным Word подчеркивает повторения.
Если вы не понимаете, что за ошибка в этой части текста, нажмите на него правой кнопкой. Встроенный инструмент проверки орфографии поможет вам разобраться.
Стоит отметить, что также ошибки могут быть подчеркнуты зеленым цветом. Это указывает на проблемы с использованием знаков препинания, несогласованность, стилистические ляпы и прочее.
Есть два варианта, как можно справиться с подчеркиванием красного или зеленого цвета:
- Чтобы убрать такое подчеркивание, достаточно исправить ошибки.
- Также можно нажать на «Пропустить», чтобы программа проверки перестала «видеть» этот участок.
Word все подчеркивает. Как убрать красное подчеркивание в ворде
Microsoft Word – удобный инструмент, предназначенный для создания текстовых файлов. Опции программы позволяют красиво и грамотно оформлять документы для официальной, деловой или личной переписки. Иногда некоторые функции редактора вызывают легкое раздражение. Давайте разберемся, как в «Ворде» убрать красное подчеркивание текста, и рассмотрим ситуации, когда это действительно нужно.
Почему Word выделяет отдельные слова волнистыми линиями?
В текстовом редакторе от компании Microsoft по умолчанию включена проверка орфографии и пунктуации. Красным цветом подчеркиваются фрагменты, содержащие орфографические ошибки, зеленым – пунктуационные.
Встроенный словарь программы не может вместить полный спектр существующих слов русского (либо любого другого) языка. Поэтому отдельные слова Word безжалостно подчеркивает красными линиями, считая их написание ошибочным.
Особенно это касается имен и фамилий людей, названий фирм и предприятий, профессиональной терминологии и сленговых выражений.
В большинстве случаев эта функция является очень полезной, так как позволяет избежать грамматических ошибок и случайных описок в создаваемом документе.
Но бывают случаи, когда нет другого выхода, кроме как убрать красное подчеркивание в «Ворде» с целью придания тексту эстетичного вида.
Типы документов, в которых разноцветное подчеркивание неуместно
В файлах для личного или внутрикорпоративного пользования на эти яркие линии можно не обращать внимания. Но представьте, что текстовый файл предназначен для демонстрации на экране. Это может быть список сотрудников компании, таблица с фамилиями учеников школы, отчет о работе предприятия и множество других вариантов.
Человеку непосвященному покажется странным, почему отдельные слова подчеркнуты красным. Или, например, с созданного текстового документа планируется сделать скриншот с дальнейшей вставкой картинки в презентацию, для размещения на сайте или рассылки по электронной почте. Поэтому вопрос, как убрать красное подчеркивание в «Ворде», отнюдь не праздный, требующий немедленного решения.
Избавляемся от ненужных линий в несколько кликов
Рассмотрим несколько способов, как убрать красное подчеркивание в «Ворде» для отдельно взятого документа.
Кликните по слову правой кнопкой мыши и в появившемся меню выберите «Пропустить» или «Пропустить все». В первом случае подчеркивание исчезнет только под одним словом, во втором – весь текст будет очищен от линий. Этот вариант не самый надежный, так как при следующем открытии файла волнистые черточки могут появиться вновь.
Откройте меню для подчеркнутого слова и выберите «добавить в словарь». Теперь в любом текстовом документе, создаваемом на вашем компьютере, данное слово будет считаться написанным правильно. Однако при изменении падежного окончания в слове Word снова его выделит, заметив ошибку.
В этом случае проверка на грамотность во всех документах проводиться не будет, проблемы с тем, как убрать красное подчеркивание в «Ворде», больше не возникнет. В Microsoft Word версии 2010 и выше существует возможность отключить проверку только для текущей версии текста.
Чтобы файл открывался в том же виде на других компьютерах или ноутбуках, не забудьте включить защиту от редактирования. Для этого в Microsoft Office 2003 или 2007 в главном меню выберите «Подготовить», затем «Пометить документ как окончательный», в Word 2010 кликните по иконке с замком и отметьте нужный вариант защиты.
Статья расскажет, как в «Word» включить функцию проверки правописания.
Многие пользователи интересуются, почему в текстовом редакторе «Word» не подчеркиваются красным слова с ошибками, и как исправить эту ошибку? Рассмотрим эти вопросы в нашем сегодняшнем обзоре.
Когда требуется убрать подчеркивание?
Разобравшись с тем, как убрать подчеркивание в ссылке HTML-страницы, стоит остановиться на том, когда такой ход может быть полезным. Естественно, оформление ссылки не влияет на её характеристики. Вне зависимости от наличия или отсутствия подчеркивания, она будет корректно переходить по заданному адресу.
Удаление подчеркивания часто применяется для оформления кнопок меню, где лишние линии будут мешать восприятию информации. Также отсутствие нередко применяют для рекламных ссылок, скрывая их среди обилия текста, делая его цвет аналогичным с основным. Некоторые сайты и вовсе отказываются от использования подчеркивания ссылок, поэтому в начале кода страницы задают параметр в блоке style, где определяют стиль тега , благодаря чему нет необходимости явно указывать отсутствие подчеркнутого текста для каждой ссылки.
В самом популярном текстовом редакторе MS Word присутствуют встроенные средства для проверки правописания. Так, если включена функция автозамены, некоторые ошибки и опечатки будут исправляться автоматически. Если же программа обнаруживает в том или ином слове ошибку, а то и вовсе не знает его, она подчеркивает это слово (слова, фразы) красной волнистой линией.
Как вы понимаете, все эти подчеркивания в документе нужны для того, чтобы указать пользователю на допущенные офрографические, грамматические ошибки и во многих случаях это очень помогает. Однако, как уже было сказано выше, программа подчеркивает и неизвестные ей слова. Если же вы не желаете видеть эти “указатели” в документе, с которым работаете, вас наверняка заинтересует наша инструкция о том, как убрать подчеркивание ошибок в Ворде.
1. Откройте меню “Файл” , нажав на крайнюю левую кнопку в верхней части панели управления в Word 2012 — 2016, или нажмите на кнопку “MS Office” , если вы используете более раннюю версию программы.
2. Откройте раздел “Параметры” (ранее “Параметры Word” ).
3. Выберите в открывшемся окне раздел “Правописание” .
4. Найдите раздел “Исключение для файла” и установите там галочки напротив двух пунктов “Скрыть… ошибки только в этом документе” .
5. После того, как вы закроете окно “Параметры” , вы больше не увидите в данном текстовом документе навязчивых красных подчеркиваний.
Добавляем слово с подчеркиванием в словарь
Зачастую, когда Ворд не знает то или иное слово, подчеркивая его, программа также предлагает и возможные варианты исправления, увидеть которые можно после клика правой кнопкой мышки на подчеркнутом слове. Если присутствующие там варианты вас не устраивают, но вы уверены в правильности написания слова, или же просто не хотите его исправлять, убрать красное подчеркивание можно, добавив слово в словарь Word или пропустив его проверку.
1. Кликните правой кнопкой мышки на подчеркнутом слове.
2. В появившемся меню выберите необходимую команду: “Пропустить” или “Добавить в словарь” .
3. Подчеркивание исчезнет. Если это необходимо, повторите пункты 1-2 и для других слов.
Собственно, вот и весь секрет того, как убрать подчеркивание в Ворде. Теперь вы знаете больше об этой многофункциональной программе и даже знаете, как можно пополнить ее словарный запас. Пишите грамотно и не допускайте ошибок, успехов вам в работе и обучение.
Если Вы задались таким вопросом, то, скорее всего, Вам плохо знакомы стили CSS . В этой статье я опишу как можно убрать подчеркивание ссылок с помощью CSS, а также расскажу про противоположную задачу как сделать подчеркивание ссылок при наведении и т.п. Рассмотрим все возможные варианты.
За подчеркивание ссылок отвечает специальное свойство CSS text-decoration , которое может принимать следующие значения:
- underline (подчеркивание есть);
- none (выключить подчеркивание);
Как вставить ссылку?
Перед изучением вопроса, как убрать подчеркивание в следует разобраться с установкой ссылки в тексте. Представить сайты безе переходных связок очень сложно. Ведь в таком случае каждая страница представляла бы собой длинную цепь, вмещавшую в себя весь объем текста, который сейчас можно найти аккуратно распределённым на сотнях страниц.
Чтобы связать какой-либо элемент с другой страницей, можно воспользоваться специальным тегом , внутри которого следует указать параметр ссылки href. Если необходимо перейти на какой-то другой сайт, то после этого атрибута следует полностью прописать адрес сайта, а если ссылка является внутренней, то достаточно воспользоваться лишь его частью, начав её с «/», как представлено в примере:
Моя
страница
В зависимости от поставленных задач, внешний вид ссылки можно изменять. Так, можно выбрать цвет, стиль шрифта, его тип (жирный, курсив), а также провести коррекцию, убрав подчеркивание. Таким образом, встает вопрос, как убрать подчеркивание в ссылке HTML? Очень просто!
Красное, зелёное и синее подчёркивание — проверка орфографии
В Word есть функция проверки орфографии. Она отмечает волнистыми линиями ошибки орфографии, пунктуации, стилистики. С ней легче заметить случайную опечатку, проверить текст, найти какие-то недоработки. Ниже указано, что означает каждая полоса.
- Красная. Неправильно написано слово, или его нет в базе данных Office. Красным цветом также обозначаются повторы.
- Зелёная. Ошибки с грамматикой, стилистикой, пунктуацией. Лишние скобки. Несогласованный текст.
- Синяя. Несоответствие формата.
Обычно эта функция приносит пользу. Но если вы правильно всё написали, то внезапно появившиеся волнистые линии будут раздражать и мешать. Как убрать подчёркивание в Word, если оно поставлено автоматически при проверке орфографии:
- Кликните правой кнопкой мыши на фрагмент, под которым появилась волнистая линия.
- Чтобы избавиться от неё, выберите пункт «Пропустить».
- Чтобы Word запомнил выбранное слово и записал его в свой словарь, нажмите «Добавить».
Если вы хотите совсем отключить проверку, откройте настройки:
- Перейдите в меню Сервис — Правописание (в Word 2007 для этого надо нажать на логотип Office в левом верхнем углу и в выпавшем списке выбрать «Параметры»).
- Уберите галочку в «Автоматически проверять орфографию» или о. Автопроверка перестанет вам докучать. Но искать опечатки будет сложнее.
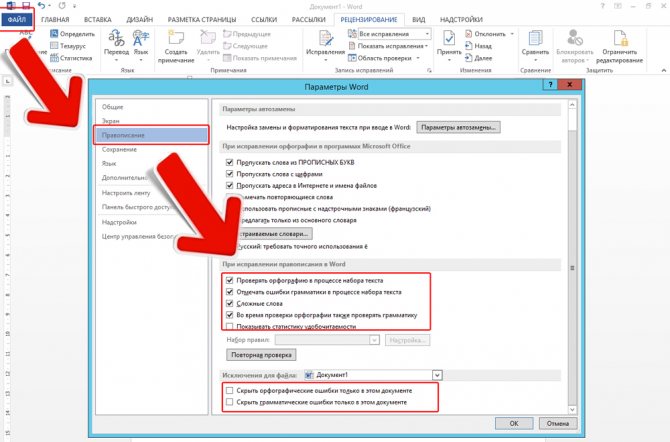
В инструментарии Word найдутся разнообразные типы линий, чтобы подчеркнуть текст или нарисовать горизонтальную полосу. Используйте эти функции, чтобы оформлять документы.
Как удалить подчеркивание в гиперссылке в Word 2013
Форматирование документа Word может иметь множество различных вариантов, поэтому, если вам нужно удвоить интервал в документе или настроить нумерацию страниц, вы, вероятно, обнаружите, что есть немалое количество разнообразных меню для укладки.
Но одним из элементов, которые сложнее отформатировать в документе, являются гиперссылки, по которым читатели могут перейти на веб-страницы. Наше руководство ниже покажет вам, как настроить форматирование созданных гиперссылок, удалив подчеркивание.
Удаление подчеркивания в гиперссылке в Word 2013
Следующие шаги помогут настроить стиль вашего документа таким образом, чтобы подчеркивание было удалено со всех гиперссылок. Гиперссылка останется в текущем цвете. Вы можете полностью удалить гиперссылку, если не хотите, чтобы люди могли щелкать ссылку в вашем документе.
Вот как удалить подчеркивание с гиперссылки в документе Word 2013 —
- Откройте документ в Word 2013.
- Щелкните вкладку Home в верхней части окна.
- Нажмите маленькую кнопку в правом нижнем углу раздела Стили на ленте.
- Щелкните стрелку справа от Гиперссылка во всплывающем меню Стили , затем выберите параметр Изменить .
- Нажмите кнопку Подчеркнутый в разделе окна Форматирование , затем нажмите кнопку ОК , чтобы применить изменение.
Эти шаги повторяются ниже с изображениями —
Шаг 1: Откройте документ, содержащий гиперссылки, которые вы хотите изменить.
Шаг 2. Щелкните вкладку Home над лентой.
Шаг 3. Нажмите маленькую кнопку Styles в правом нижнем углу раздела ленты Styles .
Шаг 4. Щелкните стрелку раскрывающегося списка справа от Гиперссылка во всплывающем меню стилей , затем щелкните параметр Изменить .
Шаг 5: Нажмите кнопку Подчеркнутый в разделе Форматирование в центре окна, затем нажмите кнопку OK в нижней части окна, чтобы применить изменения.
Обратите внимание, что при этом будет удалено подчеркивание только для обычных гиперссылок. Если вы также хотите удалить подчеркивание в следующих гиперссылках, вам нужно будет нажать кнопку Options внизу всплывающего меню Styles —
Как убрать подчеркивания ссылок в Word?
Как убрать подчеркивание в Word, если речь идет о линии под ссылками? Конечно, довольно редко возникают ситуации, когда это может понадобиться. Но если уж мы начали разбирать вопрос ненужных подчеркиваний, стоит затронуть и этот тип.
- Выделить текст, под которым нужно убрать подчеркивание, после чего нажать сочетание клавиш Ctrl+U.
- Также можно пойти более долгим путем: выделить текст, найти в верхнем поле программы во вкладке «Главная» букву «Ч», подчеркнутую снизу. После нажатия на нее линия под выделенным текстом пропадет.
Включите отслеживание изменений, используя метод ниже, который относится к вашей версии Microsoft Word.
- Нажмите Ctrl+Shift+e. Эта комбинация клавиш, которая работает во всех версиях Microsoft Word.
- Перейдите к строке состояния и нажмите на кнопку «Track Changes: Off»чтобы изменить статус на On. Возможно, вам придется нажать правой кнопкой мыши на строке состояния, чтобы увидеть опцию отслеживания изменений. Этот метод работает в Word 2007 и Word 2010.
- Перейдите в раздел «Tools» а затем «Track Changes»чтобы активировать функцию отслеживания изменений в версии 2002 или 2003.
- Следуйте последовательности команд: «Tools,» «Track Changes», «, а затем «Highlight Changes», при использовании Word 2000 или более ранних версий. После этого вы можете поставить галочку рядом с «Track Changes While Editing», чтобы активировать подчеркивание красной чертой.
Просмотрите подчеркнутые красной чертой части документа с помощью следующих методов.
- Используйте меню в группе Отслеживание на вкладке Обзор, если у вас есть Слово версию 2007 или 2010. Вы можете сравнить «Original: Show Markup» с «Final: Show Markup», чтобы увидеть, как они отличаются.
- Просмотрите свои изменения в всплывающем окне, выбрав «Final with Markup» или «Original with Markup» в Word 2002 или Word 2003. Результаты на ваш выбор появятся в маленьком всплывающем окне вместе с документом, где изменения были сделаны.
- Отметьте галочкой «Highlight Changes on Screen», если используете Word 2000 или более раннии версии. Для доступа к этой функции необходимо перейти к «Tools», затем «Track Changes.»
Контролируйте, как вы хотите, чтобы ваши изменения отображались с помощью метода, который применяется для ваших версий Microsoft Word.
- Выберите один из предложенных вариантов изменений в «Track Changes», найденных в подменю «Options» в «Tools.» Данный метод предназначен для версий 2003 и более ранних версий.
- Выберите «Track Changes Options» на вкладке «Review»если используете версию 2007 или 2010 Word. Здесь вы можете выбрать, какие вы хотите изменения отображать в документе.
- Выясните, кем эти изменения были сделаны, если над документом работает более одного автора. Это особенно полезно, если вы хотите обеспечить обратную связь с разными авторами в отношении того же документа и может быть сделано по-разному в зависимости от версии программного обеспечения.
- Наведите курсор мыши на область, которая была подчеркнута красной чертой. Появится всплывающее поле, показывая имя автора, который внес изменения в документ Word.
- Нажмите кнопку «Reviewing Pane» на панели инструментов рецензирования, если вы используете Word 2002 или Word 2003. Панель будет отображаться в нижней части экрана, которая покажет имя автора рядом с каждым изменением, которое было сделано. Если вы используете версию 2007 или 2010, панель появится в левой части экрана.
4 проверенных способа сделать линию в Word
Автор Ирина Лунева Дата Окт 11, 2016 Программы Microsoft Office значительно упростили работу офисным сотрудникам.
Приложение PowerPoint позволяет делать презентации, Publisher поможет разработать небольшой буклет или даже газету и журнал, Access позволит контролировать базы данных, Excel дает возможность создавать таблицы с информацией и управлять ими, устанавливать определенные формулы изменений.
И это далеко не полный список полезных утилит из пакета Office
Самым же популярным приложением, которое применяют не только работники, но и студенты является MS Word. Да что там говорить, и в домашнем хозяйстве такая программа лишней не будет. Это текстовый редактор, в котором можно создавать отчеты, писать курсовые работы, оставлять заметки и подготовить важный документ.
В интернете есть и более «продвинутые» редакторы, но и функционал MS Word назвать скудным сложно.
Выделить заголовки второго и третьего уровня, нарисовать таблицу, выбрать лучший шрифт, изменить цвет, подчеркнуть текст в Ворде снизу – нет проблем.
Хотя, трудности возникают, они в незнании пользователей. Как в ворде сделать линию и где найти соответствующий пункт в меню знает не каждый.
А линия подчеркивания – это важный элемент. Он позволяет отметить важные моменты в тексте, отделить одну его часть от другой. Поэтому стоит разобраться, как в 2010 Ворде сделать линейку. Когда пользователь освоит такие функции, то оформление текста не принесет проблем.
Пошаговая инструкция, как сделать линию
Хоть проблема и распространенная, есть сразу четыре способа ее решения. На каждом из них стоит остановиться детальнее и разобраться в особенностях.
Первый вариант
- В верхнем меню выбираем вкладку «Главная».
- Выделяем часть текста, которую надо подчеркнуть.
- Нажимаем на инструмент подчеркивания (буква «Ч»).
Она располагается ниже строки выбора шрифта
Второй вариант
Этот способ позволяет сделать нижнее подчеркивание на клавиатуре. Для этого воспользуемся клавишей «тире».
Зажимаем кнопку «Ctrl» (в некоторых ситуациях «Shift») и ставим тире. Печать на клавиатуре таким образом в Word поставит маленькую прямую линию внизу строчки.
Зажав эти клавиши можно вставлять линию необходимой длины
Этот способ помогает в Ворде подчеркнуть пустую строчку. Полезная функция, когда на странице должно остаться место для записей ручкой (например, место для подписи в документах).
Третий вариант
Он будет полезным в тех ситуациях, когда пользователь хочет поставить риску в любом месте страницы. В Ворде сделать верхнее подчеркивание, поставить линию поперек или в горизонтальном положении получится через специальный инструмент:
- Вначале выбираем в верхнем меню вкладку «Вставка».
- После этого нажимаем на иконку «Фигуры».
Выбираем иконку с прямой линией (вторая по счету)
Определяем начальную точку линии и конечную.
Убрать подчеркивание в Word тоже несложно, наводим курсор на линию, клацаем по ней и на клавиатуре нажимаем клавишу «Delete».
Четвертый вариант сделать подчеркивание
Подчеркнуть текст в Ворде поможет еще один инструмент программы.
Устанавливаем курсор на месте, где должна быть линия.
Во вкладке «Главная» нажимаем на функцию «Границы»
Подчеркивание текста в Word 2003
Несмотря на обновление программы, Word 2003 и сейчас пользуется популярностью, для многих пользователей страница в нем выглядит привычнее. Для вставки линии все делаем так:
- Открываем вкладку «Формат»;
- В нем клацаем на функцию «Границы и заливка»;
Выбираем вид линии и подтверждаем действие нажатием «Ок»
Теперь вы знаете, как в Word сделать подчеркивание и линию.
Как отключить в Microsoft Word функцию подчеркивания ошибок и сокращений
Читайте, как отключить функцию проверки орфографии и исправление грамматических ошибок в Microsoft Word. Детальная пошаговая инструкция. Microsoft Word – это программа, нацеленная максимально облегчить работу пользователя с набором любого текста. Одним из главных инструментов является функция «Настройка исправления и форматирования текста».

Основная ее обязанность заключается в контроле и исправлении ошибок и опечаток при работе с текстом. Функция включает в себя два главных инструмента контроля набора текста: проверка орфографии и исправление ошибок грамматики при наборе текста.
Проверка орфографии сводится к процессу сравнения любого набранного вами слова с базой данных слов, имеющегося в наличии в программе. В случае, когда у программы возникает сомнение в правильности написанного вами слова, она подчеркивает его красной волнистой линией. Вы можете сразу отреагировать и исправить ошибку, или отложить исправление и провести коррекцию текста позже.
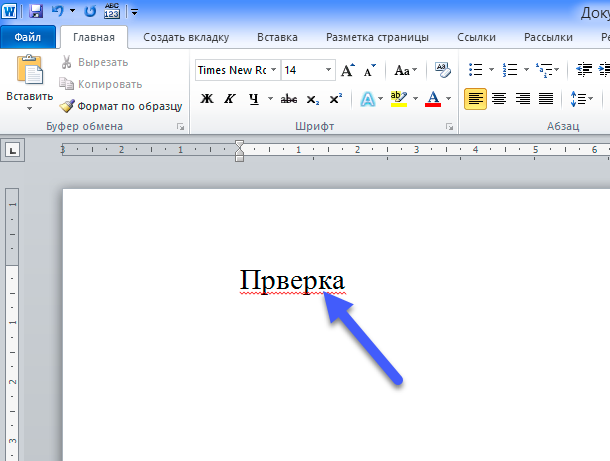
Исправление ошибок грамматики при наборе текста происходит по тому же сценарию, что и проверка орфографии. Однако, в данном случае, выделение ошибок происходит зеленой волнистой линией.
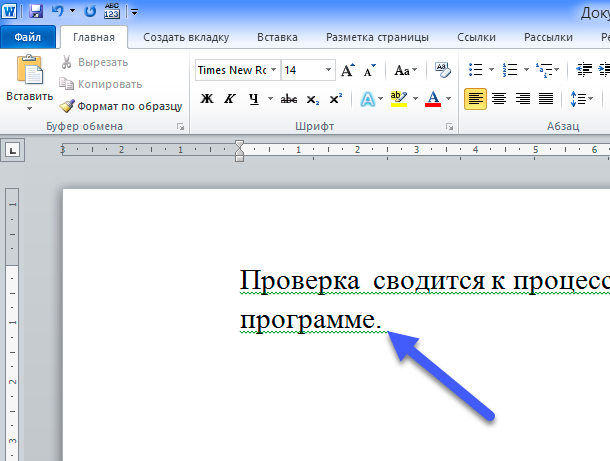
Для того чтобы отключить функции проверки орфографии и исправления ошибок грамматики необходимо выполнить следующие действия.
Нажмите кнопку «Файл» в главном меню программы.
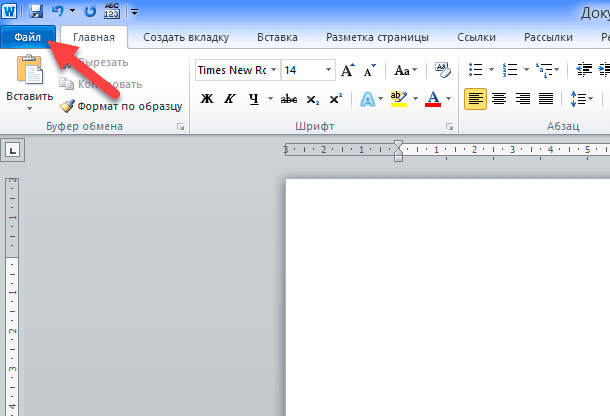
Нажмите ссылку «Параметры» в левом нижнем углу появившегося меню.
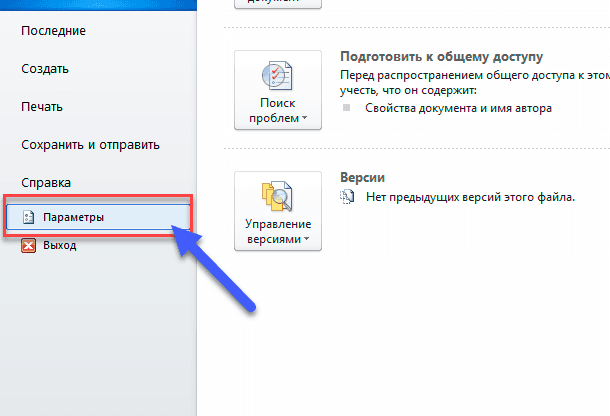
Перед вами откроется вкладка «Параметры Word». В левой боковой панели окна выберите ссылку «Правописание».
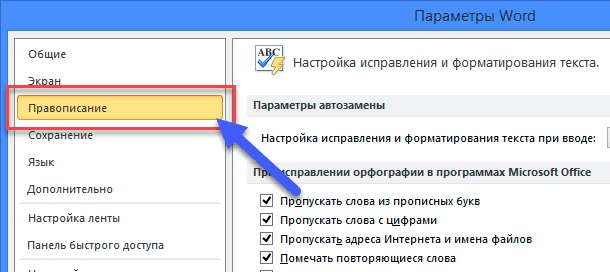
В появившейся вкладке в правой части окна в разделе «При исправлении правописания в Word» снимите флажки в ячейке «Проверять орфографию в процессе набора текста» и ячейке «Отмечать ошибки грамматики в процессе набора текста».
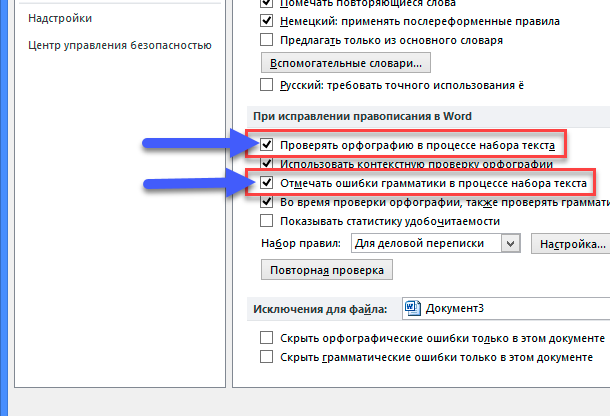
Нажмите «ОК» для сохранения внесенных изменений.
Программа «Word» больше не будет предупреждать вас об ошибках, подчеркивая их, как в текущем текстовом документе, так и в любых других последующих документах.
Если в будущем вы захотите включить подсказки и исправления в программе «Word», то вам необходимо будет вернуться в меню «Правописание» и поставить флажки в данных ячейках, тем самым включить процедуру обнаружения и исправления ошибок заново.
Версии Word и совместимость текстов в разных версиях
Здравствуйте друзья! На днях я столкнулся с интересной ситуацией. Мне подготовили на фрилансе объемный Вордовский текст, заверили, что все сделано правильно. При получении текста я его открыл и удивился – таблицы разъехались, картинки были смещены, а в тексте было полно ошибок из-за отсутствия пробелов.
Чуть позже была выявлена причина многочисленных ошибок. Оказалось, исполнитель работал в Microsoft Office Word 2021, а у меня установлена версия Microsoft Office Word 2007. И чтобы я не делал, текст не хотел исправляться. Конечно, можно было бы сделать правку вручную, но это затраты времени.
Было бы все понятно при использовании Word 2003, файлы которого отображаются в расширении doc. Можно было бы использовать дополнительную программу и все. Начал искать варианты решения проблемы, как исправить ошибки в Ворде во всем тексте в сети Интернет и на YouTube — ничего не нашел. И тогда неожиданно пришла идея решения проблемы.
Я вспомнил о замечательном бесплатном сервисе SmallPDF. С помощью данного сервиса обычно конвертирую презентации с ppt формата в pdf. Сервис SmallPDF конвертирует документы Word, Excel, JPG и другие документы. При желании, можете на моем блоге найти статьи на эту тему через «Поиск по блогу». А теперь давайте рассмотрим вопрос, как исправить ошибки в Ворде во всем тексте сразу на практике.
Причина 1. Автор текста намеренно заменил в тексте, скажем, русские буквы «о» на латинские «o».
(то есть те буквы, которые имеют одинаковое написание в кириллице и латинице — «о», «а», «е» и т.д.). Это делается, например, в целях защиты от копирования текста. Такую замену можно проверить, выделив весь текст и изменив шрифт, который не поддерживает кириллицу — в этом случае все русские символы останутся неизменными, а латинские изменятся. Косвенным признаком замены букв может служить то, что подчеркиваются красным не все слова, некоторые не подчеркиваются, т.к. в них нет букв, которые были заменены (нет «о», «а», «е»).
Что делать?
Определив, что в тексте заменены какие-то буквы с кириллицы на латинице, нужно выполнить поиск и замену всех букв.
Нажимаем клавиатурную комбинацию CTRL +
H
— Найти
— пишем латинскую букву в латинской раскладке (в нашем случае «a») — Заменить на
— пишем русскую букву в русской раскладке (в нашем случае «а») — Заменить все
(если в тексте фрагментов в латинской раскладке) или Найти далее
и Заменить
(чтобы найти каждый случай замены символа и заменить вручную).
Как сделать нижнее и верхнее подчеркивание в Ворде (Word)?
Подчеркивание пробелов, слов и текста в Ворде (Word).
Как в Ворде сделать нижнее подчеркивание (под текстом) и верхнее подчеркивание (над текстом)?
Как в Ворде сделать подчеркивание без текста?
Какие существуют способы?
Чтобы подчеркнуть текст сверху и снизу есть несколько способов. Самый легкий вставить текст в таблицу, у которой с помощью функционала -свойства таблицы- убрать границы, то есть сделать невидимым правую и левую сторону таблицы, останется только верхняя и нижняя граница, которая и будет смотреться как верхнее и нижнее подчеркивание текста.
О другом более сложном способе написано выше.текст для бв
При работе с документом в Ворде нередко возникает необходимость выделить часть текста с помощью подчеркивания.
Также может потребоваться сделать подчеркивание без текста — то есть отметить с помощью линии место, куда должны вноситься определённые данные (например, если вы печатаете бланк или анкету).
Подчеркивание в Word можно сделать несколькими способами.
Нижнее подчеркивание в Ворде
Самый простой вариант сделать подчеркивание в Ворде (Word) — это воспользоваться специальной кнопкой (она называется «Ч») на панели инструментов. Просто выделяем текст и нажимаем на неё.
Также можно выбрать тип линии для подчеркивания — одинарная, двойная, пунктир и др. Для этого нажимаем на стрелку, расположенную рядом с данной кнопкой.
Подчеркнуть текст или фрагмент текста также можно с помощью комбинации Ctrl + U.
Верхнее подчеркивание в Ворде
Иногда требуется сделать, чтобы определенный фрагмент документа Word имел так называемое надчеркивание — то есть черту сверху.
Чтобы в Ворде сделать верхнее подчеркивание можно воспользоваться несколькими способами.
1) Использование редактора формул.
Вставляем формулу и выбираем «Диактрические знаки» -> «Черта».
Теперь пишем нужный текст. Получится так:
2) Можно создать таблицу, которая имеет только 1 ячейку. И в свойствах таблицы оставить видимой только верхнюю границу.
В результате этого текст будет иметь подчеркивание сверху.
Чтобы убрать границы нужно в контекстном меню таблицы выбрать «Границы и заливка», после чего с помощью специальных кнопок убираем ненужные границы.
Подчеркивание без текста в Ворде
Если в документе Ворд (Word) требуется подчеркнуть не текст, а пустое место (чтобы на подобной линии можно было писать в дальнейшем), то это можно сделать так:
1) Нажимаем одновременно клавиши Shift и «-«.
2) Нужно на панели инструментов нажать на кнопку «Ч» (которая делает текст подчеркнутым), а затем сделать подчеркивание с помощью клавиши «Tab».
3) Более трудоемкий способ — рисование линий. Для этого в главном меню Word выбираем «Вставка» -> «Фигуры» -> «Линия» и рисуем линию в нужном месте.
4) Кроме этого можно использовать вариант с таблицей из одной ячейки. В этом случае оставляем видимой только нижнюю границу.
Как убрать синюю линию в тексте
Когда в документе есть синяя волнистая линия – это знак неправильного форматирования. Если одна часть текста с одним шрифтом, а вторая часть с другим, тогда появится синяя волнистая линия. Убрать синюю линию можно просто, применив ко всему тексту один шрифт. Либо воспользоваться тремя способами, которые описаны ниже.
Кликните по синему месту правой кнопкой мыши и выберите нужный вариант:
- «Заменить прямое форматирование стилем Основной текст» — к тексту применится основной шрифт, который преобладает у большей части статьи.
- «Пропустить» — формат текста не изменится, но синяя волнистая линия удалится.
- «Пропустить правило» — будут пропущены все последующие участки с проблемным форматированием.