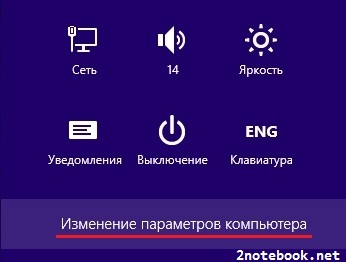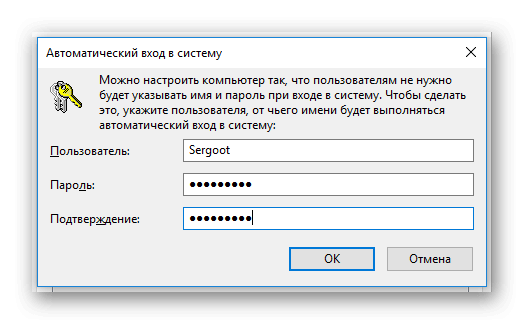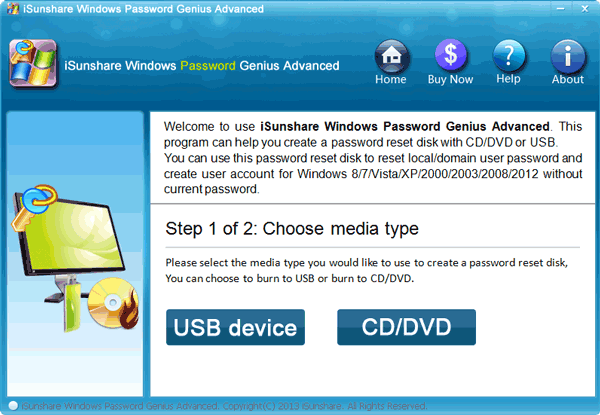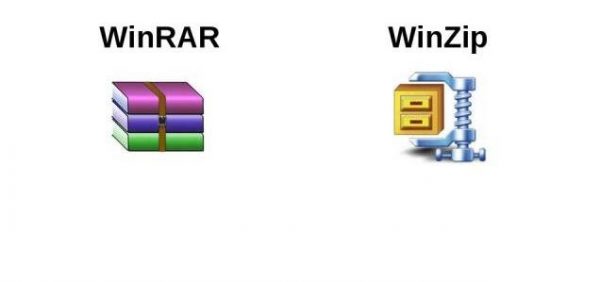Как удалить пароль на windows 10
Содержание:
- Для чего нужен пароль в windows 10
- Альтернативный способ отключения пароля Windows 10
- Как отключить пароль на Windows 10 при входе в систему в настройках учетной записи
- Основные варианты отключения пароля в Windows 10
- Что делать, если появляется пароль при выходе из спящего режима
- Как отключить пароль после выхода из сна?
- Альтернативный способ отключения запроса
- Как убрать пароль при входе в Windows 10 с помощью реестра
- Способ №11: Создание образа установочного диска
- Как удалить или изменить локальный пароль
- Дополнительная информация
- Как отключить и удалить уже имеющийся ПИН-код
- Снятие пароля через реестр
- Как убрать пароль в Виндовс 10 при входе в систему с локальной учётной записью
- Снятие пароля при входе
- Отключение пароля при входе в систему
- Снятие пароля с экрана блокировки
- Как убрать пароль при входе через локальную учетную запись
- С помощью настроек компьютера
- Реестр
Для чего нужен пароль в windows 10
Основное назначение кода на вход в учетную запись заключается в защите персональной информации пользователя от несанкционированного просмотра и изменения.
Он помогает ограничить доступ к компьютеру детям, коллегам, домочадцам, а также способствует сохранению безопасности операционной системы от внесения ненужных изменений в ее основные данные вредоносными и шпионскими программами, вирусами.
Внимание!
Учтите, что вы отключаете код при входе в Windows 10 под свою ответственность. Без него получить доступ к информации, хранящейся на компьютере, может каждый: копировать ее, изменять, удалять
Альтернативный способ отключения пароля Windows 10
Можно убрать код при входе Windows 10 и альтернативным способом, предполагающим внесение изменений в поля реестра. Реестр — хранилище настроек системы, ключей, прочей информации.
Запустить реестр можно по той же схеме, что и «netplwiz», только в строку запуска следует ввести команду «Regedit».
В редакторе реестра через дерево папок откройте путь: HKEY_LOCAL_MACHINE\SOFTWARE\Microsoft\Windows NT\CurrentVersion\Winlogon.
В правой части отображаются изменяемые параметры. Выберите среди них пункт DefaultUserName и проверьте, что его значение совпадает с именем вашего аккаунта, определенного в качестве администратора компьютера.
Отыщите там же в правой части окна параметр DefaultPassword. Этого пункта может и не быть. Если у вас его нет, тогда создайте новое значение реестра с таким именем (DefaultPassword) и типом параметра String Value.
И снова в правой части окна редактирования значений параметров реестра выберите пункт, на этот раз называющийся AutoAdminLogon. Откройте его для редактирования двойным нажатием мыши и в поле значения введите «0» (ноль).
Независимо от выбранного способа решения проблемы, после внесения всех описанных изменений и их сохранения система нуждается в перезагрузке. Если вы все сделали правильно, то у вас получится войти в Windows 10 без кода.
Как отключить пароль на Windows 10 при входе в систему в настройках учетной записи
- Запускаем консоль «Выполнить», используя сочетание Win + R ;
- Печатаем на клавиатуре команду:
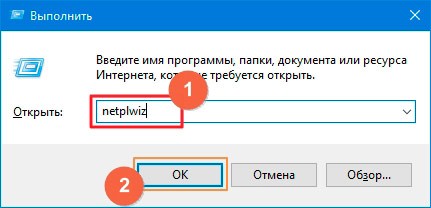
- В окне настроек следует отметить (выделить мышкой) тот аккаунт, для которого хотим снять password.
- Затем отключаем требование указания имени и кода доступа, сняв галочку:
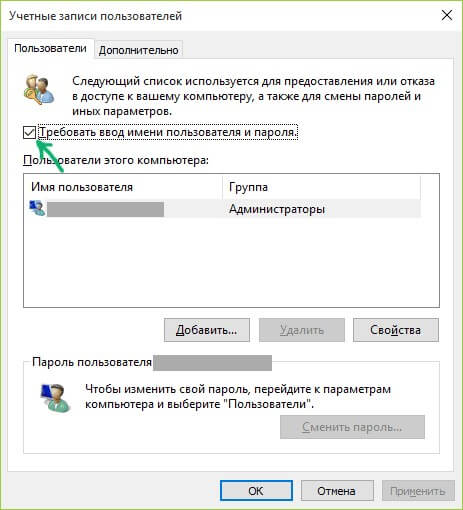
Сохраняем изменения, кликнув на ОК , после чего появится окно, где нужно указать действующий пароль от локального аккаунта (если задавали password после установки OS) или же от учетной записи Майкрософт:
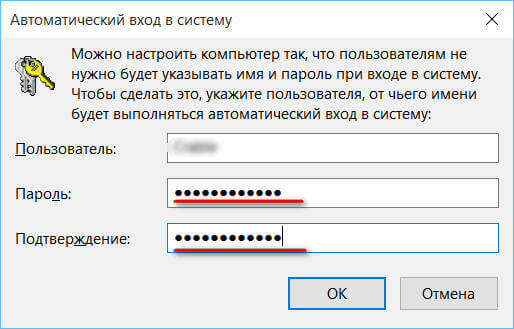
Вдруг снять отметку не получается (она заблокирована), значит ПК подключен к доменному имени. Придется воспользоваться следующим методом.
Видео
Хотите осуществлять автоматический вход в ОС, не тратить время на ввод кода? Предлагаю рассмотреть основные решения:

Основные варианты отключения пароля в Windows 10
Следует сразу отметить, что все перечисленные методы эффективны только при наличии прав администратора. Чаще всего первая из созданных учетных записей изначально имеет доступ ко всем функциям.
Настройки учетных записей
Этот способ считается наиболее распространенным и простым, поэтому к нему особенно рекомендуется прибегать людям, которые плохо «ладят» с компьютером. Для начала необходимо открыть окно настройки. Осуществляется это следующим образом:
- Нужно нажать сочетание клавиш Win+R.
- Написать «control userpasswords2» и нажать «ОК».
Далее в появившемся окне будет находиться список учетных записей. Программа позволяет установить или удалить пароль для отдельных пользователей. Чтобы выбрать какой-либо пункт из списка, достаточно нажать по нему ЛКМ. Далее над перечнем требуется просто снять галочку
Важно не забыть нажать «Применить»
Система потребует ввести установленный пароль для подтверждения. Необходимо отметить, что иногда этот способ не срабатывает с первого раза. При этом повторные попытки помогают решить проблему.
В некоторых случаях указанная ранее галочка может отсутствовать. Вернуть ее можно, зайдя в параметры (сочетание клавиш Win+I). После требуется перейти в раздел «Учетные записи». В вариантах входа может быть пункт, указанный на скриншоте ниже:
Чаще всего именно он является причиной отсутствия галочки. Поэтому пункт придется отключить.
Редактор реестра
Этот способ немного менее популярен, т. к. пароль будет сохранен в реестре. Таким образом, увидеть его сможет любой, кто зайдет в соответствующий раздел. Хотя подобный метод менее безопасен и более сложен, он весьма эффективен. Чтобы открыть реестр, нужно вновь открыть окно «Выполнить» (как это сделать, указывалось в предыдущем методе), после чего ввести в строку «regedit».
Слева в программе будут находиться папки. Требуется перейти по следующему пути:
Справа располагаются параметры, некоторые из которых необходимо изменить. Однако, как бы это не звучало, сделать это очень просто. Нажав по пункту ПКМ, следует выбрать «Изменить…». Настройка зависит от параметра. Для устранения проблемы понадобятся:
- AutoAdminLogon. Открыв настройки, как указано ранее, нужно найти строку «Значение» и вместо 0 поставить 1.
- DefaultDomainName. Здесь необходимо написать имя компьютера. Чтобы его узнать, придется зайти в «Параметры». Нажав на самый первый раздел, следует найти пункт «О системе» (обычно находится в самом низу).
- DefaultUserName. Все в той же строке нужно указать учетную запись.
- DefaultPassword. Тут необходимо указать желаемый пароль. Пункт изначально отсутствует, поэтому его следует создать самостоятельно.
Важно обратить внимание на то, что любой из указанных параметров может отсутствовать. В таком случае их можно создать. Для этого по свободному пространству в правой части окна нужно нажать ПКМ и в возможных вариантах выбрать «Параметр DWORD (32 бита)», после чего написать название
Для этого по свободному пространству в правой части окна нужно нажать ПКМ и в возможных вариантах выбрать «Параметр DWORD (32 бита)», после чего написать название.
Специальная программа
Чтобы убрать пароль в Windows 10, люди нередко применяют утилиту. Один из ее немаловажных плюсов заключается в том, что она полностью бесплатна. Кроме того, программу можно скачать с официального сайта Microsoft, что доказывает ее безопасность. Называется она «Autologon for Windows».
Утилита очень проста в использовании, благодаря чему она отлично подходит для неопытных владельцев ПК. После запуска откроется маленькое окно, в котором нужно будет ввести имя пользователя, а также пароль. Далее необходимо лишь нажать на кнопку «Enable». После появится окно, в котором будет написано, что процедура выполнена успешно.
Если домена нет, то указывать его не нужно. Утилита может сама найти и указать имя компьютера, поэтому в большинстве случаев заполнение второго пункта не требуется.
Следует отметить, что этот способ действует аналогично предыдущему. Однако есть довольно существенная разница – специализированная программа, в отличие от редактора реестра, зашифровывает пароль. Поэтому рекомендуется отдавать предпочтение именно этому методу.
Что делать, если появляется пароль при выходе из спящего режима
Данную функцию можно настроить в параметрах. Располагается она в разделе «Учетные записи». Ее расположение отчетливо видно на скриншоте:
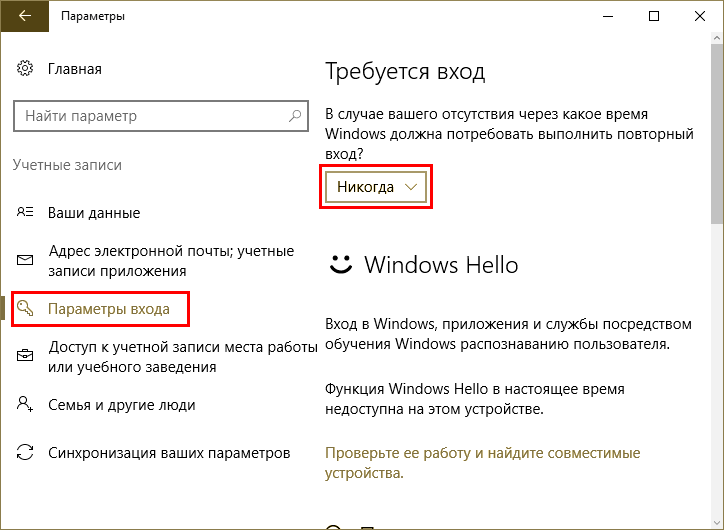
Необходимо установить «Никогда». Также следует отметить, что далеко не во всех версиях операционной системы присутствует такой пункт. Однако обычно, если его нет, значит ОС не будет требовать пароль при вхождении в режим сна.
Если это не помогло или нужный пункт отсутствует, можно попробовать устранить проблему с помощью настроек электропитания. Найти его можно в панели управления. Чтобы ее открыть, в окне «Выполнить» требуется написать «control». После этого нужно выбрать раздел «Электропитание» и в нем открыть настройку схем.

В новом окне будет пункт, позволяющий изменить дополнительные параметры. При нажатии на него откроются настройки. Над списком может находиться пункт, отвечающий за недоступные параметры. Если он есть, следует нажать на него.
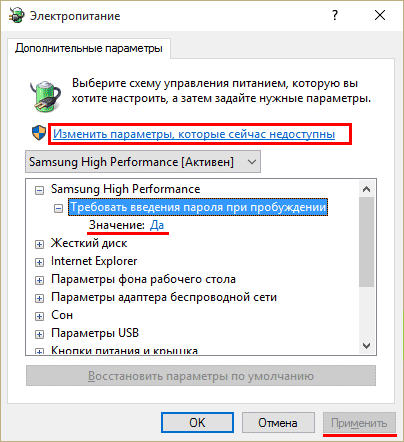
Далее нужно поставить значение «Нет» в пункте, отвечающем за введение пароля при пробуждении. По завершению необходимо нажать на «Применить».
Более сложные методы
Решить проблему можно с помощью двух способов – создание параметров в реестре или изменение настроек групповой политики. Первый вариант подходит для всех пользователей, но является более сложным и затратным по времени. Второй, в свою очередь, не подходит для владельцев редакции Home. Поэтому следует сначала рассмотреть способ, связанный с реестром.
Как открыть редактор, уже указывалось ранее. В нем необходимо перейти по следующему адресу:

При отсутствии раздела «Power» или любого из последующих, их можно создать самому. Далее внутри указанной папки требуется создать параметры DWORD, которые должны называться:
- ACSettingIndex;
- DCSettingIndex.
Открыв их настройки, значение следует выставить на 0. По окончанию процедуры рекомендуется перезагрузить компьютер.
Для второго способа следует сначала нажать Win+R и в появившемся окне написать «gpedit.msc». После необходимо найти пункт «Параметры спящего режима». Он находится по адресу, указанному на скриншоте ниже:
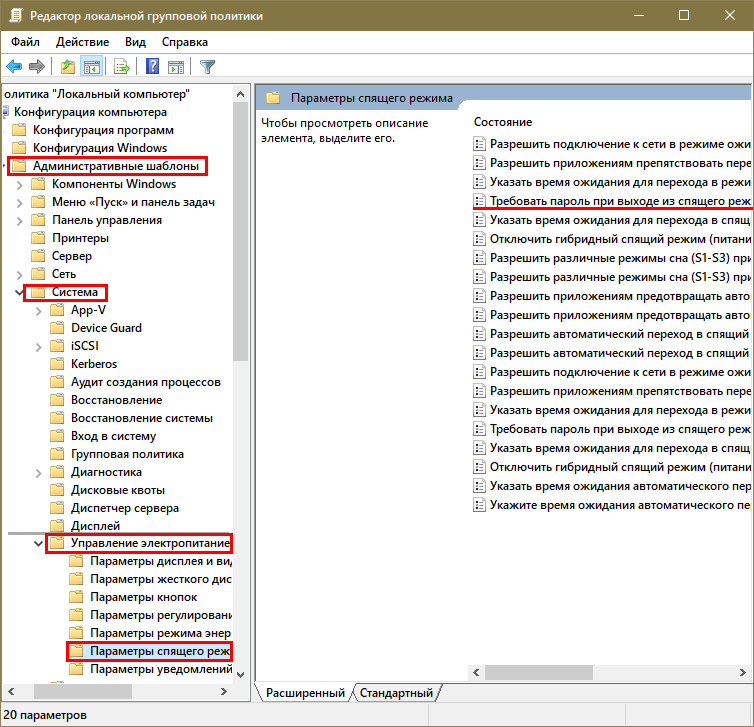
В окне справа нужно дважды нажать ЛКМ по пункту, отвечающему за пароль. В открывшихся настройках слева требуется выбрать «Отключено».
Принято выделять множество способов, позволяющих убрать пароль. Однако не все из них просты и безопасны. Поэтому следует всегда применять только перечисленные варианты, начиная с настройки учетных записей и специализированной программы.
Как отключить пароль после выхода из сна?
В целях безопасности Windows при отсутствии каких-либо действий со стороны пользователя на протяжении длительного времени просит ввести пароль от учетной записи при возобновлении работы. Однако многих такой вариант не устраивает, поэтому они хотят отключить этот способ аутентификации.
Нужно сделать следующее:
В меню «Пуск» кликнуть по значку «Параметры», чтобы открылась стандартная панель управления.
В этом окне следует перейти по пункту с надписью «Учтенные записи».
Далее нужно выбрать в разделе, расположенном слева, ссылку с названием «Параметры входа».
Во вкладке, находящейся по центру, изменить режим. Должна появиться надпись «Никогда».
Альтернативный способ отключения запроса
Если вам не нравится меню настроек, которое было введено в Windows 10, вы можете убрать код доступа с помощью привычной панели управления. Для этого также используется инструмент «Изменить».
Сделайте следующее:
- Кликните по кнопке «Поиск» на панели быстрого доступа.
- Введите «панель управления» полностью или частично.
- Запустите найденную утилиту.
- Перейдите в категорию «Учетные записи».
- Щелкните по гиперссылке «Удаление учетных записей пользователей».
- Выберите свой аккаунт из представленного списка.
- Кликните по гиперссылке «Изменить пароль».
- Введите действующий пароль, остальные поля следует оставить пустыми.
- Щелкните «Сменить пароль» для сохранения настроек.
Как и в предыдущем способе, пароль будет удален, и при следующем входе в Windows 10 его вводить не потребуется.
Как убрать пароль при входе в Windows 10 с помощью реестра
Это универсальный вариант, который может применяться на любом компьютере с Win10. Для автоматизации загрузки выполняют следующие действия:
-
Нажимают Win+R, вписывают в открывшееся поле regedit и активируют ввод.
-
В утилите для работы с реестром кликают на ветку HKLМ и последовательно открывают разделы Sоftwаrе — Мicrоsоft — Windоws NT – CurrеntVеrsiоn – Winlоgоn.
-
Дважды кликают правой кнопкой на строке AutоАdminLоgоn и устанавливают ее значение в единицу.
-
Если используется доменное имя, то в ключе DеfаultDоmаinNаmе нужно указать имя домена/компьютера (это значение можно взять из свойств системы).
Если этот параметр отсутствует, то его нужно создать, нажав правой кнопкой на свободном месте в поле Winlogon и выбрав создание строкового параметра (String Value).
- Для изменения имени пользователя, аккаунт которого загружается по умолчанию, корректируют DеfаultUsеrNаmе на нужного юзера (или оставляют уже существующего) и прописывают строчку DefaultPassword, куда вставляют пароль, соответствующий логину.
- Выключают редактор реестра и перезагружаются.
Способ №11: Создание образа установочного диска
В некоторых случаях придется действовать радикально. Первое, что мы можем сделать — использовать образ установочного диска. Этот способ актуален, если система перестала функционировать, а диск для ее восстановления не был создан при установке. Правильно настроенный образ установочного диска вернет ОС в состояние, в котором она была в момент установки.
Еще более радикальный способ, 12-й в нашем списке, — переустановка операционной системы.
Создание образа и переустановка ОС требуют определенных знаний и навыков, поэтому их лучше доверить специалисту.
Как не забывать пароли
Мы защищаем шифрами не только учетные записи ПК. У одного человека может быть сотня аккаунтов на разных сайтах. Разумеется, все шифры не запомнить. В таком случае нужно воспользоваться умными подсказчиками. К ним относятся приложения для смартфона или расширения для браузера. Можно записать все логины и коды для входа в тетрадь, а также хранить их в файле на ПК. Последние два способа — не самые надежные в плане секретности. Но они работают годами.
Как удалить или изменить локальный пароль
Обычно, при заходе в систему изначально применяется локальная учетка, для которой понадобиться ввод ключа. Его можно легко изменить или выполнить удаление, как это сделать сейчас покажем:
- Делаем вход в панель, где можно управлять всеми учетными записями. Зажимаем поочередно клавиши «Win – R», копируем и вставляем команду «netplwiz».
- Далее вы увидите, что в панели которая появилась, написано как сменить пароль: зажмите одновременно «CTRL с ALT и DEL». Выскочит синий экран, где необходимо будет выбрать строку «Сменить пароль».
Вбиваем ключ, который на данный момент актуален. Потоп прописываем новый ключ, на который хотим заменить. Если хотите, чтобы при входе в систему, она запускалась без запроса ключа, тогда вписываем один действующий ключ, а другие поля оставляем незаполненные. Жмем «Enter».
Делать перезагрузку компьютера не обязательно. На этом все, теперь ваш компьютер будет запускаться с новым паролем или и вовсе без него. Все зависит от того, что вы прописали в строках.
Дополнительная информация
Многие пользователи жалуются на то, что даже после деактивации пароля всеми описанными способами его снова может потребоваться вводить. И происходит это именно после постановки компьютера на экранную заставку. Ниже мы разберемся, как обойти это неудобство и отключить пароль при входе в Windows 10.
- Запускаем утилиту «Выполнить» одновременным нажатием Win+R и вводим в появившееся окошко команду «control desk.cpl,,@screensaver», естественно, без кавычек.
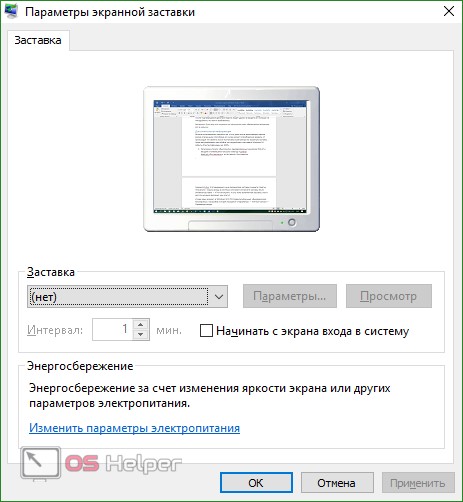
- Отключите экранную заставку – в обозначенном на скриншоте пункте должно стоять слово «Нет».
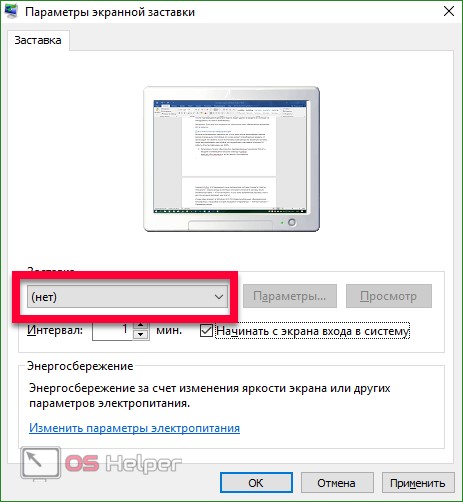
- Снимите флажок с пункта, выделенного на скриншоте красной рамкой, и нажмите «ОК».
После этого заставка будет отключена и не появится даже после перезагрузки вашего компьютера.
Как отключить и удалить уже имеющийся ПИН-код
Если пользователь уже создал пароль, его необходимо снять с помощью дополнительных инструкций. Требуется выполнить последовательно несколько шагов:
открыть блок «Параметры», используя привычный способ (поисковую строку, кнопку «Пуск», сочетание горячих клавиш «Win» и «I»);
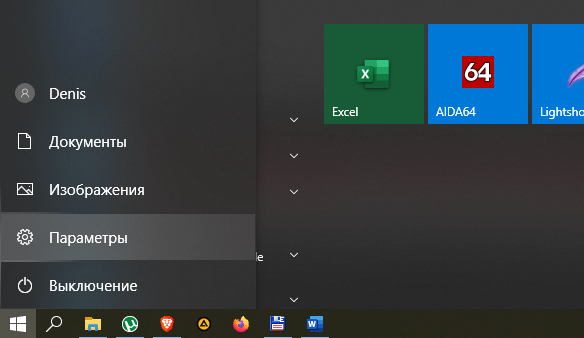
перейти по вкладкам – учетные записи, способы входа;

в новом рабочем окне кликнуть по строке «ПИН-код для Виндовс Хэлло»;
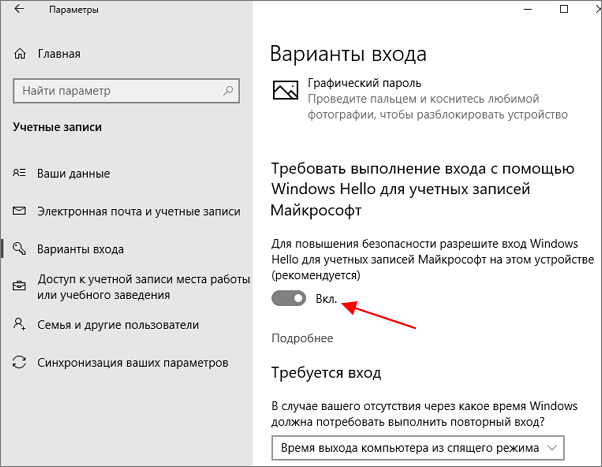
выбрать назначение «Удалить» (отключить или отключение).
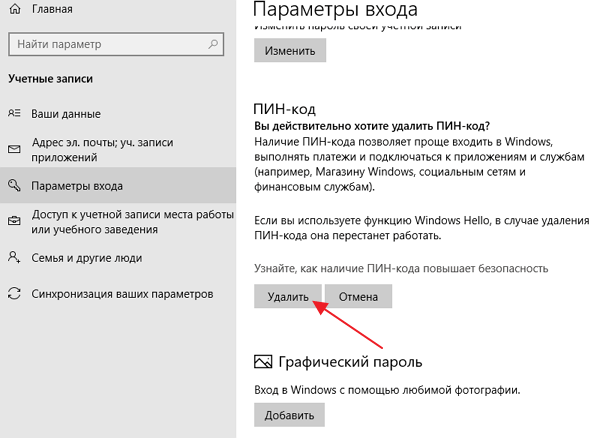
Операцию подтверждают кнопкой «ОК» или «Enter». Чтобы отменить внесенные в операционную систему ПК изменения, необходимо выполнить инструкцию повторно, но в последнем пункте применить активирующие настройки. Для отключения ПИН-кода, который появляется при выходе из спящего режима, требуется выполнить следующие шаги:
зайти в раздел «Параметры», затем – в подраздел учетных записей;
- откроется дополнительное рабочее пространство, где в верхней части следует выбрать строку «Требуется вход»;
- кликнуть по пункту и отобразить вариант «Никогда» (это значит, что операционка не будет отправлять уведомление о запросе пароля);
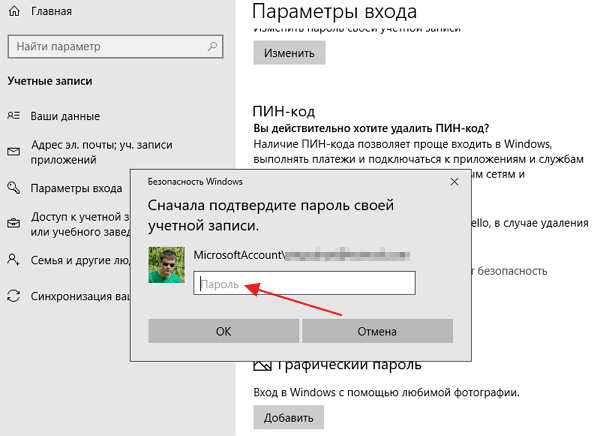
ПК перезагрузить в принудительном порядке, чтобы проверить действительность внесенных корректировок.
Внимание! Если ПИН-код персонального устройства (стационарного, портативного, планшета) не удаляется, требуется выявить причину. В некоторых случаях неполадки вызывает активность вредоносных приложений и программ
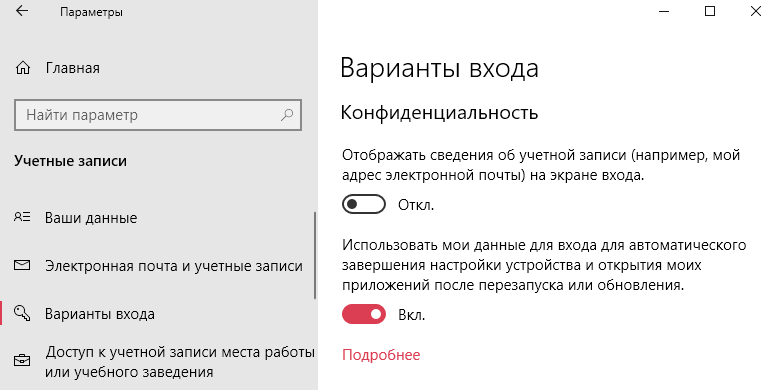
В последнем случае требуется запустить проверку ПК антивирусным софтом – скачанным дополнительно или с использованием встроенного защитника Windows.
ПИН-код – это способ защитить устройство и информацию от посторонних. В некоторых случаях введение пароля замедляет работу на ПК, поэтому пользователю необходимо деактивировать данный функционал. Используют вариант с отключением уведомления о пин-коде или полным удалением защитной комбинации символов.
Снятие пароля через реестр
В тех случаях, когда автоматический беспарольный вход в систему по какой-то причине настроить не получается, следует воспользоваться вторым вариантом – редактором реестра.
Для этого необходимо:
- открыть редактор с помощью окна «Выполнить», вызванного сочетанием клавишей Win+R;
- ввести команду regedit;
- нажать клавишу ввода;
- при появлении окна с запросом о внесении изменений в систему выбрать вариант «Да».
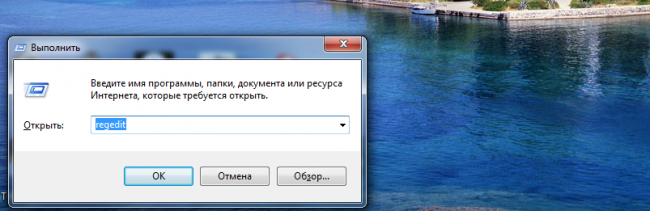
Рис.6. Вызов редактора реестра.
- в реестре перейти к разделу «HKEY_LOCAL_MACHINE»;
- открывать по очереди подразделы SOFTWARE, Microsoft, Windows NT, CurrentVersion и Winlogon;
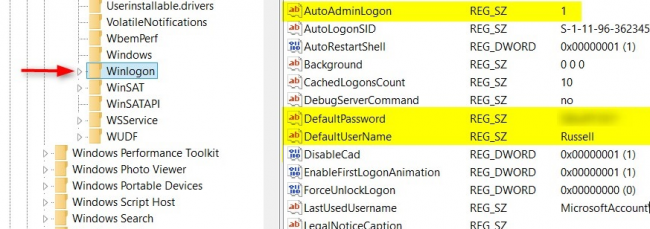
Рис.7. Выбор нужного подраздела для снятия пароля.
- найти параметр DefaultUserName в правой колонке редактора, дважды нажать на него и проверить, находится ли в поле значения название учётной записи, для которой меняется пароль;
- выбрать там же параметр под названием «DefaultPassword» или создать его, если он ещё не был создан. Для этого нажимается кнопка «Создать» и выбирается значение «Строковый параметр». В поле «Значение» ввести пароль;
- включить возможность автоматического входа в операционную систему, найдя ещё один параметр – «AutoAdminLogon». Это значение по умолчанию равно нулю, а для беспарольного ввода его требуется изменить на единицу.
После перезагрузки компьютера Windows 10 должна запускаться без необходимости вводить пароли.
Однако из-за сложности этого способа и возможности изменения реестра лучше сначала воспользоваться первой методикой.
Как убрать пароль в Виндовс 10 при входе в систему с локальной учётной записью
Здесь вообще никаких сложностей быть не должно. Как переключиться на «локалку» с профиля Microsoft?
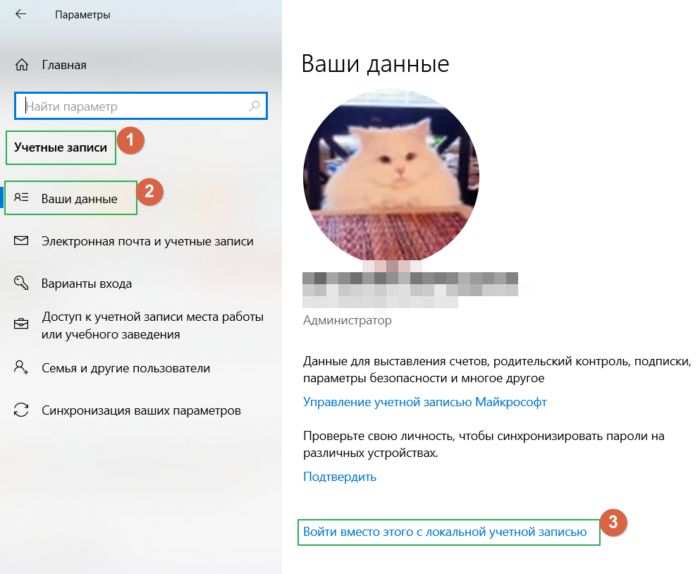
Нужно будет несколько раз подтвердить свои намерения и ввести код от аккаунта MS. После проведенных манипуляций можно вообще удалить пароль, чтобы не требовался ввод при включении ноутбука с Windows 10.
Запускаем консоль командной строки с админ-правами:
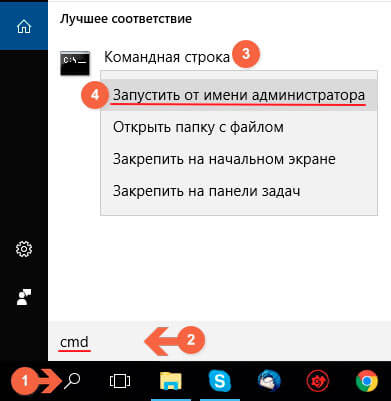
Первая команда — для отображения списка всех юзеров:
Находим своё имя, далее вводим:
Вместо «name» — название нужного профиля! Если оно состоит из двух и более слов, разделенных пробелами, тогда его обязательно берём в кавычки. Например:
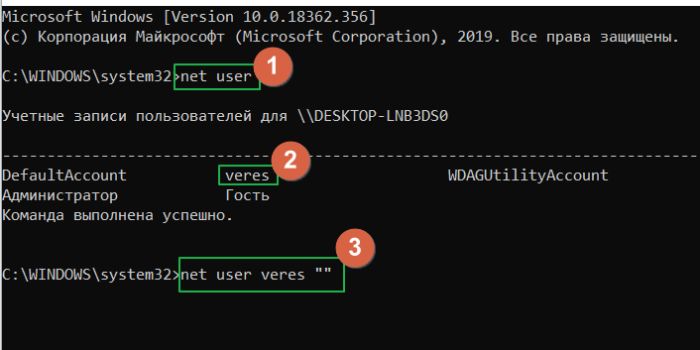
Скажу честно, нет неразрешимых и слишком сложных проблем, которые не по силам решить пользователю. Особенно, если к Вам попадает такая подробная инструкция о том, как убрать защиту с компьютера Виндовс 10. Если же вопросы возникают, то можете оставлять комментарии. Буду рад помочь!
Снятие пароля при входе
Если вы хотите, чтобы устройство под управлением Windows 10 загружалось без прерываний, и система не беспокоила вас паролем, тогда будьте уверенными в том, что все получится. Если вы единственный пользователь или разрешаете доступ к компьютеру другим людям, сделайте следующее:
-
Выберите клавиши Windows+R, пропишите «netplwiz» и щелкните Enter.
-
В диалоговом окне найдите свое имя пользователя и снимите отметку возле надписи, требующей ввода данных.
-
Для подтверждения операции введите свой пароль и подтвердите действие.
Теперь, каждый раз при загрузке Windows перестанет спрашивать вас о введении пароля и непосредственно откроет рабочий стол. Имейте в виду, что если при запуске вы ввели неверный пароль, то это не сработает. В случае обнаружения повторного запроса выполните эти шаги еще раз. Для этого установите флажок, добавьте пароль, перезагрузите компьютер, снимите флажок и подтвердите действие. Теперь все должно работать.
Отключение пароля при входе в систему
Убрать пароль можно по-разному – в учётной записи (аккаунте) пользователя, в системном реестре или специальной утилитой.
В учётной записи
Этот способ отменить входной запрос пароля – самый распространённый. Для его осуществления, однако, пользователь должен этот самый код помнить.
- В поле набора команд и поиска (справа от кнопки «Пуск») набираем команду netplwiz и жмём Enter на клавиатуре.
- В окне «Учётные записи пользователей» удаляем галочку активации пункта «Требовать ввод имени пользователя и пароля» и щёлкаем OK. В случае локального аккаунта вместо адреса электронной почты будет логин пользователя. При наличии нескольких учётных записей требование идентификации отменяется только для нужного аккаунта.
- И вот тут-то потребуется ввести пароль. Как перед любым ответственным изменением, системе требуется подтверждение того, что его производит не случайный человек, а законный владелец, отдающий отчёт в своих действиях.
После этого вход в Windows 10 станет автоматическим, без набора учётных данных. Отключается ввод пароля, но он сам сохраняется в системе и может потребоваться при её важных изменениях.
В редакторе реестра
Системный реестр Windows – база данных с хранящимися в ней настройками программного и аппаратного обеспечения. Его редактированием обычно занимаются продвинутые пользователи
Мы займёмся изменениями с соблюдением необходимых мер предосторожности, о которых речь пойдёт ниже
- В поле ввода команд набираем regedit и щёлкаем на появившейся верхней строке «Редактор реестра».
Как видно, реестр оформлен в виде дерева каталогов (больших папок) с пятью раскрывающимися ветвями-разделами. В каждой из них – множество подчинённых папок.
- Раскроем раздел HKEY_LOCAL_MACHINE, и, последовательно откроем подчинённые папки согласно пути, взятого в красную рамку на следующем скриншоте.
- Прежде чем скорректировать папку Winlogon, обязательно следует создать её резервную копию с тем, чтобы откатиться к ней, если что-то пойдёт не так. Для этого в контекстном меню папку Winlogon щёлкаем пункт «Экспортировать».
- В открывающемся окне записи файла указываем место его хранения (например, в папке «Документы»), задаём информативное имя (например, «Резервная копия») и щёлкаем «Сохранить». К имени файла добавится расширение .REG. В дальнейшем, при необходимости, запуск файла «Резервная копия.reg» восстановит прежнее состояние ветви Winlogon.
- Обезопасив себя, можно приступить к коррекции этой папки. В правой части редактора делаем двукратный щелчок на строке AutoAdminLogon, и меняем значение строкового параметра с 0 на 1.
В некоторых статьях на эту тему в интернете после этого описываются изменения в двух строках этой же ветви реестра, подчёркнутых красной чертой на следующем скриншоте.
Если вход в систему не запрашивает пароль, то на этом нужно остановиться т.е. снятие пароля уже произошло. Если результат не достигнут, то перейти к шагам 6 и 7. Возможно, они окажутся корректными для других сборок Windows.
- В папке Winlogon создаём новый строковый параметр. В контекстном меню папки щёлкаем пункт «Создать», а затем – «Строковый параметр».
- Справа в конце списка имён и значений появляется поле для ввода, в котором по умолчанию предлагается имя «Новый параметр #1». Вписываем в это поле имя DefaultPassword.
- Двукратным щелчком на созданном параметре открываем окошко для ввода текстового значения. В качестве такового набираем тот самый пароль, который хотим выключить, и щёлкаем OK.
С помощью сторонней утилиты Autologon
Компания Microsoft перестала поддерживать эту бесплатную утилиту, но её по-прежнему можно скачать с её сайта Microsoft
После распаковки архива скачанной утилиты следует запустить установочный файл autologon.exe, принять условия лицензии,
ввести свой логин, действующий пароль и щёлкнуть кнопку Enable («Выбрать»). В обычных компьютерах поле Domain не заполняется: утилита сама определяет и подставляет имя ПК.
Если в дальнейшем потребуется восстановить запрос на ввод входного кода, то нужно будет щёлкнуть Disable.
После этого утилита выполнит свою функцию – автоматически уберёт требование авторизации на входном экране. Одновременно пароль шифруется (encrypted).
Снятие пароля с экрана блокировки
Многих наверняка сильнее беспокоит надобность вводить пароль после того, как они на какое-то время оставили Windows 10 без присмотра. В итоге появляется экран блокировки. Он предохраняет несанкционированный доступ к рабочему процессу и личным файлам пользователя в момент отсутствия. В деловой или школьной среде такая функция необходима, но в домашних условиях она раздражает. Вот как отключить ее:
-
Перейдите в раздел «Учетные записи». Его легко найти в «Параметрах» (шестеренка в стартовом меню).
-
Нажмите на третью вкладку снизу, расположенную слева.
-
Опуститесь и отыщите параметр «Требуется вход». Выберите опцию, как на следующем скриншоте.
-
Прокрутите страницу до конца экрана и щелкните на текстовую ссылку «Параметры экрана блокировки».
-
В правой части окна отыщите внизу текстовую ссылку «Параметры заставки».
-
Убедитесь, что флажок возле «Начинать с экрана входа в систему» не установлен.
Теперь вы сможете загрузить Windows 10 и отменить заставку, не запрашивая пароль.
Сейчас, когда пароли сняты (в основном), узнайте побольше об окружении и кто может использовать ваш компьютер. Как уже упоминалось, быть единственным пользователем вполне нормально
В ином случае принимайте разумные меры предосторожности
Как убрать пароль при входе через локальную учетную запись
С помощью следующего способа мы сможем отключить пароль при входе в локальную учетную запись. Результатом будет полный сборс всех запросов на вход, ничего не придется вводить даже тогда, когда вы заблокируете ваш компьютер сочетанием Win+l. Самый простой способ использования локальной учетной записи – это отключить пароль при входе в Windows 10 через командную строку. Наши действия:
- Начинаем вбивать «командная строка» в поиске на панели задач, а когда она найдется – с помощью ПКМ выбираем «Запустить от имени администратора»
- В командной строке вводим net user, затем «enter»
- Откроется список пользователей, в том числе системных, под именами, которые значатся в системе.
- Запоминаем, как пишутся эти имена, а главное, имя нашего пользователя
- Вбиваем команды net user_имя пользователя (если имя длинной больше одного слова, берем его в кавычки) и каждую подтверждаем «Еnter»
- После того, как будет выполнена последняя команда, пароль пользователя будет удален
С помощью настроек компьютера
Этим способом можно почти во всех, не только в windows 10, отключить пароль при загрузке. Потребуется выполнить несколько простых операций:
- Вызвать окно, в котором можно менять настройки учётных записей. Сделать это можно как вручную, так и с помощью консоли. Для консольного вызова нужно нажать комбинацию кнопок win+R (кнопка вин выглядит на компе как логотип Майкрософт), а в появившуюся строку ввести слово «netplwiz» и нажать клавишу Enter. Для другого варианта вызова нужно будет зайти в настройки компьютера и найти «Управления учётными записями».
- На действующем в данный момент пользователе убрать галочку с требования вводить код. Изменения вступят в силу после принятия изменений и подтверждения операции после ввода кода в графу «Подтвердить».
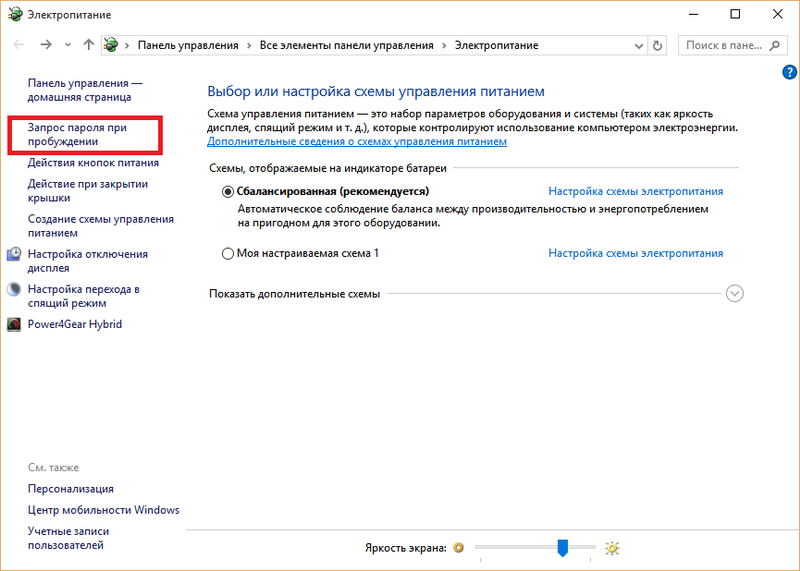
Иногда галочка может не сохраниться и появиться вновь. Для проверки нужно перезагрузить систему и повторить алгоритм снова, если код не удалось удалить. Иногда достаточно просто ввести компьютер в состояние гибернации и проверить, будет ли требоваться с пользователя ключ для входа.
Реестр
Если по каким-то причинам вышеприведенные методы не сработали, попробуйте убрать пароль учетной записи Windows 10 посредством применения твика реестра. Запустите командой regedit редактор реестра и перейдите к ключу, указанному на скриншоте. В правой колонке вам нужно найти два строковых параметра – DefaultDomainName и AutoAdminLogon.
В качестве значения первого введите имя вашего компьютера (смотрите его в свойствах системы), а в качестве значения второго установите 1. Если параметры отсутствуют, создаем их вручную. Также вам нужно создать еще один строковый параметр DefaultPassword и прописать в нем дефолтный пароль, который вы использовали раньше.