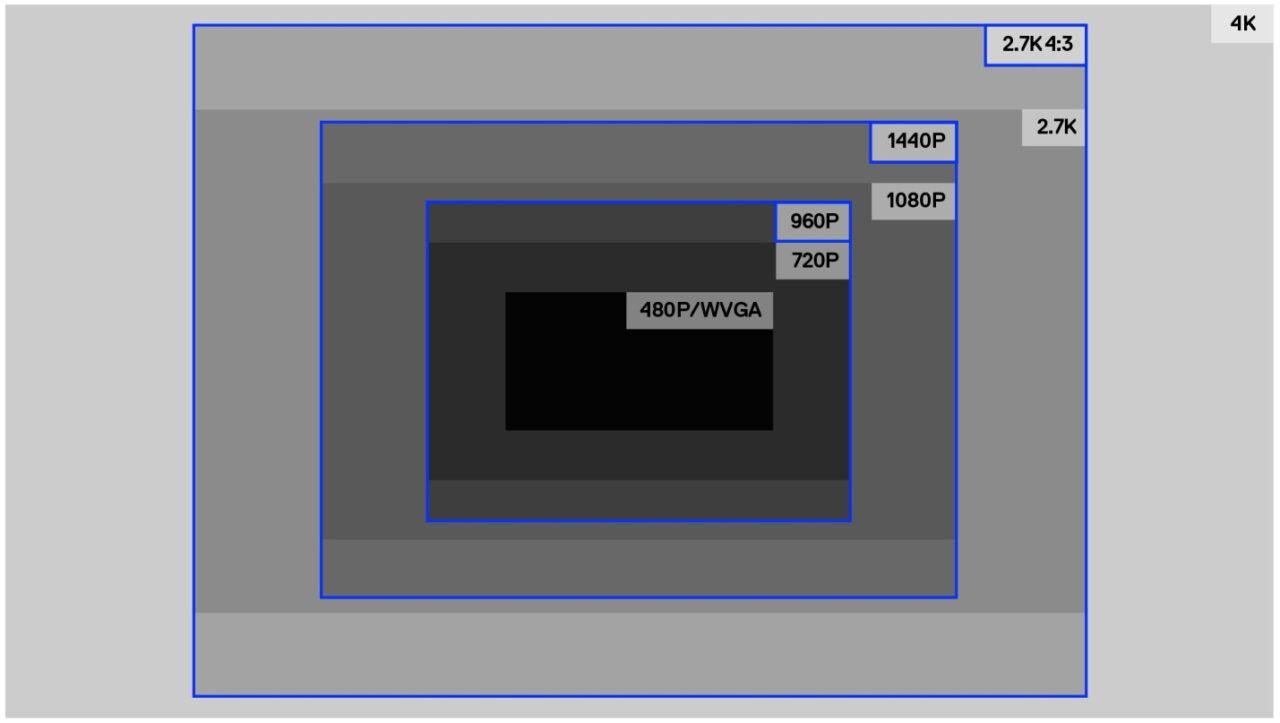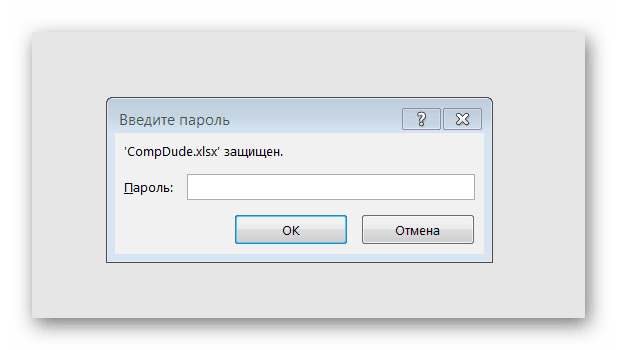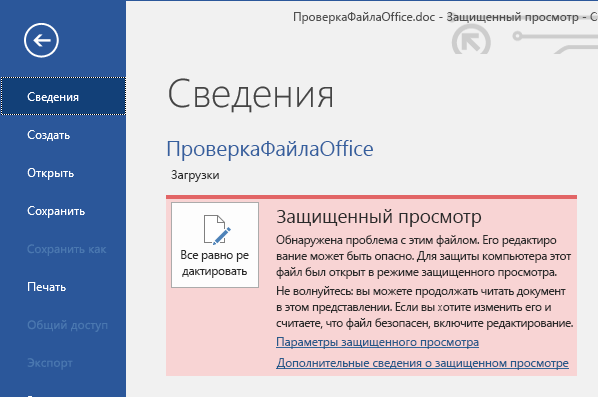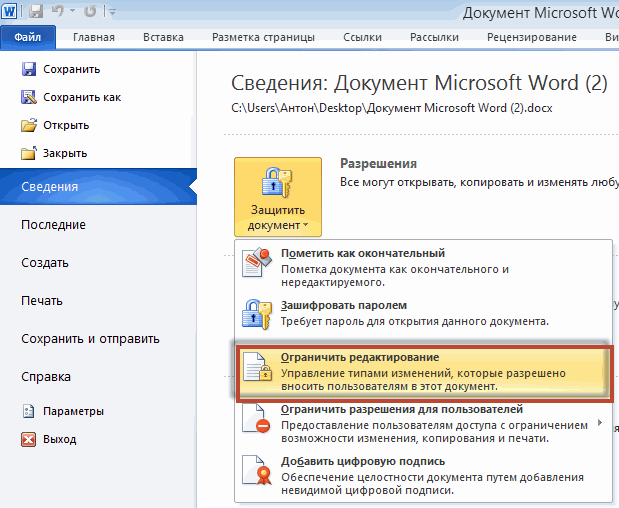3 способа уменьшить размер документа в ms word
Содержание:
- Лучшие онлайн конвертеры
- Как сжать PDF файл с помощью программ
- Программы для компьютера
- 5. Сохраните документ Word как изображение в Интернете
- Максимальное сжатие файла в архиве
- Для чего сжимать файлы
- Как максимально сжать файлы в архив через WinRAR
- Часть I: Оптимальное разрешение экрана — для презентаций PowerPoint для проецирования или отображаются на экране
- Онлайн сервисы по уменьшению размера ПДФ
- Как уменьшить размер JPG-файла в программе Paint?
- Как изменить размер изображения
- Как сжать папку или файл в Windows
- Как сжать папку с файлами в ZIP
- Компрессия с минимальными затратами ресурсов
- Сжать диск для экономии места: что это?
Лучшие онлайн конвертеры
Благодаря программному обеспечению с открытыми исходниками в интернете появилось множество сервисов, которые заменяют некоторые десктопные программы.
Чтобы уменьшить объем нужного вам документа, можно использовать следующие сервисы:
Shrink PDF.
Официальная ссылка на ресурс: http://shrinkPDF.com/ru/ . Данный онлайн-онвертер позволяет без потери качества уменьшить размер до 20 документов за один раз.
Чтобы начать работу, нажмите на клавишу «Открыть» и выберите на своем компьютере документы для проведения компрессии. Дождитесь загрузки объекта на сервис.
Теперь в нижней части страницы появится файл и состояние процесса его сжатия. Дождитесь завершения процесса и скачайте полученный файл на свое устройство. На рисунке ниже показан пример использования сервиса;
Также с помощью данного сервиса вы можете провести мгновенную компрессию файлов формата JPEG и PNG. Для этого переключитесь на соответствующее вкладку сервиса.
SmallPDF.
Ссылка на главную страницу сайта: https://smallPDF.com/ru/compress-PDF . С помощью этого сервиса вы сможете провести оптимизацию популярных форматов, в том числе и PDF.
Чтобы начать работу, перетащите файл с рабочего стола на красную область открытой страницы в браузере. Также вы можете открыть файл с помощью облачного хранилища от Google или Dropbox.
Дождитесь окончания загрузки вашего документ ан сервис. Далее автоматически начнется процесс компрессии. Как правило, сервис позволяет сжать файл на 5%-20%. Это немного, но такой метод позволяет сохранить первоначальное качество документа.
http://PDF-docs.ru/ .
Чтобы провести сжатие, найдите небольшое окно в правой части страницы. Затем загрузите свой файл и выберите тип компрессии. Нажмите клавишу «Вперед» и подождите несколько минут, пока процесс не закончится. Далее автоматически запустится скачивание файла на ваш компьютер.
Видеоматериалы:
PDF-файлы сегодня довольно востребованы, но часто они имеют слишком большой размер, то есть занимают много места. Если вас не устраивает размер документа, его можно уменьшить несколькими способами.
Размер PDF-файла может быть большим по двум причинам:
- высокое качество документов, к примеру, при сканировании было выбрано большое разрешение;
- большое количество страниц в документе, при этом, иногда из всего документа нужна только одна или несколько страниц.
Как сохранить отдельную страницу из многостраничного PDF-файла
Мы будем использовать ресурс smallpdf.com . Загрузите свой документ на сайт и выберите страницы, которые должны быть в итоговом документе. Выбор можно сделать при помощи мыши или просто указать необходимые номера страниц. После нажмите кнопку «Разделить PDF» и скачайте файл с результатом. Таким образом можно и убрать одну страницу, и также оставить одну страницу в документе.
Также вы можете просто распечатать нужные страницы из документа на виртуальном PDF-принтере, как это сделать, подробно описано .
Как уменьшить размер PDF-файла
Некоторые пытаются сжимать PDF-файлы архиваторами (отличная статья о том, ), но это не дает серьезного результата, так как любые изображения почти не сжимаются, поэтому действовать нужно иначе – уменьшать качество документов.
Лучше для сжатия использовать тот же сайт smallpdf.com . Загрузите ваш документ и нажмите «Сжать PDF». В большинстве случаев размер исходного документа уменьшится очень значительно.
Иногда размер может уменьшиться в несколько раз, при этом качество, конечно, ухудшится, но совершенно некритично.
Читайте другие наши статьи про работу с форматом PDF и новые вопросы, мы с радостью вам поможем!
Зачем вообще сжимать файл PDF? Я понимаю, картинки, видеоролики, которые весят десятки, если не сотни мегабайт, ту же музыку. Вот их надо сжимать. На самом деле, файлы тоже необходимо сжимать, ведь в некоторых случаях они могут весть не пару килобайт. Часто это относится к книгам и большим статьям с картинками.
Быстро сжать файл PDF документ
можно для отправки по почте, где установлен фиксированный размер загружаемого файла. При загрузке на свой сайт или другой ресурс, где хочется сэкономить места. Много вариантов, зачем это нужно делать, поэтому в статье я раскрою все известные способы.
В статье про определение PDF я писал о его преимуществах. Формат можно открыть на любом компьютере и операционной системе и вид документа не изменится. Недостаток является лишь размер.
Как сжать PDF файл с помощью программ
Использование программ менее удобно, так как нужно найти стоящий вариант, скачать и установить. К счастью я собрал несколько вариантов, которые не отстают от своих собратьев – онлайн-сервисов.
Adobe Acrobat
Известная программа для просмотра PDF документов. Кто не знает, с помощью неё можно сохранить документ с уменьшенным размером. Для этого нужно перейти в «Файл», выбрать пункт «Сохранить как другой» и щелкнуть по опции «Файл PDF уменьшенного размера». Эта возможность доступна только в платной версии.
Для просмотра PDF лучше всего . Я считаю это наиболее удобной утилитой, но функции сжатия я там не нашел.
Самый эффективный способ, сжать документ нашего формата – прогнать его в онлайн инструментах, которые я описал выше, а потом сжать с помощью архиватора, например, .
Допустим, у меня уже есть сжатый файл. Та самая книга в формате PDF. Я нажимаю на него правой кнопкой мышки для вызова контекстного меню и выбираю опцию 7-ZIP > Добавить к архиву.

В настройках выставляете такие же параметры, как у меня. Можете поиграться, может быть добьетесь большего результата.
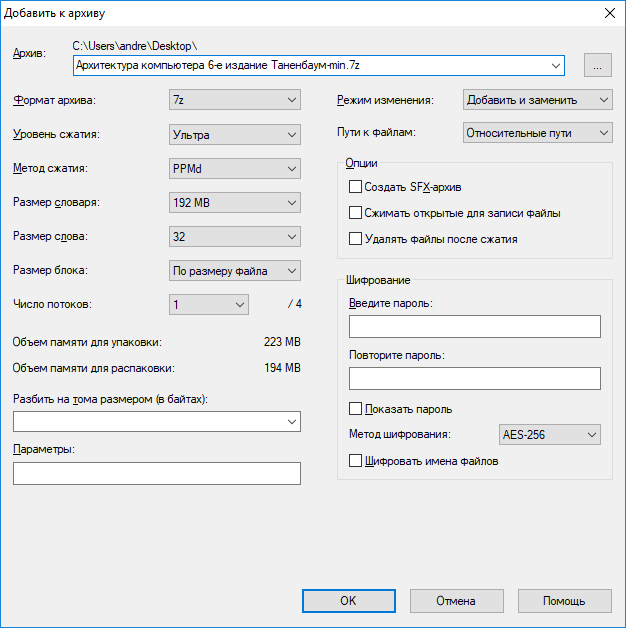
Я добился следующего размера после сжатия в архив – 9,66 > 8,54. Не очень много, но иногда и этого достаточно.
Итоги
Мы рассмотрели кучу методов, как сжать PDF онлайн или с помощью программ. На самом деле я некоторые варианты утилит не стал здесь рассматривать, так как много с ними мороки. Из всего вышесказанного мы пришли к выводу, что самыми эффективными методом сжатия являются:
Вопрос об уменьшении размера файла в формате pdf часто ставится активным пользователем компьютера. Обуславливается большой вес отсканированными изображениями. Из-за этого документ занимает сотни мегабайт на диске. Рассмотрим проблему подробнее.
Программы для компьютера
Далее рассмотрим несколько бесплатных программ, с помощью которых можно сжимать документы.
7-Zip
Архиватор 7-Zip предназначен не только для сжатия документов, но и других типов файлов. При этом их качество остается неизменным.
1. Щелкните по документу правой кнопкой мышки, в контекстном меню найдите «7-Zip» и выберите пункт «Добавить к архиву».
2. В поле «Формат архива» установите «7z».
3. В методе сжатия установите «Максимальный».
4. Кликните «ОК» и дождитесь окончания запаковки данных.
5. Рядом с документом появится новый сжатый архив.
PDF24
1. На рабочем столе запустите ярлык «PDF24».
2. Кликните по кнопке «Сжать PDF файлы».
3. Добавьте документ в окно программы.
4. Настройте DPI и качество изображения, дополнительно установите галочку в пункт «Оптимизировано для WEB».
Справа от файла будет показан предварительный размер после сжатия.
5. Щелкните «Сохранить» и уменьшенный файл будет загружен.
LibreOffice
LibreOffice – это бесплатный аналог пакета Microsoft Office, который не только позволяет работать с документами, но и сжимать PDF за счёт изменения качества изображений.
1. Перетащите файл в главное окно программы или добавьте его через кнопку «Открыть».
2. В меню «Файл» выберите пункт «Экспорт в PDF».
3. В разделе «Изображения» настройте качество до желаемого значения. Дополнительно отрегулируйте параметры «DPI».
4. Нажмите «Экспорт» и сохраните новый документ.
CutePDF Writer
Программа предназначена для создания виртуального принтера и сохранения PDF с выборочными параметрами, в том числе и настройками сжатия.
1. Откройте нужный документ в любой программе. В меню «Файл» выберите «Печать».
2. Убедитесь, что в поле «Принтер» установлен «CutePDF Writer» и нажмите «Свойства».
3. Кликните по кнопке «Дополнительно».
4. В поле «Графика» понизьте качество печати DPI и нажмите «ОК».
5. Щелкните «Печать». Сработает виртуальный принтер и сохранит файл на ПК.
Pdf To DjVu GUI
Программа предназначена для конвертирования PDF в DJVU формат с возможностью дополнительной настройки сжатия.
1. Нажмите кнопку «Add PDF(s)» и загрузите файл в окно программы.
2. В поле «Resolution» настройте параметр DPI. Щелкните «Generate DJVU» для запуска конвертации.
3. Готовый документ появится рядом с основным.
Если на вашем компьютере установлены профессиональные платные программы можете воспользоваться одной из них. Например, Adobe Acrobat, PDF-Xchange Editor, Movavi PDF-редактор и т.д. В каждой из них есть функция сжатия.
5. Сохраните документ Word как изображение в Интернете
Существует несколько онлайн-сервисов, которые позволяют конвертировать документы Word в файлы изображений. Вы можете использовать эти службы, не загружая и не устанавливая ничего на свой компьютер.
Давайте рассмотрим две из этих служб, которые вы можете использовать для сохранения документа Word в виде файла изображения.
1. Zamzar
Zamzar — популярная онлайн-служба преобразования файлов, которую вы можете использовать для преобразования одностраничных или многостраничных документов Word в файлы изображений. Он поддерживает несколько форматов изображений, в том числе популярные, такие как JPG и PNG.
Вы можете использовать его следующим образом:
- Перейдите на сайт Zamzar и нажмите Добавить файлы , чтобы добавить ваш документ Word.
- Выберите формат изображения в раскрывающемся меню и нажмите Преобразовать сейчас .
- После преобразования документа в формат изображения щелкните Загрузить , чтобы загрузить изображения на свой компьютер.
2. Word в JPEG
Word в JPEG — еще одна онлайн-служба, которая помогает преобразовывать документы Word в изображения в формате JPEG. Вот как вы его используете:
- Откройте сайт Word в JPEG и нажмите Загрузить файлы , чтобы загрузить документ Word.
- Он автоматически начнет преобразование вашего документа после его загрузки.
- Нажмите кнопку Загрузить все , чтобы загрузить преобразованные файлы.
Максимальное сжатие файла в архиве
Итак, давайте рассмотрим вариант, который дает максимальное сжатие, при упаковке данных в архив. Для вашего удобства мы разделили всю дальнейшую инструкцию на три основных части. Сначала поговорим о выборе формата, потом покажем, как установить сам архиватор, и напоследок расскажем, как, собственно, сжать архив.
Выбор формата
Существует огромное количество различных форматов архивов. Это и RAR, и TAR, и 7Z, и ZIP. У каждого из них есть свои достоинства и недостатки, например, 7Z имеет наилучшее сжатие, однако, мало какими программами поддерживается. Другой формат — ZIP, поддерживается даже в операционной системе без какого-либо архиватора, однако, не обладает самым лучшим сжатием. Но вы должны понимать, что разница в сжатии между данными типами архивом настолько мала, что простой пользователей может ею пренебречь. При этом любой из этих форматов может сжимать данные по-разному. Есть такое понятие, как степень компрессии и о ней мы тоже поговорим ниже.

Мнение эксперта
Дарья Ступникова
Специалист по WEB-программированию и компьютерным системам. Редактор PHP/HTML/CSS сайта os-helper.ru.
Мы рекомендуем выбирать именно ZIP-архив. В результате он будет читаться на любых операционных системах, любыми архиваторами, на телефонах и даже в операционной системе без установки дополнительного ПО.
Установка архиватора
Теперь давайте установим сам архиватор. Использовать мы будем программу 7-ZIP. Она полностью бесплатна и доступна на своем официальном сайте. Что ж, давайте посмотрим, как установить данный софт:
- Переходим на домашнюю страничку 7-ZIP и скачиваем последнюю русскую версию программы для своей операционной системы.
- запускаем инсталлятор и, следуя подсказкам пошагового мастера, производим установку.
- В результате архиватор установится и автоматически пропишет все нужные ассоциации. После этого любой архив на вашем компьютере будет открываться простым двойным кликом. Соответственно, мы сможем запустить сам архиватор, и произвести упаковку данных.

Сжатие данных
Приступаем непосредственно к упаковке данных с максимальной степенью сжатия. Работает это следующим образом:
- Находим объект или папку с данными, которые хотим упаковать, и жмем по ним правой кнопкой мыши.
- Из контекстного меню сначала выбираем пункт 7-ZIP, затем в нем по «Добавить к архиву…».

- В поле «Уровень сжатия» выбираем максимальную степень. В данном случае это «Ультра». Дальше просто жмем кнопку «ОК».
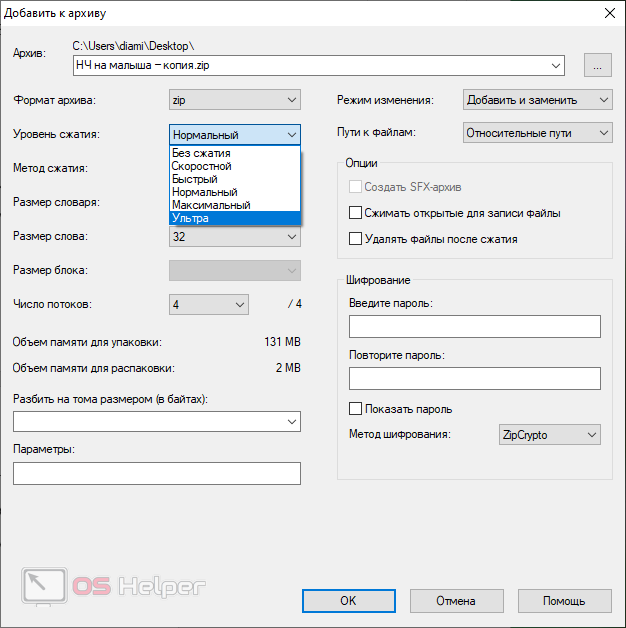
- Начнется упаковка, которая потребует определенного количества времени, зависящего от производительности машины и содержимого самого архива.
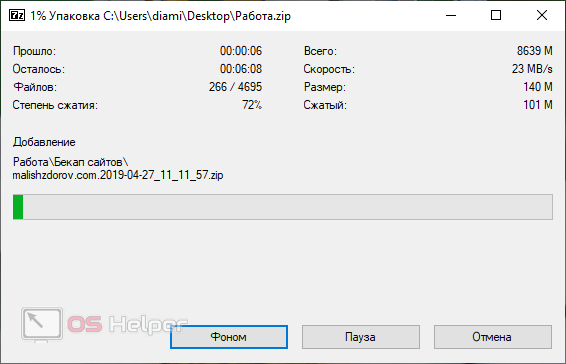
Кроме этого, тут можно настроить и ряд дополнительных параметров, к которым относятся, например:
- формат архива;
- метод сжатия;
- размер словаря
- размер слова;
- размер блока;
- число потоков;
- разбивка архива на Тома;
- установка пароля.
Это далеко не все возможности, которыми нас может порадовать 7-ZIP. Установите данный архиватор, и вы убедитесь в этом самостоятельно.
Существует множество других архиваторов, однако, о них мы говорили сегодня не будем. По функционалу они ничем не превосходят 7-ZIP, но, зачастую являются платными. Взять хотя бы тоже WinRAR. Никто и никогда не покупает его, а только заражает свой компьютер вирусами, пытаясь скачать программу с торрента. Не советуем повторять участь таких людей, просто загрузите бесплатный лицензионный 7-ZIP с его официального сайта.
Для чего сжимать файлы
Здравствуйте, читатели блога! Зачем сжимают файлы и папки, если и так, все хорошо? На это есть две причины. Первая из них – это экономия места на жестком диске компьютера. Не все пользователи ПК имеют компьютеры с терабайтами данных для их хранения. Поэтому, после сжатия файлы уменьшаются в размере, что позволяет не нагружать компьютер лишними данными.
Следующая причина – удобная отправка или перенос сжатых файлов. К примеру, вам нужно написать по электронной почте письмо и отправить 10 документов, видео объемом в 600 мегабайт. Вы же не будете по отдельности отправлять файлы? В таком случае и выручает сжатие или по-другому архивация файлов. Все данные будут находиться в одном архиве и отправятся в одном письме пользователю.
Далее покажу вам наглядно, как добавлять файлы в архив на компьютере.
Как максимально сжать файлы в архив через WinRAR
Прежде всего, важно рассказать о WinRAR. Это популярный архиватор для Windows
Известность WinRAR связана с эффективностью и удобством использования программы. Она позволяет выполнить сжатие одного или нескольких файлов в один архив.
Как максимально сжать файлы в архив в WinRAR?
- Для начала, конечно, нужно скачать архиватор. Сделать это можно на главной странице сайта. Программа WinRAR установлена, перейдите к следующему шагу.
- Выделите файлы для сжатия, после чего нажмите на правую кнопку мыши в выделенной области.
- Откроется контекстное меню – кликните на «Добавить в архив…», чтобы ввести параметры.
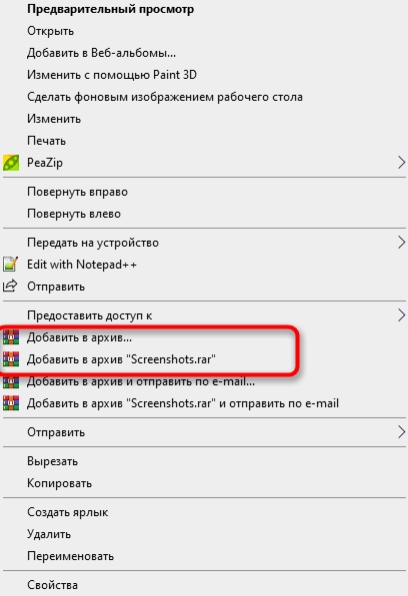
- Затем откроется окно «Имя и параметры архива». Во вкладке «общие» можно переименовать и настроить архив согласно вашим целям.
Есть три варианта формата архива: RAR, RAR4/RAR5 и ZIP.
Формат RAR5 поддерживает дополнительные функции шифрования, а также обладает высокой скоростью сжатия.
- RAR медленнее
- В отличие от RAR, ZIP не предоставляет возможность объединения архивов при скачивании. Однако, у ZIP есть преимущество по сравнению с RAR – ещё более высокая популярность.
- В результате, ZIP берёт количеством и скоростью, а RAR – качеством.
Выберите «максимальный» метод сжатия
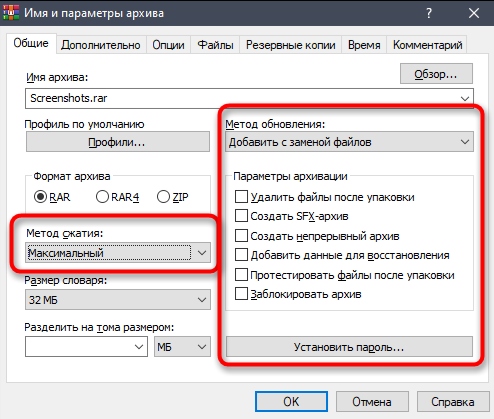
Настройку можно завершить, так как остальные параметры не влияют на размер архива.
- После этого, выполните запуск сжатия. В процессе загрузки данной операции нежелательно пользоваться компьютером, чтобы не замедлять ход работы. В итоге, откройте полученный архив с помощью окна программы WinRAR и проверьте его размер.

Если размер архива не подходит, можно попробовать альтернативный архиватор, о котором сейчас пойдёт речь.
Часть I: Оптимальное разрешение экрана — для презентаций PowerPoint для проецирования или отображаются на экране
Примечание:Термин точек на дюйм (точек на дюйм) не имеет значения с разрешением экрана.
1. Начать с разрешением экрана
Во-первых, давайте узнаем немного о разрешении экрана. Разрешение экрана является выходным разрешением. Он также призвал Display Settings, которая относится к числу отображаемых пикселей по ширине монитора компьютера или проектор данных изображений. Наиболее распространенными displaУ параметры 800 х 600 и 1024 х 768 в то время как разрешение по умолчанию PowerPoint составляет 720 х 540 (почти такой же, как цифровое видео).Проблема есть, ваше изображение в PowerPoint не будет лучше отображать или прогнозируемых, если он превышает разрешение экрана. Например, если изображение слайда достигает 2048×1280, разрешение экрана 1024×768 Только, тКурица снижении размера изображения в презентации необходимо.Ключ к проблеме: Сделать размер (в пикселях) слайд изображения равна разрешение экрана вашего компьютера цель или проектор. Например, если ваше разрешение экрана 1024 × 768, вы бы установить полный слайд размер изображения 1024 × 768. Если изображение половины размера слайда, оптимальное разрешение для экрана должно быть вут к 1024/2 пикселей в ширину и 768/2 пикселей в высоту.
2. Как рассчитать размер изображения в PowerPoint?
Как PowerPoint по умолчанию размер изображения см, вам нужно сокращение формуле Для изменения единицы измерения с пикселей см. Для 800 × 600 пикселей, вы просто делаете это, чтобы изображения в PowerPoint файл:Ширина : 800/96 * 2,539999918Высота : 600/96 * 2,539999918
3. Как я могу проверить разрешение экрана на целевом компьютере?
Чтобы проверить разрешение экрана вашего компьютера, щелкните правой кнопкой мыши на рабочем столе и выберите Свойства. Вы должны увидеть Display Properties диалоговое окно. Нажмите Настройки вкладке. Под Разрешение экрана, Вы увидите текущие настройки, например, » 800 × 600, » » 1024 × 768 «, » 1280 × 1024 » и т.д.
4. Перейти из этогонеправильно истолковывать:
» Большой экран проектора требуется более высокое разрешение изображения в PowerPoint. » Правда: Это не как большой или маленький экран вопросы, но разрешение проектора. Презентация пикселей изображения может распространяться, когда отображаются на большом экране, но количество пикселей держитто же самое.
5. Что такое лучший графический формат файла для PowerPoint
PNG и JPG являются лучшим образом соображения для вашей PowerPoint презентации. Использование PNG для небольших презентаций PowerPoint. Используйте JPG, чтобы минимизировать размер файла PowerPoint презентации для электронной почты.
Онлайн сервисы по уменьшению размера ПДФ
Прежде всего, хочется показать вам, как можно уменьшить размер файла pdf с помощью онлайн сервисов без установки программ. Ествественно, далеко не каждый захочет ставить себе дополнительное приложение, которое будет нагружать систему, тогда как один из этих четырех сервисов придет к нам на помощь совершенно бесплатно.
Small PDF
Начну, пожалуй, со своего любимого сервиса. Он меня выручает практически всегда, и он помогает снизить размер файла без потери качества. По крайней мере это не ощутимо.
- Заходим на сам сайт small PDF и выбираем пункт «Сжать PDF» .
- Теперь жмем на «Выберите файл» , либо же перетаскиваем его прямо из проводника с помощью зажатой кнопки мыши. Я решил сразу замахнуться на документ размером 147 МБ, чтобы посмотреть всю производительность. Нам осталось только подождать.
- Когда все закончится, вас оповестят, какого объема у вас был файл и сколько мегабайт он занимает теперь. Смотрите, мой документ весил 147 МБ, а стал весить всего 30. То есть он сжался в 5 раз, причем по качеству он не отличается от оригинала! Это просто круто. Вам осталось только скачать документ и вы можете делать с ним все, что угодно.
Но сразу хочу предупредить, что это не значит, что любой размер будет уменьшен в 5 раз. Как повезет. Все зависит от разных факторов.
Ну и для тех, кто с этим сервисом не знаком, говорю — вы можете совершить не более двух операций в час. Таково ограничение бесплатной версии. Но если вам понадобится сделать больше операций, то цена за безлимитный месячный лоступ будет просто смешна для вас.
PDF Compressor
Еще один довольно хороший онлайн сервис, который неплохо себя зарекомендовал.
- Зайдите на сайт ПДФ компрессор и нажмите на кнопку «Загрузить» . После этого выбирайте один или несколько файлов (не более 20 штук).
- Далее мы ждем, пока произойдет полное сжатие. В конце нам покажут, на сколько процентов сжался наш документ. Как видите, у меня эта цифра равна 97%. Было 11 МБ, а стало 240 КБ. Вам остается только скачать ПДФ и всё. Если вы загружали сразу несколько файлов, то нажмите «Скачать всё» , чтобы сохранить всё в одном архиве.
PDF2Go
Тоже очень классный сервис, который выручал меня пару раз. Никаких нареканий при работе с ним у меня не было.
- Заходим на сам сайт и выбираем слева «Сжать PDF» , после чего жмем на кнопку «Загрузить локальные файлы» . Ищем документ, который мы хотим преобразовать и грузим его. Процесс загрузки зависит от размера самого ПДФ.
- Когда всё прошло, выбираем качество (можно оставить 72 точки на дюйм, чтобы посмотреть устроит ли нас размер и качество) и нажимаем «Сжать PDF» . Ждем. Когда всё закончится, то у вас появится отчет с кнопкой «Скачать» .
Как видите, этот документ сжался еще мощнее, чем в первом случае. Уже даже не в 5, а в 20 раз. Кончено, если такой мелкий документ вам особо без надобности, то можно поставить и качество получше, например 150 или 300 dpi.
Более наглядно о трех вышеуказанных сервисах я рассказал в этом видео.
PDFio
Ну и последним на сегодня я хотел бы рассмотреть сервис Pdfio.
- Заходим на сайт и выбираем «Загрузить с компьютера» , после чего выбираем нужный документ и ждем, пока он подготовится. Об этом нам сообит процентная шкала на превью.
- Теперь мы можем выбрать качество сжатия. Но помните: чем лучше сжатие, тем может быть хуже качество изображений. Хотя чаще всего это бывает незначительно или вообще незаметно.
- Ну а в конце жмем на «Сжать» и ждем окончания. После чего скачиваем документ.
Но иногда этот сервис может вам выдать сообщение, что наш файл сжат уже невероятно хорошо и дальше уменьшать его вес он не будет. Это главный минус. Поэтому не рекомендовал бы вам пользоваться этой штукой первым делом.
Как уменьшить размер JPG-файла в программе Paint?
Этот редактор изображений хорош тем, что его не надо дополнительно устанавливать, да и пользоваться данной программой очень просто, так как ее применение не требует наличия практических навыков. Пошаговая инструкция:
Откройте файл в паинте
Откройте папку, где у вас хранится нужный файл, наведите на него курсор и нажмите правую кнопку мыши. Спуститесь по открывшейся таблице до строки «открыть с помощью» и выберите из предложенных вариантов Paint.
Если вы хотите изменить количество пикселей по длине и ширине изображения, следуйте инструкции:
Когда файл откроется в программе Paint, выберите действие «изменить размер» или нажмите одновременно клавиши Ctrl и W.
Когда вы произвели все нужные действия, ни в коем случае не забудьте их сохранить, нажав значок с изображением дискеты. Можно воспользоваться и горячими клавишами Ctrl и S. Нажимать их надо одновременно.
Как только вы сохраните изображение, то программа сразу же покажет вам, сколько оно сейчас весит, то есть, какое количество места занимает на диске.
Как изменить размер изображения
Размер картинок измеряется в плотности пикселей по ширине и высоте, и правильно называется разрешением изображения. Меняя разрешение в большую сторону — габариты фото будет увеличиваться, как физический — который вы видите, так и вес самого файла. То же правило работает и в обратную сторону. Поэтому, если вас спросят — как изменить размер фотографии, вполне уместным будет поинтересоваться, что человек имеет ввиду — поменять/уменьшить вес картинки или ее фактическую величину в пикселях.
Как изменить разрешение картинки / фото в Paint
Начнем с самого простого, как это можно сделать при помощи уже встроенной в Windows программы.
1. Кликните по изображению правой кнопкой мыши и выберите пункт «Изменить». Если такого пункта нет, то наведите курсор на «Открыть с помощью» и выберите «Paint» из выпадающего списка. Если и его там нет — то щелкните по «Выбрать другое приложение» и найдите программу в списке уже там.
2. В панели управления под меню — щелкните по иконке смены величины. Здесь можно задать будущее разрешение в процентах от оригинального или в пикселях.
Так, например, если вас спросили — как увеличить размер фото, установите значение в процентах на большее. Или переключитесь на пиксели и увеличьте уже там. К примеру, если снимок по горизонтали в 1024 пикселя, то можете поставить 1280 — качество картинки станет немного нечетким, но не сильно.
3. Далее кликните по «Файл» — «Сохранить как» и выберите место куда хотите записать его, советую также использовать другое имя, чтобы оригинал остался.
В IrfanView
Скачайте IrfanView и установите если его нет на вашем компьютере. Программа сочетает в себе отличный просмотрщик графических файлов и включает редактор.
1. Отройте нужный снимок в программе, кликните по пункту меню «Изображение» — «Изменить размер…». Укажите новое разрешение для картинки. Есть возможность выбрать из стандартных.
2. Далее щелкните по «Файл» — «Сохранить как» и укажите путь. Рекомендую поменять название, чтобы оригинал остался.
Как изменить размер фото в Фотошопе
1. Откройте необходимое фото в Photoshop, перейдите в пункт меню работы с изображениями и откройте подпункт смены габаритов. Укажите там новые параметры. Смотрите, чтобы была установлена галочка у «Сохранить пропорции».
2. Нажмите на меню «Файл» — «Сохранить как». Тип файла укажите JPG и дайте ему другое название, чтобы не заменять оригинал. Исходники всегда лучше оставлять если в дальнейшем собираетесь еще редактировать или тем более отправлять на печать снимок.
Также можно сохранить для Web, там тоже можно установить новые габариты, выбрать расширенные настройки сжатия и формата для сохранения и наглядно посмотреть, как все вообще в результате будет выглядеть. Это удобно и многие пользуются именно этим способом.
В XnView
Загрузите XnView и установите на свой компьютер или ноутбук, если его на нем нет.
1. Откройте картинку в программе, щелкните по пункту меню «Изображение» — «Изменение размера» и укажите новый. Смотрите, чтобы галочка стояла у пункта «Сохранять пропорции», чтобы ничего не растянулось.
2. Далее нажмите на «Файл» — «Сохранить как» и укажите в проводнике новое название и место для сохранения на вашем компьютере или ноутбуке.
В заключение
Вот вы и узнали, как изменить разрешение фотографии. В дальнейших публикациях я продолжу тему работы с графикой. Будет еще много интересных статей по этой теме.
Как сжать папку или файл в Windows
В операционной системе Windows процесс сжатия папки или файла проходит подобным способом, похожим на сжатие диска.
Проделайте следующие действия:
- Щелкните правой кнопкой мыши по папке или файлу.
- В окне «Свойства: Х» нажмите на кнопку «Другие…».
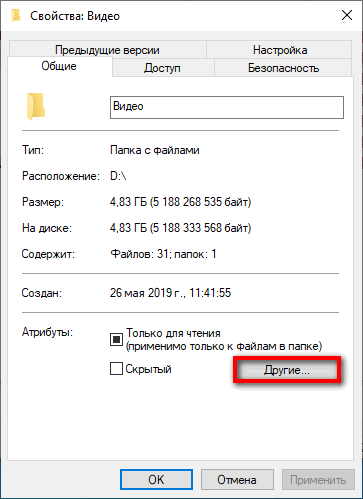
- В окне «Дополнительные атрибуты», в параметре «Атрибуты сжатия и шифрования» поставьте галку в пункте «Сжимать содержимое для экономии места на диске».
- Нажмите на кнопку «ОК».
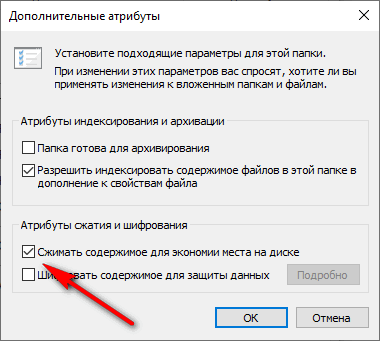
- После этого, отдельный файл будет сжат. При сжатии папки откроется дополнительное окно.
- В окне «Подтверждение изменения атрибутов» нажмите на кнопку «ОК».
Здесь необходимо выбрать подходящий вариант:
- Применение изменений только к этой папке.
- К данной папке и ко всем вложенным папкам и файлам (это параметр по умолчанию).
После этого запустится процесс сжатия папки.
В окне Проводника на сжатых папках и файлах появятся знаки, предупреждающие о том, что данные элементы были сжаты.

Как сжать папку с файлами в ZIP
Не знаете, как сжать папку с файлами в ZIP ? Вы обратились по адресу! Прочитайте эту статью – и вы научитесь делать это быстро, просто, эффективно.
При отправке файлов большого размера по e — mail не всегда есть вероятность того, что они дойдут до получателя. Во-первых, на многих почтовых сервисах стоят ограничения, и не всегда есть возможность выслать даже файлы весом в 100 Мб. Во-вторых, если трафик пользователя тарифицируется (а такое не редкость даже в наше дни – например, на мобильном интернете), каждый мегабайт на счету. И когда данные хорошенько упакованы, можно немного сэкономить на отправке.
Давайте разбираться, как заархивировать контент в папку с расширением ZIP . Почему именно зип? Потому что это самый популярный вид архивов. К тому же, его поддерживают даже штатные средства Виндовс.
Компрессия с минимальными затратами ресурсов
Во время сжатия данных, вы можете запустить выполнение других задач, в том числе требовательных к аппаратным ресурсам, например, проверку жесткого диска антивирусом с высокими настройками чувствительности. Архиватор может сжать файл до максимума в активном или фоновом режиме – в последнем случае WinRAR требуется минимум аппаратных ресурсов. Для активации фонового режима перейдите во вкладку Дополнительно и установите флажок в поле архивировать в фоновом режиме.
Здесь же можно выбрать действие, которое система выполнит после завершения архивации – переход в спящий режим, гибернацию, перезагрузку или продолжение работы в штатном режиме.
Если программа WinRAR уже занята созданием архива, то просто включите режим ожидания, выбрав соответствующую опцию. Когда процесс завершится, архиватор автоматически запустит следующую задачу
Кроме того, обратите внимание на данные для восстановления – эта информация позволяет восстановить содержимое файлов в случае повреждения (подобное происходит крайне редко и при самой высокой степени сжатия) и чем выше выбранный показатель, тем дольше обрабатываются данные
Сжать диск для экономии места: что это?
Что значит сжать диск для экономии места? При сжатии, на диске уменьшается размер занимаемого пространства, становится больше свободного места. Действие инструмента операционной системы напоминает работу архиватора.
Windows перезаписывает данные, в итоге, они занимает меньше места на локальном диске. Вроде бы все нормально, но в этом есть свои нюансы:
- сжатые файлы быстрее попадут в оперативную память, следовательно увеличится быстродействие;
- для открытия сжатых файлов потребуется больше ресурсов процессора, а это замедляет работу компьютера.
Следует учесть, что если сжать системный раздел, то при частом сжатии увеличится фрагментация сжатых файлов, следовательно замедлится чтение и запись файлов, а это влияет на производительность работы системы.
Процесс сжатия диска занимает некоторое время, зависящее от величины места, которое занимают файлы на данном томе. Сжатие диска — обратимая операция. Пользователь может отменить сжатие тома, если в этом больше нет необходимости.
Учитывая все вышеизложенное, приходим к следующим выводам:
- Сжатие работает в файловой системе NTFS.
- Сжатие освободит немного свободного места на диске.
- Ранее сжатые файлы повторно не сжимаются.
- Велика вероятность, что после сжатия диска, ПК станет работать медленнее.
- На некоторых компьютерах, после сжатия системного диска могут возникнуть проблемы при обновлении системы или при использовании драйверов.
Сжимать ли диск для экономии места, пользователь должен решать самостоятельно, учитывая разные обстоятельства. Пользователь может не только сжать раздел диска, но и сжать отдельную папку или файл, не сжимая весь диск. В этом случае, быстродействие системы не пострадает.
Можно ли сжимать диск «С»? Да, но делать это следует только в некоторых ситуациях. Например, если не хватает места для установки нужного обновления, или для получения на компьютер каких-то важных файлов из интернета.
После получения нужных данных, выполните очистку диска, а затем отключите сжатие тома в Windows.
Операционная система Windows 10 самостоятельно сжимает некоторые системные файлы в процессе своей работы при необходимости, кроме того, в систему добавлена функция Compact OS для сжатия системных файлов.
В этом руководстве вы найдете несколько инструкций о том, как сжать жесткий диск несколькими способами, или как отменить сжатие диска, папки или файла.